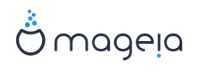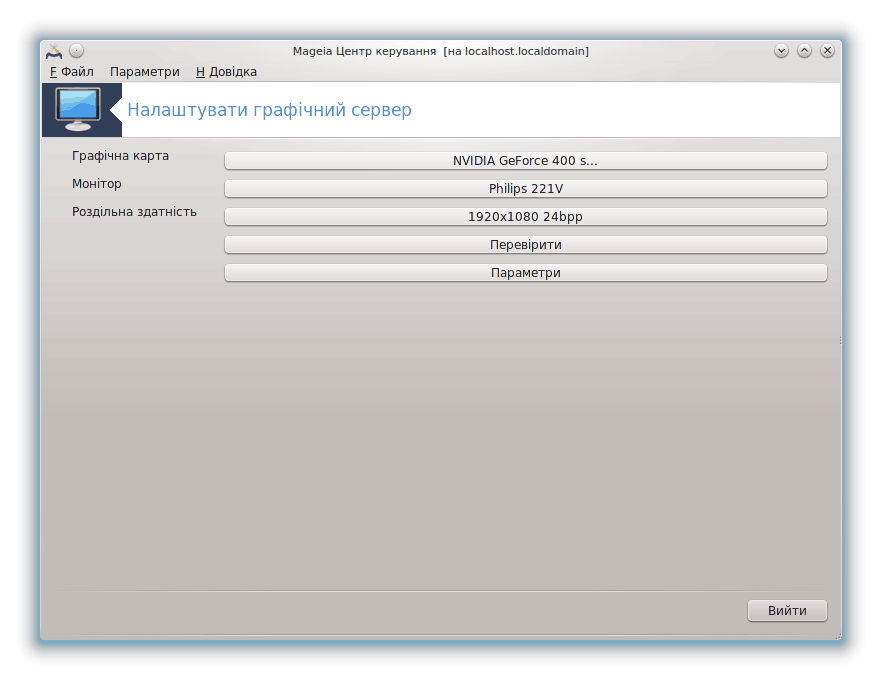
Доступ до цієї програми можна отримати з Центру керування Mageia, сторінка Обладнання. Достатньо вибрати на цій сторінці пункт Налаштувати графічний сервер. [14]
За допомогою цих кнопок можна налаштувати параметри графічної підсистеми.
Графічна карта
Тут показано виявлений програмою тип графічної картки та відповідний драйвер. Натисніть кнопку, щоб змінити драйвер на інший, наприклад драйвер з закритим кодом від виробника.
Доступні драйвери впорядковано у списку Виробник за виробником за абеткою, а потім за моделлю за абеткою. Вільні драйвери впорядковано за абеткою у списку Xorg.
Примітка
Якщо у вас виникнуть проблеми, ви можете скористатися варіантом Xorg - Vesa, який працює для більшості карток і надасть вам змогу знайти і встановити належний драйвер, працюючи у вашому стільничному середовищі.
Якщо навіть Vesa не працюватиме, виберіть варіант Xorg - fbdev, який використовується під час встановлення Mageia, але не надає змоги змінювати роздільну здатність або частоту оновлення зображення.
Якщо ви раніше вибрали вільний драйвер, система може запропонувати вам скористатися замість нього закритим драйвером, який має ширші можливості (наприклад, може використовувати можливості апаратного прискорення під час показу просторових об’єктів).
Монітор:
Поряд з цим пунктом буде показано визначений системою монітор. Натисніть кнопку, щоб змінити визначену назву на іншу. Якщо потрібного вам пункту немає у списку Виробник, ви можете вибрати аналогічний монітор у списку Загальний.
Роздільна здатність:
За допомогою цієї кнопки можна вибрати роздільну здатність (кількість пікселів) та глибину кольорів (кількість кольорів у показаному зображенні). У відповідь на її натискання буде показано таке вікно:

На зображенні монітора посередині вікна буде показано попередній перегляд поточних налаштувань.
На цій кнопці буде показано поточну роздільну здатність. Натисніть її, щоб змінити роздільну здатність. У списку буде показано можливі варіанти, що відповідають можливостям графічної картки та монітора. Ви можете вибрати пункт Інші, щоб вказати іншу роздільну здатність, але варто зважати на те, що довільне визначення параметрів роздільної здатності може призвести до пошкодження монітора або порушення комфортності роботи.
На другій кнопці буде показано поточну глибину кольорів. Натисніть кнопку, щоб змінити глибину кольорів на іншу.
Примітка
Залежно від вибраної роздільної здатності, може знадобитися вихід з графічного середовища і наступний вхід до нього для того, щоб змінені налаштовування набули чинності.
Перевірити:
Щойно налаштовування буде завершено, рекомендуємо вам перевірити їх до натискання кнопки , оскільки простіше негайно змінити значення параметрів, ніж отримати непрацездатне графічне середовище.
Примітка
Якщо після налаштовування працездатність графічного середовище буде порушено, натисніть комбінацію клавіш Alt+Ctrl+F2, щоб відкрити текстову консоль, увійдіть до системи від імені адміністратора (root) і віддайте команду XFdrake (перші дві літери мають бути великими), щоб скористатися текстовою версією XFdrake.
Якщо визначені параметри не спрацюють, просто дочекайтеся завершення перевірки, щоб повернутися до працездатних значень параметрів. Якщо значення спрацюють, але ви все одно хочете їх змінити, натисніть кнопку . Якщо ж отримані результати вас задовольнять, натисніть кнопку .
Параметри:
У розділі Загальні параметри ви можете налаштувати систему на перезапуск графічного сервера за допомогою комбінації клавіш Ctrl+Alt+Backspace.
За допомогою розділу Параметри графічної картки можна увімкнути або вимкнути три специфічних можливості, що залежать від типу графічної картки.
Графічний інтерфейс при завантаженні: здебільшого варто залишити варіант Автоматично стартувати графічну оболонку (Xorg) при завантаженні, щоб система завантажувалася у графічному режимі. Втім, ви можете зняти позначку, якщо завантаження має бути виконано без використання графічного сервера.
У відповідь на натискання кнопки програма запропонує вам підтвердити вихід. Ви можете скасувати внесені зміни і зберегти попередні налаштування або підтвердити їх внесення. Якщо зміни буде підтверджено, вам доведеться вийти з облікового запису і знову увійти до нього, щоб задіяти внесені зміни.
[14] Запустити цю програму можна за допомогою термінала: достатньо ввести команду XFdrake від імені звичайного користувача або команду drakx11 від імені адміністратора (root). Зверніть увагу на регістр використаних у командах літер.