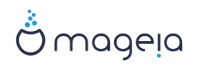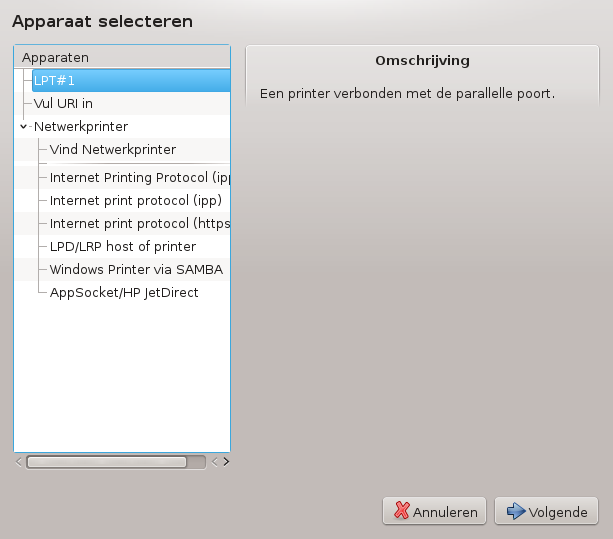
Printen wordt in Mageia beheerd door de CUPS-server. Deze heeft zijn eigen configuratie-interface die toegankelijk is via een internetbrowser, maar Mageia heeft een eigen tool voor het installeren van printers: system-config-printer. Deze tool wordt gedeeld met andere distributies, zoals Fedora, Mandriva, Ubuntu en OpenSUSE.
U moet de niet vrije pakketbronnen inschakelen voordat u verder gaat met de installatie, dit is nodig omdat sommige stuurprogramma's alleen beschikbaar zijn op deze manier.
Een printer kunt u installeren via de Apparatuur sectie van het Mageia-configuratiecentrum. Selecteer, onder de kop "Configuren van afdrukken en scannen" de tool Printer(s), afdruktaakwachtrijen e.d. instellen[17].
MCC zal voorstellen twee pakketten te installeren:
task-printing-server
task-printing-hp
Het is noodzakelijk dit voorstel te accepteren, om verder te gaan. Tot 230MB aan afhankelijkheden zal worden geïnstalleerd.
Om een printer toe te voegen, kiest u de printer "Toevoegen" knop. Het systeem zal proberen om alle printers en de beschikbare poorten te detecteren. De schermafbeelding toont een printer die is aangesloten op een parallelle poort. Als een printer wordt gedetecteerd, zoals een printer op een USB-poort, wordt deze weergegeven op de eerste regel. Het venster zal ook proberen om een netwerkprinter te configureren.
Dit zijn meestal USB-printers. De tool vindt ook de naam van de printer en laat deze zien. Selecteer de printer en klik dan op "Volgende". Als er een geschikt stuurprogramma (driver) bekend is voor de printer, zal dit automatisch geïnstalleerd worden. Zijn er meerdere geschikte of geen bekende drivers, dan zal u in een nieuw venster gevraagd worden er een te selecteren of op te geven, zoals toegelicht in de volgende paragraaf. Lees hier verder: de paragraaf “Het installatieproces afronden”
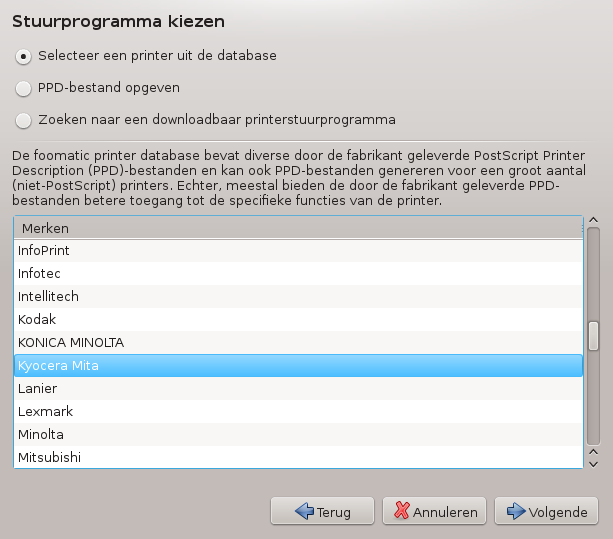
Als u een poort selecteert, laadt het systeem een lijst met stuurprogramma's en opent het een venster waar u kunt kiezen uit een van de volgende mogelijkheden.
Selecteer een printer uit de database
PPD-bestand opgeven
Zoeken naar een downloadbaar printerstuurprogramma
Om uit de database te kiezen, selecteert u eerst het merk van uw printer, dan het model en daarna het bijbehorende stuurprogramma. Als er meerdere drivers beschikbaar zijn, kies dan die die aanbevolen wordt, tenzij u eerder problemen met dat stuurprogramma ondervond. Kies er in het laatste geval een waarvan u weet dat het werkt.
Nadat u een stuurprogramma heeft geselecteerd, zal een venster om wat informatie vragen waarmee het systeem de printer kan aanwijzen en ontdekken. De eerste regel is de naam waaronder het apparaat zal verschijnen in toepassingen in de lijst met beschikbare printers. Het installatieprogramma stelt vervolgens voor om een testpagina af te drukken. Na deze stap wordt de printer toegevoegd en zal deze verschijnen in de lijst met beschikbare printers.
Netwerkprinters zijn printers die rechtstreeks zijn aangesloten op een bekabeld of draadloos netwerk, die aangesloten zijn op een printserver of die zijn aangesloten op een ander werkstation dat fungeert als printserver.
Opmerking
Vaak is het beter om de DHCP-server zo te configureren zodat een vast IP-adres altijd gelijk geassociëerd wordt met de MAC-adres van een printer. Natuurlijk moet dit wel hetzelfde ingesteld zijn als het IP-adres van de printer of printserver, als het een vaste adres heeft.
De Mac-adres van een printer is een serienummer die toegekend is aan de
printer, printserver of computer waaraan de printer bevestigd is. De
serienummer kan verkregen worden uit een configuratiepagina afgedrukt door
de printer of door het etiket (waarop het serienummer geschreven is) van de
printer of printserver te bekijken. Als uw gedeelde printer op een Mageia
systeem is aangesloten, kunt u ifconfig
uitvoeren als beheerder om het MAC-adres te vinden. Het adres is de volgorde
van de cijfers en letters achter "HWADDR".
U kunt uw netwerkprinter toevoegen door te kiezen voor het protocol dat de printer gebruikt om te communiceren over het netwerk met uw computer. Als u niet weet welk protocol u moet kiezen, dan kunt u de Netwerkprinter - Netwerkprinter zoeken optie in het Apparaten menu proberen. U dient met deze optie wel het IP-adres van uw printer in te vullen in het vak aan de rechterkant, waar het zegt "host".
Als het hulpprogramma uw printer of printserver herkent, zal het een protocol en een wachtrij aanbevelen. Echter, u kunt iets anders kiezen in de onderstaande lijst als u dit meer geschikt acht. Daarnaast kunt u de juiste wachtrij naam opgeven als deze niet in de lijst voorkomt.
Kijk in de documentatie die u bij de printer of afdrukserver heeft gekregen om te weten komen welke protocollen het ondersteunt, en voor mogelijke specifieke wachtrijnamen.
Eén van huidige technieken is ontwikkeld door Hewlett-Packard en staat bekend als JetDirect. Dit geeft toegang tot een printer op het netwerk rechtstreeks via een Ethernet-poort. U moet dan wel het IP-adres weten waarop de printer bekend is op het netwerk. Deze techniek wordt ook gebruikt in een aantal ADSL-routers die een USB-poort bevatten om de printer op aan te sluiten. In dit geval is het IP-adres dat van de router. Merk op dat de functie "HP Device Manager" dynamisch geconfigureerde IP-adres kan beheren, door het instellen van een URI als hp:/net/<naam-van-de-printer>. In dit geval is een vast IP-adres niet vereist.
Kies de optie AppSocket/HP JetDirect als protocol en zet het adres in Host:, verander niet het Poort Nummer, tenzij u weet dat dit veranderd moet worden. Na het selecteren van het protocol, kunt hetzelfde doen als hierboven voor het selecteren van het stuurprogramma.
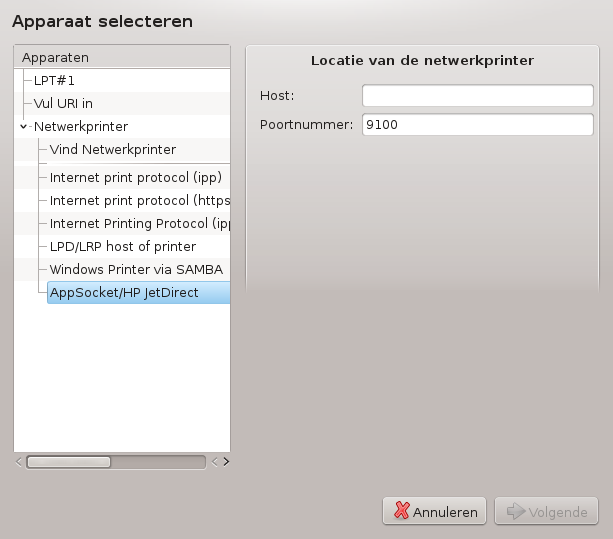
De andere protocollen zijn:
Internet Printing Protocol (ipp): een printer die kan worden geraadpleegd op een TCP/IP-netwerk via het IPP-protocol, bijvoorbeeld een printer die is aangesloten op een station met behulp van CUPS. Dit protocol kan ook worden gebruikt door sommige ADSL-routers.
Internet Printing Protocol (https): hetzelfde als IPP, maar dan met behulp van http transport en TLS beveiligd protocol. De poort moet wel gedefinieerd worden. Standaard wordt poort 631 gebruikt.
Internet Printing Protocol (ipps): hetzelfde als IPP, maar dan met TLS beveiligd protocol.
LPD/LPR host of Printer: een printer die toegankelijk is via een TCP/IP-netwerk door middel van het LPD protocol, bijvoorbeeld een printer die is aangesloten op een station via LPD.
Windows printer via SAMBA: een printer die is aangesloten op een station met Windows of een SMB-server, en is gedeeld.
De URI kan ook direct worden toegevoegd. Hier zijn enkele voorbeelden over hoe de URI te vormen:
Appsocket
socket://ip-address-or-hostname:portInternet Printing Protocol (IPP)
ipp://ip-address-or-hostname:port-number/resourcehttp://ip-address-or-hostname:port-number/resourceRegeldrukker Daemon (LPD) Protocol
lpd://username@ip-address-or-hostname/queue
Aanvullende informatie kan worden gevonden in de CUPS documentatie.
U kunt toegang krijgen tot de eigenschappen van het apparaat. Het menu biedt toegang tot het instellen van de parameters voor de CUPS-server. Standaard wordt een CUPS-server gestart op uw systeem, maar u kunt ook een andere server opgeven aan de hand van het | menu, een ander venster dat toegang geeft tot het instellen van specifieke parameters van de server is |
U kunt informatie over foutmeldingen tijdens het printen vinden door het
inspecteren van /var/log/cups/error_log
U kunt ook een hulpprogramma inzetten om problemen op te sporen door gebruik te maken van het menu | Probleem oplossen.
Het is mogelijk dat sommige stuurprogramma's voor specifieke printers niet beschikbaar of functioneel zijn in Mageia. Als dit het geval is, neem dan een kijkje op de OpenPrinting website om te controleren of een stuurprogramma voor uw apparaat beschikbaar is. Zo ja, controleer of het pakket al aanwezig is in Mageia en installeer het handmatig. Doorloop vervolgens opnieuw het installatie proces om de printer te configureren. Meld in alle gevallen het probleem in bugzilla of op het forum als je comfortabel bent met dit hulpprogramma, meld informatie van het model en stuurprogramma, en of de printer werkt of niet na de installatie. Hier zijn een aantal bronnen om andere up-to-date stuurprogramma's, of voor meer recente apparaten, te vinden.
Brother printers
Deze pagina geeft een lijst van stuurprogramma's die aangeleverd worden door Brother. Zoek het stuurprogramma voor uw apparaat, download de rpm(s) en installeer.
Het beste is om de stuurprogramma's van Brother eerst te installeren voordat u het configuratieprogramma opstart.
Hewlett-Packard printers en Alles in één apparaten
Deze apparaten gebruiken het hulpprogramma hplip. Dit programma wordt automatisch geïnstalleerd nadat de printer wordt gedetecteerd of geselecteerd. U kunt andere informatie HIER vinden. Het hulpprogramma "HP Apparaat Beheer" is beschikbaar in hetSysteemmenu. Zie ook configuratie voor meer informatie betreffende het beheer van de printer.
Een HP Alles-in-één apparaat moet als printer worden geïnstalleerd, hierna zullen de scanner functies worden toegevoegd. Merk wel op dat de Xsane-interface soms niet toelaat om films of dia's (een verlichte dia kan niet werken) te scannen. Als dit het geval is is het mogelijk om, met behulp van de stand-alone modus, te scannen en foto's op te slaan door een geheugenkaart of USB-stick in het apparaat te plaatsen. Daarna opent u uw favoriete beeldbewerkingssoftware en laad u de foto van de geheugenkaart waarna die verschijnt in de /media map.
Samsung kleurenprinter
Voor specifieke kleurenprinters van Samsung en Xerox, deze site biedt stuurprogramma's voor het QPDL protocol.
Epson printers en scanners
Stuurprogramma's voor Epson-printers zijn beschikbaar vanaf deze zoekpagina. Voor de scanner, moet u het "iscan-data"-pakket eerst installeren, hierna kunt u "iscan" gebruiken (doe het via deze volgorde). Een iscan-plugin pakket kan ook beschikbaar zijn voor installatie. Kies het rpm pakket(en) op basis van uw architectuur.
Het is mogelijk dat het iscan pakket een waarschuwing zal genereren over een conflict met sane. Gebruikers hebben gemeld dat deze waarschuwing kan worden genegeerd.
Canon printers
Voor Canon printers, kan het raadzaam zijn om een hulpprogramma genaamd turboprint te installeren beschikbaar hier.