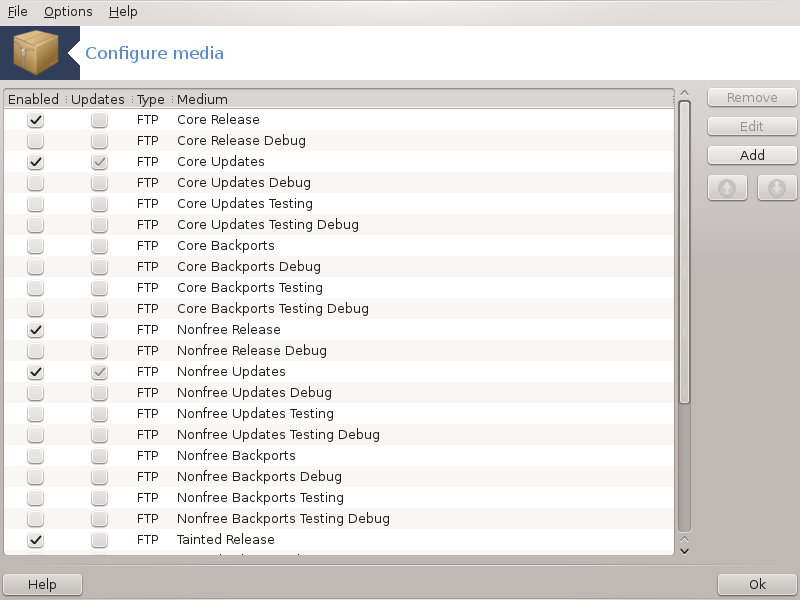
Important
First thing to do after an install is to add software sources (as known as repositories, media, mirrors). That means you must select the media sources to be used to install and update packages and applications. (see Add button below).
Note
Your system is running under an architecture than may be 32-bit called i586, or 64-bit called x86_64. Take care to choose repositories that suit your system or are not dependent of the architecture, these are called noarch packages.
This tool is present in the Mageia Control Center under the tab Software management.[1]
Column Enable:
The checked media will be used to install new packages. Be cautious with some media such as Testing and debug, they could make your system unusable.
Column Update:
The checked media will be used to update packages, it must be enabled. Only media with "Update" in its name should be selected. For security reasons, this column isn't modifiable in this tool, you must open a console as root and type drakrpm-edit-media --expert.
Column medium:
Display the medium name. Mageia official repositories for final release versions contain at least:
core which contains most programs available supported by Mageia.
non-free which contains some programs which are not free
tainted free software for which there might be patent claims in some countries.
Each medium has 4 sub-sections:
release the packages as of the day the this version of Mageia was released.
updates the packages updated since release due to security or bug concerns. Everyone should have this medium enabled, even with a very slow internet connection.
backports some packages of new versions backported from Cauldron (the next version under development).
testing which is used for temporary tests of new updates, to allow the bug reporters and the QA team to validate the corrections.
To remove a medium, click on it and then on this button. It is wise to remove the medium used for the installation (CD or DVD for example) since all the packages it contains are in the official Core release medium.
Allows you to modify the selected medium settings, (URL, downloader and proxy).
Add the official repositories available on the internet. These repositories contains only sure and well tested software. Clicking on the add button opens a pop up window giving the choices of installing the "Update sources only" or the "Full set of sources". The first choice the essential, the second is more useful.
Change the list order. When Drakrpm looks for a package, it reads the list in the displayed order and will install the first found package (for a same release number, if not, the last release will be installed). So if possible, place the fastest repositories on the top.
A window pops up with the media list. Select the ones you want to update and click on the button.
Suppose you aren't happy with the actual mirror, because for example it's too slow or often unavailable, you can choose another mirror. Select all the actual media and click on to take them out. Click on , choose between update only or the full set (if you do not know, choose the ) and accept the contact by clicking on . This window opens:
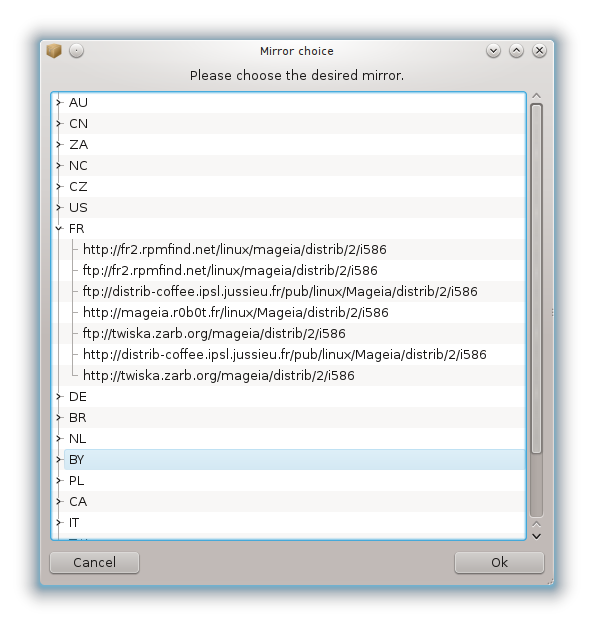
You can see, on the left, a list of countries, choose yours or one very close by clicking on the > symbol, this will display all the available mirrors in that country. Select one and click on .
It is possible to install a new media (from a third party for example) that isn't supported by Mageia. A new window appears:
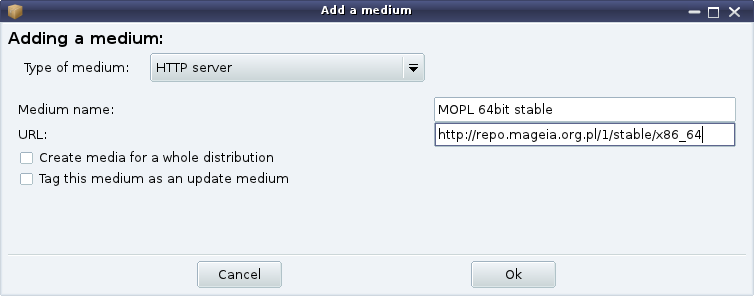
Select the medium type, find a smart name that well define the medium and give the URL (or the path, according to the medium type)
This item allows you to choose when to "Verify RPMs to be installed" (always or never), the download program (curl, wget or aria2) and to define the download policy for information about the packages (on demand -by default-, update only, always or never).
To guarantee a high level of security, digital keys are used to authenticate the media. It is possible for each medium to allow or disallow a key. In the window that appear, select a medium and then click on to allow a new key or to select a key and click on to disallow that key.
Warning
Do this with care, as with all security-related questions
If you need to use a proxy server for internet access, you can configure it here. You only need to give the and if necessary a Username and Password.


