Mageia je šířena cestou obrazů ISO. Tato stránka vám pomůže vybrat, který obraz vyhovuje vašim potřebám.
Jsou tu dvě rodiny nosičů:
Klasický instalátor: Po zavedení z nosiče bude následovat postup dovolující výběr toho, co chcete nainstalovat a jak nastavit váš cílový systém. Toto vám dává tu největší pružnost pro vašim potřebám přizpůsobenou instalaci. Přesně řečeno jde o možnost výběru, které prostředí pracovní plochy si nainstalujete.
ŽIVÝ nosič dat: Můžete zavést nosič ve skutečném systému Mageia bez jeho instalace, abyste viděli, co dostanete po instalaci. Proces instalace je jednodušší, ale dostanete méně možností výběru.
Podrobnosti jsou uvedeny v dalších částech.
Zde je médiem (nosičem) obrazový soubor ISO, který vám umožňuje instalovat a/nebo aktualizovat Mageiu a při rozšíření jakoukoli fyzickou podporu, na kterou je soubor ISO zkopírován.
Můžete je najít zde.
Tyto soubory ISO používají tradiční instalátor nazvaný drakx.
Dokáží udělat čistou instalaci nebo aktualizovat z předchozích vydání.
Rozličné nosiče pro 32 nebo 64 bitovou architekturu.
Některé nástroje jsou dostupné na uvítací obrazovce: Záchranný systém, paměťový test, nástroj na zjištění hardware.
Každé DVD obsahuje mnohá dostupná prostředí pracovní plochy a jazyky.
Během instalace vám bude dána volba přidat si nesvobodný software.
Mohou být použity na obhlídku distribuce bez jejího nainstalování na pevný disk i na volitelné nainstalování Mageii na váš pevný disk.
Každé ISO obsahuje jen jedno prostředí pracovní plochy (KDE nebo GNOME).
Různé nosiče pro 32 nebo 64 bitové architektury.
Živé soubory ISO mohou být použity jen na vytvoření čistých instalací, nemohou být použity na aktualizaci z předchozích vydání.
Obsahují nesvobodný software.
Jen prostředí pracovní plochy KDE.
Všechny jazyky jsou přítomny.
Různé nosiče pro 32 nebo 64 bitové architektury.
Každý z nich je malý obraz, který neobsahuje víc než to, co je třeba pro nastartování drakx instalátoru a nalezení drakx-instalátoru-části2 a dalších balíčků, které jsou potřebné pro pokračování a dokončení instalace. Tyto balíčky mohou být na pevném disku v PC, na místním disku, na místní síti anebo na internetu.
Tyto nosiče jsou velmi lehké (menší než 100 MB) a jsou vhodné, když je přenosové pásmo příliš malé na stáhnutí plného DVD, když PC nemá DVD mechaniku anebo když PC nedokáže nastartovat ze zařízení USB.
Různé nosiče pro 32 nebo 64 bitové architektury.
Jen anglický jazyk.
Pokud jste si už vybrali váš soubor ISO, můžete ho stáhnout buď pomocí http nebo BitTorrentu. V obou případech vám okno podává pár informací, jako jsou použitý zrcadlový server a možnost změny, pokud je přenosová rychlost příliš nízká. Pokud je vybráno http, můžete uvidět i něco takového

md5sum a sha1sum jsou nástroje ke zkontrolování neporušenosti souboru ISO. Jeden z nich si ponechejte pro budoucí použití. Potom se objeví toto okno:
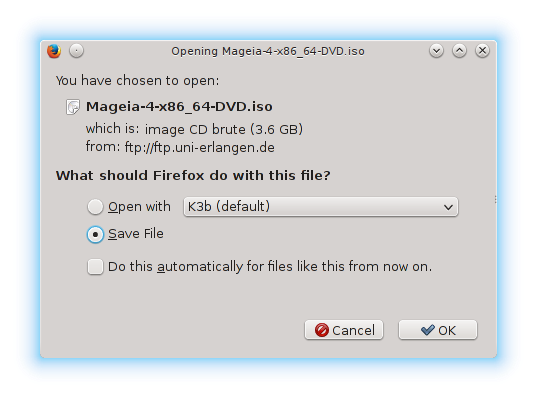
Zaškrtněte přepínací tlačítko Uložit soubor.
Oba kontrolní součty jsou hexadecimální čísla vypočítaná algoritmem ze souboru, který má být stáhnut. Když tyto algoritmy požádáte o přepočítání tohoto čísla z vašeho stáhnutého souboru, buď dostanete stejné číslo a váš stáhnutý soubor je neporušený, nebo se číslo odlišuje a máte poškozený soubor. Poškození nabádá k tomu, že byste se měli pokusit stáhnout ISO znovu.
Otevřete konzoli, netřeba být superuživatelem (root), a:
- pro použití md5sum, napište: [sam@localhost]$ md5sum
cesta/k/obrazovému/souboru.iso.
- pro použití sha1sum, napište: [sam@localhost]$ sha1sum
cesta/k/obrazovému/souboru.iso.
a porovnejte získané číslo z vašeho počítače (možná na ně budete muset chvilku počkat) s číslem daným Mageiou. Například:
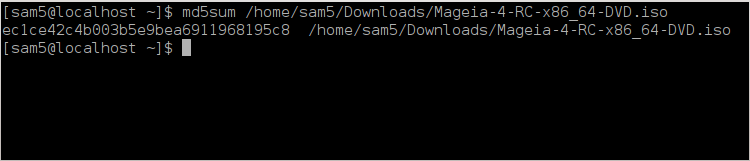
Zkontrolované ISO může být nyní vypáleno na CD nebo DVD anebo vepsané (zapsané) na zařízení USB. Tyto operace nejsou obyčejným kopírováním a cílí k vytvoření zaveditelného nosiče.
Použijte kterýkoli vypalovací program, který si přejete, ale ujistěte se, že vypalovací zařízení je správně nastaveno na vypálit obraz, jelikož vypálit data anebo soubory není správné. Více informací je na Mageia wiki.
Všechny soubory ISO Mageii jsou hybridy, což znamená, že je můžete 'vepsat' (zapsat) na zařízení USB, a potom je použít na zavedení a instalaci systému.
Varování
"vepsání" (zapsání) obrazu na flashové zařízení zničí jakýkoli předešlý souborový systém na zařízení; všechna ostatní data budou ztracena a kapacita oddílu bude zmenšena na velikost obrazu.
Pro obnovu původní kapacity, musíte znovu předělat oddíl zařízení USB a naformátovat ho.
Můžete použít grafický nástroj, jakým je IsoDumper
Můžete vyzkoušet:
- Rufus použitím volby "obraz ISO";
Varování
Je potenciálně "nebezpečné" dělat to ručně. Riskujete, že přepíšete diskový oddíl, zadáte-li nesprávně ID zařízení.
Též můžete použít nástroj dd v konzoli:
Otevřete konzoli
Staňte se superuživatelem (rootem) použitím příkazu
su -(nezapomeňte na koncovou pomlčku '-')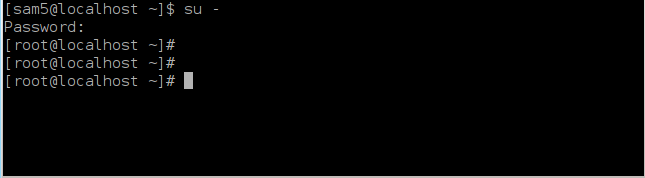
Vsuňte vaše zařízení USB (nepřipojujte je příkazem mount, což znamená, neotevírejte žádný program nebo správce souborů, který by ho mohl zpřístupnit nebo z něho číst)
Použijte příkaz
fdisk -l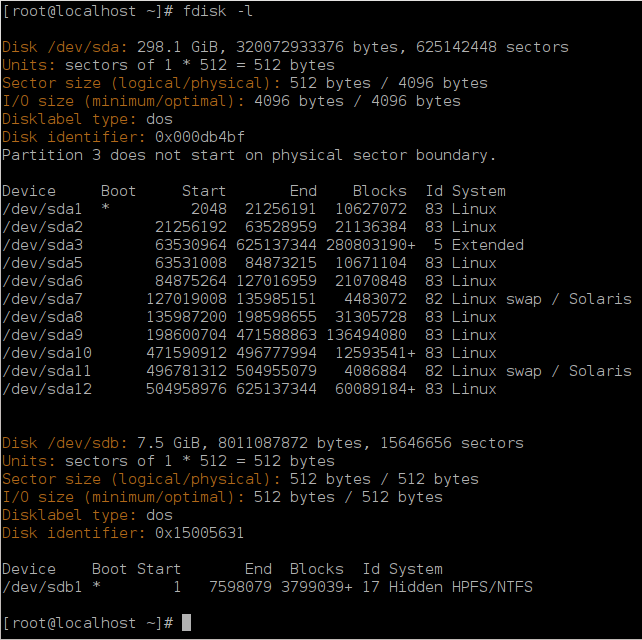
Případně můžete získat název zařízení příkazem
dmesg: na konci, vidíte název zařízení začínající na sd, a sdd v tomto případě:[72594.604531] usb 1-1: new high-speed USB device number 27 using xhci_hcd [72594.770528] usb 1-1: New USB device found, idVendor=8564, idProduct=1000 [72594.770533] usb 1-1: New USB device strings: Mfr=1, Product=2, SerialNumber=3 [72594.770536] usb 1-1: Product: Mass Storage Device [72594.770537] usb 1-1: Manufacturer: JetFlash [72594.770539] usb 1-1: SerialNumber: 18MJTWLMPUCC3SSB [72594.770713] usb 1-1: ep 0x81 - rounding interval to 128 microframes, ep desc says 255 microframes [72594.770719] usb 1-1: ep 0x2 - rounding interval to 128 microframes, ep desc says 255 microframes [72594.771122] usb-storage 1-1:1.0: USB Mass Storage device detected [72594.772447] scsi host8: usb-storage 1-1:1.0 [72595.963238] scsi 8:0:0:0: Direct-Access JetFlash Transcend 2GB 1100 PQ: 0 ANSI: 4 [72595.963626] sd 8:0:0:0: [sdd] 4194304 512-byte logical blocks: (2.14 GB/2.00 GiB) [72595.964104] sd 8:0:0:0: [sdd] Write Protect is off [72595.964108] sd 8:0:0:0: [sdd] Mode Sense: 43 00 00 00 [72595.965025] sd 8:0:0:0: [sdd] No Caching mode page found [72595.965031] sd 8:0:0:0: [sdd] Assuming drive cache: write through [72595.967251] sdd: sdd1 [72595.969446] sd 8:0:0:0: [sdd] Attached SCSI removable diskNajděte název zařízení pro vaše zařízení USB (podle jeho velikosti), například
/dev/sdbna obrázku výše, je to zařízení 8GB USB.Vložte příkaz: #
dd if=cesta/k/ISO/souboru of=/dev/sdX bs=1Mkde X=název vašeho zařízení, např. /dev/sdc
Příklad: #
dd if=/home/uživatel/Stahování/Mageia-4-x86_64-DVD.iso of=/dev/sdb bs=1MVložte příkaz: #
syncOdpojte vaše zařízení USB. Je hotovo.


