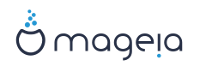A impressão é gerida no Mageia por um servidor CUPS nomeados. Ela tem seu próprio interface de configuração, que é acessível através de um navegador de Internet, mas oferece o seu próprio Mageia ferramenta para instalar impressoras chamados system-config-printer, que é compartilhada com outras distribuições como o Fedora, Mandriva, Ubuntu e openSUSE.
Você deve habilitar o repositório non-free, antes de prosseguir com a instalação, porque alguns drivers podem estar disponíveis apenas desta forma.
Instalação da impressora é realizado no Hardware seção do Centro de Controle Mageia. Selecione a impressão Configurar e digitalização ferramenta [17].
MCC vai pedir a instalação de dois pacotes:
task-printing-server
task-printing-hp
É necessário aceitar essa instalação para continuar. Até 230MB de dependências são necessários.
Para adicionar uma impressora, escolha o botão "Adicionar". O sistema irá tentar detectar quaisquer impressoras e as portas disponíveis. A captura de tela mostra uma impressora conectada a uma porta paralela. Se uma impressora for detectada, como uma impressora em uma porta USB, ele será exibido na primeira linha. A janela também tentará configurar uma impressora de rede.
Isto geralmente se refere a impressoras USB. O utilitário localiza automaticamente o nome da impressora e exibe. Selecione a impressora e, em seguida, clique em "Avançar". Se houver um driver conhecido associado para a impressora, ele será instalado automaticamente. Se houver mais de um driver ou não drivers conhecidos, uma janela irá pedir-lhe para seleccionar ou fornecer um, conforme explicado no parágrafo seguinte. Continue com “Conclua o processo de instalação”
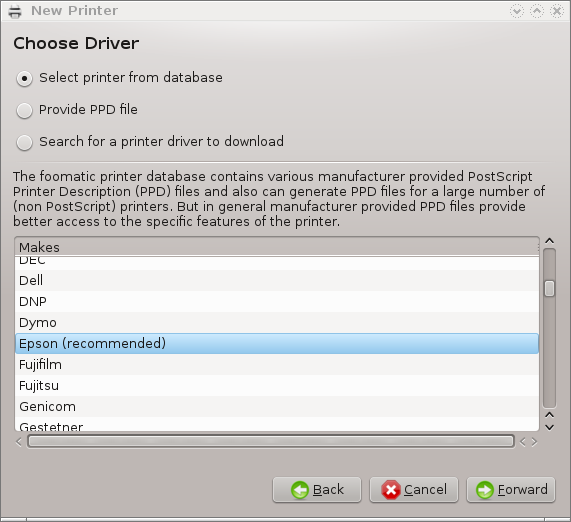
Quando você selecionar uma porta, o sistema carrega uma lista de drivers e exibe uma janela para selecionar um driver. A escolha pode ser feita através de uma das seguintes opções.
Selecionar impressora a partir do banco de dados
fornecer arquivo PPD
procurar um driver para baixar
Ao selecionar a partir do banco de dados, a janela sugere um fabricante da impressora em primeiro lugar, e, em seguida, um dispositivo e um driver associado a ele. Se mais de um driver é sugerido, selecionar um que é recomendado, a menos que você encontrou alguns problemas com isso antes, neste caso, selecionar o que sabe trabalhar.
Após a seleção do driver, uma janela pede alguma informação que irá permitir que o sistema de designar e descobrir a impressora. A primeira linha é o nome sob o qual o dispositivo será exibido em aplicações na lista de impressoras disponíveis. O instalador então sugere a impressão de uma página de teste. Após esta etapa, a impressora é adicionado e aparece na lista de impressoras disponíveis.
As impressoras de rede são as impressoras que estão conectadas diretamente a uma rede com ou sem fio, que estão ligados a um printserver ou que estão ligados a outra estação de trabalho que serve como printserver.
Nota
Muitas vezes, é melhor para configurar o servidor DHCP para associar sempre um endereço IP fixo com endereço MAC da impressora. Claro que deve ser o mesmo que o endereço de IP da impressora de printserver é definido como, se ele tem um fixo.
Mac-endereço da impressora é um número de série dado à impressora ou
printserver ou computador está conectado, que pode ser obtido a partir de
uma página de configuração impressa pela impressora ou o que pode ser
escrito em uma etiqueta na impressora ou Impressão. Se a impressora
compartilhada é conectada a um sistema Mageia, você pode executar
ifconfig nele como root para encontrar o
endereço MAC. É a seqüência de números e letras depois de "HWaddr ".
Você pode adicionar a impressora de rede, escolhendo o protocolo que utiliza para falar com o seu computador através da rede. Se você não sabe qual o protocolo para escolher, você pode tentar a impressora de rede - Localizar impressora de rede opção nos dispositivos menu e dar a endereço IP da impressora na caixa à direita, onde diz "host ".
Se a ferramenta reconhece a impressora ou printserver, irá propor um protocolo e uma fila, mas você pode escolher um mais apropriado a partir da lista abaixo ou dar o nome da fila correta, se não está na lista.
Procure na documentação que acompanha a impressora ou printserver para descobrir qual protocolo (s) que apoia e de possíveis nomes de filas específicas.
Uma técnica atual é desenvolvido pela Hewlett-Packard e conhecido como JetDirect. Ele permite o acesso a uma impressora directamente ligado à rede através de uma porta Ethernet. Você deve conhecer o endereço IP em que a impressora é conhecido na rede. Esta técnica também é usada dentro de alguns roteadores ADSL, que contêm uma porta USB para conectar a impressora. Neste caso, o endereço IP é o do router. Note-se que a ferramenta "HP Device Manager" pode gerenciar dinamicamente configurado IP-adress, estabelecendo um URI como hp:/net/<name-of-the-printer> . Neste caso, IP fixo endereço não é necessário.
Escolha a opção AppSocket/HP JetDirect como o protocolo e definir o endereço em Host:, não altere o Port Number, a menos que você sabe que ele precisa ser alterado. Após a seleção do protocolo, a seleção do driver é o mesmo que acima.

Os outros protocolos são:
Internet Printing Protocol (IPP): uma impressora que pode ser acessado em uma rede TCP / IP através do protocolo IPP, por exemplo, uma impressora conectada a uma estação usando CUPS. Este protocolo pode igualmente ser utilizado também por alguns ADSL-routers.
Internet Printing Protocol (https): o mesmo que ipp, mas usando o transporte HTTP e com TLS protocolo seguro. A porta tem de ser definida. Por padrão, a porta 631 é usada.
Internet Printing Protocol (IPPS): o mesmo que ipp, mas com TLS protocolo seguro.
hospedeiro LPD/LPR ou Impressora : uma impressora que pode ser acessado em uma rede TCP/IP através do protocolo LPD, por exemplo, uma impressora conectada a uma estação usando LPD.
impressora de Windows via SAMBA: uma impressora conectada a uma estação executando o Windows ou um servidor SMB e compartilhada.
O URI também pode ser adicionado directamente. Aqui estão alguns exemplos de como formar a URI:
Appsocket
socket :/ / ip-address-ou-hostname:portInternet Printing Protocol (IPP)
ipp://ip-address-or-hostname:port-number/resourcehttp://ip-address-or-hostname:port-number/resourceLine Printer Daemon (LPD) Protocolo
lpd://username@ip-address-or-hostname/queue
Informações adicionais podem ser encontradas na documentação CUPS.
Você pode acessar as propriedades do dispositivo. O menu permite o acesso a parâmetros para o servidor CUPS. Por padrão um servidor CUPS é lançado no sistema, mas você pode especificar um diferente com o | Menu , uma outra janela que dá acesso à afinação de outros parâmetros específicos do servidor, seguindo |
Você pode encontrar algumas informações sobre os erros ocorridos durante a
impressão inspecionando /var/log/cups/error_log
Você também pode acessar a uma ferramenta para diagnosticar problemas usando o | Solucionar problemas menu.
É possível que alguns condutores para impressoras específicos não estão disponíveis em Mageia ou não são funcionais. Neste caso, ter um olhar para o OpenPrinting site para verificar se um driver para o seu dispositivo está disponível. Se sim, verifique se o pacote já está presente em Mageia e, neste caso, instalá-lo manualmente. Então, refaça o processo de instalação para configurar a impressora. Em todos os casos, relatar o problema no Bugzilla ou no fórum, se você está confortável com esta ferramenta e fornecer o modelo e as informações do driver e se a impressora funciona ou não após a instalação. Aqui estão algumas fontes para encontrar outros motoristas up-to-date ou para dispositivos mais recentes.
impressoras Brother
Esta página dar uma lista de drivers fornecidos pelo irmão . Procure o driver para o seu dispositivo, baixe o rpm (s) e instalar.
Você deve instalar controladores Brother antes de executar o utilitário de configuração.
impressoras Hewlett-Packard e Tudo em um dispositivos
Esses dispositivos utilizam a ferramenta hplip. Ele é instalado automaticamente após a detecção ou a seleção da impressora. Você pode encontrar outras informações aqui. A ferramenta "HP Device Manager" está disponível no SistemaMenu . Veja também configuração para a gestão da impressora.
A HP All in one dispositivo deve ser instalado como uma impressora e serão adicionados os recursos do scanner. Note-se que, por vezes, a interface Xsane não permite digitalizar filmes ou slides (a iluminação deslizou não pode operar). Neste caso, é possível fazer a varredura, utilizando o modo autônomo, e salvar a imagem em um cartão de memória ou pendrive inserido no dispositivo. Em seguida, abra o software de imagem favorito e carregar a imagem do cartão de memória que está apareceu na pasta /media.
Samsung impressora a cores
Para impressoras a cores específicas Samsung e Xerox, este site fornece drivers para o protocolo QPDL.
Epson impressoras e scanners
Drivers para impressoras Epson estão disponíveis a partir esta página de pesquisa . Para a parte do scanner, você deve instalar o pacote "iscan-data" e depois "iscan" (nesta ordem). Um pacote iscan-plugin também pode estar disponível e pode também instalar. Escolha o rpm pacotes de acordo com sua arquitetura.
É possível que o pacote iscan irá gerar um alerta sobre um conflito com sã. Os usuários têm relatado que este aviso pode ser ignorado.
impressoras Canon
Para impressoras Canon, pode ser aconselhável instalar uma ferramenta chamada turboprint disponível aqui.
[17] Você pode iniciar esta ferramenta de linha de comando, digitando system-config-printer. A senha de root será solicitada.