DrakX is ontworpen om uw installatie of systeemopwaardering zo gemakkelijk mogelijk te maken, ongeacht of GNU-Linux nieuw is voor u of dat u een ervaren gebruiker bent.
Het beginscherm heeft een menu met verscheidene opties, als u niets verandert zal de installatie starten, wat gewoonlijk het enige is dat u nodig heeft.
Figuur 1. Allereerste installatiewelkomsscherm
De standaard welkomsschermen van de Mageia-DVD's ziet u hieronder. De eerste is in BIOS- of legacy-modus gestart, de tweede in UEFI-modus:
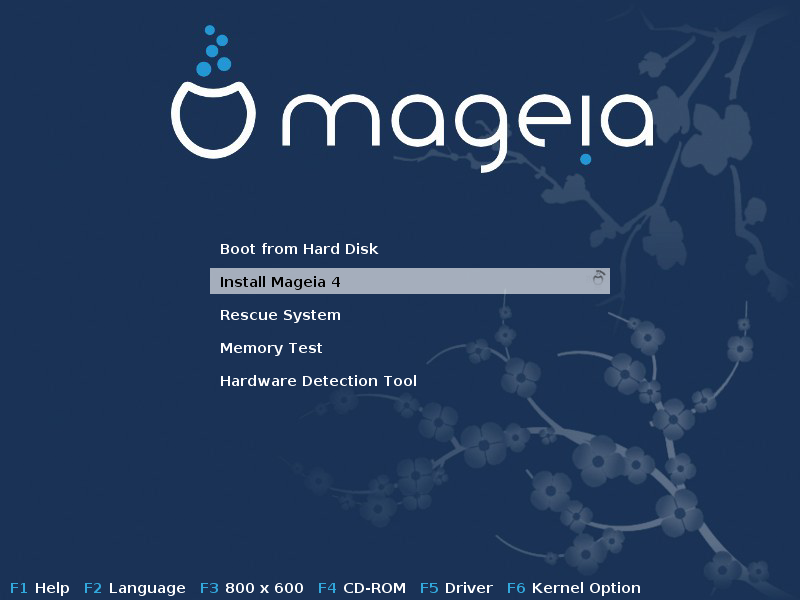
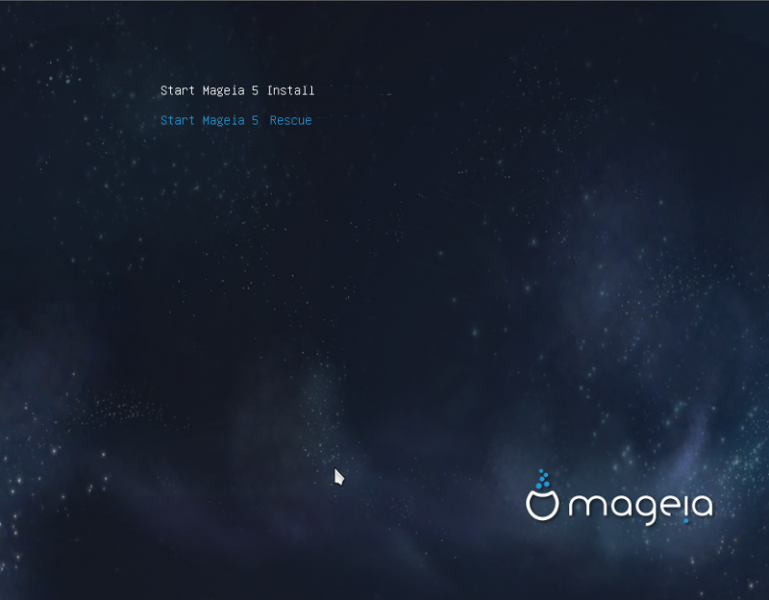
Vanuit dit eerste scherm is het mogelijk enkele persoonlijke voorkeuren in te stellen:
De taal (enkel voor de installatie, deze kan verschillen van de gekozen taal voor het systeem) door op de F2-toets te drukken (niet in UEFI modus)

Selecteer een taal met de pijltoetsen en druk Enter.
Hier is, als voorbeeld, het Franse welkomsscherm van een LiveDVD/CD. Merk op dat de Live DVD/CD niet de keuzes Rescue System, Memory test en Hardware Detection Tool heeft.
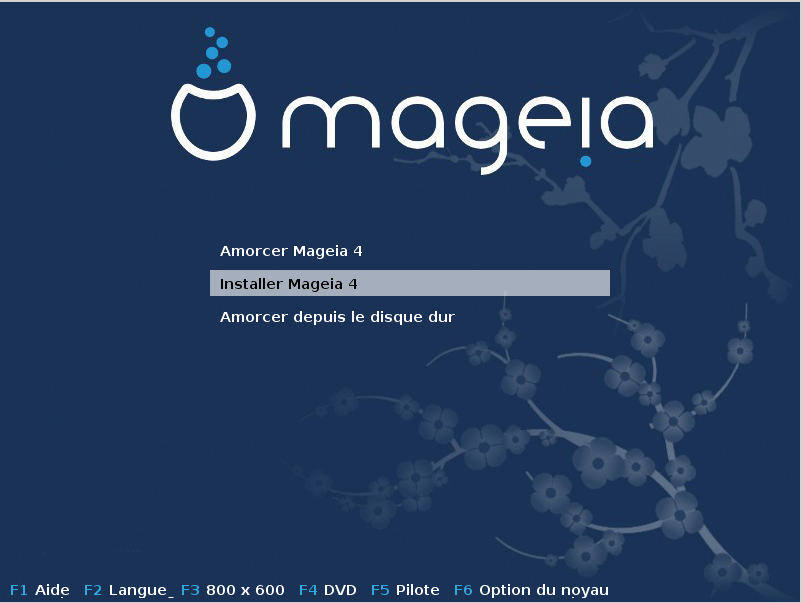
Wijzig de schermresolutie door op F3 te klikken (niet in UEFI-modus).
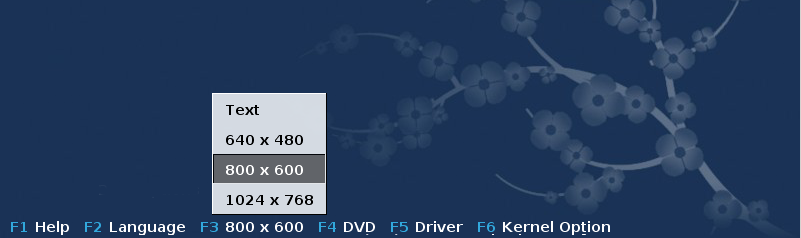
Voeg kernel opties toe door op de F6-knop te klikken in legacymodus of e te typen in UEFI-modus.
Als de installatie faalt, kan het nodig zijn het opnieuw te proberen met een van de extra opties. Het F6-menu laat een nieuwe regel zien, genaamd Boot options en heeft vier mogelijkheden:
- Default, het verandert niets aan de standaard opties.
- Safe Settings, voorrang wordt gegeven aan de veiligste opties, ten koste van prestaties zoals snelheid.
- No ACPI (Advanced Configuration and Power Interface), met energiebeheer wordt geen rekening gehouden.
- No Local APIC (Local Advanced Programmable Interrupt Controller), betreft CPU-onderbrekingen, selecteer deze optie als u dat gevraagd wordt.
Indien u een van deze mogelijkheden selecteert, worden de standaard opties aangepast, die zichtbaar zijn in de Bootoptiesregel.
Opmerking
In sommige Mageia uitgaves verschijnen de mogelijkheden die via F6 gekozen kunnen worden, niet in de Bootoptiesregel, maar worden dan toch echt gebruikt.
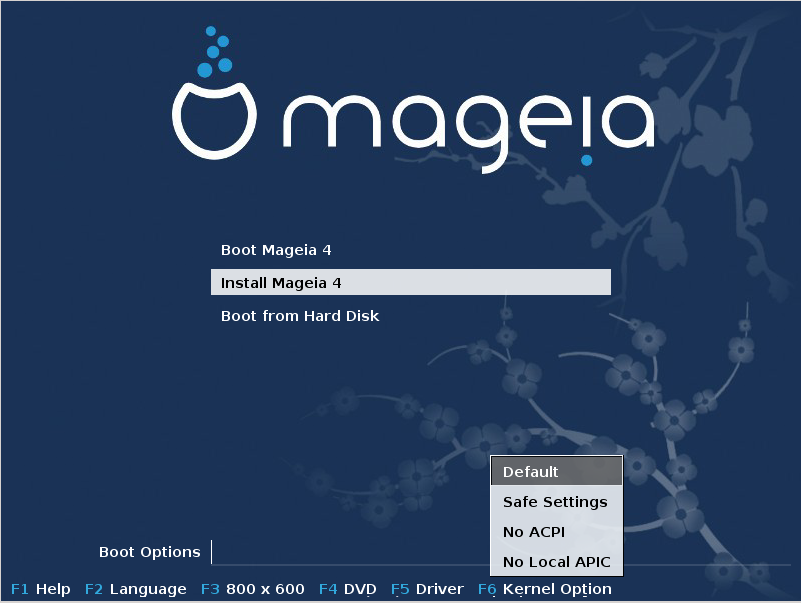
Leer meer kernelopties via F1 (niet in UEFI modus)
Via F1 krijgt u een scherm met meer beschikbare opties. Kies er een met de pijltjestoetsen en druk op Enter om meer details te krijgen, of klik op de Esc toets om terug te gaan naar het welkomsscherm.
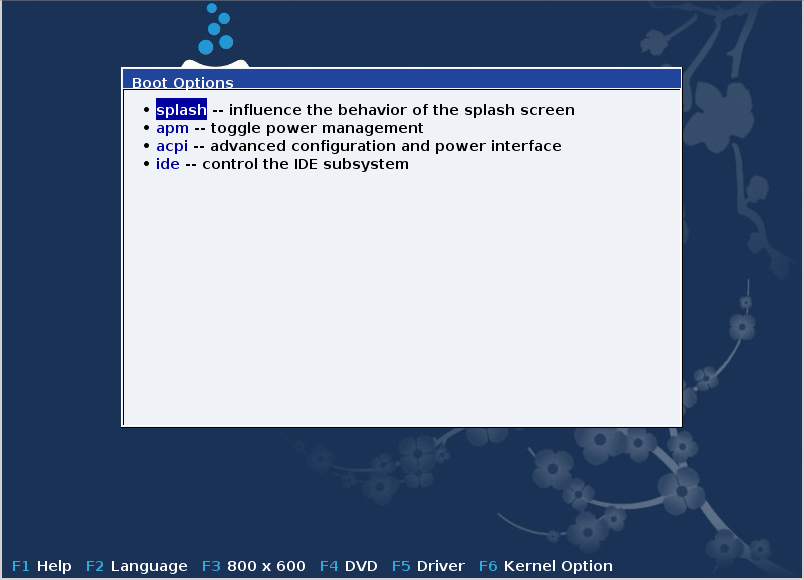
Het gedetailleerde scherm voor de splash opties. Klik op Esc of kies Return to Boot Options om weer naar de optieslijst te gaan. Deze opties kunnen handmatig aan de Bootoptiesregel worden toegevoegd.

Opmerking
De hulp wordt in de gekozen taal vertaald met de F2 toets.
Voor meer informatie over kernelopties in legacy- en UEFI-sytemen, zie: https://wiki.mageia.org/en/How_to_set_up_kernel_options (Engels).
Hier is het standaard welkomsscherm van een kabelnetwerkgebaseerde Installatie CD (Boot.iso of Boot-Nonfree.iso image):
Het staat niet toe de taal hier te wijzigen, de beschikbare opties worden in het scherm uitgelegd. Zie voor meer informatie over kabelnetwerkgebaseerd installeren met boot.iso: de Mageia Wiki
Waarschuwing
De toetsenbordindeling is de Amerikaanse.
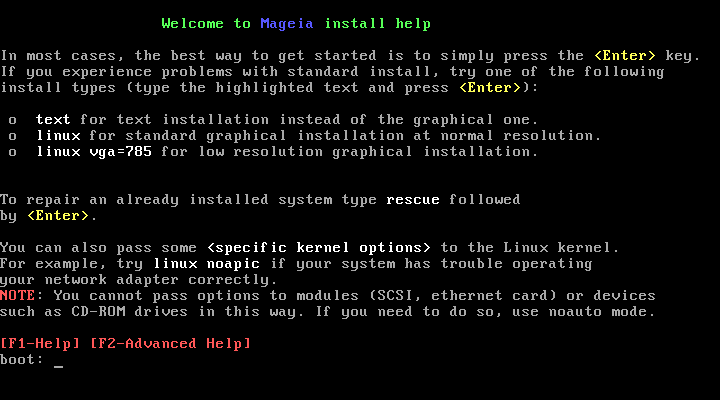
Het installatieproces is onderverdeeld in stappen, die in het zijpaneel van de volgende schermen zichtbaar zijn.
Elke stap bevat één of meerdere schermen die ook knoppen met het label "" kunnen hebben met extra of minder gebruikelijke opties.
De meeste schermen hebben "" knoppen die meer uitleg geven over de desbetreffende stap.
Opmerking
Als u tijdens het installeren besluit de installatie af te breken, is het mogelijk opnieuw op te starten. Denk a.u.b. goed na voordat u dit doet. Zodra er een partitie geformatteerd is of het installeren van updates is begonnen, bevindt uw computer zich niet meer in dezelfde staat als voorheen. De kans is groot dat u door het afbreken van de installatie met een onbruikbaar systeem komt te zitten. Als u desondanks toch opnieuw wilt opstarten, ga dan naar een tekst terminal door gelijktijdig de drie toetsen in te drukken. Druk vervolgens simultaan op om opnieuw op te starten.
Na het eerste scherm kwam u niet bij het taalkeuzescherm. Dit kan gebeuren bij sommige grafische kaarten en oudere systemen. Probeer een lagere resolutie te gebruiken door "vgalo" te typen bij de "boot:"-prompt.
Als de hardware erg oud is, kan het zijn dat een grafische installatie niet mogelijk is. In dit geval is het de moeite waard een tekstmodusinstallatie te proberen. Klik daartoe op ESC als u bij het eerste welkomsscherm bent en bevestig met ENTER. U zult een zwart schrem zien met het woord "boot:". Typ "text" en druk op ENTER. Ga nu verder met installeren in tekstmodus.
Als het systeem tijdens de installatie blokkeert, kan er een probleem zijn
met de hardware detectie. In dit geval kan de automatische detectie van
hardware overgeslagen worden om later te regelen. Type
"noauto" bij de prompt om dit te proberen. Deze optie mag
zonodig met beide vorige gecombineerd worden.
Deze zullen zelden nodig zijn, maar in sommige gevallen wordt de beschikbare
hoeveelheid RAM onjuist gedetecteerd. U kunt dit handmatig specificeren door
de mem=xxxM parameter te gebruiken, waarin xxx de juiste
hoeveelheid RAM is, bijv. "mem=256M" betekent 256MB aan
RAM.
Als u uw harde schijf van "basic" naar "dynamic" formaat geconverteerd heeft in Microsoft Windows, weet dan dat het onmogelijk is Mageia op deze schijf te installeren. Zie de Microsoft documentatie om terug te gaan naar een basic schijf: http://msdn.microsoft.com/en-us/library/cc776315.aspx.


