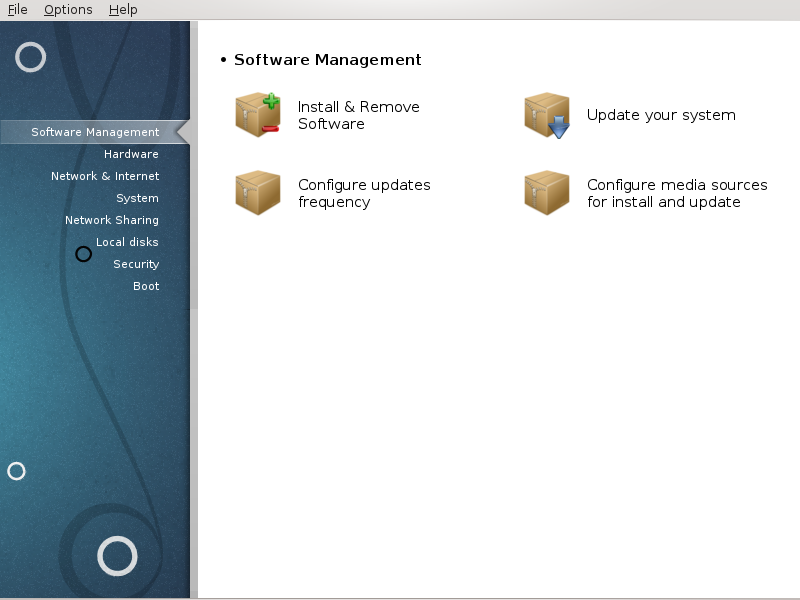
På denne skjermen kan du velge mellom flere verktøy for programvarehåndtering. Klikk på lenken under for å lære mer.
Programvarehåndtering
“Programvareadministrasjon (installer og fjern programvare)”
“Oppdatering av programvarepakker” = Oppdater systemet ditt
“Konfigurer Media”= Konfigurer mediakilder for installasjon og oppdateringer
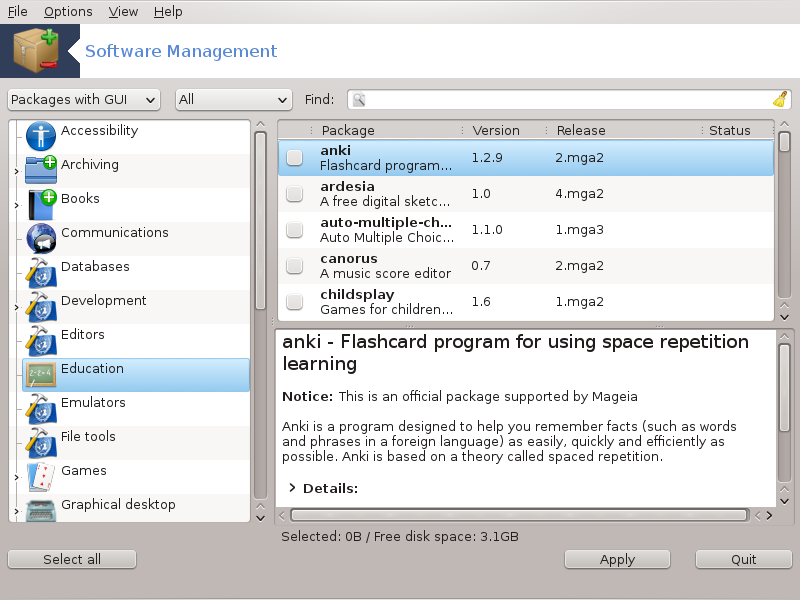
Dette verktøyet,[1] også kjent som drakrpm, er et program for installasjon, avinstallering og oppdatering av pakker. Det er det grafiske brukergrensesnittet til URPMI. Ved hver oppstart, vil den sjekke online pakke brønner (kalt "media") lastet ned direkte fra Mageias offisielle servere, og vil vise deg de nyeste programmene og pakkene som er tilgjengelige for datamaskinen din. Et filtersystem lar deg bare vise bestemte typer pakker: Du kan bare vise installerte programmer (som standard), eller bare tilgjengelige oppdateringer. Du kan også vise bare ikke installerte pakker. Du kan også søke etter navnet på en pakke, eller i oppsummeringene av beskrivelser eller i de fulle beskrivelsene av pakker eller i filnavnene som er inkludert i pakkene.
For å virke, trenger rpmdrake at pakkebrønnene å bli konfigurerrt med.
Viktig
Under installasjonen er den konfigurerte pakkebrønnen det mediet som brukes til installasjonen, vanligvis DVD eller CD. Hvis du beholder dette mediet, vil rpmdrake bruke detn hver gang du vil installere en pakke, med dette popup-vinduet:
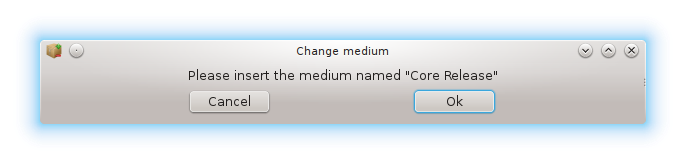
Hvis meldingen ovenfor irriterer deg og du har en god internettforbindelse uten for streng nedlasting grense, er det lurt å fjerne det, og erstatte det med online pakkebrønner“Konfigurer Media”.
I tillegg er online pakkebrønnene alltid oppdatert, de inneholder mange flere pakker, og gir deg mulighet til å oppdatere de installerte pakkene.
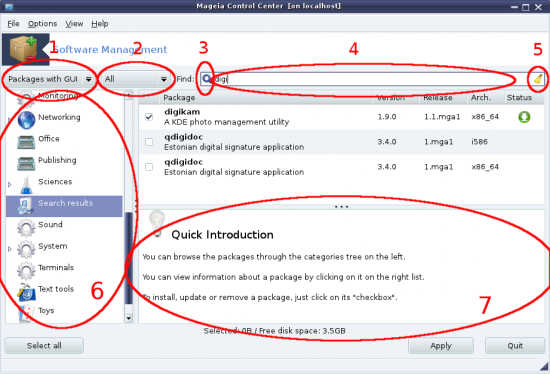
Pakketype filter:
Dette filteret lar deg vise bestemte typer pakker. Første gang du starter programmet, vises det kun programmer med grafisk grensesnitt. Du kan vise enten alle pakkene og alle deres avhengigheter og biblioteker eller bare pakkegrupper, for eksempel applikasjoner, bare oppdateringer eller tilbakeporterte pakker fra nyere versjoner av Mageia.
Advarsel
Standardfilterinnstillingen er for nye aktører til Linux eller Mageia, som sannsynligvis ikke vil ha kommandolinje eller spesialverktøy. Siden du leser denne dokumentasjonen, er du åpenbart interessert i å forbedre din kunnskap om Mageia, så det er best å sette dette filteret til "Alle".
Pakke status filter:
Dette filteret lar deg bare se de installerte pakkene, kun pakkene som ikke er installert eller alle pakkene, både installert og ikke installert.
Søke modus:
Klikk på dette ikonet for å søke gjennom pakkenavnene, deres sammendrag, deres fullstendige beskrivelse eller gjennom filene som følger med pakken.
"Finn" boksen:
Skriv inn ett eller flere nøkkelord. Hvis du vil bruke mer enn ett søkeord for søk, bruk '|' mellom søkeord, f.eks. For å søke etter "mplayer" og "xine" på samme tid, skriv 'mplayer | xine'.
Fjern alt:
Dette ikonet kan med ett klikk slette alle nøkkelordene som er angitt i "Finn" -boksen.
Kategorier:
Denne sidestolpen grupperer alle applikasjoner og pakker i klare kategorier og underkategorier.
Beskrivelsespanel:
Dette panelet viser pakkenes navn, oppsummering og fullstendig beskrivelse. Det viser mange nyttige elementer om den valgte pakken. Det kan også vise nøyaktige detaljer om pakken, filene som følger med i pakken, samt en liste over de siste endringene som er gjort av vedlikeholderen.
Når du har satt filtrene riktig, kan du finne programvaren din enten etter kategori (i område 6 ovenfor) eller etter navn / oppsummering / beskrivelse ved hjelp av område 4. En liste over pakker som oppfyller søket ditt og ikke glem det valgte mediumet er vises med forskjellige statusmarkører etter om hver pakke er installert / ikke installert / en oppdatering ... Hvis du vil endre denne statusen, kan du bare merke av eller fjerne merket i boksen før pakkenavnet og klikk på .
Tabell 1.
| Ikon | Legende |
|---|---|
 | Denne pakken er allerede installert |
 | Denne pakken vil bli installert |
 | Denne pakken kan ikke endres |
 | Denne pakken er en oppdatering |
 | Denne pakken vil bli avinstallert |
Eksempler i skjermbildet ovenfor:
Hvis jeg fjerner merket for digikam (den grønne pilen forteller oss at den er installert), vil statusikonet bli rødt med en pil opp og det blir avinstallert når du klikker på .
Hvis jeg sjekker qdigidoc (som ikke er installert, se statusen), vises oransje med et pilikonstatusikon, og det vil bli installert når du klikker på .
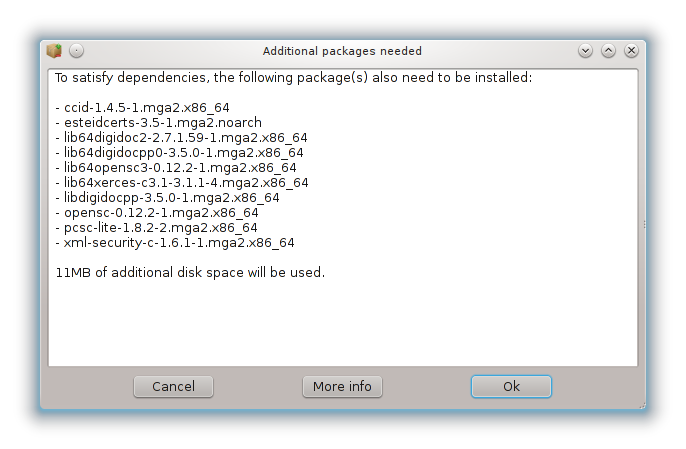
Noen pakker er avhengig av andre pakker for å kunne virke. De er for eksempel biblioteker eller verktøy. I dette tilfellet viser Rpmdrake et informasjonsvindu som lar deg velge om du vil godta de valgte avhengighetene, avbryte operasjonen eller få mer informasjon (se ovenfor). Det kan også hende at de ulike pakkene er i stand til å vise det nødvendige biblioteket, i hvilket tilfelle rpmdrake viser listen over alternativer med en knapp for å få mer informasjon og en annen knapp for å velge hvilken pakke som skal installeres.
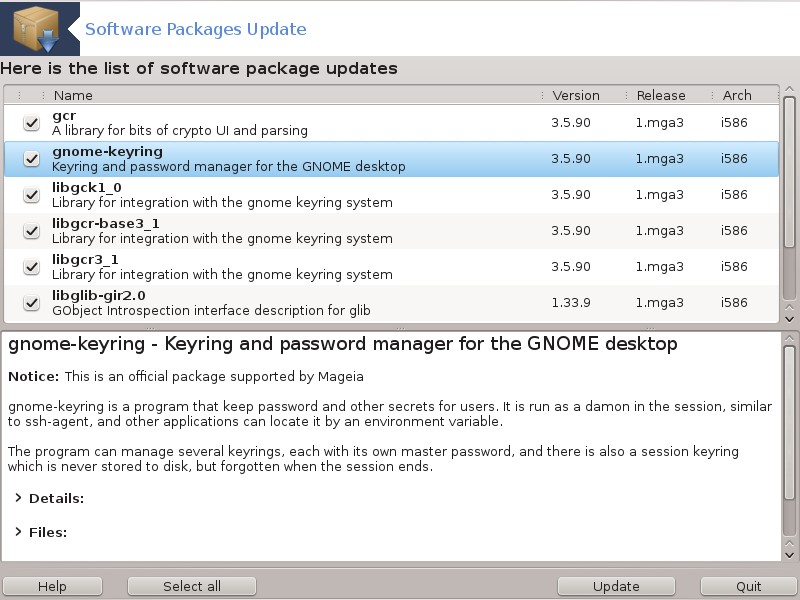
Dette verktøyet [2]finnes i Mageia Control Center under system-fanen Programvarehåndtering.
Notat
For å virke, trenger MageiaUpdate pakkebrønnene som skal konfigureres med drakrpm-editmedia der noen medier er avmerket som oppdateringer. Hvis de ikke er det, blir du bedt om å gjøre det.
Så snart dette verktøyet er startet, skanner det de installerte pakkene og lister de med en oppdatering som er tilgjengelig i brønnene. De er alle valgt som standard for automatisk nedlasting og installasjon. Klikk på Oppdater-knappen for å starte prosessen.
Ved å klikke på en pakke vises mer informasjon i nedre halvdel av vinduet. Tegnet > før en tittel betyr at du kan klikke for en tekst.
Notat
Når oppdateringer er tilgjengelige, advarer en applett i systemstatusfeltet
deg ved å vise dette røde ikonet . Bare klikk og skriv inn brukerpassordet for å oppdatere systemet.
. Bare klikk og skriv inn brukerpassordet for å oppdatere systemet.
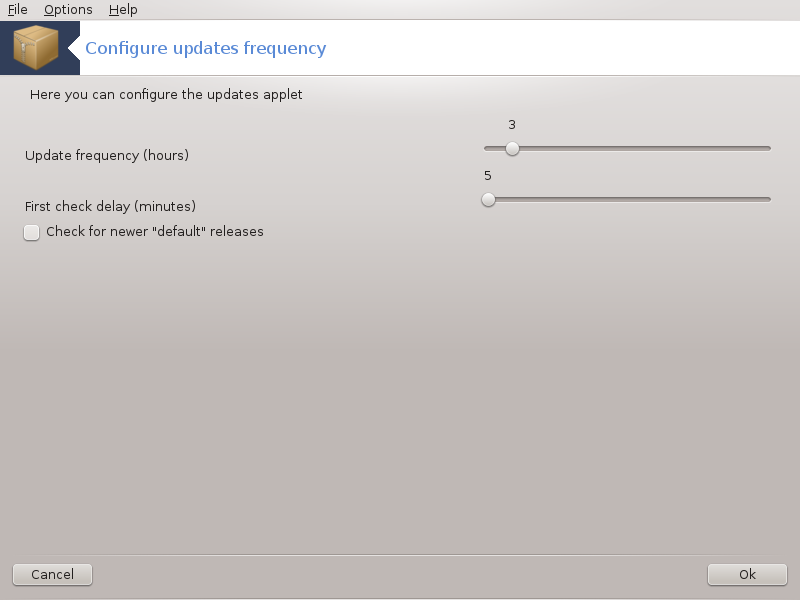
Dette verktøyet [3]finnes i Mageia Control
Center under Programvarehåndtering.Det er
også tilgjengelig ved på det røde ikonet  i systemstatusfeltet.
i systemstatusfeltet.
Den første skyveknappen lar deg endre hvor ofte Mageia vil se etter oppdateringer og den andre knappen ønsket forsinkelse etter oppstart før den første sjekken kjøres. Avkrysningsboksen gir deg muligheten til å bli advart når en ny Mageia-utgave er klar for installering.
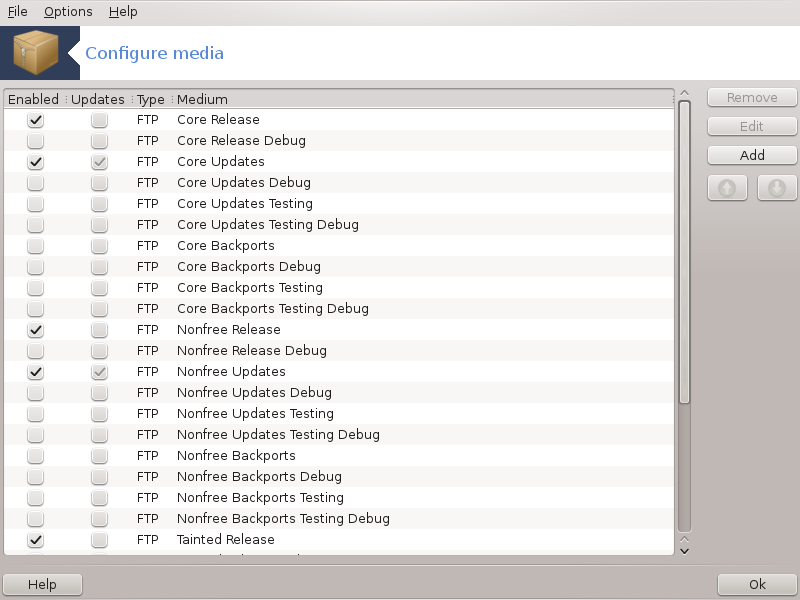
Viktig
Første ting som må gjøres etter en installasjon er å legge til programvare kilder (også kjent som repositories, media, speil). Det betyr at du må velge mediekilder som skal brukes til å installere og oppdatere pakker og applikasjoner. (se Legg til knapp nedenfor).
Notat
Hvis du installerer (eller oppgraderer) Mageia ved hjelp av et optisk medium (DVD eller CD) eller en USB-enhet, vil det være en programvarekilde konfigurert på det optiske media som brukes. For å unngå å bli spurt om du vil sette inn mediene når du installerer nye pakker, bør du deaktivere (eller slette) dette mediet. (Det vil ha medietypen CD-Rom).
Notat
Systemet kjører under en arkitektur som kan enten være 32-bit (kalt i586), eller 64-bit (kalt x86_64). Noen pakker er uavhengig av om systemet ditt er 32-bit eller 64-bit; disse kalles noarch-pakker. De har ikke egne noarkkataloger på speilene, men er alle i både i586 og x86_64 media.
Dette verktøyet er tilstede i Mageia Control Center under kategorien Programvarebehandling[4].
Aktiver kolonne:
Det avmerkede mediet vil bli brukt til å installere nye pakker. Vær forsiktig med noen medier, for eksempel Testing og Feilsøking, de kan gjøre systemet ubrukelig.
Kolonne oppdater:
Det avmerkede mediet vil bli brukt til å oppdatere pakker, det må være aktivert. Bare media med "Oppdatering" i navnet skal velges. Av sikkerhetshensyn er denne kolonnen ikke modifiserbar i dette verktøyet, du må åpne en konsoll som rot og type drakrpm-edit-media --expert.
Kolonne medium:
Vis kolonnenavnet. Mageia ofisielle kataloger for endelig utgivelse inneholder minst:
Kjerne som inneholder de fleste tilgjengelige programmer som støttes av Mageia.
Nonfree som inneholder enkelte programmer som ikke er gratis
Tainted fri programvare som det kan være underlagt patentkrav i enkelte land.
Hvert medium har minst 4 uinderkategorier
Utgivelse, pakker fra den dagen denne versjonen av Mageia ble utgitt.
Oppdateringer, pakker som er oppdatert siden utgivelsen på grunn av sikkerhets- eller feilproblemer. Alle bør ha dette mediet aktivert, selv med en svært langsom internettforbindelse.
Backports noen pakker med nye versjoner tilbakeportert fra Cauldron (den neste versjonen under utvikling).
Testing som brukes til midlertidige tester av nye oppdateringer, slik at feilrapporterne og QA-teamet kan validere korreksjonene.
For å fjerne et medium, klikk på det og deretter på denne knappen. Det er lurt å fjerne mediet som brukes til installasjonen (f.eks. CD eller DVD), siden alle pakkene den inneholder, er i det offisielle Core-utgivelsesmediet.
Lar deg endre de valgte mediuminnstillingene, (URL, nedlasting og proxy).
Legg til de offisielle arkivene som er tilgjengelige på Internett. Disse depotene inneholder bare sikker og godt testet programvare. Ved å klikke på "Legg til" -knappen, legges speillisten til konfigurasjonen din, den er utformet for å sikre at du installerer og oppdaterer fra et speil nær deg. Hvis du foretrekker å velge et bestemt speil, legger du til det ved å velge "Legg til et bestemt mediespeil" fra rullegardinmenyen "Fil".
Endre listerekkefølgen. Når Drakrpm ser etter en pakke, leser den listen i den viste rekkefølgen og installerer den første pakken som er funnet for det samme utgivelsesnummeret - i tilfelle feilversjon vil den nyeste versjonen bli installert. Så om mulig, sett de raskeste lagrene øverst.
Et vindu vises med medielisten. Velg de du vil oppdatere og klikk på knappen.
zAnta at du ikke er fornøyd med det aktuelle speilet, for eksempel for at det er for sakte eller ofte utilgjengelig, da du kan velge et annet speil. Velg alle de aktuelle media og klikk på for å fjerne de. Klikk på , velg mellom oppdatering eller hele settet (hvis du ikke vet, velg ) og godta ved å klikke på . Dette vinduet åpnes:
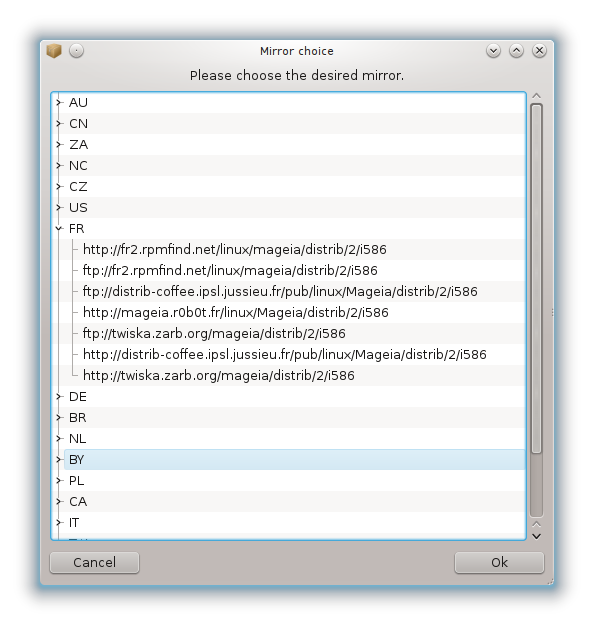
Til venstre kan du se en liste over land, velg din eller en veldig nær ved å klikke på> symbolet, dette vil vise alle tilgjengelige speil i det landet. Velg ett og klikk på OK.
Det er mulig å installere et nytt medium (for eksempel fra en tredjepart) som ikke støttes av Mageia. Et nytt vindu vises:
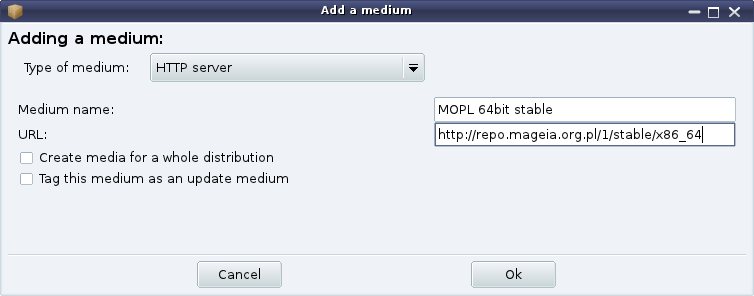
Velg medietypen, finn et smart navn som godt definerer mediet og angi URL-adressen (eller banen, i henhold til medietypen)
Dette elementet lar deg velge når du skal "Verifisere RPMer som skal installeres" (alltid eller aldri), nedlastingsprogrammet (curl, wget eller aria2) og definere nedlastingspolitikken for informasjonen om pakkene (på forespørsel - ved standard-, oppdater bare, alltid eller aldri).
For å sikre et høyt sikkerhetsnivå, brukes digitale nøkler til å autentisere media. Det er mulig for et hvert medium å tillate eller avvise en nøkkel. I vinduet som vises, velg et medium og klikk deretter på Legg til for å legge til en ny nøkkel eller å velge en nøkkel og klikk på Fjern for å fjerne denne nøkkelen.
Advarsel
Gjør dette med forsiktighet, som med alle sikkerhetsrelaterte spørsmål
Hvis du trenger å bruke en proxy-server for Internett-tilgang, kan du konfigurere den her. Du trenger bare å gi og om nødvendig et brukernavn og passord.
For mer informasjon om konfigurering av media, se Mageia Wiki-siden.
[1] Du kan starte dette verktøyet fra kommandolinjen ved å skrive rpmdrake som root.
[2] Du kan starte detter verktøyet fra kommandolinjen ved å skrive MageiaUpdate eller drakrpm-update som root.
[3] Du kan starte dette verktøyet fra kommandolinjen ved å skrive mgaapplet-config som root.
[4] Du kan starte dette verktøyet fra kommandolinjen ved å skrive drakrpm-edit-media som root.


