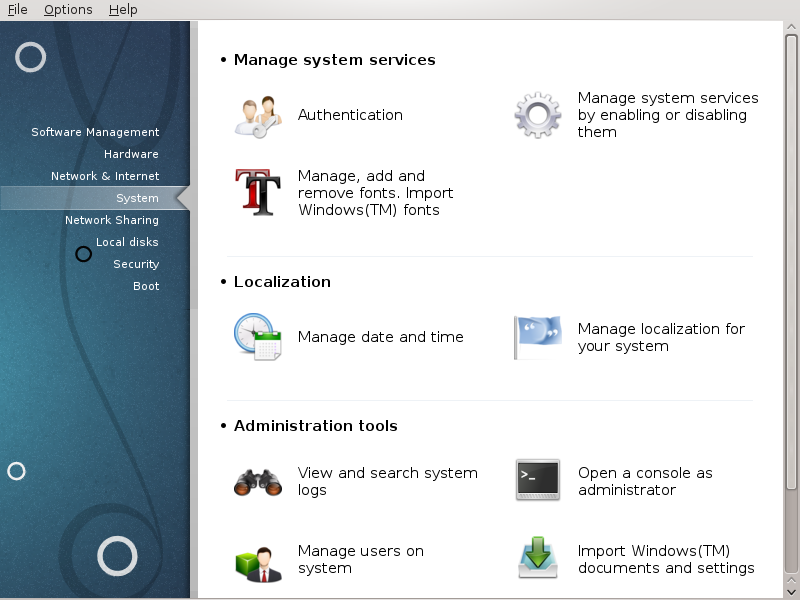
I dette skjermbildet kan du velge mellom flere systemverktøy og administrasjonsverktøy. Klikk på lenken under for å lære mer.
Språktilpassing
Administrasjonsverktøy
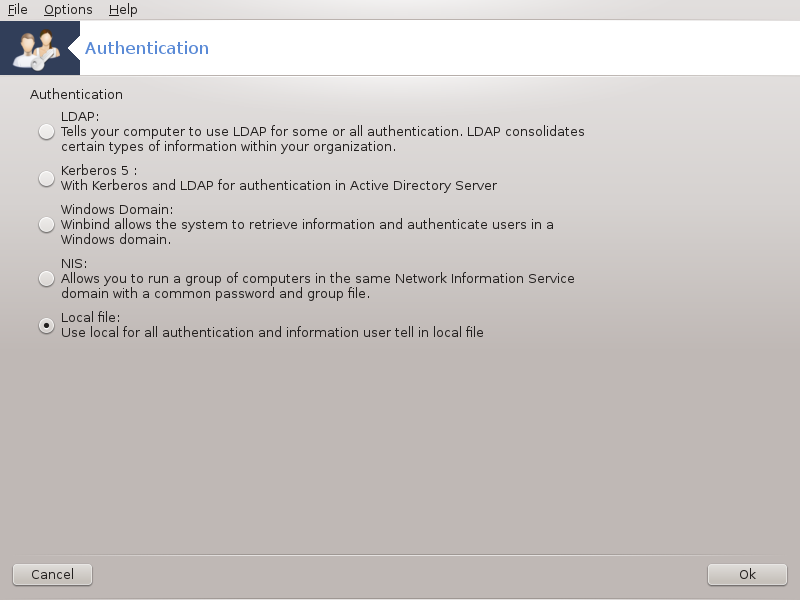
Dette verktøyet[26] gjør at du kan endre måten du kan gjenkjenne som bruker av maskinen eller på nettet.
Som standard lagres informasjon for autorisasjon i en fil på datamaskinen. Endre dette bare hvis nettverksadministratoren ber deg gjøre det og gir deg nødvendig informasjon om endringen.
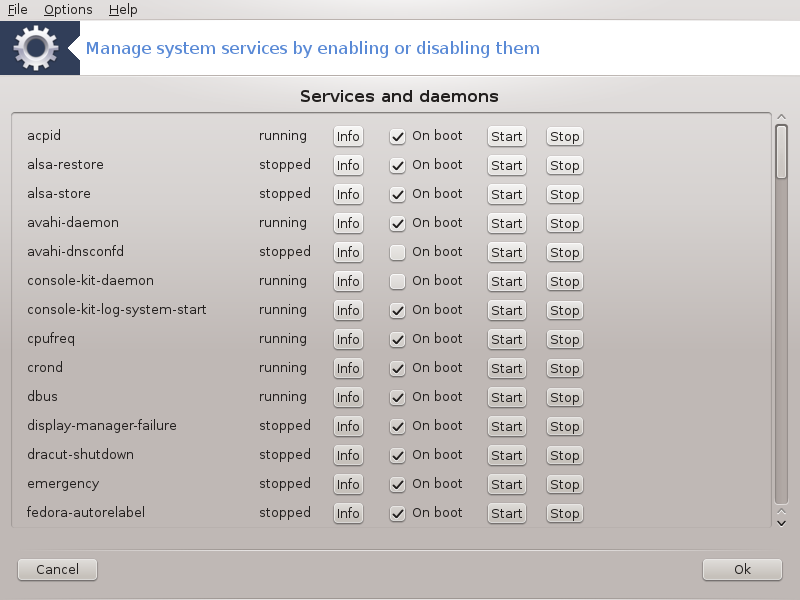
Denne siden har ikke blitt skrevet ennå pga mangel på ressurser. Hvis du tror du kan skrive denne hjelpen, vennligst kontakt Doc teamet. Takk på forhånd.
Du kan starte dette verktøyet fra kommandolinjen ved å skrive drakservices som root.
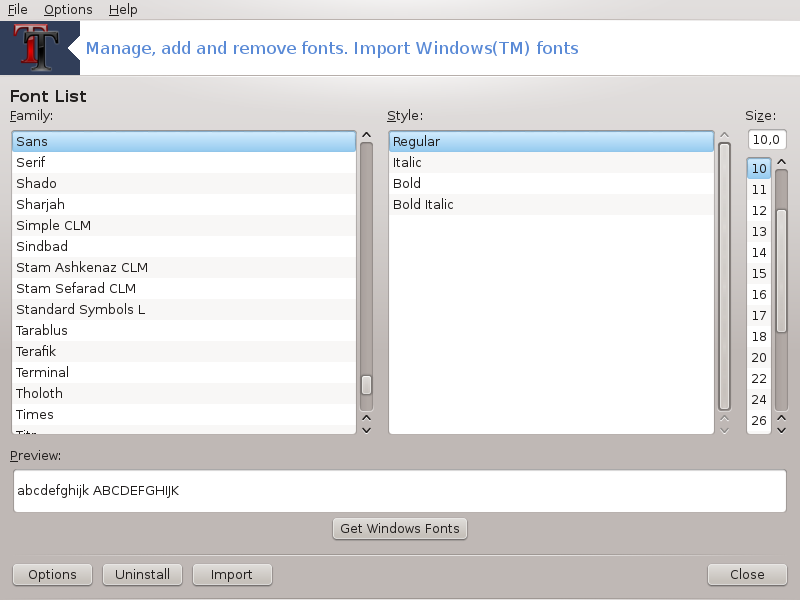
Dette verktøyet [27]finnes i Mageia Control Center under System-fanen. Den lar deg administrere skriftene som er tilgjengelige på datamaskinen. Hovedskjermbildet over viser:
de installerte skrifttypene, stilene og størrelsene.
en forhåndsvisning av den valgte fonten.
noen knapper vil bli forklart her senere.
Hent Windows Fonter:
Denne knappen legger automatisk til skrifttyper som er funnet på Windows-partisjonen. Du må ha Microsoft Windows installert.
Alternativ:
Den lar deg spesifisere applikasjoner eller enheter (skrivere for det meste) som er i stand til å bruke skrifttypene.
Avinstallerl:
Denne knappen brukes til å fjerne installerte skrifttyper og muligens spare litt diskplass. Vær forsiktig når du fjerner skrifter fordi det kan få alvorlige konsekvenser for dokumentene som bruker dem.
Importer:
Lar deg legge til fonter fra en tredjepart (CD, internett, ...). De støttede formatene er ttf, pfa, pfb, pcf, pfm og gsf. Klikk på Importer-knappen og deretter på Legg til, en filbehandler dukker opp der du kan velge skrifttyper som skal installeres, klikk på Installer når du er ferdig. De er installert i mappen / usr / share / fonts.
Hvis de nylig installerte (eller fjernede) skrifttypene ikke vises på hovedskjermbildet i Drakfont, lukk og åpne det for å se endringene.
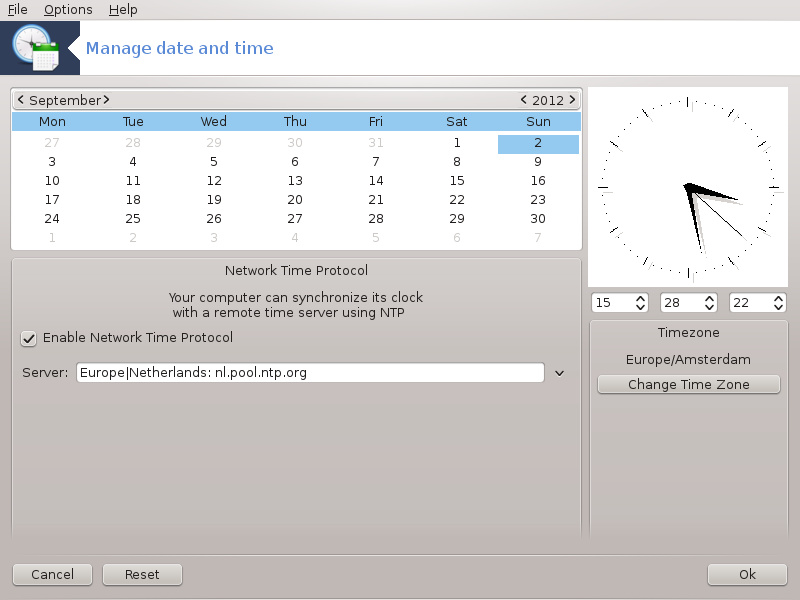
Dette verktøyet[28] finnes under kategorien System i Mageia Control Center, merket "Administrer dato og klokkeslett". I enkelte skrivebordsmiljøer er det også tilgjengelig med et høyreklikk / Juster dato og klokkeslett ... på klokken i systemstatusfeltet.
Det er et veldig enkelt vertøy.
På oversiden til venstre er kalenderen. På skjermbildet over, er datoen September (øverst til venstre), 2012 (øverst til høyre), 2. (i blått) og det er en Søndag. Velg måned (eller år) ved å klikke på de små pilene på hver side av September (eller 2012). Velg dagen ved å klikke på nummeret.
Nederst til venstre er Synkroniseringen av nettverkstidsprotokollen, det er mulig å alltid ha en klokke ved å synkronisere den med en server. Kontroller Aktiver nettverkstidsprotokoll og velg nærmeste server.
På høyre side er klokken. Det er ubrukelig å stille klokken hvis NTP er aktivert. Tre bokser viser timer, minutter og sekunder (15, 28 og 22 på skjermbildet). Bruk de små pilene til å stille klokken til riktig tid. Formatet kan ikke endres her, se innstillingene for skrivebordsmiljøet for det.
Minst, nederst til høyre, velg tidssonen din ved å klikke på og velge i listen nærmeste by.
Notat
Selv om det ikke er mulig å velge et dato- eller tidsformat i dette verktøyet, vil de bli vist på skrivebordet ditt i samsvar med lokaliseringsinnstillingene.
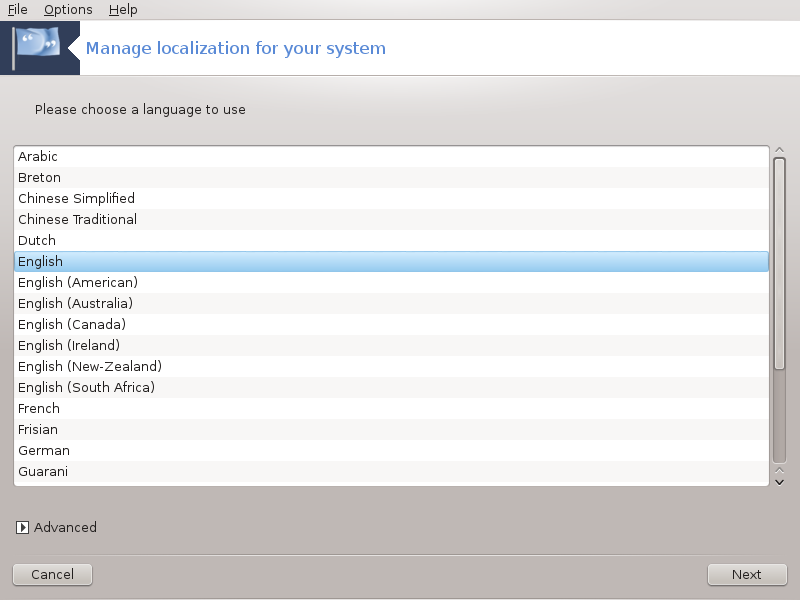
Dette verktøyet[29] finnes i System-delen av Mageia Control Center (MCC) merket "Behandle lokalisering for systemet". Det åpnes med et vindu der du kan velge språket ditt. Valget er tilpasset det språket som ble valgt under installasjonen.
knappen gir mulighet til å aktivere kompatibilitet med gammel koding (ikke UTF 8).
Det neste vinduet viser en liste over land i henhold til det valgte språket. Knappen Andre land gir tilgang til land som ikke er oppført.
Du må starte økten på nytt etter endringene.
I Andre land skjermbildet kan du også velge en innmatningssmetode (nederst på listen). Innmatningsmetoder lar brukerne legge inn flerspråklige tegn (kinesisk, japansk, koreansk, etc).
For asiatiske og afrikanske lokaliteter, vil IBus bli angitt som standardinndatametode, slik at brukerne ikke trenger å konfigurere det manuelt.
Andre innmatingsmetoder (SCIM, GCIN, HIME, etc.) gir også lignende funksjoner og kan, hvis ikke tilgjengelig fra rullegardinmenyen, installeres i en annen del av Mageia Control Center. Se“Programvareadministrasjon (installer og fjern programvare)”.
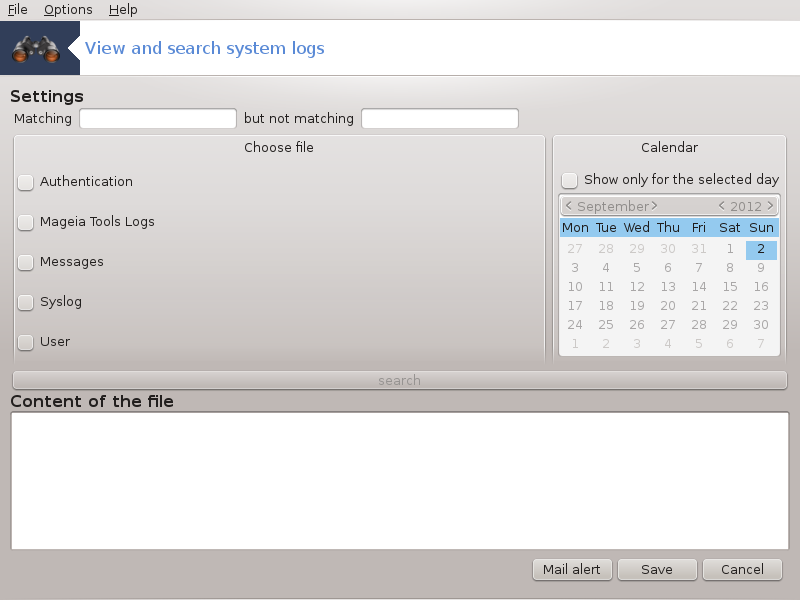
Dette verktøyet[30] finnes i Mageia Kontroll Senter, under Netverksdeling, merket Vis og søk systemlogger.
Først skriver du inn nøkkelstrengen du vil se etter i feltet Matching og / eller nøkkelstrengen du ikke ønsker å se blant svarene i feltet, men ikke samsvarer. Velg deretter filene som skal søkes i feltet Velg fil. Eventuelt er det mulig å begrense søket til bare en dag. Velg den i kalenderen, bruk de små pilene på hver side av måneden og året, og merk av for «». Endelig klikker du på for å se resultatene i vinduet kalt innholdet i filen. Det er mulig å lagre resultatene i .txt-formatet ved å klikke på Lagre-knappen.
Notat
huser loggene fra Mageia konfigurasjonsverktøy som Mageia Control Center verktøyene. Disse loggene oppdateres hver gang en konfigurasjon endres.
kontrollerer automatisk systembelastningen og tjenestene hver time og sender om nødvendig en e-post til den konfigurerte adressen.
For å konfigurere dette verktøyet, klikk på Mail Alert-knappen og deretter, i neste skjermbilde, på . Her vises alle løpende tjenester, og du kan velge hvilke du vil se på. (Se skjermbilde ovenfor).
Følgende tjenester kan bli overvåket:
Webmin-tjeneste
E-postserveren Postfix
FTP-tjener
Webserveren Apache
SSH-tjener
Samba-server
Xinetd-tjeneste
BIND Domenenavnoppslagstjeneste
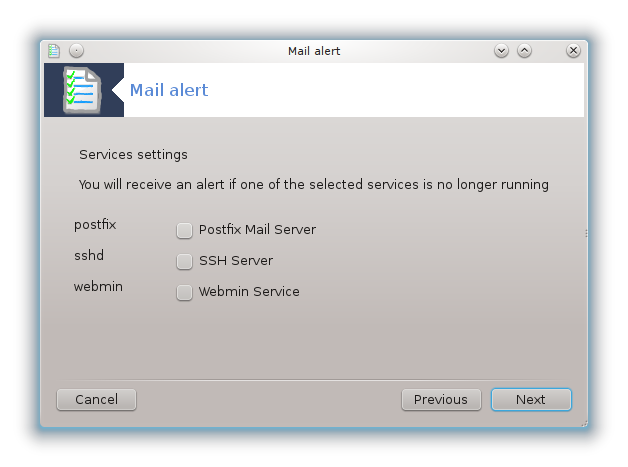
I neste skjermbilde velger du Last-verdien du anser uakseptabel. Lasten representerer etterspørselen etter en prosess, en høy belastning senker systemet ned, og en svært høy belastning kan tyde på at en prosess har gått ut av kontroll. Standardverdien er 3. Vi anbefaler at du angir belastningsverdien til 3 ganger antall prosessorer.
På den siste skjermen skriver du inn e-postadressen til personen som skal varsles og e-postserveren skal brukes (lokalt eller på Internett).
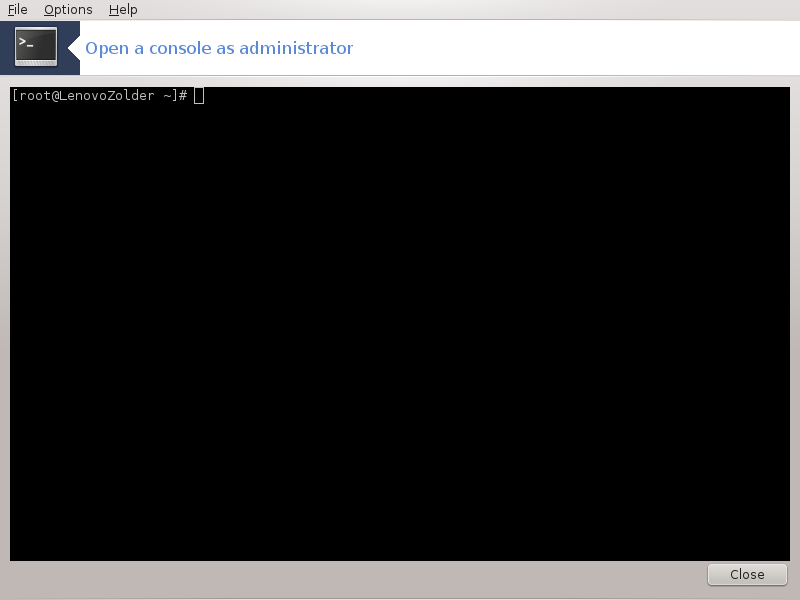
Dette verktøyet[31] gir deg tilgang til en konsoll som åpnes direkte som rot. Vi tror ikke at du trenger mer informasjon om det.
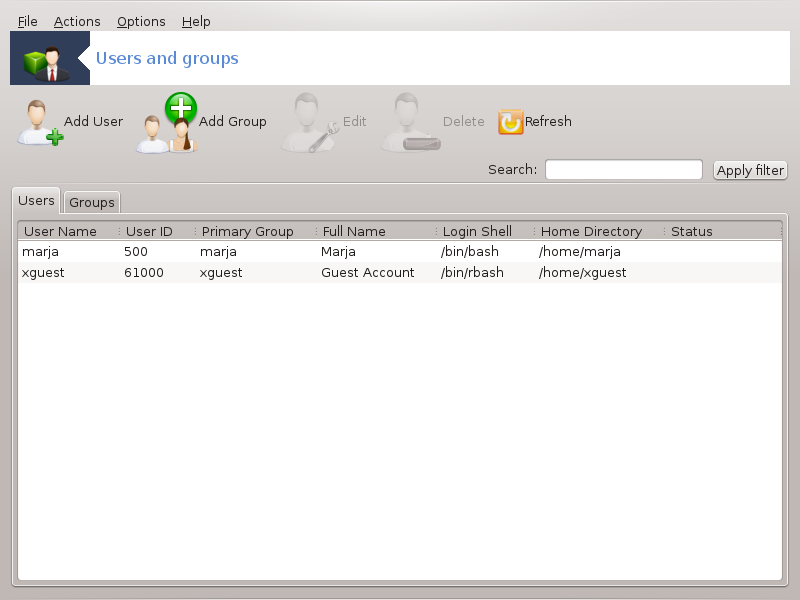
Dette verktøyet [32]finnes under System fliken i Mageia Control Center merket "Håndter brukere på systemet".
Verktøyet tillater en administrator å administrere brukere og grupper, som å legge til eller slette en bruker eller gruppe og for å endre bruker- og gruppeinnstillinger (ID, skall, ...)
Når userdrake er åpnet, er alle brukerne som registrert på systemet, oppført i kategorien Brukere og alle gruppene i kategorien Grupper. Begge kategoriene fungerer på samme måte.
Denne knappen åpner et nytt vindu med alle feltene tomme:
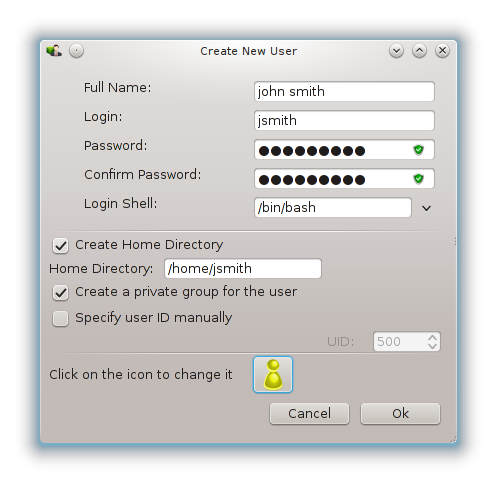
Feltet Fullt navn er ment for oppføring av et etternavn og fornavn, men det er også mulig å skrive noe eller ingenting også!
Login er det eneste obligatoriske feltet.
Bruk av et passord anbefales sterkt. Det er et lite skjold til høyre, hvis det er rødt, er passordet svakt, for kort eller for likt til påloggingsnavnet. Du bør bruke tall, små og store bokstaver, tegnsettingstegn, etc. Skjoldet blir oransje og deretter grønt når passordstyrken forbedres.
Bekreft passordfeltet er der for å sikre at du skrev inn hva du hadde tenkt.
Skall I nedtrekslisten kan du endre skallet som brukes av brukeren. Tilgjengelige skall er, Bash, Dash og Sh.
Opprett en privat gruppe for brukeren, hvis den er avmerket, vil det automatisk opprettes en gruppe med samme navn og den nye brukeren som det eneste medlemmet (dette kan endres).
De andre alternativene bør være åpenbare. Den nye brukeren er opprettet umiddelbart etter at du klikker på
2 Legg til Gruppe
Du trenger bare å skrive inn det nye gruppenavnet, og om nødvendig, spesifikk gruppe-ID.
3 Rediger (en valgt bruker)
: Lar deg endre alle dataene som er oppgitt for brukeren ved registreringen (ID-en kan ikke endres).
Kontoinformasjon:
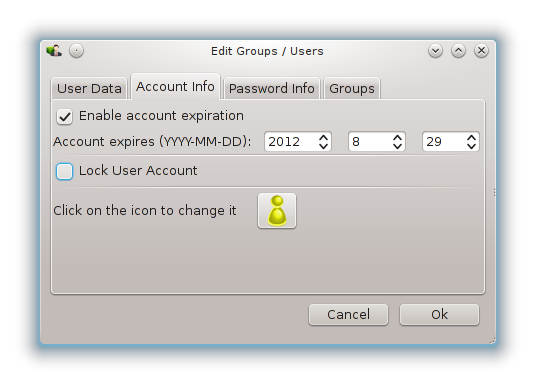
Det første alternativet er å angi en utløpsdato for kontoen. Tilkobling er umulig etter denne datoen. Dette er nyttig for midlertidige kontoer.
Det andre alternativet er å låse kontoen, tilkobling er umulig så lenge kontoen er låst.
Det er også mulig å endre ikonet.
Passordinfo: Lar deg angi en utløpsdato for passordet, dette tvinger brukeren til å endre passordet regelmessig.
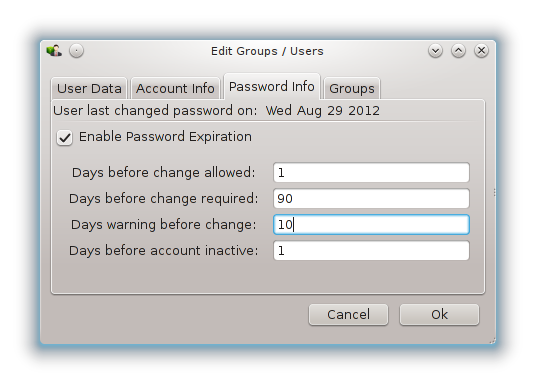
ledet streng Gruppe: Her kan du velge de gruppene som brukeren er medlem av.
Notat
Hvis du endrer en tilkoblet brukerkonto, vil endringer ikke være effektive før hans / hennes neste pålogging.
4 Rediger (med en valgt gruppe)
Gruppedata: Lar deg endre gruppens navn.
Gruppebrukere: Her kan du velge brukerne som er medlemmer av gruppen
5 Slett
Velg en bruker eller en gruppe, og klikk på Slett for å fjerne den. For en bruker, vises et vindu for å spørre om hjemmekatalog og postkasse også skal slettes. Hvis en privat gruppe er opprettet for brukeren, vil den bli slettet også.
Advarsel
Det er mulig å slette en gruppe som ikke er tom.
6 Oppfrisk
Brukerdatabasen kan endres utenfor Userdrake. Klikk på dette ikonet for å oppdatere skjermen.
7 Gjestekonto
gjest er en spesiell konto. Den er ment å gi midlertidig tilgang til systemet med total sikkerhet. Logg inn er xguest, det er ikke noe passord, og det er umulig å gjøre endringer i systemet fra denne kontoen. Personlige kataloger slettes ved slutten av økten. Denne kontoen er aktivert som standard, for å deaktivere den, klikk i menyen på Handlinger -> Avinstaller gjestekonto.
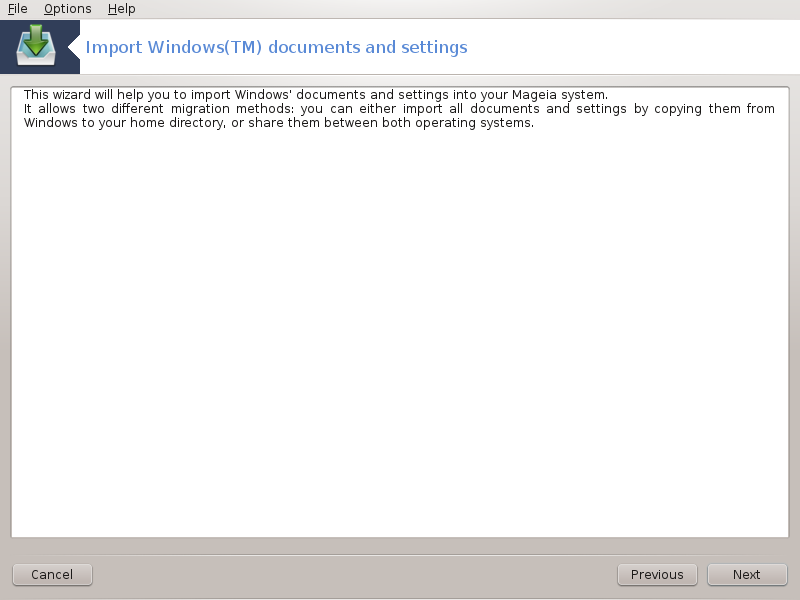
Dette verktøyet [33]finnes under System fliken i Mageia Control Center merket "Importer Windows(TM) dokumenter og innstillinger.
Verktøyet tillater en administrator å importere brukerdokumenter og innstillinger fra en installasjon av Windows® 2000, Windows® XP eller Windows ®Vista ™på samme datamaskin som Mageia-installasjonen.
Advarsel
Vær oppmerksom på at alle endringene vil bli brukt av transfugdrake umiddelbart etter at du trykker
Etter at du har startet transfugdrake, vil du se den første veivisersiden med forklaring om verktøyet og importeringsalternativene.
Så snart du leser og forstår instruksjonene, trykker du på -knappen. Dette gjør en analyse av Windows®-installasjon
Når deteksjonstrinnet er fullført, vil du se en side som lar deg velge kontoer i Windows og Mageia for importprosedyren. Det er mulig å velge annen brukerkonto enn din egen.
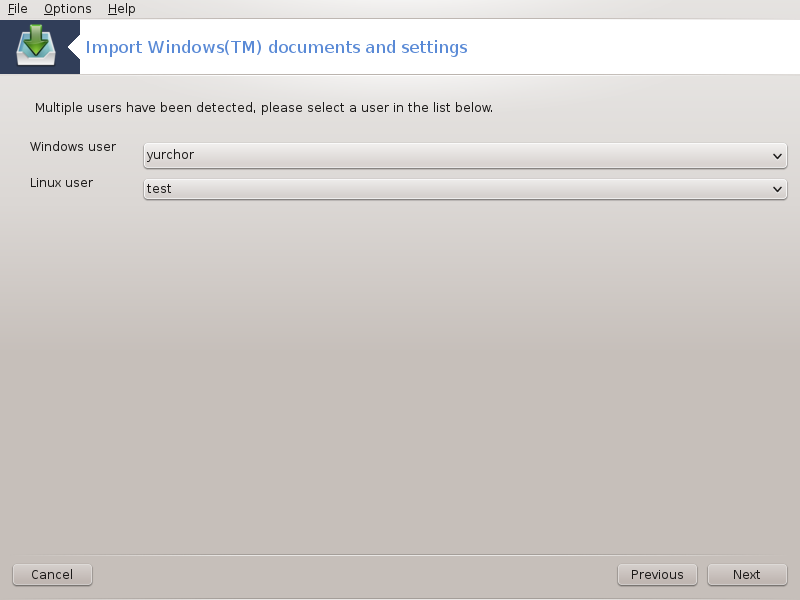
Notat
Vær oppmerksom på at på grunn av migreringsassistentens (begrensningen av transfugdrake) begrensninger, kan Windows-brukerkonto navn med spesielle symboler vises feil.
Notat
Migrering kan ta litt tid, avhengig av størrelsen på dokumentmappene.
Advarsel
Enkelte Windows®-applikasjoner (spesielt drivere) kan skape brukerkontoer til forskjellige formål. For eksempel, NVidia-drivere i Windows® er oppdatert med UpdatusUser. Vennligst ikke bruk slike kontoer for importformål.
Når du er ferdig med kontovalget, trykker du på -knappen. Den neste siden brukes til å velge en metode for å importere dokumenter:
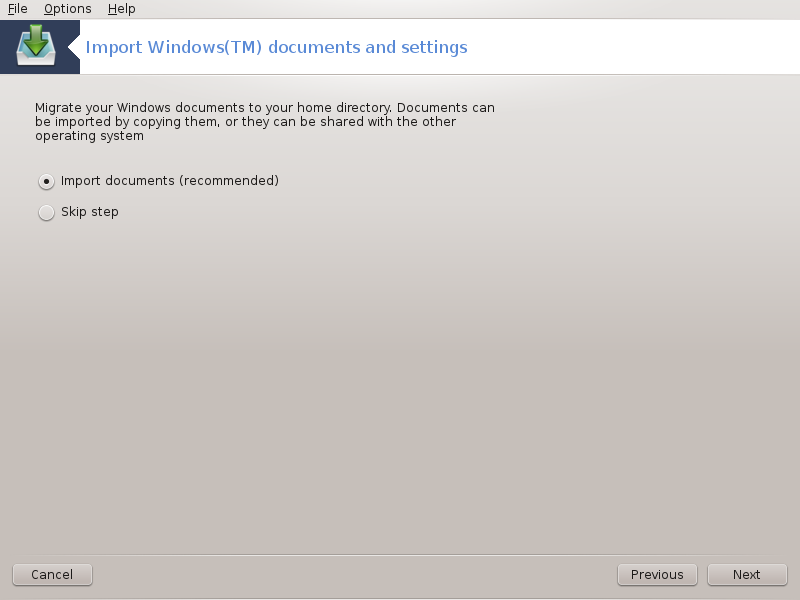
Transfugdrake er utviklet for å importere Windows®-data fra Mine dokumenter, Min musikk og Mine Bilder-mapper. Det er mulig å hoppe over import ved å velge elementer i dette vinduet.
Når du er ferdig med dokumentimportmetoden, velger du knappen. Den neste siden brukes til å velge en metode for å importere bokmerker:
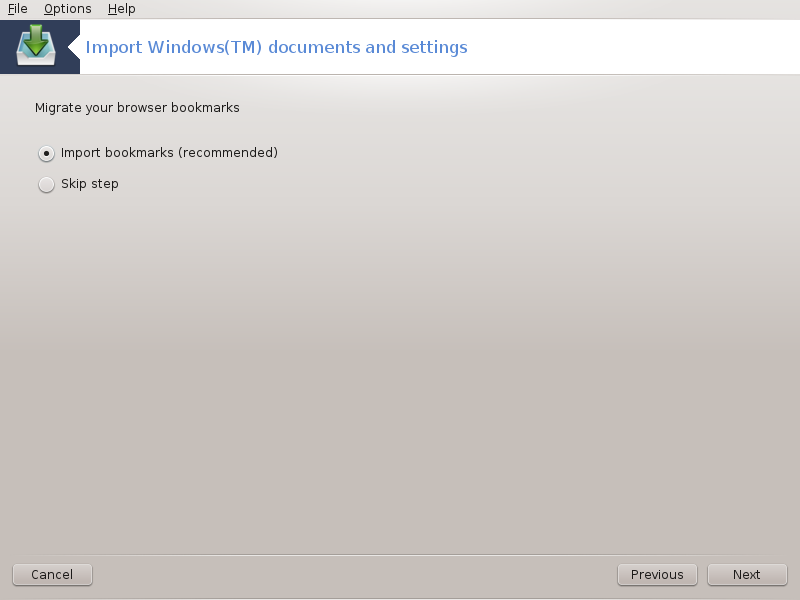
Transfugdrake kan importere Internet Explorer og Mozilla Firefox bokmerker til bokmerkene i Mageia Mozilla Firefox-applikasjonen.
Velg det foretrukne importalternativet og trykk på -knappen
På neste side kan du importere skrivebordsbakgrunn:
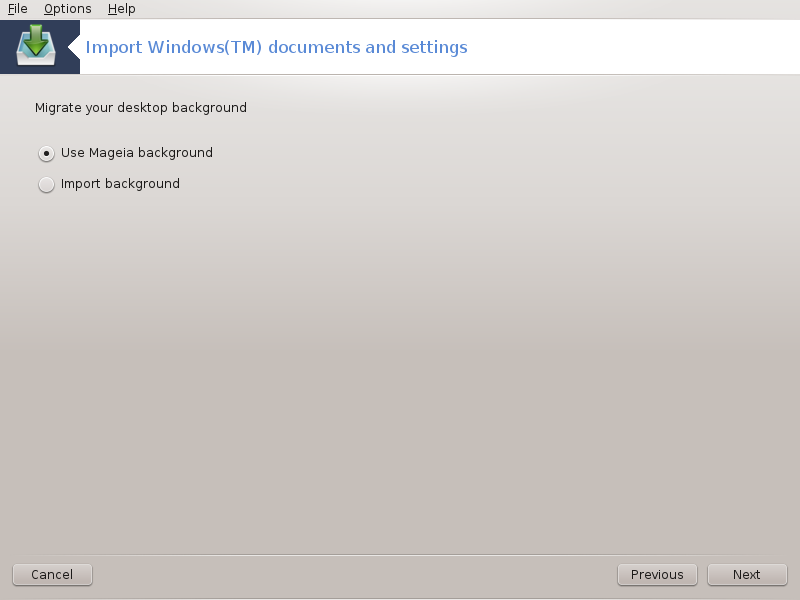
Velg det foretrukne alternativet og trykk på -knappen
Den siste siden av veiviseren viser gratulasjonsmeldinger. Bare trykk på -knappen.
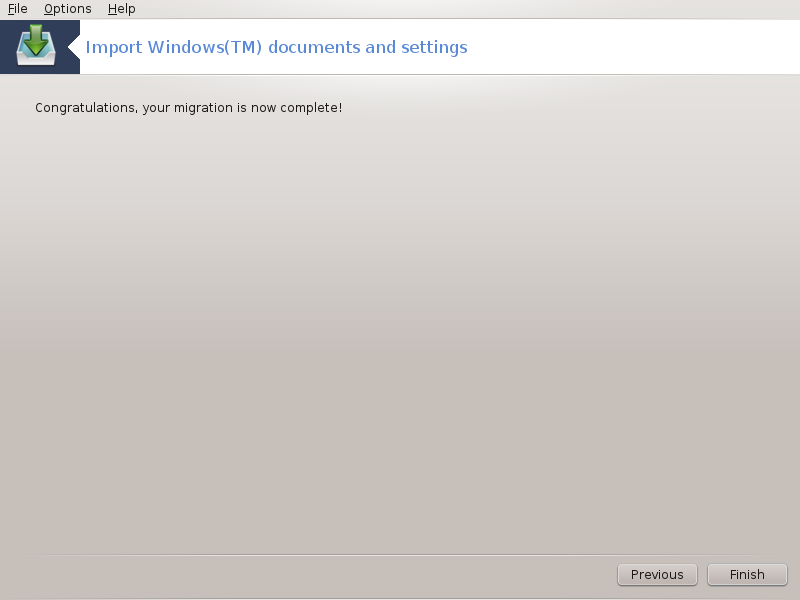
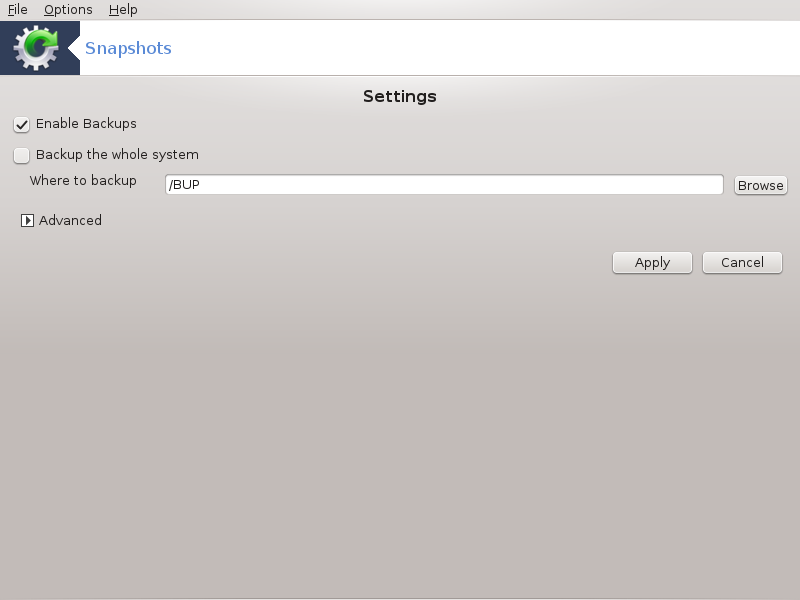
Dette verktøyet[34] finnes i MCC's System fanen i Administrasjonsverktøyseksjonen.
Når du starter dette verktøyet i MCC for første gang, vil du se en melding om installering av draksnapshot. Klikk på for å fortsette. Draksnapshot og noen andre pakker den trenger vil bli installert.
Klikk igjen på Øyeblikksbilde, du vil se skjermbildet Innstillinger. Marker Aktiver sikkerhetskopier, og sikkerhetskopier hele systemet, hvis du ønsker det
Hvis du bare vil sikkerhetskopiere deler av katalogene dine, velger du Avansert. Du vil se en liten popup-skjerm. Bruk og knappene ved siden av Backup-listen for å inkludere eller ekskludere kataloger og filer fra sikkerhetskopien. Bruk de samme knappene ved siden av ekskluderingslisten for å fjerne underkataloger og / eller filer fra de valgte katalogene, som ikke skal inkluderes i sikkerhetskopien. Klikk på når du er ferdig.
Angi nå banen til Hvor du skal sikkerhetskopiere, eller velg -knappen for å velge den riktige banen. Enhver montert USB-nøkkel eller ekstern HD kan finnes i / run / media / your_user_name /.
Klikk på for å ta et øyeblikksbilde
[26] Du kan starte dette verktøyet fra kommandolinjen ved å skrive drakauth som root.
[27] Du kan starte dette verktøyet fra kommandolinjen ved å skrive drakfont som root.
[28] Du kan starte dette verktøyet fra kommandolinjen ved å skrive drakclock som root.
[29] Du kan starte dette verktøyet fra kommandolinjen ved å skrive localedrake som root.
[30] Du kan starte dette verktøyet fra kommandolinjen ved å skrive logdrake som root.
[31] Du kan starte dette verktøyet fra kommandolinjen ved å skrive drakconsole som root.
[32] Du kan starte dette verktøyet fra kommandolinjen ved å skrive userdrake som root.
[33] Du kan starte dette verktøyet fra kommandolinjen ved å skrive transfugdrake som root.
[34] Du kan starte dette verktøyet fra kommandolinjen ved å skrive draksnapshot-config som root.


