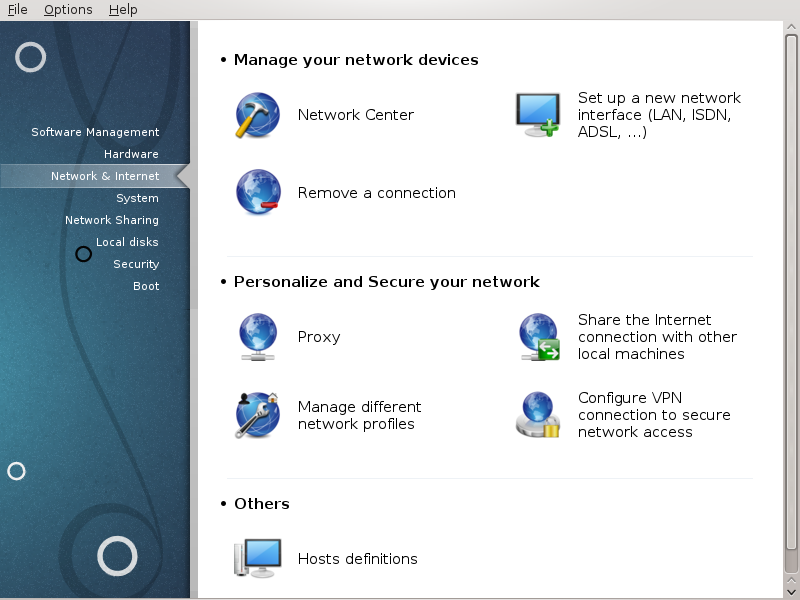
I dette skjermbildet kan du velge mellom flere nettverksverktøy. Klikk på lenken under for å lære mer.
Sett opp nettverkstjenester
Andre
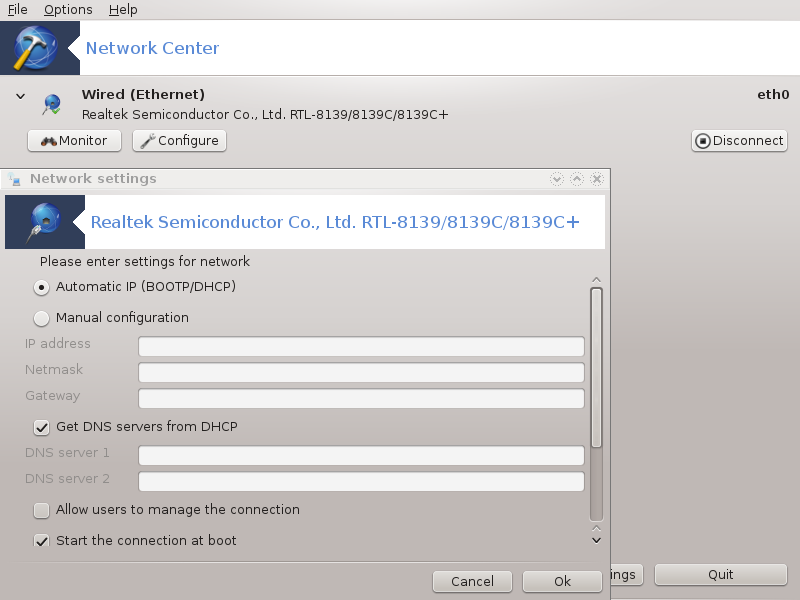
Dette verktøyetl[19]finner du under Network & Internett-kategorien i Mageia Control Center, merket "Nettverkssenter"
Når dette verktøyet åpnes, åpnes et vindu som viser alle nettverkene som er konfigurert på datamaskinen, uansett hvilken type de er (kablet, trådløst, satellitt osv.). Når du klikker på et av dem, vises tre eller fire knapper, avhengig av nettverkstypen, slik at du kan se etter nettverket, endre innstillingene eller koble til / koble fra. Dette verktøyet er ikke ment å skape et nettverk, for å gjøre det se Sett opp et nytt nettverkgrensesnitt (LAN, ISDN, ADSL, ...) i den samme MCC fanen.
I skjermbildet nedenfor, kan vi se to nettverk, det første er kablet og
tilkoblet, gjenkjennelig av dette ikonet  (dette er ikke tilkoblet
(dette er ikke tilkoblet ) og den andre delen viser trådløse
nettverk, ide som ikke er tilkoblet, gjenkjennes av dette
ikonet
) og den andre delen viser trådløse
nettverk, ide som ikke er tilkoblet, gjenkjennes av dette
ikonet og dette
og dette  hvis det er tilkoblet. For de andre
nettverkstypene er fargekoden alltid den samme, grønn hvis det er tilkoblet
og rød hvis det ikke er tilkoblet.
hvis det er tilkoblet. For de andre
nettverkstypene er fargekoden alltid den samme, grønn hvis det er tilkoblet
og rød hvis det ikke er tilkoblet.
I den trådløse delen av skjermen kan du også se alle de oppdagede nettverkene, medSSID, Signal styrken, hvis de er kryptert (i rødt) eller ikket (i grønt), og Operasjonsmodus. Klikk på det valgte også enten på , eller . Det er mulig å bytte fra et nettverk til et annet. Hvis et privat nettverk er valgt, åpnes vinduet Nettverksinnstillinger (se nedenfor) og spør om ekstra innstillinger ( bla en krypteringsnøkkel).
Klikk på for å oppdatere skjermbildet.
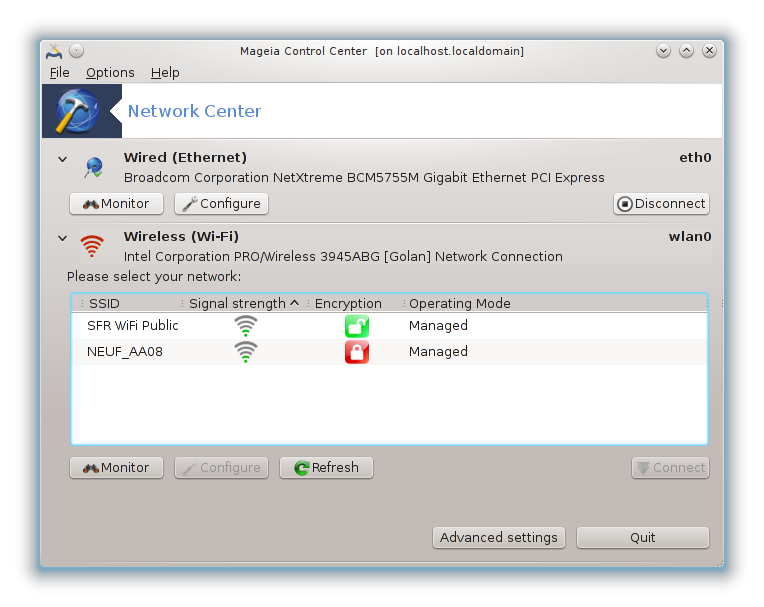
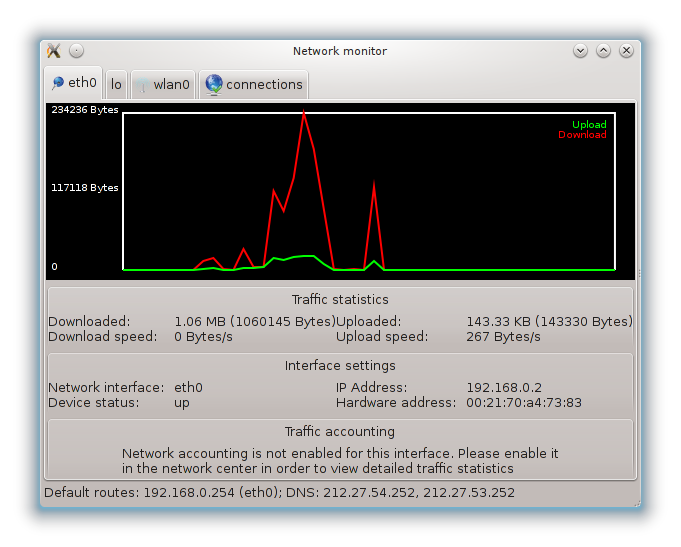
Denne knappen lar deg se nettverksaktiviteten, nedlastinger (mot PCen, i rødt) og opplastinger (mot Internett, i grønt). Den samme skjermen er tilgjengelig ved å høyreklikke på
Det finnes en fane for hvert nettverk (her er eth0 det kablede nettverket, se den lokale loopbacken og wlan0 det trådløse nettverket) og en faneforbindelse som gir detaljer om tilkoblingsstatus.
Notat
I bunnen av vinduet er det en tittel Traffik overvåking, vi vil se nærmere på dette i den neste seksjonen.
A - For et kablet nettverk
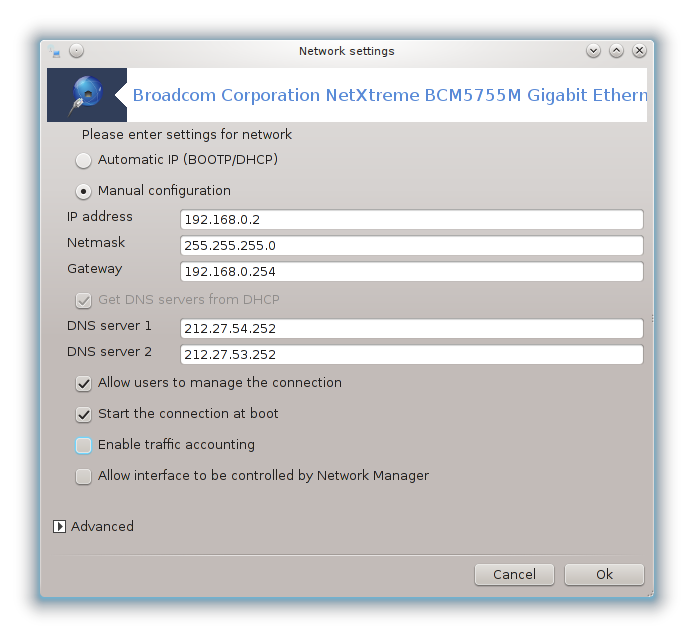
Det er mulig å endre alle innstillingene som er gitt under oppsett av nettverk. Mesteparten av tiden, sjekker vil gjøre, men i tilfelle problemer kan en manuell konfigurasjon gi bedre resultater.
For et bolignettverk ser alltid, IP adresser ut som 192.168.0.x, Nettmaske er 255.255.255.0, og Gateway og DNS servere er tilgjengelige fra din tilbyders nettside.
Hvis dette er avmerket, vil dette telle trafikken på en time, daglig eller månedlig basis. Resultatene er synlige i nettverksmonitoren som er beskrevet i forrige avsnitt. Når det aktiveres, må du kanskje koble til nettverket igjen.
Tillat grensesnittet å bli kontrollert av Network Manager:
Denne delen er ikke skrevet ennå for mangel på ressurser. Hvis du tror du kan skrive denne hjelpen, vennligst kontakt Doc-teamet. På forhånd takk.
Denne delen er ikke skrevet ennå for mangel på ressurser. Hvis du tror du kan skrive denne hjelpen, vennligst kontakt Doc-teamet. På forhånd takk.
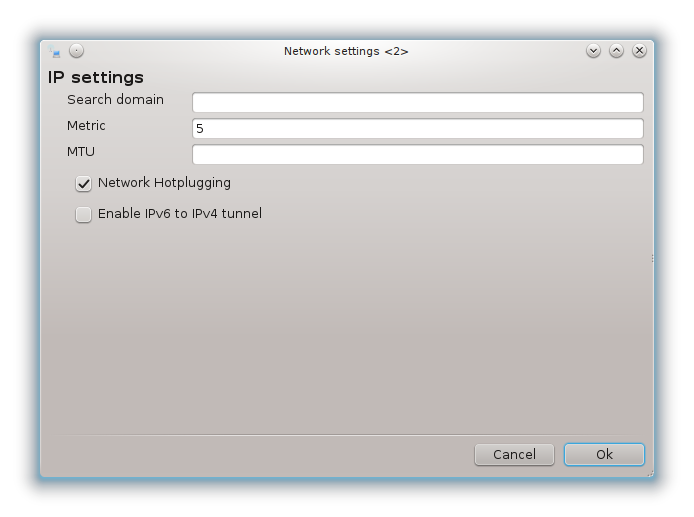
B - For et trådløst nettverk
Kun det som ikke allerede er forklart ovenfor er forklart
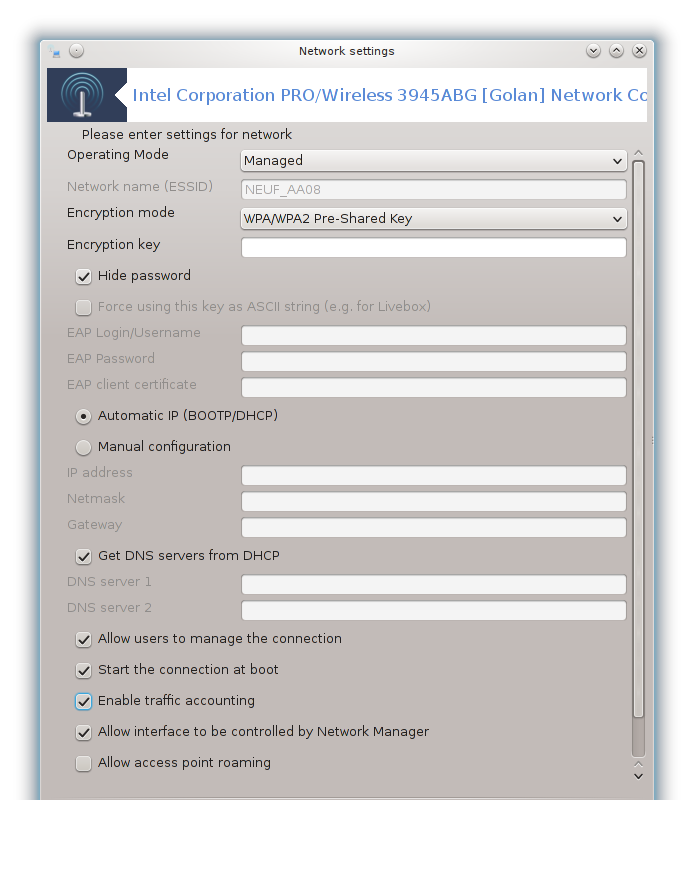
Operasjonsmodus:
Velg Overvåket vis tilkoblingen er via et tilgangspunkt,vil en ESSID bli oppdaget. Velg Ad-hoc vis det er et peer-to-peer-nettverk.. VelgMaster vis nettverkskortet ditt brukes som tilgangspunkt, ditt nettverkskort må støtte denne modusen.
Krypteringsmodus og krypteringsnøkkel:
Hvis det er et privat nettverk, må du vite disse parameterne.
WEP bruker et passord og er svakere enn WPA som bruker en passordfrase. WPA Forhåndsdelt nøkkel er også en så kallet WPA personlig eller WPA hjemme. WPA Enterprise som oftest ikke brukt i private nettverk.
Tillat aksess punkt vandring:
Roaming er en teknologi som gjør at datamaskinen kan endre tilgangspunktet mens den fortsatt er koblet til nettverket.
Denne siden har ikke blitt skrevet ennå pga mangel på ressurser. Hvis du tror du kan skrive denne hjelpen, vennligst kontakt Doc teamet. Takk på forhånd.
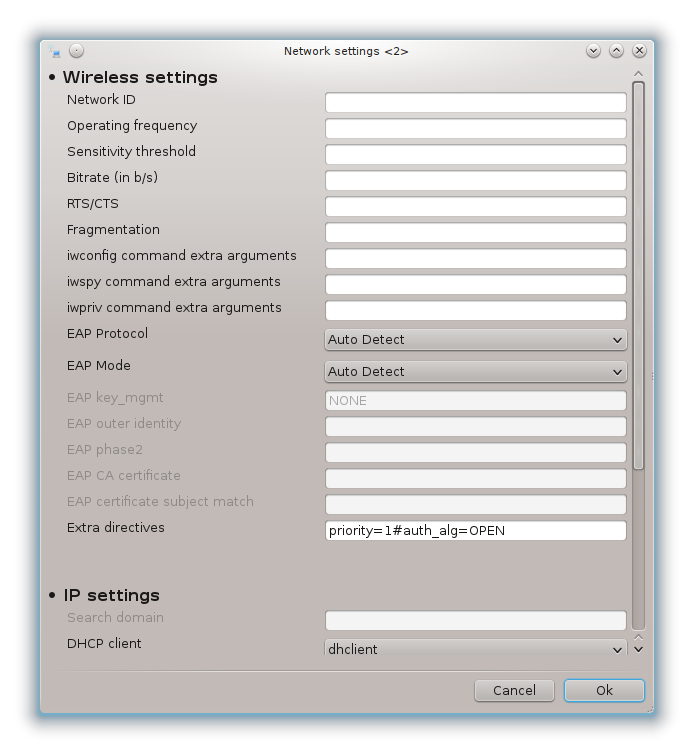
Denne delen er ikke skrevet ennå for mangel på ressurser. Hvis du tror du kan skrive denne hjelpen, vennligst kontakt Doc-teamet. På forhånd takk.
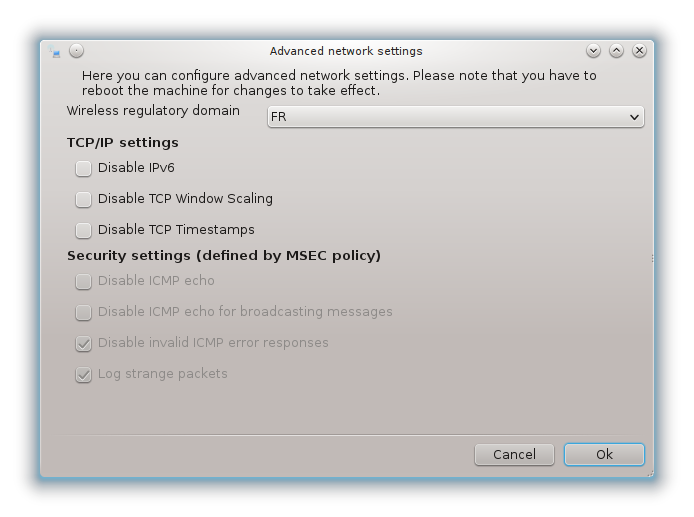

Dette verktøyet[20] lar deg konfigurere mye av lokalt nettverk eller Internett-tilgang. Du må ha noe informasjon fra din leverandør eller nettverksadministrator.
Velg hvilken type tilkobling du vil sette opp, i henhold til hvilken maskinvare og leverandør du har.
Det første vinduet viser grensesnittene som er tilgjengelige. Velg den som skal konfigureres.
På dette tidspunktet er valget gitt mellom en automatisk eller en manuell IP-adresse.
Automatisk IP
Ethernet / IP-innstillinger: Du må velge om DNS-servere er gitt av DHCP-serveren eller angis manuelt, som forklart nedenfor. I det siste tilfellet må IP-adressen til DNS-servere settes. HOSTNAME av datamaskinen kan spesifiseres her. Hvis inget HOSTNAME er oppgitt, blir navnet
localhost.localdomainsom standard tilordnet. Vertsnavnet kan også leveres av DHCP-serveren med alternativet Tilordne vertsnavn fra DHCP-server. Ikke alle DHCP-servere har en slik funksjon, og hvis du setter opp PCen din for å få en IP-adresse fra en innenlands ADSL-router, er det usannsynlig.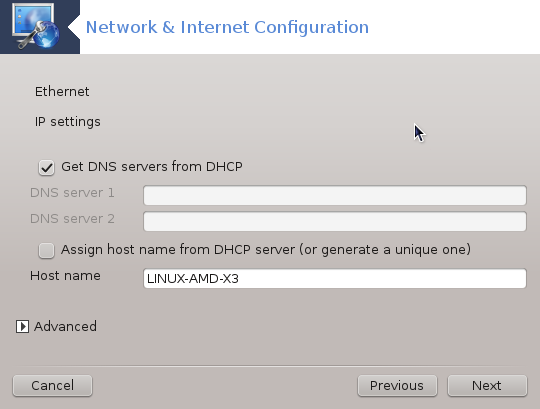
Den avanserte knappen gir mulighet til å spesifisere:
Søkedomene (ikke tilgjengelig, som levert av DHCP-serveren)
DHCP klienten
DHCP timeout
Få YP-server fra DHCP (merket som standard): angi NIS-serveren
Få NTPD-server fra DHCP (synkronisering av klokker)
HOSTNAME kreves av DHCP. Bruk bare dette alternativet hvis DHCP-serveren krever at klienten oppgir et vertsnavn før du mottar en IP-adresse. Dette alternativet behandles ikke av enkelte DHCP-servere.
Etter å ha akseptert de siste stegene som er felles for alle koblingskonfigurasjonene, forklares:“Avslutter konfigureringen.”
Manuelt oppsett
Ethernet / IP-innstillinger: Du må angi hvilke DNS-servere som skal brukes. HOSTNAME av datamaskinen kan spesifiseres her. Hvis ingen HOSTNAME er oppgitt, blir navnet
localhost.localdomainsom standard tilordnet.For et bolignettverk ser IP-adressen vanligvis ut som 192.168.x.x, Netmasken er 255.255.255.0, og Gateway- og DNS-serverne er tilgjengelige fra tjenesteleverandørens nettsted.
I avanserte innstillinger kan du spesifisere et Søke-domene. Det vil vanligvis være ditt hjemdomene, dvs. hvis datamaskinen kalles "splash", og det er fullt domenenavn er "splash.boatanchor.net", vil Search Domain være "boatanchor.net". Med mindre du trenger det spesielt, er det greit å ikke definere denne innstillingen. Igjen, innenlands ADSL ville ikke trenge denne innstillingen.
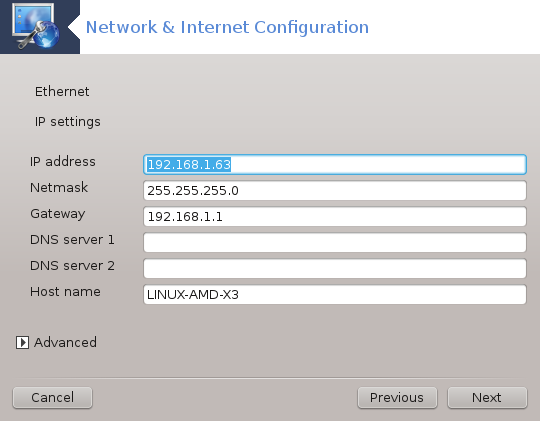
De neste trinnene blir vist på“Avslutter konfigureringen.”
Denne delen er ikke skrevet ennå for mangel på ressurser. Hvis du tror du kan skrive denne hjelpen, vennligst kontakt Doc-teamet. På forhånd takk.
Det første vinduet viser grensesnittene som er tilgjengelige. Velg den som skal konfigureres.
På dette tidspunktet er valget gitt mellom en automatisk eller en manuell IP-adresse.
Du må angi en autetiseringsmetode
Ingen
BPALogin (nødvendig for Telstra). I dette tilfellet må du oppgi brukernavn og passord.
Automatisk IP
Kabel / IP-innstillinger: Du må velge om DNS-servere er tildelt av DHCP-serveren eller er manuelt spesifisert, som forklart nedenfor. I det siste tilfellet må IP-adressen til DNS-servere settes. HOSTNAME av datamaskinen kan spesifiseres her. Hvis ingen HOSTNAME er oppgitt, blir navnet
localhost.localdomainsom standard tilordnet. Vertsnavnet kan også leveres av DHCP-serveren med alternativet Tilordne vertsnavn fra DHCP-server. Ikke alle DHCP-servere har en slik funksjon, og hvis du setter opp PCen din for å få en IP-adresse fra en innenlands ADSL-router, er det usannsynlig.Den avanserte knappen gir mulighet til å spesifisere:
Søkedomene (ikke tilgjengelig, som levert av DHCP-serveren)
DHCP klienten
DHCP timeout
Få YP-server fra DHCP (merket som standard): angi NIS-serveren
Få NTPD-server fra DHCP (synkronisering av klokker)
HOSTNAME kreves av DHCP. Bruk bare dette alternativet hvis DHCP-serveren krever at klienten oppgir et vertsnavn før du mottar en IP-adresse. Dette alternativet behandles ikke av enkelte DHCP-servere.
Etter å ha akseptert de siste stegene som er felles for alle koblingskonfigurasjonene, forklares:“Avslutter konfigureringen.”
Manuelt oppsett
Ethernet / IP-innstillinger: Du må angi hvilke DNS-servere som skal brukes. HOSTNAME av datamaskinen kan spesifiseres her. Hvis ingen HOSTNAME er oppgitt, blir navnet
localhost.localdomainsom standard tilordnet.For et bolignettverk ser IP-adressen vanligvis ut som 192.168.x.x, Netmasken er 255.255.255.0, og Gateway- og DNS-serverne er tilgjengelige fra tjenesteleverandørens nettsted.
I avanserte innstillinger kan du spesifisere et Søke-domene. Det vil vanligvis være ditt hjemdomene, dvs. hvis datamaskinen kalles "splash", og det er fullt domenenavn er "splash.boatanchor.net", vil Search Domain være "boatanchor.net". Med mindre du trenger det spesielt, er det greit å ikke definere denne innstillingen. Igjen, innenlands ADSL ville ikke trenge denne innstillingen.
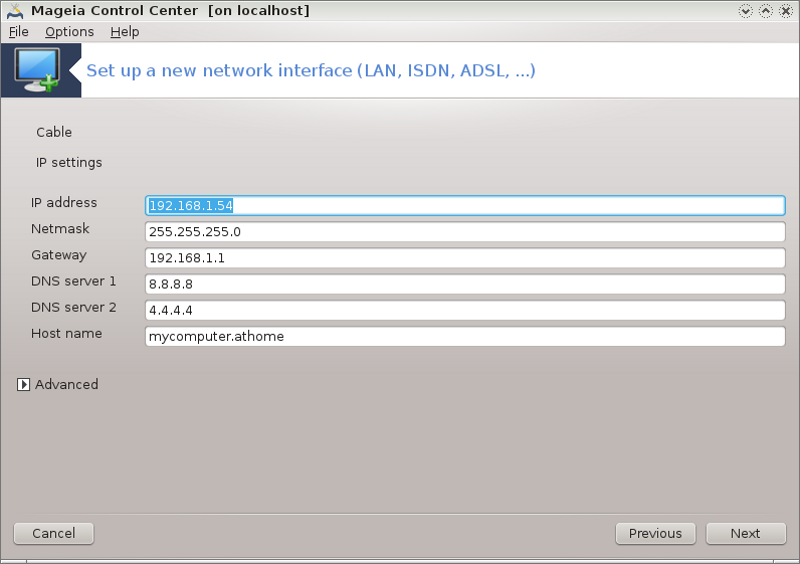
De neste trinnene blir vist på“Avslutter konfigureringen.”
Hvis verktøyet oppdager et nettverksgrensesnitt, kan det også konfigurere det.
En liste over leverandører er foreslått, klassifisert etter land. Velg leverandøren din. Hvis den ikke er oppført, velg alternativet Ulistet og skriv deretter inn alternativene leverandøren ga.
Velg en av protokollene som er tilgjengelige:
Dynamic Host Configuration Protocol (DHCP)
Manuelt oppsett av TCP/IP
PPP over ADSL (PPPoA)
PPP over Ethernet (PPPoE)
Point to Point Tunneling-protokoll (PPTP)
Tilgangsoppsett
Innloggingskonto (brukernavn)
Bruker passord
(Avansert) Virtuell Sti ID (VPI)
(Avansert) Virtual Circuit ID (VCI)
De neste trinnene blir vist på“Avslutter konfigureringen.”
Veiviseren spør hvilken enhet som skal konfigureres:
Manuelt valg (internt ISDN kort)
Eksternt ISDN-modem
En liste over maskinvare er foreslått, klassifisert etter kategori og produsent. Velg ditt kort.
Velg en av protokollene som er tilgjengelige:
Protokoll for resten av verden, unntatt Europa (DHCP)
Protokoll for Europa (EDSS1)
En liste over leverandører er listet etter land. Velg leverandøren din. Hvis det ikke er oppført, velg alternativet Ulistet og skriv deretter inn alternativene leverandøren ga. Deretter spør den om parametre.
Tilkoblingsnavn
Telefonnummer
Innloggings-ID
Bruker passord
Autentiseringsmetode
Etter det må du velge om du skal sette IP adressen manuelt eller få den automatisk. Ved manuell metode, må du angi IP adress og Subnet maske selv.
Det neste trinnet er å velge hvordan DNS-serveradresser er motatt, ved hjelp av automatisk eller manuell metode. Ved manuell konfigurasjon må du sette:
Domenenavn
Første og andre DNS server
Velg om vertsnavnet er satt fra IP. Dette alternativet kan du bare velge hvis du er sikker på at leverandøren din er konfigurert til å akseptere det.
Det neste trinnet er å velge hvordan gatewayadressen er satt, ved automatisk eller manuell metode. Ved manuell konfigurasjon må du angi IP-adressen.
De neste trinnene blir vist på“Avslutter konfigureringen.”
Et første vindu viser de grensesnittene som er tilgjengelige og en oppføring for Windows-driveren (ndiswrapper). Velg den som skal konfigureres. Bruk bare ndiswrapper hvis de andre konfigurasjonsmetodene ikke virket.
På dette trinnet er valget gitt mellom de ulike tilgangspunktene som kortet har oppdaget.
De spesifikke parametere som trådløst kort skal sette:
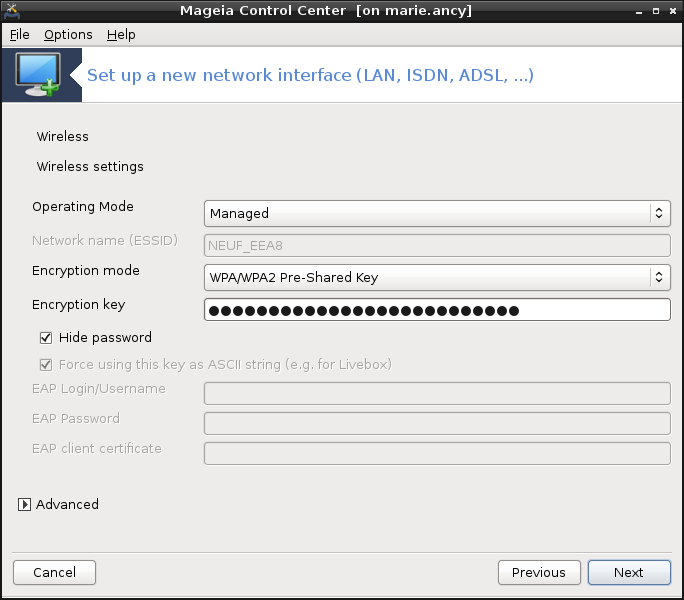
Driftsmodus:
- Håndtert
For å få tilgang til et eksisterende tilgangspunkt (det hyppigste).
- Ad-Hoc
For å konfigurere direkte forbindelse mellom datamaskiner.
Nettverknavn (ESSID)
Krypteringsmodus: Det avhenger av hvordan tilgangspunktet er konfigurert.
- WPA/WPA2
Denne krypteringsmodusen er å foretrekke hvis maskinvaren tillater det.
- WEP
Noe gammel maskinvare håndterer bare denne krypteringsmetoden.
Krypteringsnøkkel
Det kommer vanligvis med maskinvaren som gir tilgangspunktet.
På dette trinnet er valget gitt mellom en automatisk IP-adresse eller en manuell IP-adresse.
Automatisk IP
IP-innstillinger: Du må velge om DNS-servere er tildelt av DHCP-serveren eller er manuelt spesifisert, som forklart nedenfor. I det siste tilfellet må IP-adressen til DNS-servere settes. HOSTNAME av datamaskinen kan spesifiseres her. Hvis ingen HOSTNAME er oppgitt, blir navnet localhost.localdomain som standard tilordnet. Vertsnavnet kan også leveres av DHCP-serveren med alternativet Tilordne vertsnavn fra DHCP-server.
Den avanserte knappen gir mulighet til å spesifisere:
Søkedomene (ikke tilgjengelig, som levert av DHCP-serveren)
DHCP klienten
DHCP timeout
Få YP-server fra DHCP (merket som standard): angi NIS-serveren
Få NTPD-server fra DHCP (synkronisering av klokker)
HOSTNAME kreves av DHCP. Bruk bare dette alternativet hvis DHCP-serveren krever at klienten oppgir et vertsnavn før du mottar en IP-adresse. Dette alternativet behandles ikke av enkelte DHCP-servere.
Etter å ha akseptert de siste stegene som er felles for alle koblingskonfigurasjonene, forklares:“Avslutter konfigureringen.”
Manuelt oppsett
IP-innstillinger: du må deklarere DNS-servere. HOSTNAME av datamaskinen kan spesifiseres her. Hvis ingen HOSTNAME er oppgitt, blir navnet
localhost.localdomainsattsom standard.For et bolignettverk ser IP-adressen vanligvis ut som 192.168.x.x, Netmasken er 255.255.255.0, og Gateway- og DNS-serverne er tilgjengelige fra tjenesteleverandørens nettsted.
I avanserte innstillinger kan du spesifisere et Søke-domene. Det må virke til vertsnavnet ditt uten fornavn, før perioden.
De neste trinnene blir vist på“Avslutter konfigureringen.”
Hvis verktøyet registrerer trådløse grensesnitt, tilbyr det å velge ett og å konfigurere det.
PIN kodcen etterspørres. La feltet være tomt om den ikke er påkrevd.
Veiviseren spør etter nettverk. Hvis det ikke oppdages, velg alternativet Ulistet.
En liste over leverandører er foreslått, klassifisert etter land. Velg leverandøren din. Hvis den ikke er oppført, velg alternativet Ulistet og skriv deretter inn alternativene leverandøren ga.
Tilgangsoppsett
Navn på aksesspunkt
Innloggingskonto (brukernavn)
Bruker passord
De neste trinnene blir vist på“Avslutter konfigureringen.”
Denne delen er ikke skrevet ennå for mangel på ressurser. Hvis du tror du kan skrive denne hjelpen, vennligst kontakt Doc-teamet. På forhånd takk.
Veiviseren spør hvilken enhet som skal konfigureres:
Manuelt valg
Fant maskinvare
En liste over porter vises. Velg din port.
Hvis den ikke er installert ennå, vil det bli foreslått at du installerer pakken kppp-tilbyderen.
En liste over leverandører er listet etter land. Velg leverandøren din. Hvis det ikke er oppført, velg alternativet Ulistet og skriv deretter inn alternativene leverandøren ga. Deretter spør den om oppringingsalternativ:.
Tilkoblingsnavn
Telefonnummer
Logginn ID
Passord
Autentikasjon, velg mellom:
PAP/CHAP
Skriptbasert
PAP
Terminalbasert
CHAP
De neste trinnene blir vist på“Avslutter konfigureringen.”
I det neste steget kan du spesifisere:
Tillat brukerne å håndtere koblingen
Start koblingen ved oppstart
Aktiver trafikkregnskap
Tillat grensesnittet å bli kontrollert av Network Manager
I tilfelle av en trådløs tilkobling er en ekstra boks Tillat tilgangspunktsroaming som gir mulighet til å bytte automatisk mellom tilgangspunktet i henhold til signalstyrken.
Med den avanserte knappen kan du spesifisere:
Metrisk (10 som standard)
MTU
Hurtigkobling for nettverk
Slå på tunnell for IPv6 til IPv4
Det siste trinnet lar deg angi om tilkoblingen skal starte umiddelbart eller ikke.
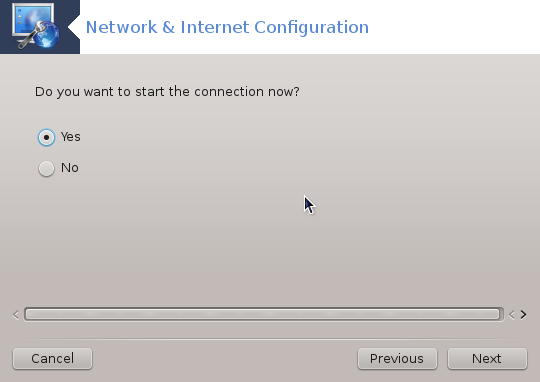
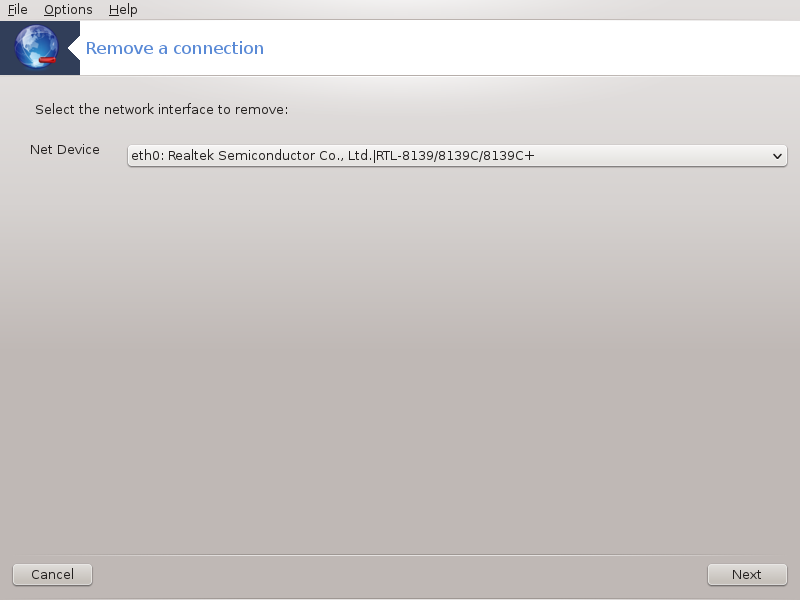
Her kan du slette et nettverksgrensesnitt[21].
Klikk på rullegardinmenyen, velg den du vil fjerne, og klikk deretter på neste.
Du får se en melding om at nettverksgrensesnittet er slettet.
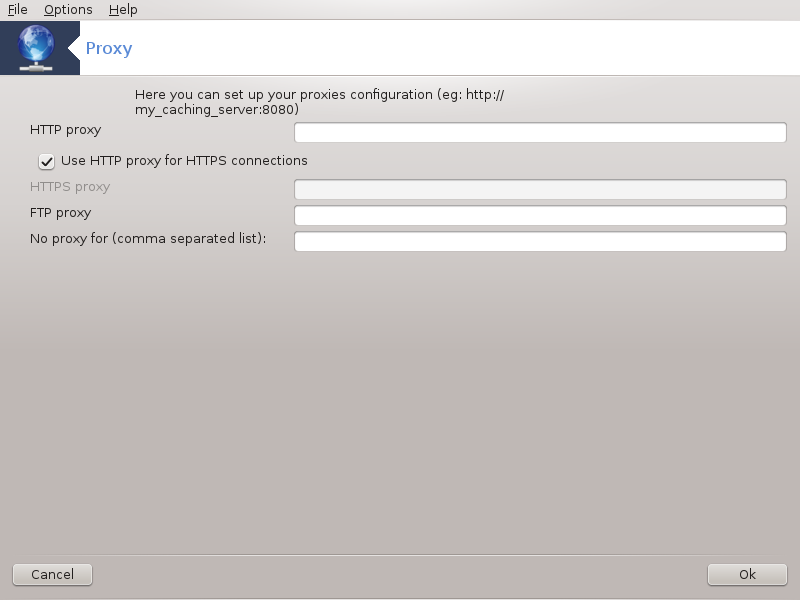
Hvis du må bruke en proxy-server for å få tilgang til internett, kan du bruke dette verktøyet[22] til å konfigurere den. Din nettverksadministrator vil gi deg den informasjonen du trenger. Du kan også spesifisere enkelte tjenester som kan nås uten proxy ved unntak.
Fra Wikipedia, på 2012-09-24, artikkel Proxy-server: I datanettverk er en proxy-server en server (et datasystem eller et program) som fungerer som formidler for forespørsler fra klienter som søker ressurser fra andre servere. En klient kobler til proxy-serveren og ber om tjenester, for eksempel en fil, en tilkobling, en nettside eller en annen ressurs som er tilgjengelig fra en annen server. Proxy-serveren evaluerer forespørselen som en måte å forenkle og kontrollere kompleksiteten på.
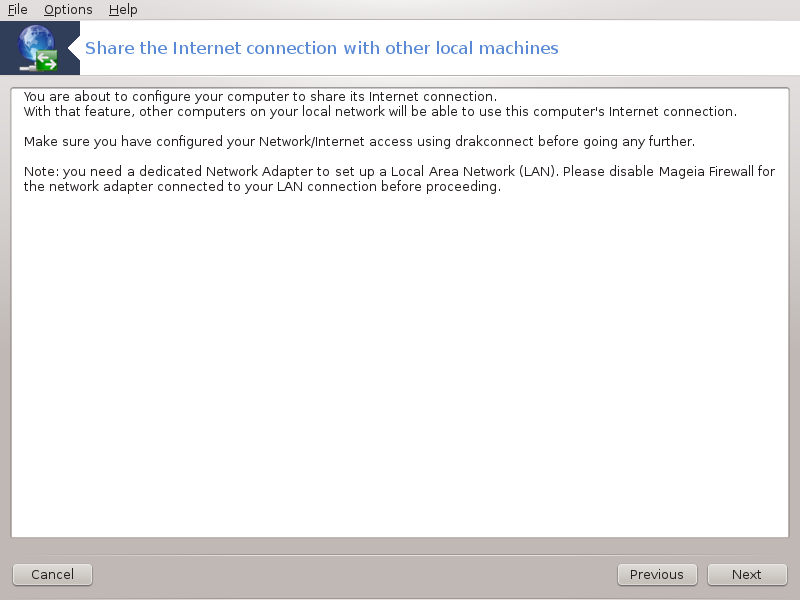
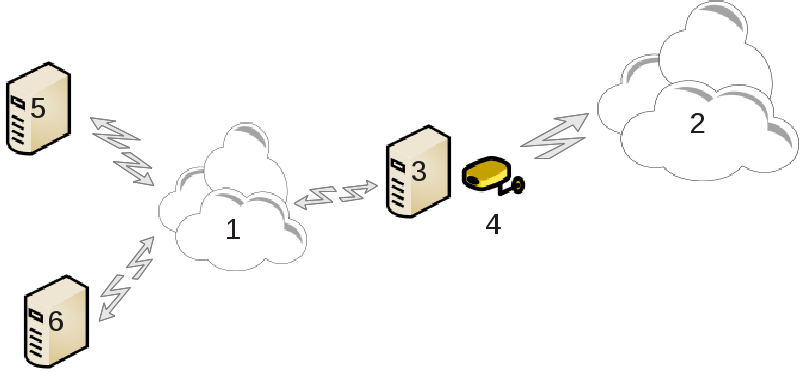
Dette er nyttig når du har en datamaskin (3) som har tilgang til Internett (2) og er koblet til et lokalt nettverk (1). Du kan bruke datamaskin (3) som en gateway for å gi tilgang til andre arbeidsstasjoner (5) og (6) i det lokale nettverket (1). For å gjøre dette må gatewayen ha to grensesnitt; det første feks som et Ethernet-kort må være koblet til det lokale nettverket, og det andre (4) koblet til Internett (2).
Det første trinnet er å kontrollere at nettverket og tilgangen til Internett er satt opp, som dokumentert i“Nettverkssenter”.
Veiviseren[23] gir følgende trinn som er vist nedenfor:
Hvis veiviseren ikke oppdager minst to grensesnitt, advarer den om dette og ber om at nettverket stoppes og at maskinvaren konfigureres.
spesifiser grensesnittet som brukes til Internett-tilkoblingen. Veiviseren foreslår automatisk et av grensesnittene, men du bør bekrefte at det som er foreslått, er riktig.
spesifiser hvilket grensesnitt som brukes for Lan-tilgangen. Veiviseren foreslår også et, kontroller at dette er riktig grensesnitt.
Veiviseren foreslår parametere for Lan-nettverket, som IP-adresse, maske og domenenavn. Kontroller at disse parametrene er kompatible med den faktiske konfigurasjonen. Det anbefales at du godtar disse verdiene.
Angi om datamaskinen skal brukes som en DNS-server. Hvis ja, vil veiviseren sjekke om
binder installert. Hvis ikke må du spesifisere en adresse for en DNS server.Angi om datamaskinen skal brukes som en DHCP-server. Hvis ja, vil veiviseren sjekke om
dhcp-serverer installert og tilbyr å konfigurere den, med start- og sluttadresser i DHCP-området.Angi om datamaskinen skal brukes som en proxy-server. Hvis ja, vil veiviseren sjekke at
squider installert og tilbyr å konfigurere den, med adressen til administratoren (admin@mydomain.com), navnet på proxyen (myfirewall @ mydomaincom), porten (3128) og bufferstørrelsen (100 Mb).Det siste trinnet lar deg kontrollere om gateway-maskinen er koblet til skrivere og dele dem.
Du vil bli varslet om behovet for å sjekke brannmuren hvis den er aktiv.
Hvis du har konfigurert gateway-maskinen med DHCP, trenger du bare å spesifisere i nettverkskonfigurasjonsverktøyet at du automatisk får en adresse (ved hjelp av DHCP). Parametrene vil bli hentet inn når du kobler til nettverket. Denne metoden er gyldig uansett hvilket operativsystem kunden bruker.
Hvis du må spesifisere nettverksparametrene manuelt, må du spesifikt angi gatewayen ved å skrive inn IP-adressen til maskinen som fungerer som gateway.
Hvert nettverksgrensesnitt i et Mageia-system er opprinnelig konfigurert med et fast antall parametere. Dette tilsvarer det som forventes av en bruker av en stasjonær datamaskin, men er kanskje ikke tilstrekkelig når systemet flyttes mellom forskjellige nettverksmiljøer: Hvis systemet kjører i forskjellige nettverksmiljøer, vil det kreve at flere konfigurasjoner sameksisterer for en gitt nettverksenhet - ellers må grensesnittet bli omkonfigurert hver gang nettverksmiljøet endres.
Linux støtter flere konfigurasjoner av nettverksenheter som en standardfunksjon. Begrepet "Nettverksprofil" refererer til et antall konfigurasjoner av nettverksenheter, for spesifikke nettverksmiljøer. Hver nettverksprofil har et navn - den første konfigurasjonen som skapes ved installasjonen får navnet "standard".. Når en ny profil opprettes må den gis et unikt navn.
Draknetprofile er en - veldig enkel - komponent i Mageia Control Center (MCC), det gir et grafisk brukergrensesnitt (GUI) for å administrere profiler. Dette GUI tillater å
bytte mellom ulike profiler. Dvs. å aktivere en ny målprofil for å settes som aktiv profil.
skape en ny profil.
å fjerne en profil fra listen over registrerte profiler
Definere / endre profiler gjelder hele Linux-systemet og alle brukerne. Å kjøre draknetprofile krever derfor root rettigheter. Vanligvis oppnås dette ved oppstart fra MCC (som allerede kjører som root):
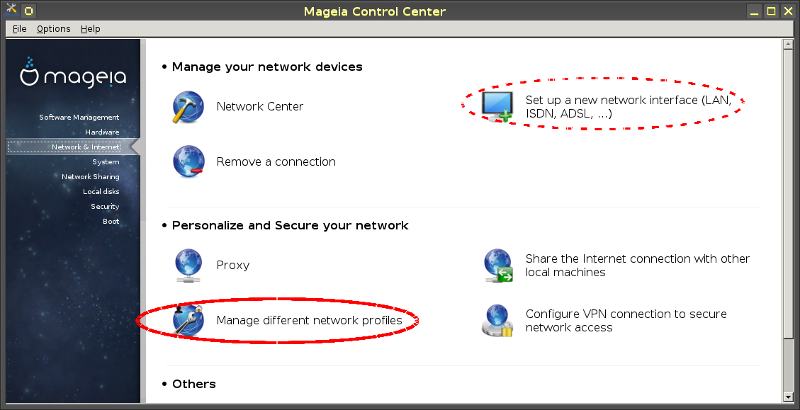
Figur 1: Mageia Control Center: Nettverk & Internet flik
Start MCC gjennom å klikke på MCC ikonet på skrivebordspanelet.
velg "Nettverkk & Internet" fliken,
Klikk på "Administrer forskjellige nettverksprofiler" i "Personaliser og Sikre nettverket ditt" seksjonen (Rød kontur i Figur 1).
Draknetprofile kan også startes av en kommandolinjeinstruksjon fra en terminalemulator med root-rettigheter (dette kan være nyttig når man skal undersøke standardmeldinger eller feilmeldinger fra draknetprofil - for eksempel for feilsøking). Bare skriv inn:
draknetprofile |
Etter oppstarten vises hovedsiden for Draknetprofil:
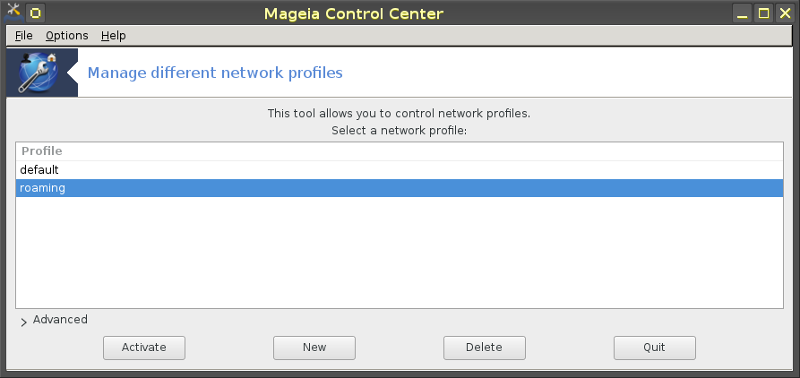
Figur 2: Administrasjon av Draknetprofile
Den øvre delen av vinduet inneholder en liste med navnene på alle definerte profiler. I den nederste delen vises et antall knapper:
"Aktiver"... setter den valgte profilen som aktiv (i toppdelen av vinduet) og lagrer den gamle profilen.
Ny... opprett en ny profil
"Slett".... sletter den valgte profilen fra listen med definerte profiler.
"Avslutt".... gå ut av Draknetprofil
Før du klikker på "Aktiver" eller "Slett" knappen må du velge en profil fra listen. Du velger den ved et klikk på navnet i listen.
Å trykke på "Ny" -knappen vil starte et hjelpevindu der du kan skrive navnet på profilen du vil opprette; Dette navnet må være forskjellig fra eksisterende profiler. Denne profilen vil bli opprettet som en eksakt kopi av den aktive profilen og umiddelbart aktivert som den aktive profilen. Du må sannsynligvis da spesifisere egenskapene (endre den automatisk opprettede konfigurasjonen) i en annen handling:
avslutt Draknetprofil (klikk på "Avslutt" knappen).
tilbake i kategorien "Nettverk og Internett", velger du kategorien "Konfigurer et nytt nettverksgrensesnitt (...)" (merket med strekt rød kontur i Figur 1),
Deretter går du gjennom trinnene for å konfigurere grensesnittet; De ligner på de du gjorde for å konfigurere det opprinnelige grensesnittet under systemgenerering - som dokumentert i Drakconnect-håndboken.
Den midtre sone i vinduet er normalt skjult, trykk på "Avansert" -knappen for å gjøre det synlig. Det skal vise listen over navn på Draknetprofile "moduler" (for eksempel "nettverk", "brannmur", "urpmi"), hver med en knapp ved siden av navnet; Disse kontrollknappene bestemmer om egenskapene som styres av den modulen, er inkludert i profilen eller ikke.
I et system der flere profiler er definert, er det nødvendig med en ekstra brukerinteraksjon når systemet starter opp: på slutten av oppstartsaktivitetene - like før skrivebordsmiljøet starter - får du en melding som
Velg nettverksprofil: (1) Standard (2)
roaming* |
Skriv 1 eller 2 for å velge "standard" henholdsvis "roaming" -profilen eller vognretur for å velge profilen som er merket med en stjerne (profilen som var aktiv når systemet ble avsluttet).
For tiden (Mageia-5) ser det ut til å være et intermitterende problem: det skjer at systemet blir uresponsivt etter å ha bedt brukeren om å velge en profil. Den eneste måten ut av denne situasjonen er å starte på nytt. Dette problemet er under utredning.
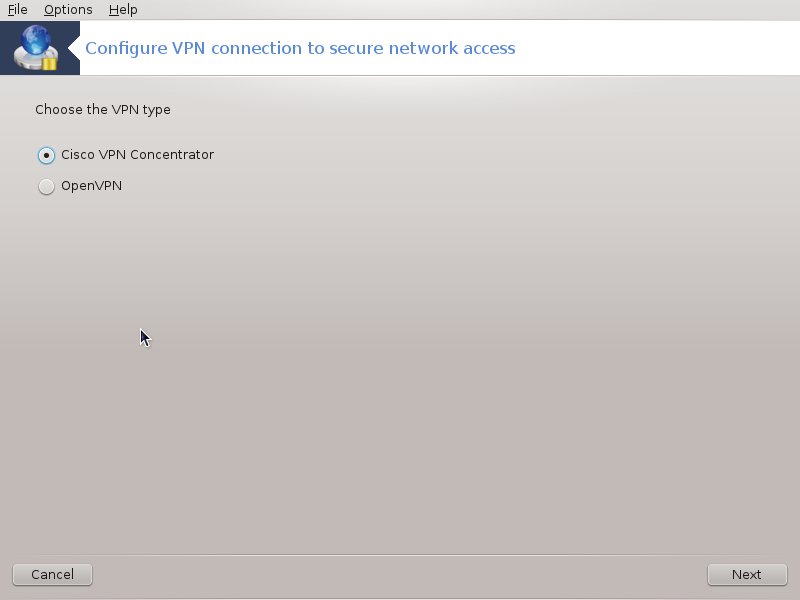
Dette verktøyet[24] gjør det mulig å konfigurere sikker tilgang til et eksternt nettverk og etablerer en tunnel mellom den lokale arbeidsstasjonen og det eksterne nettverket. Vi snakker her bare om konfigurasjonen på arbeidsstasjonssiden. Vi antar at det eksterne nettverket allerede er i drift, og at du har tilkoblingsinformasjon fra nettverksadministratoren, som en .pcf-konfigurasjonsfil.
Først velger du enten Cisco VPN Concentrator eller OpenVPN, avhengig av hvilken protokoll som brukes for ditt virtuelle private nettverk.
Gi deretter koblingen et navn.
I det neste skjermbildet, skriv inn innstillingene for VPN-tilkoblingen.
For Cisco VPN
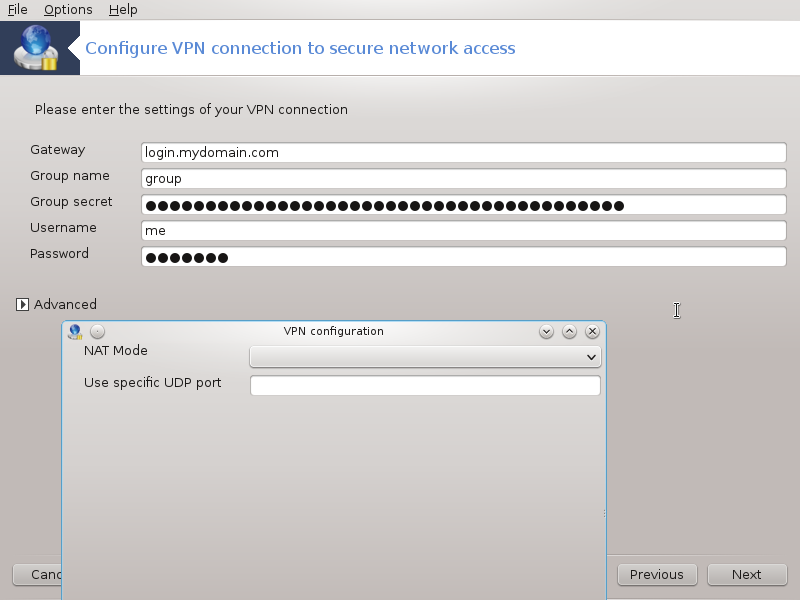
For openvpn. Openvpn-pakken med dens avhengigheter vil bli installert første gang verktøyet brukes.
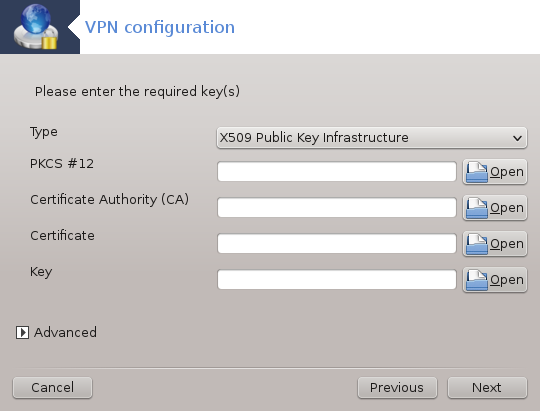
Velg filene du mottok fra nettverksadministratoren.
Avanserte parametre:
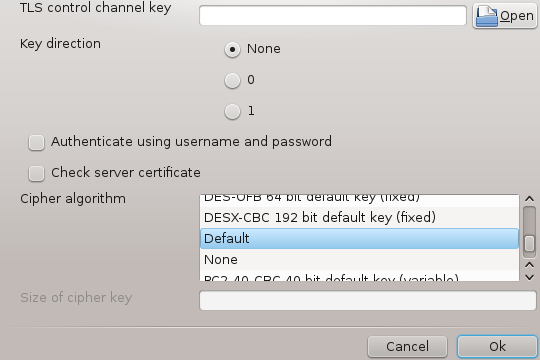
Det neste skjermbildet spør etter IP-adressen til gatewayen
Når parametrene er satt, kan du starte VPN tilkoblingen.
Denne VPN-tilkoblingen kan startes automatisk med en nettverkstilkobling. For å gjøre dette, omkonfigurer nettverkstilkoblingen for alltid å koble til denne VPN.

Hvis noen systemer på nettverket ditt, gir deg tjenester, og har faste IP-adresser, vil dette verktøyet[25] gjøre det mulig å spesifisere et navn for å få enklere tilgang til dem. Du kan da bruke det navnet i stedet for IP-adressen.
Med denne knappen kan du legge til navnet på et nytt system. Du får opp et vindu for å angi IP-adressen, vertsnavnet for systemet, og eventuelt et alias som kan brukes på samme måte som navnet.
Du kan få tilgang til en oppførings parametre som tidligere er definert. Du får det samme vinduet.
[19] Du kan starte dette verktøyet fra kommandolinjen ved å skrive draknetcenter som root.
[20] Du kan starte dette verktøyet fra kommandolinjen ved å skrive drakconnect som root.
[21] Du kan starte dette verktøyet fra kommandolinjen ved å skrive drakconnect --del som root.
[22] Du kan starte dette verktøyet fra kommandolinjen ved å skrive drakproxy som root.
[23] Du kan starte dette verktøyet fra kommandolinjen ved å skrive drakgw som root.
[24] Du kan starte dette verktøyet fra kommandolinjen ved å skrive drakvpn som root.
[25] Du kan starte dette verktøyet fra kommandolinjen ved å skrive drakhosts som root.


