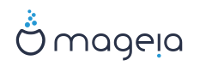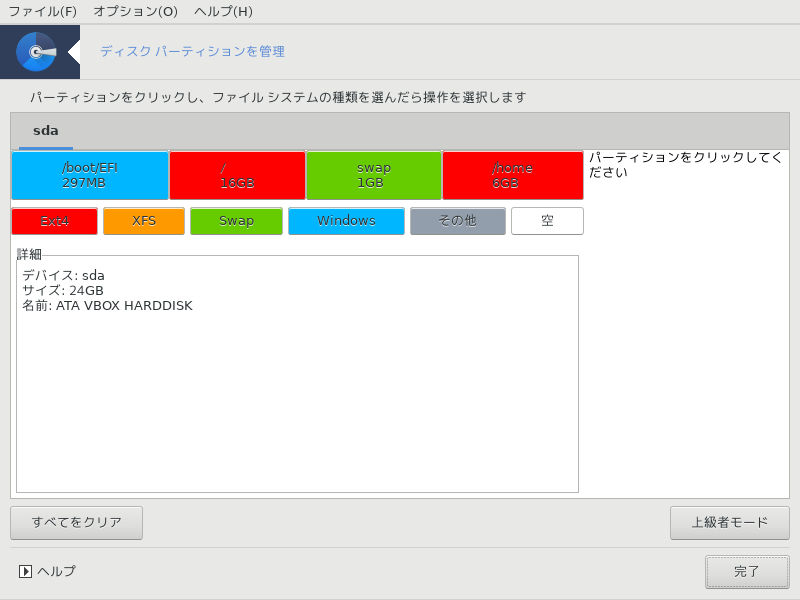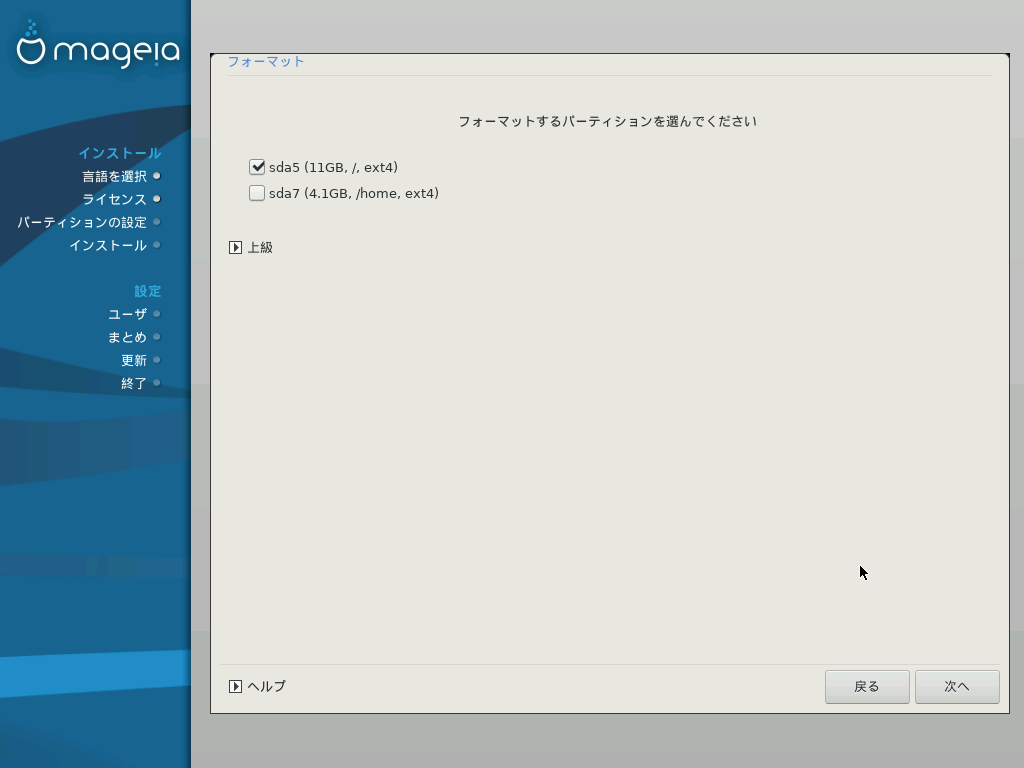この画面ではお使いのハード ドライブの内容を DrakX による Mageia のインストール先の提案と一緒に見ることができます。
下に示された中から実際に利用可能な選択肢は、お使いの特定のハード ドライブのレイアウトや内容によって変化します。
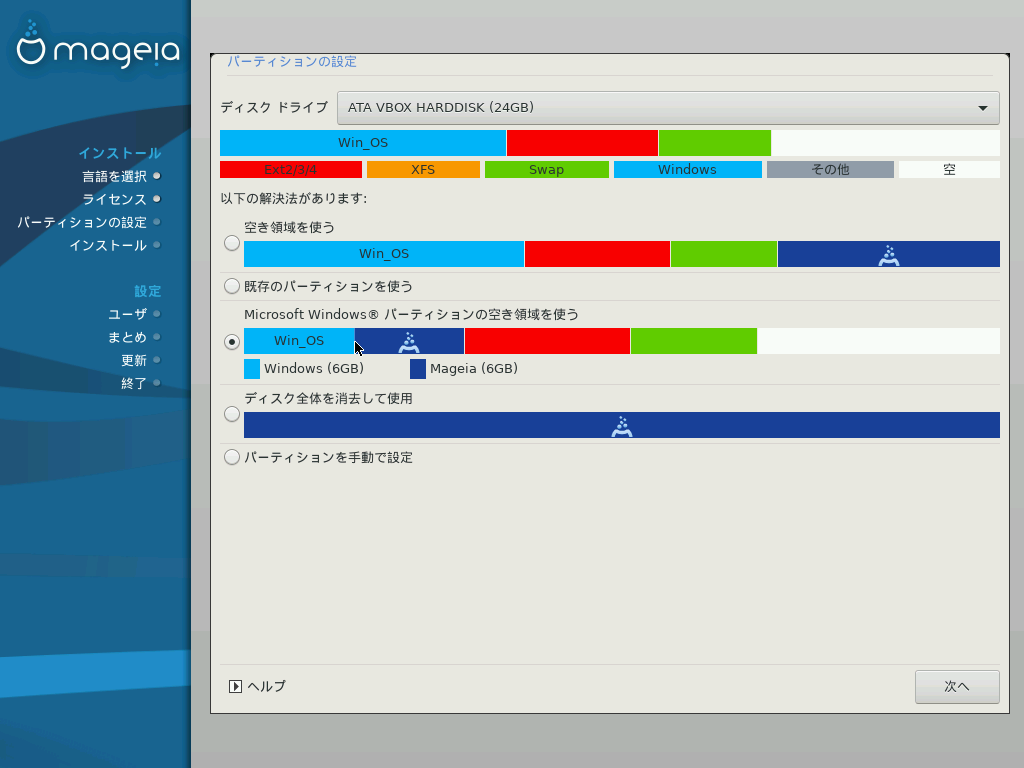
主な選択肢
既存の Windows パーティションに空き領域がある場合、インストーラはそれを使用することを提案するかもしれません。これは新しく Mageia をインストールする領域を作成するための有用な方法になりえますが、リスクのある操作となるため、大事なファイルは事前にバックアップしておくのがよいでしょう!
この選択肢では、インストーラは残っている Windows パーティションを明るい青色で、Mageia 用に提案されたパーティションを暗い青色で、それぞれサイズも反映して下に表示します。これらのサイズは両方のパーティションの隙間のクリックとドラッグで変更できます。下のスクリーンショットをご覧ください。
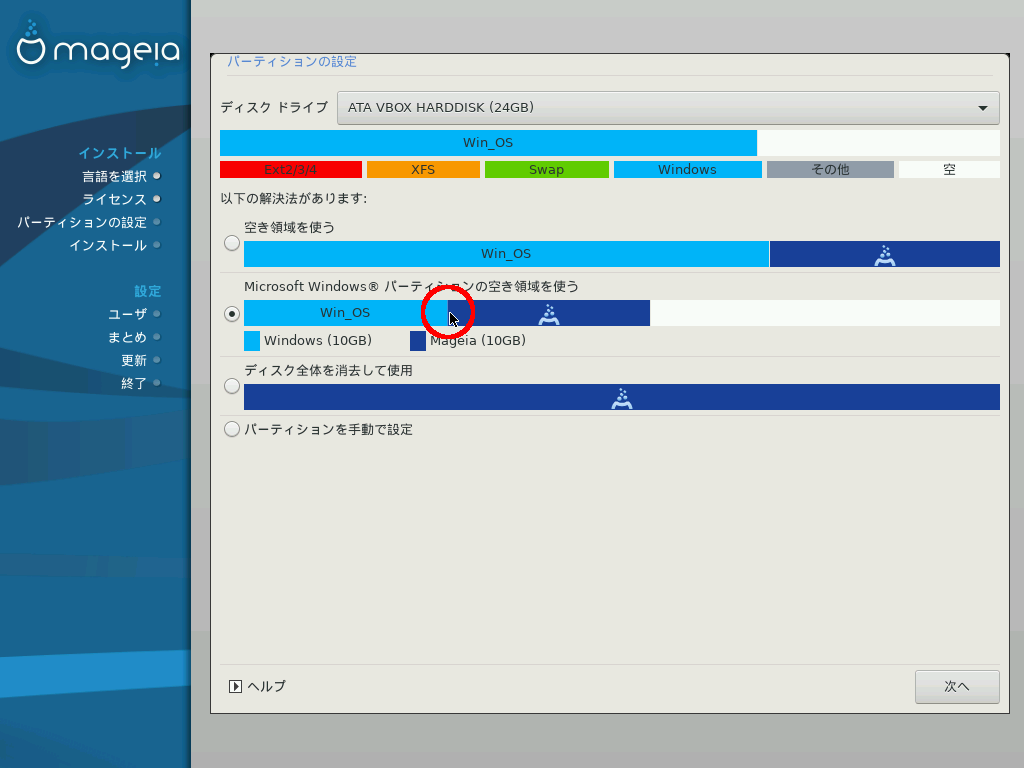
パーティションを手動で設定を選択しない場合、インストーラは利用可能な領域を以下のルールに従って割り当てます:
合計空き領域が 50 GB 未満の場合、パーティションが一つだけ作られます。これは
/(ルート) パーティションになります。合計空き領域が 50 GB を超える場合、三つのパーティションが作成されます。
合計空き領域の 6/19 が
/に最大で 50 GB 割り当てられます。1/19 が
スワップに最大で 4 GB 割り当てられます。残り (最低でも 12/19) が
/homeに割り当てられます。
これは 160 GB を超える空き領域がある場合にインストーラが三つのパーティションを作成することを意味します:
/用に 50 GBスワップ用に 4 GB/home用に残りすべて
注記
UEFI システムをお使いの場合、ESP (EFI システム パーティション) が自動的に検出され - 存在しなければ作成されて -
/boot/EFI
にマウントされます。これが正常に行われたかをチェックする唯一の方法はパーティションを手動で設定を選択することです。
Legacy (別名 BIOS) システムで GPT を用いたディスクをお使いの場合、BIOS ブート パーティションが存在しなければこれを作成する必要があります。これはマウント ポイントのない約 1 MiB のパーティションとするべきです。パーティションを手動で設定でファイル システムの種類を 「BIOS boot partition」 にすると、インストーラが他のパーティションのようにこれを作成することができます。
続行する方法の詳細は DiskDrake を参照してください。
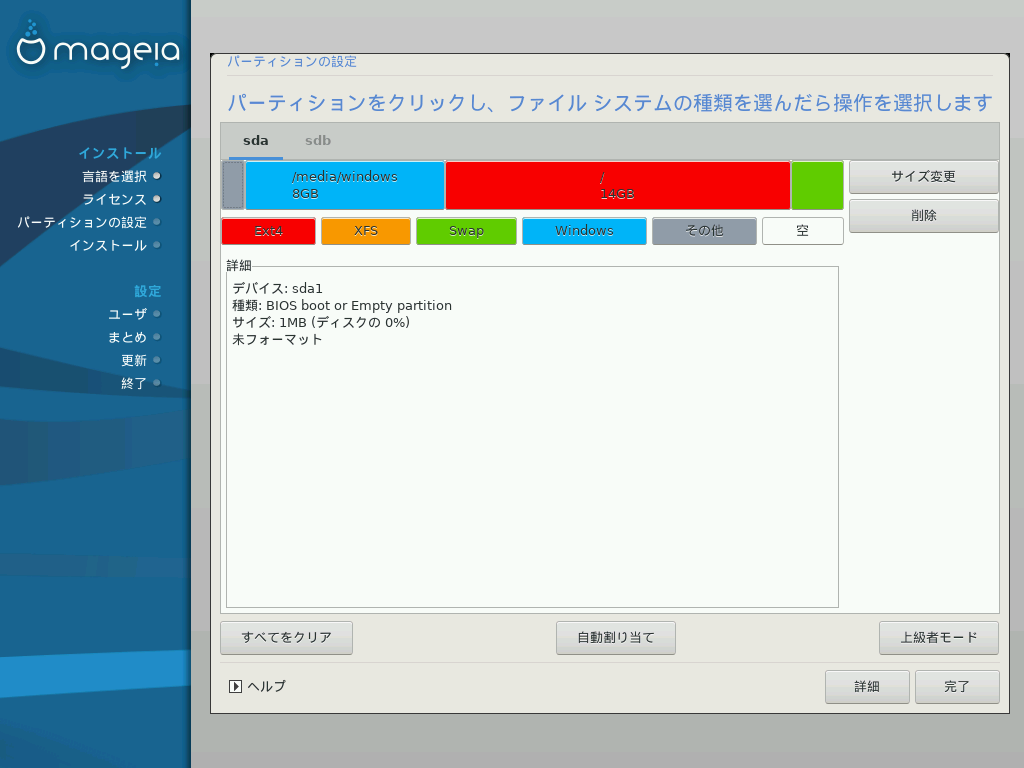
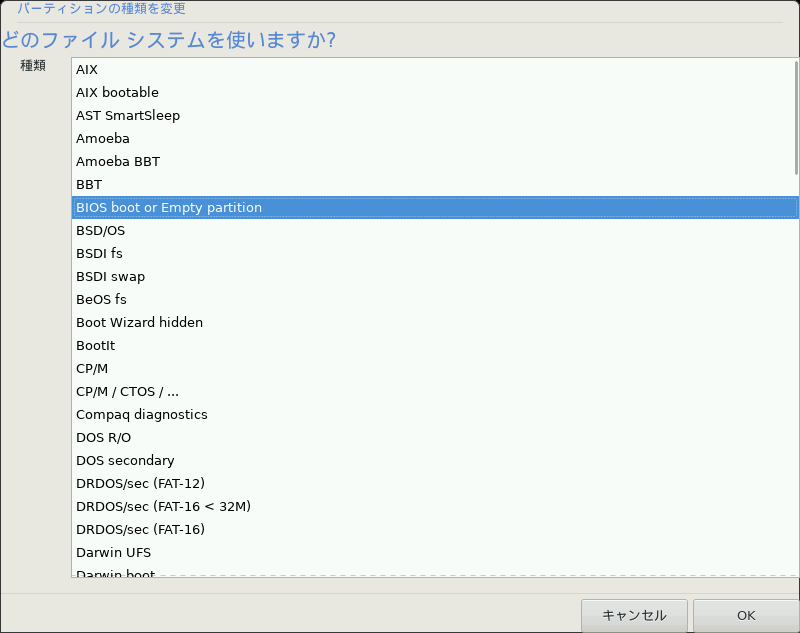
重要項目
幾つかの新しいドライブは従来の標準である 512 バイトの論理セクタの代わりに 4096 バイトの論理セクタを現在使用しています。利用可能なハードウェアが不足しているため、インストーラで用いられるパーティション管理ツールはこのようなドライブをテストしていません。
幾つかの SSD デバイスは現在 1 MB より大きな削除ブロック サイズを使用しています。そのようなデバイスをお持ちの場合、私たちは gparted のような代替のパーティション管理ツールを用いて事前にドライブのパーティションを設定しておき、以下の設定を用いることを提案します:
位置あわせ = MiB
前方の空き領域 (MiB) = 2
すべてのパーティションが偶数のメガバイト単位で作成されていることも確認してください。
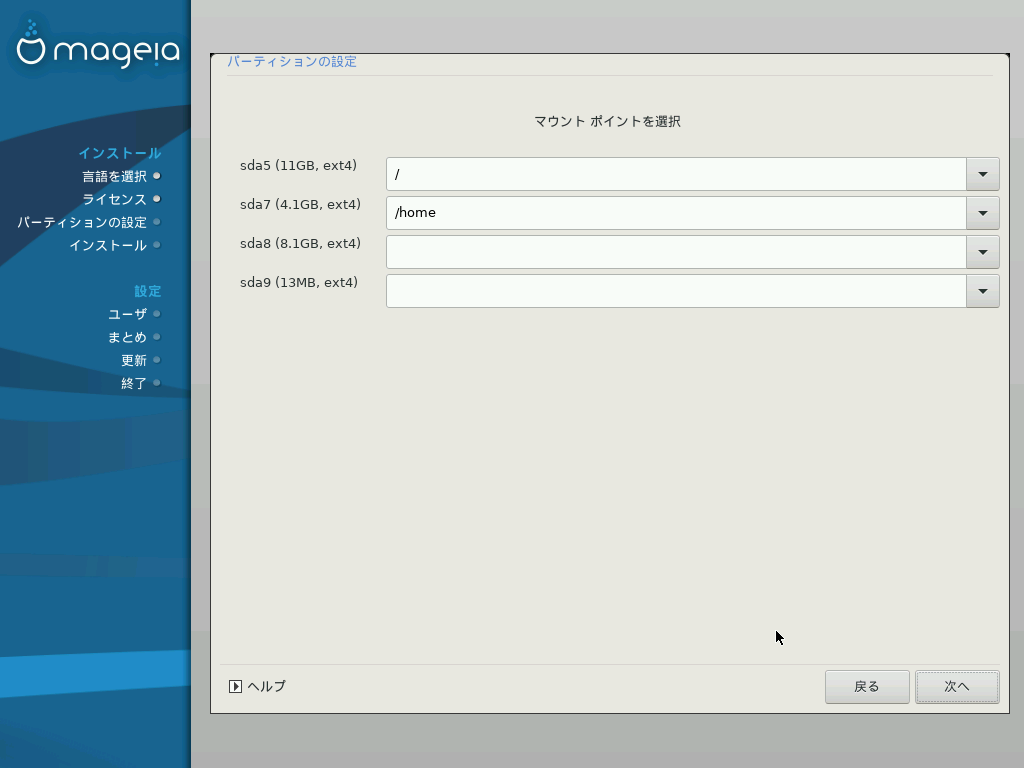
ここでお使いのコンピュータ上で見つかった Linux パーティションが見られます。DrakX が提案する内容を承諾しないのであれば、自分でマウント ポイントを変更することができます。
ドロップ ダウン メニュー群の左側にあるのは利用可能なパーティションの一覧です。例:
sdaはハード ドライブで -5はパーティション番号、これにパーティションの (容量, マウント ポイント, ファイル システムの種類) が続きます。幾つかのパーティションがある場合、異なる複数のマウント ポイントをドロップ ダウン メニューから
/,/home,/varのように選択できます。自分でマウント ポイントを入力することも可能で、例えば映画保存用の/videoや、データ保存用の/Dataなどです。使用する必要のないパーティションに対しては、マウント ポイントの欄を空白にすることができます。
警告
ここで変更を行った場合、/ (ルート) パーティションが存在していることを確認してください。
ティップ
どれを選択するか分からない場合、戻るをクリックして戻り、パーティションを手動で設定をクリックしてください。そこでは、パーティションをクリックするとその種類とサイズが参照できます。
マウント ポイントが正しいことが確認できたら、次へをクリックし、DrakX が提案するパーティションのみをフォーマットするか他のパーティションもフォーマットするかを選択します。
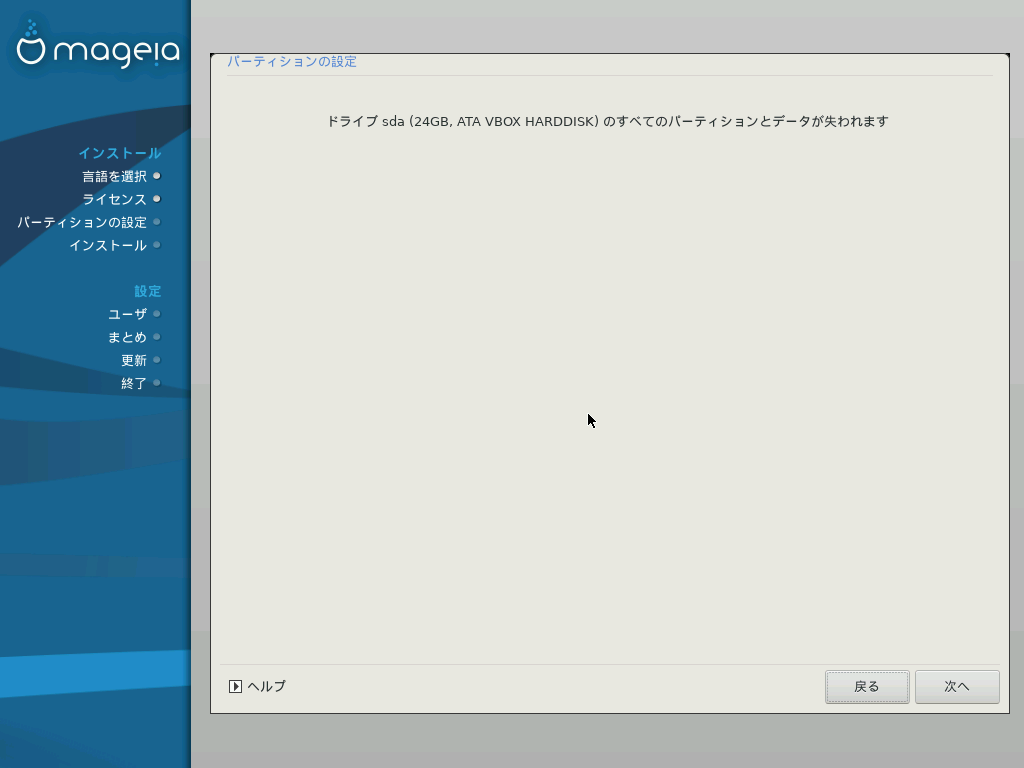
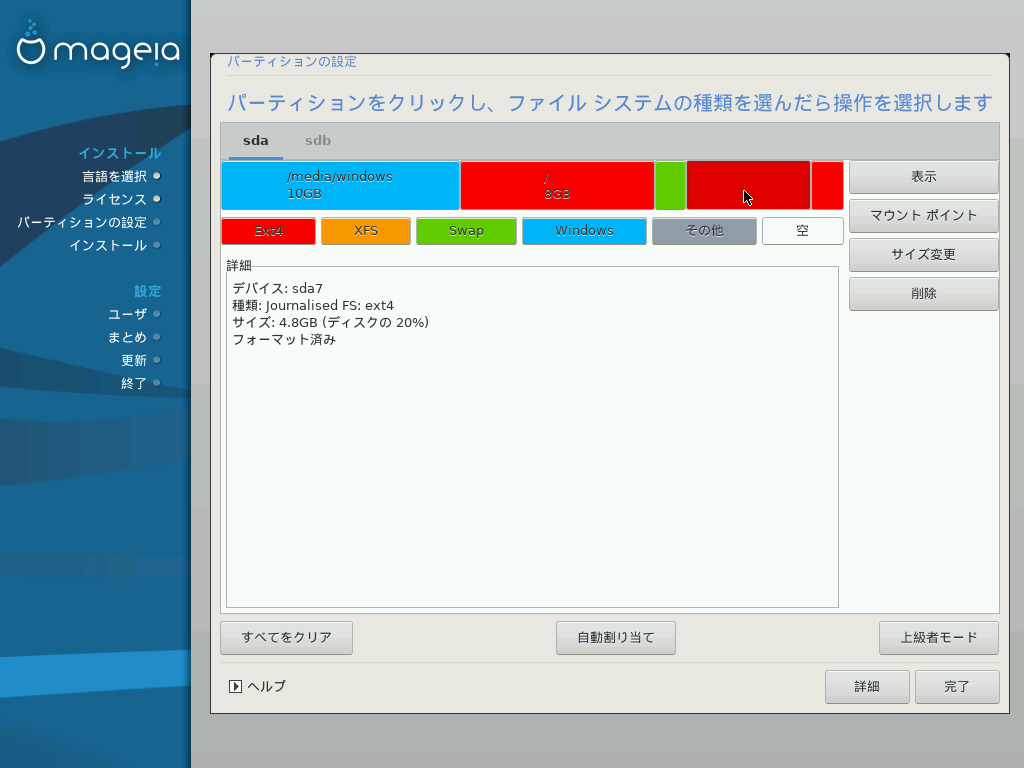
ここでお使いのディスクのレイアウトを変更します。パーティションの削除や作成を行ったり、パーティションのファイル システムやサイズを変更したり、そして処理前にそれらの詳細を見ることさえできます。
検出された各ハード ディスク (または他の USB キーのようなストレージ デバイス) の上部にタブがあります。上のスクリーンショットでは二つの利用可能なデバイス:
sdaとsdbがあります。他のすべての操作: はじめにパーティションをクリックします。次に表示, ファイル システムやマウント ポイントの選択, サイズ変更, 削除を行います。上級者モード はパーティションにラベル (名前) を付けたりパーティションの種類を選択したりといった追加の項目を提供します。
警告
重要項目
Mageia を UEFI システムにインストールしている場合、ESP (EFI システム パーティション) が存在し、
/boot/EFIに正しくマウントされているかをチェックしてください。下の図 1 を参照してください。Mageia を Legacy/GPT システムにインストールしている場合、BIOS ブート パーティションが存在し、種類が正しいことをチェックしてください。下の図 2 を参照してください。