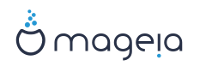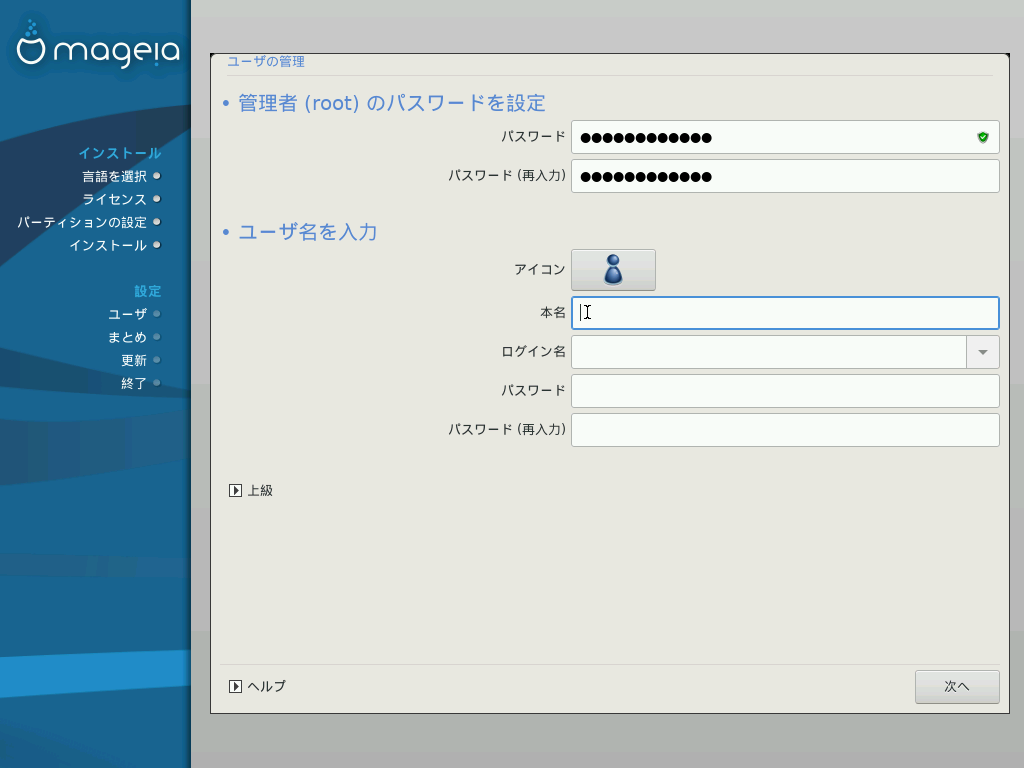
Mageia のインストールされたすべての環境でスーパーユーザ (管理者)
のパスワードを設定することが望ましいです。これは通常、Linux の root
パスワードと呼ばれます。一番上の入力欄にパスワードを入力すると、キーが押されるごとに盾がパスワードの強度によって赤色から黄色そして緑色へと変化します。緑色の盾は強固なパスワードを使用していることを示します。最初のパスワードをタイプ
ミスしていないかをチェックするために、下の入力欄に同じパスワードを繰り返し入力する必要があります。
ここでユーザを追加します。通常ユーザはスーパーユーザ (root)
よりも権限が少ないですが、インターネットやオフィス
アプリケーションを使用したりゲームで遊んだり普通のユーザが自分のコンピュータで何か他のことを行ったりするのには十分です。
アイコン
このユーザのアイコンを変更したい場合にこのボタンをクリックします。
本名
このテキスト ボックスにこのユーザの本名を入力します。
ログイン名
このユーザのログイン名をここに入力します。入力しない場合、DrakX がユーザの本名をもとにログイン名を決定します。このログイン名は大文字と小文字を区別します。
パスワード
ユーザのパスワードを入力します。テキスト ボックスの右端にはパスワードの強度を示す盾が表示されます。(注記も参照)
パスワード (再入力): ユーザのパスワードをこのテキスト ボックスに再度入力します。DrakX はあなたがパスワードをタイプミスしていないかをチェックします。
注記
Mageia のインストール時に追加したユーザには、読み書きの両方で保護されたホーム ディレクトリ (umask=0027) が用意されます。
更に必要なユーザがあれば、インストールの設定 - まとめのステップで追加できます。ユーザの管理を選択してください。
アクセス権はインストール後に変更することもできます。