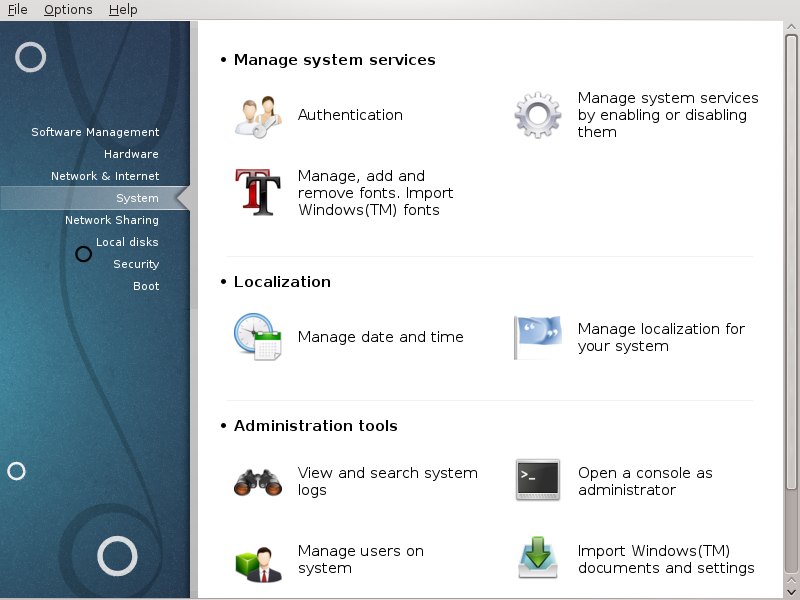
Σε αυτή την οθόνη μπορείτε να επιλέξετε μεταξύ διάφορων εργαλείων συστήματος και διαχείρισης. Πατήστε σε ένα σύνδεσμο παρακάτω για να μάθετε περισσότερα.
Εργαλεία διαχείρισης
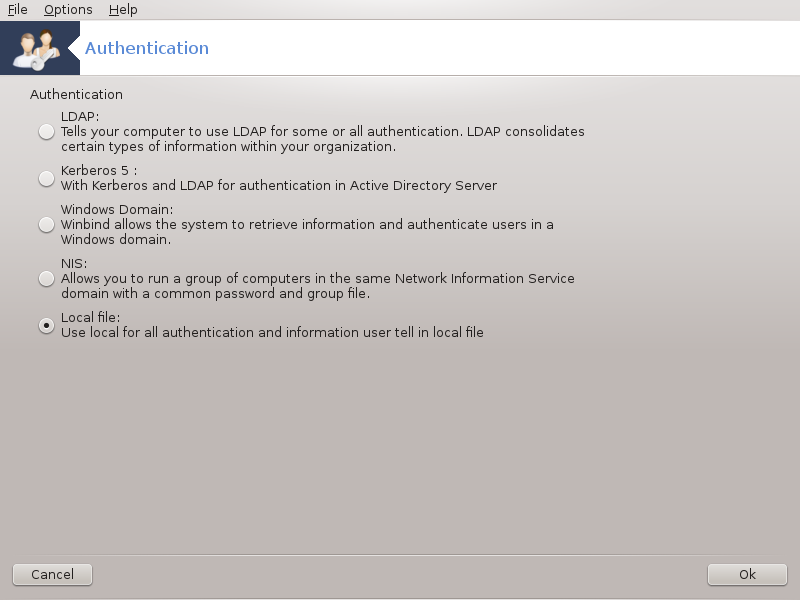
Αυτό το εργαλείο [26] επιτρέπει την επεξεργασία του τρόπου αναγνώρισής σας ως χρήστης του μηχανήματος ή στο δίκτυο.
Εξ ορισμού, οι πληροφορίες της ταυτοποίησής σας είναι αποθηκευμένες σε ένα αρχείο στον υπολογιστή σας. Επεξεργαστείτε το μόνο αν ο διαχειριστής του δικτύου σας σας προτρέψει να το κάνετε και σας δώσει τις απαραίτητες πληροφορίες για να το πραγματοποιήσετε.
 |
Αυτή η σελίδα δεν έχει συγγραφεί ακόμα λόγω ελλειπουσών πηγών. Αν πιστεύετε ότι μπορείτε να συγγράψετε ένα εγχειρίδιο, παρακαλώ επικοινωνήστε με την ομάδα τεκμηρίωσης. Ευχαριστούμε εκ των προτέρων.
Μπορείτε να εκκινήσετε αυτό το εργαλείο από τη γραμμή εντολών, πληκτρολογώντας drakxservices ως διαχειριστής συστήματος.

Αυτό το εργαλείο[27] βρίσκεται στο Κέντρο Ελέγχου Mageia και στην καρτέλα Σύστημα. Σας επιτρέπει τη διαχείριση των διαθέσιμων γραμματοσειρών στον υπολογιστή σας. Η κύρια οθόνη παραπάνω εμφανίζει:
τα ονόματα των εγκατεστημένων γραμματοσειρών, το στιλ και το μέγεθος.
μία προεπισκόπηση της επιλεγμένης γραμματοσειράς.
μερικά κουμπιά επεξηγούνται παρακάτω.
Λήψη των γραμματοσειρών Windows:
Αυτό το κουμπί προσθέτει αυτόματα τις γραμματοσειρές από την κατάτμηση των Windows. Θα πρέπει να έχετε τα Microsoft Windows εγκατεστημένα.
Επιλογές:
Επιτρέπει τον καθορισμό των εφαρμογών ή των συσκευών (κυρίως εκτυπωτές) ικανών να χρησιμοποιήσουν τις γραμματοσειρές.
Απεγκατάσταση:
Αυτό το κουμπί χρησιμεύει στην αφαίρεση των εγκατεστημένων γραμματοσειρών και ως εκ τούτου την εξοικονόμηση χώρου. Να είστε προσεκτικοί-ές κατά την αφαίρεση των γραμματοσειρών διότι μπορεί να έχει επιπτώσεις στα έγγραφα που τις χρησιμοποιούν.
Εισαγωγή:
Επιτρέπει την προσθήκη γραμματοσειρών τρίτων μέσω ενός CD, από το διαδίκτυο ... κλπ. Οι υποστηριζόμενες γραμματοσειρές είναι οι ttf, pfa, pfb, pcf, pfm και gsf. Κάντε κλικ στο κουμπί Εισαγωγή και στη συνέχεια στο προσθήκη και θα ανοίξει ένας διαχειριστής αρχείων μέσω του οποίου μπορείτε να επιλέξετε τις γραμματοσειρές προς εγκατάσταση· κάντε κλικ στο Εγκατάσταση όταν είστε έτοιμος-η. Η εγκατάσταση γίνεται στον φάκελο /usr/share/fonts.
Αν δεν εμφανίζονται οι τελευταία εγκατεστημένες γραμματοσειρές (ή εμφανίζονται οι απεγκατεστημένες) στο παράθυρο του Drakconf, κλείστε και ανοίξτε εκ νέου το παράθυρο ώστε να ενημερωθούν οι τροποποιήσεις.

Αυτό το εργαλείο [28] βρίσκεται στην καρτέλα Σύστημα του Κέντρου Ελέγχου Mageia με την ετικέτα Διαχείριση της ώρας και της ημερομηνίας. Σε μερικά γραφικά περιβάλλοντα είναι επίσης διαθέσιμο με δεξί κλικ > «Ρύθμιση της ημερομηνίας και ώρας» ... στο ρολόι του πλαισίου συστήματος.
Πρόκειται για ένα πολύ απλό εργαλείο.
Στο πάνω αριστερό τμήμα, βρίσκουμε το ημερολόγιο. Στο παραπάνω στιγμιότυπο, η ημερομηνία είναι 2 Σεπτεμβρίου, 2012 και είναι Κυριακή. Επιλέξτε τον μήνα (ή το έτος) με κλικ στα βελάκια σε κάθε πλευρά του μήνα ή του έτους. Επιλέξτε την ημέρα με κλικ στον αριθμό της.
Κάτω αριστερά βρίσκουμε του Δικτυακό πρωτόκολλο ώρας NTP (Network Time Protocol) για τον συγχρονισμό της ώρας με έναν εξυπηρετητή. Επιλέξτε το πλαίσιο Ενεργοποίηση του NTP και επιλέξτε τον πλησιέστερο εξυπηρετητή.
Στο δεξιό τμήμα βρίσκεται το ρολόι. Είναι ανούσιο να ρυθμίσετε χειροκίνητα την ώρα αν έχετε το NTP ενεργοποιημένο. Τα τρία πλαίσια εμφανίζουν την ώρα, τα λεπτά και τα δευτερόλεπτα. Χρησιμοποιήστε τα βελάκια για τη ρύθμιση της ώρας. Για να αλλάξετε τη μορφή ανατρέξτε στις ρυθμίσεις της επιφάνειας εργασίας σας.
Τέλος, στο κάτω δεξιό τμήμα, επιλέξτε τη ζώνη ώρας κάνοντας κλικ στο και επιλέξτε στη λίστα την πλησιέστερη πόλη.
Σημείωση
Παρόλο που δεν είναι εφικτό να ρυθμίσετε τη μορφή της ημερομηνίας και της ώρας από το συγκεκριμένο εργαλείο, θα εμφανίζονται στην επιφάνεια εργασία σας βάσει των ρυθμίσεων τοπικότητας του συστήματός σας.
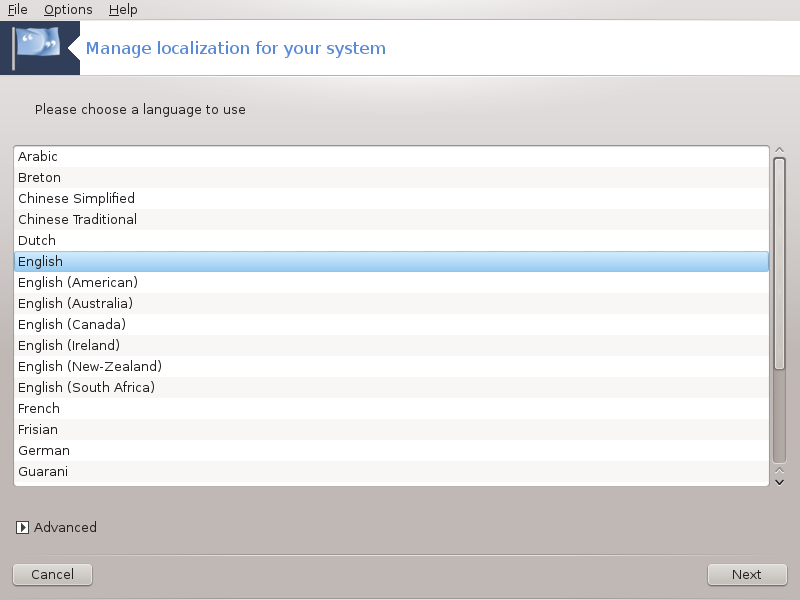
Αυτό το εργαλείο[29] είναι διαθέσιμο στην ενότητα Σύστημα του Κέντρου Ελέγχου Mageia (ΚΕM (MCC)) με την ονομασία «Διαχείριση της τοπικότητας του συστήματος». Κατά το άνοιγμα εμφανίζεται ένα παράθυρο από όπου μπορείτε να επιλέξετε την γλώσσα. Η επιλογή είναι προσαρμοσμένη στις επιλεγμένες γλώσσες κατά την εγκατάσταση.
Το κουμπί δίνει πρόσβαση στην ενεργοποίηση της συμβατότητας με παλιά κωδικοποίηση (μη UTF8).
Το δεύτερο παράθυρο εμφανίζει έναν κατάλογο χωρών ανάλογα με την επιλεγμένη γλώσσα. Το κουμπί δίνει πρόσβαση στις μη εμφανιζόμενες χώρες.
Θα πρέπει να κάνετε επανεκκίνηση της συνεδρίας μετά από κάθε τροποποίηση.
Στην οθόνη Άλλες χώρες μπορείτε επίσης να επιλέξετε την μέθοδο εισαγωγής (από το αναπτυσσόμενο μενού κάτωθεν του καταλόγου). Οι μέθοδοι εισαγωγής επιτρέπουν στους χρήστες την εισαγωγή πολυγλωσσικών χαρακτήρων (Κινέζικα, Ιαπωνικά, Κορεάτικα, κλπ).
Για ασιατικές και αφρικανικές τοπικότητες, θα τεθεί το IBus ως η εξ ορισμού μέθοδος εισαγωγής ούτως ώστε οι χρήστες να μην χρειάζεται να κάνουν την διαμόρφωση χειροκίνητα.
Υπάρχουν και άλλες μέθοδοι εισαγωγής (SCIM, GCIN, HIME, κλπ.) που παρέχουν παρόμοιες λειτουργίες και μπορούν ─αν δεν υπάρχουν διαθέσιμες στο αναπτυσσόμενο μενού─ να εγκατασταθούν από ένα άλλο τμήμα του Κέντρου Ελέγχου Mageia. Δείτε “Διαχείριση λογισμικού (εγκατάσταση και αφαίρεση λογισμικού)”.
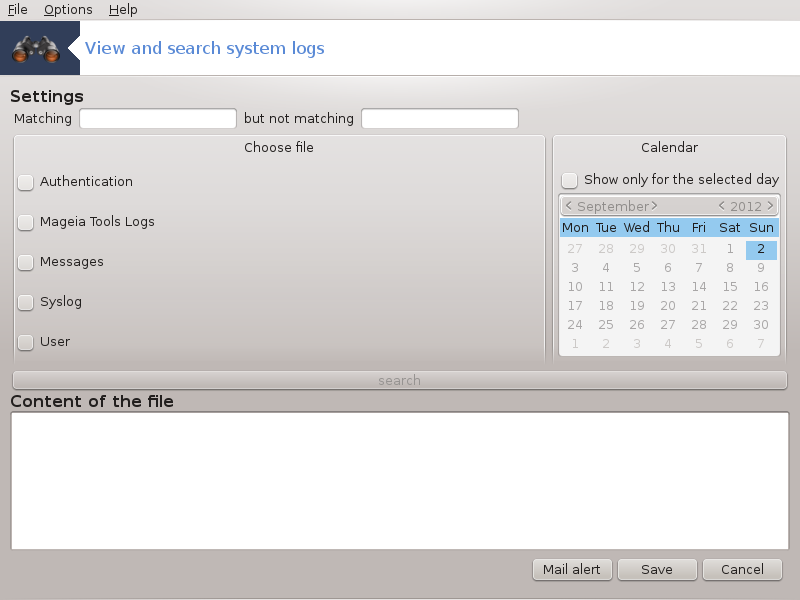
Αυτό το εργαλείο[30] βρίσκεται στο Κέντρο Ελέγχου Mageia στην καρτέλα σύστημα, με τίτλο « Προβολή και αναζήτηση των καταγραφών του συστήματος».
Πρώτα εισαγάγετε την συμβολοσειρά που επιθυμείτε να αναζητήσετε στο πεδίο Ταιριάζει και/ή αυτήν που δεν θέλετε να εμφανιστεί στο πεδίο αλλά δεν ταιριάζει. Στη συνέχεια επιλέξτε τα αρχεία που θα γίνει η αναζήτηση από το πλαίσιο Επιλέξτε αρχείο. Προαιρετικά μπορείτε να περιορίσετε την αναζήτηση σε μια μόνον ημέρα. Επιλέξτε την από το ημερολόγιο, μέσω των μικρών βελών σε κάθε πλευρά του μηνός και του έτους, και επιλέξτε «». Εν τέλει, κάντε κλικ στο κουμπί ούτως ώστε να προβληθούν τα αποτελέσματα στο παράθυρο με τίτλο Περιεχόμενο του αρχείου. Υπάρχει η δυνατότητα αποθήκευσης των αποτελεσμάτων υπό μορφή .txt κάνοντας κλικ στο κουμπί Αποθήκευση.
Σημείωση
Τα περιλαμβάνουν τις καταγραφές των εργαλείων διαμόρφωσης Mageia όπως των εργαλείων του Κέντρου Ελέγχου Mageia. Αυτές οι καταγραφές ενημερώνονται σε κάθε τροποποίηση μιας διαμόρφωσης.
Ο ελέγχει αυτόματα τον φόρτο του συστήματος και των υπηρεσιών κάθε ώρα και αν είναι απαραίτητο στέλνει μια αλληλογραφία στην διαμορφωμένη διεύθυνση.
Για την διαμόρφωση του εργαλείου, κάντε κλικ στο κουμπί Συναγερμός μέσω αλληλογραφίας και στην επόμενη οθόνη, στο . Εδώ εμφανίζονται όλες οι τρέχουσες υπηρεσίες και μπορείτε να επιλέξετε αυτές που θα εποπτεύονται (Δείτε στο παρακάτω στιγμιότυπο).
Μπορούν να εποπτευτούν οι κατωτέρω υπηρεσίες:
Υπηρεσία Webmin
Εξυπηρετητής αλληλογραφίας Postfix
Εξυπηρετητής FTP
Εξυπηρετητής ιστού Apache
Εξυπηρετητής SSH
Εξυπηρετητής Samba
Υπηρεσία Xinetd
Ανάλυση ονόματος τομέα BIND
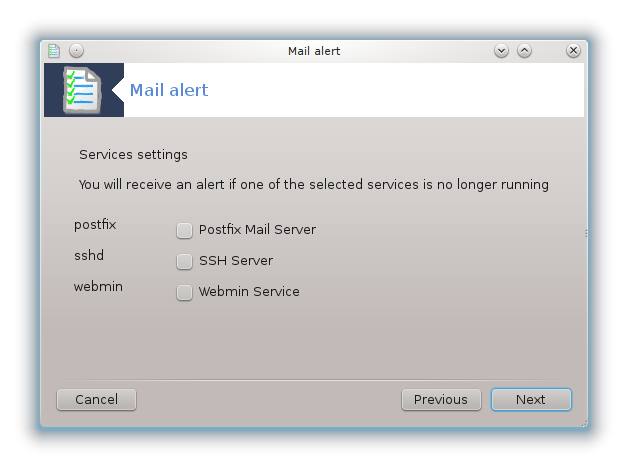
Στην επόμενη οθόνη, επιλέξτε τον Φόρτο που θεωρείτε απαράδεκτο. Ο φόρτος αναπαριστά την ζήτηση μιας διεργασίας, ένας υψηλός φόρτος επιβραδύνει το σύστημα και ένας υψηλός φόρτος μπορεί να υποδηλώνει ότι η διεργασία έχει τεθεί εκτός ελέγχου. Η τιμή εξ ορισμού είναι 3. Συνιστάται να θέσετε την τιμή του φόρτου 3 φορές τον αριθμό των επεξεργαστών.
Στην τελευταία οθόνη, εισαγάγετε την διεύθυνση του ηλεκτρονικού ταχυδρομείου του ατόμου που θα πρέπει να ειδοποιηθεί και τον διακομιστή ταχυδρομείου που θα χρησιμοποιηθεί (τοπικός ή στο διαδίκτυο).
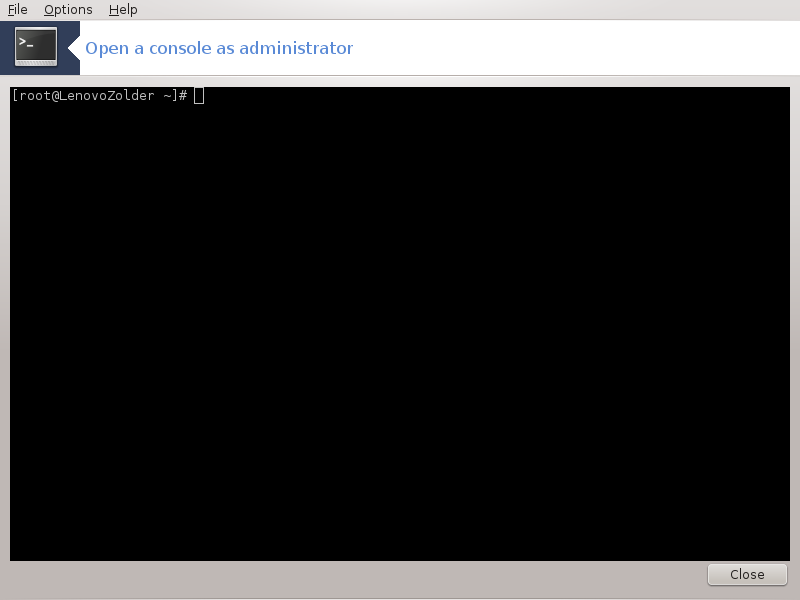
Αυτό το εργαλείο [31] σας δίνει πρόσβαση σε ένα τερματικό με δικαιώματα root. Δεν νομίζουμε να χρειάζεται περισσότερη επεξήγηση επ' αυτού.

Αυτό το εργαλείο[32] βρίσκεται στην καρτέλα Σύστημα στο Κέντρο Ελέγχου Mageia με την ονομασία «Διαχείριση των χρηστών του συστήματος»
Το εργαλείο επιτρέπει σε ένα διαχειριστή να διαχειριστεί τους χρήστες και τις ομάδες, με την έννοια να προσθέσει ή να διαγράψει ένα χρήστη ή μία ομάδα και να αλλάξει τις ρυθμίσεις για το χρήστη και την ομάδα (ID, κέλυφος,...)
Όταν το userdrake είναι ανοιχτό, όλοι οι υπάρχοντες χρήστες του συστήματος εμφανίζονται στην καρτέλα , και όλες οι ομάδες στην καρτέλα . Και οι δυο καρτέλες λειτουργούν κατά τον ίδιο τρόπο.
Αυτό το κουμπί ανοίγει ένα νέο παράθυρο με όλα τα πεδία κενά:

Το πεδίο Πλήρες όνομα προορίζεται για την καταχώρηση του ονοματεπώνυμου, αλλά μπορείτε να καταχωρήσετε κάτι άλλο ή ακόμα και να το αφήσετε κενό!
Το πεδίο Χρήστης είναι το μόνο απαιτούμενο πεδίο.
Συνιστάται θερμώς ο καθορισμός ενός κωδικού πρόσβασης. Στα δεξιά βρίσκεται μια μικρή ασπίδα, αν είναι ερυθρή, ο κωδικός πρόσβασης είναι αδύνατος, πολύ μικρός ή πολύ σχετικός με το όνομα χρήστη. Θα πρέπει να χρησιμοποιήσετε σύμβολα, πεζούς και κεφαλαίους χαρακτήρες, σημεία στίξης, κλπ. Η ασπίδα θα εναλλαχτεί σε πορτοκαλί και στη συνέχεια σε πράσινη όσο βελτιώνεται το σθένος του κωδικού πρόσβασης.
Το πεδίο Επιβεβαίωση του κωδικού πρόσβασης διαφυλάσσει την επιθυμητή καταχώρηση του κωδικού πρόσβασης.
Το πεδίο Κέλυφος σύνδεσης είναι μια αναπτυσσόμενη λίστα που σας επιτρέπει να αλλάξετε το κέλυφος που χρησιμοποιείται από τον χρήστη που προσθέτετε. Οι επιλογές είναι Bash, Dash και Sh.
Αν το πεδίο Δημιουργία μιας ιδιωτικής ομάδας για τον χρήστη είναι ενεργοποιημένο, θα δημιουργηθεί αυτόματα μια ομάδα με το ίδιο όνομα και με τον νέο χρήστη ως το μοναδικό της μέλος (δέχεται επεξεργασία).
Οι υπόλοιπες επιλογές είναι πασιφανείς. Ο νέος χρήστης δημιουργείται άμεσα με το πάτημα στο κουμπί .
2 Προσθήκη ομάδας
Χρειάζεται μόνο να εισάγετε το νέο όνομα ομάδας και αν απαιτείται, το ID της συγκεκριμένης ομάδας.
3 Επεξεργασία (του επιλεγμένου χρήστη)
: Σας επιτρέπει την τροποποίηση όλων των καταχωρημένων δεδομένων του χρήστη κατά την δημιουργία (εκτός του αναγνωριστικού).
Πληροφορίες λογαριασμού:

Η πρώτη επιλογή καθορίζει την ημερομηνία λήξης για τους λογαριασμούς. Η σύνδεση είναι αδύνατη με το πέρας της ημερομηνίας αυτής. Αυτό είναι χρήσιμο για προσωρινούς λογαριασμούς.
Η δεύτερη επιλογή χρησιμεύει για το κλείδωμα του λογαριασμού. Η σύνδεση είναι αδύνατη όσο ο λογαριασμός είναι κλειδωμένος.
Είναι επίσης δυνατό να αλλάξετε το εικονίδιο.
Πληροφορίες κωδικού πρόσβασης: Σας επιτρέπει να καθορίσετε μια ημερομηνία λήξης για τον κωδικό πρόσβασης. Αυτό εξαναγκάζει τον χρήστη να αλλάζει περιοδικά τον κωδικό πρόσβασης.

Ομάδα: Εδώ μπορείτε να επιλέξετε τις ομάδες στις οποίες θα είναι μέλος ο χρήστης.
Σημείωση
Αν τροποποιείτε έναν χρήστη σε σύνδεση, οι τροποποιήσεις θα λάβουν χώρα κατά την επόμενη σύνδεση.
4 Επεξεργασία (με μια επιλεγμένη ομάδα)
Δεδομένα ομάδας: Σας επιτρέπει την αλλαγή του ονόματος της ομάδας.
Ομάδα χρηστών: Εδώ μπορείτε να επιλέξετε τους χρήστες οι οποίοι είναι μέλη της ομάδος.
5 Διαγραφή
Επιλέξτε έναν χρήστη ή μια ομάδα και κάντε κλικ στο Διαγραφή για να τον αφαιρέσετε. Με την διαγραφή ενός χρήστη εμφανίζεται ένα παράθυρο που σας ρωτά αν επιθυμείτε να διαγράψετε τον προσωπικό του φάκελο και το γραμματοκιβώτιό του. Αν έχει δημιουργηθεί μια ιδιωτική ομάδα για τον χρήστη, θα διαγραφεί παρομοίως.
Προειδοποίηση
Είναι δυνατό να διαγράψετε μια ομάδα αν δεν είναι κενή.
6 Ανανέωση
Η βάση δεδομένων χρηστών μπορεί να αλλάξει εκτός του Userdrake. Κάντε κλικ στο εικονίδιο αυτό για να ανανεώσετε την απεικόνιση.
7 Λογαριασμός επισκέπτη
Ο λογαριασμός επισκέπτη είναι ένας ειδικός λογαριασμός. Έχει σκοπό να δίνει σε κάποιον προσωρινή πρόσβαση στο σύστημα με απόλυτη ασφάλεια. Το όνομα του χρήστη είναι το xguest, χωρίς κωδικό πρόσβασης, και είναι δυνατή η τροποποίηση του συστήματος από τον λογαριασμό αυτό. Οι προσωπικοί κατάλογοι διαγράφονται από το σύστημα κατά την έξοδο από την συνεδρία. Αυτός ο λογαριασμός είναι ενεργοποιημένος εξ ορισμού. Για να τον απενεργοποιήσετε κάντε κλικ στο μενού .

Αυτό το εργαλείο[33] θα το βρείτε στην καρτέλα Σύστημα στο Κέντρο Ελέγχου Mageia με την ονομασία Εισαγωγή εγγράδων και ρυθμίσεων των Windows (TM)
Αυτό το εργαλείο επιτρέπει σε έναν διαχειριστή να εισαγάγει τα έγγραφα και τις ρυθμίσεις του χρήστη από ένα σύστημα Windows® 2000, Windows® XP ή Windows® Vista™ εγκατεστημένο στον ίδιο υπολογιστή με την Mageia.
Προειδοποίηση
Παρακαλώ σημειώστε ότι όλες οι αλλαγές θα εφαρμοστούν άμεσα από το transfugdrake με το πάτημα στο κουμπί .
Μετά την εκκίνηση του transfugdrake θα δείτε την πρώτη σελίδα του οδηγού με μερικές επεξηγήσεις περί του εργαλείου και των επιλογών εισαγωγής.
Μετά την ανάγνωση των οδηγιών πατήστε στο κουμπί για να ξεκινήσει ο εντοπισμός της εγκατάστασης των Windows®.
Μετά το πέρας του βήματος του εντοπισμού θα δείτε μια σελίδα στην οποία μπορείτε να επιλέξετε τους λογαριασμούς στα Windows® και στην Mageia για την διαδικασία εισαγωγής. Μπορείτε να επιλέξετε έναν άλλο λογαριασμό εκτός του δικού σας.

Σημείωση
Παρακαλώ σημειώστε ότι λόγω περιορισμών του migrate-assistant (το σύστημα υποστήριξης του transfugdrake) οι λογαριασμοί Windows® με ειδικούς χαρακτήρες μπορεί να εμφανίζονται λανθασμένα.
Σημείωση
Η μεταφορά μπορεί να διαρκέσει αρκετό χρόνο ανάλογα με το μέγεθος των φακέλων των εγγράφων.
Προειδοποίηση
Ορισμένες εφαρμογές Windows® (κυρίως οδηγοί συσκευών) μπορεί να δημιουργούν λογαριασμούς χρηστών για διάφορους σκοπούς. Για παράδειγμα, οι οδηγοί NVidia στα Windows® πραγματοποιούν τις ενημερώσεις χρησιμοποιώντας έναν λογαριασμό UpdatusUser. Παρακαλώ μην χρησιμοποιείτε τέτοιου είδους λογαριασμούς για εισαγωγή.
Όταν τελειώσετε με την επιλογή λογαριασμών πατήστε το κουμπί . Η επόμενη σελίδα χρησιμοποιείται για να διαλέξετε μια μέθοδο εισαγωγής εγγράφων:

Το transfugdrake έχει σχεδιαστεί να εισάγει δεδομένα των Windows® από τις τοποθεσίες Τα έγγραφά μου; Η μουσική μου, και Οι φωτογραφίες μου. Μπορείτε να παραλείψετε την εισαγωγή επιλέγοντας το κατάλληλο αντικείμενο σε αυτό το παράθυρο.
Όταν τελειώσετε με την μέθοδο επιλογής των εγγράφων προς εισαγωγή πατήστε το κουμπί . Στην επόμενη σελίδα μπορείτε να επιλέξετε την μέθοδο εισαγωγής σελιδοδεικτών.

Το transfugdrake μπορεί να εισάγει σελιδοδείκτες από τον Internet Explorer και τον Mozilla Firefox στην εγκατάσταση του Mozilla Firefox στην Mageia.
Επιλέξτε την προτιμώμενη επιλογή εισαγωγής και πατήστε στο κουμπί .
Η επόμενη σελίδα σας επιτρέπει να εισάγετε την επιφάνεια εργασίας:

Επιλέξτε την προτιμώμενη επιλογή και πατήστε στο κουμπί .
Η τελευταία σελίδα του οδηγού εμφανίζει ένα συγχαρητήριο μήνυμα. Απλά πατήστε το κουμπί .


Αυτό το εργαλείο[34] είναι διαθέσιμο στην καρτέλα Ασφάλεια του Κέντρου Ελέγχου Mageia, και στην ενότητα Εργαλεία διαχείρισης.
Κατά την εκτέλεση για πρώτη φορά του εργαλείου στο MCC, θα δείτε ένα μήνυμα σχετικά με την εγκατάσταση του draksnapshot. Κάντε κλικ στο για να συνεχίσετε. Θα εγκατασταθεί το Draksnapshot και ενδεχομένως και άλλα απαραίτητα πακέτα.
Κάντε ξανά κλικ στο Στιγμιότυπα και θα δείτε την οθόνη Ρυθμίσεις. Επιλέξτε Ενεργοποίηση των αντιγράφων ασφαλείας και, αν επιθυμείτε εφεδρικά αντίγραφα για όλο το σύστημα, Αντίγραφα ασφαλείας για όλο το σύστημα.
Αν επιθυμείτε αντίγραφα ασφαλείας μόνο για ένα μέρος των καταλόγων σας, τότε επιλέξτε Προηγμένες ρυθμίσεις. Χρησιμοποιήστε τα κουμπιά και στο αναδυόμενο παράθυρο δίπλα από τη λίστα αντιγράφων ασφαλείας για να συμπεριλάβετε ή να εξαιρέσετε καταλόγους και αρχεία από τα αντίγραφα ασφαλείας. Χρησιμοποιήστε τα ίδια κουμπιά δίπλα από τη λίστα των Εξαιρουμένων για να αφαιρέσετε υποκαταλόγους και/ή αρχεία από τους επιλεγμένους καταλόγους, που δεν πρέπει να συμπεριληφθούν στα αντίγραφα ασφαλείας. Κάντε κλικ στο μετά το πέρας της επεξεργασίας σας.
Σε αυτό το βήμα μπορείτε να εισαγάγετε τη διαδρομή στο Που να ληφθούν τα αντίγραφα ασφαλείας, ή κάντε κλικ στο κουμπί για να επιλέξετε τη σωστή διαδρομή. Οποιοδήποτε κλειδί USB ή εξωτερικός δίσκος μπορεί να εντοπιστεί στο /run/media/όνομα_χρήστη/.
Κάντε κλικ στο κουμπί για τη δημιουργία του στιγμιότυπου.
[26] Μπορείτε να εκκινήσετε αυτό το εργαλείο από τη γραμμή εντολών, πληκτρολογώντας drakauth ως διαχειριστής συστήματος.
[27] Μπορείτε να εκκινήσετε αυτό το εργαλείο από τη γραμμή εντολών, πληκτρολογώντας drakfont ως διαχειριστής συστήματος.
[28] Μπορείτε να εκκινήσετε αυτό το εργαλείο από τη γραμμή εντολών, πληκτρολογώντας drakclock ως διαχειριστής συστήματος.
[29] Μπορείτε επίσης να εκκινήσετε αυτό το εργαλείο από τη γραμμή εντολών, πληκτρολογώντας localedrake ως διαχειριστής συστήματος.
[30] Μπορείτε να εκκινήσετε αυτό το εργαλείο από τη γραμμή εντολών, πληκτρολογώντας logdrake ως διαχειριστής συστήματος.
[31] Μπορείτε να εκκινήσετε αυτό το εργαλείο από τη γραμμή εντολών, πληκτρολογώντας drakconsole ως διαχειριστής συστήματος.
[32] Μπορείτε να εκκινήσετε αυτό το εργαλείο από τη γραμμή εντολών, πληκτρολογώντας userdrake ως διαχειριστής συστήματος.
[33] Μπορείτε να εκκινήσετε αυτό το εργαλείο από τη γραμμή εντολών, πληκτρολογώντας transfugdrake ως διαχειριστής συστήματος.
[34] Μπορείτε να εκκινήσετε αυτό το εργαλείο από τη γραμμή εντολών, πληκτρολογώντας draksnapshot-config ως διαχειριστής συστήματος.


