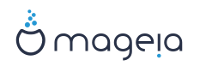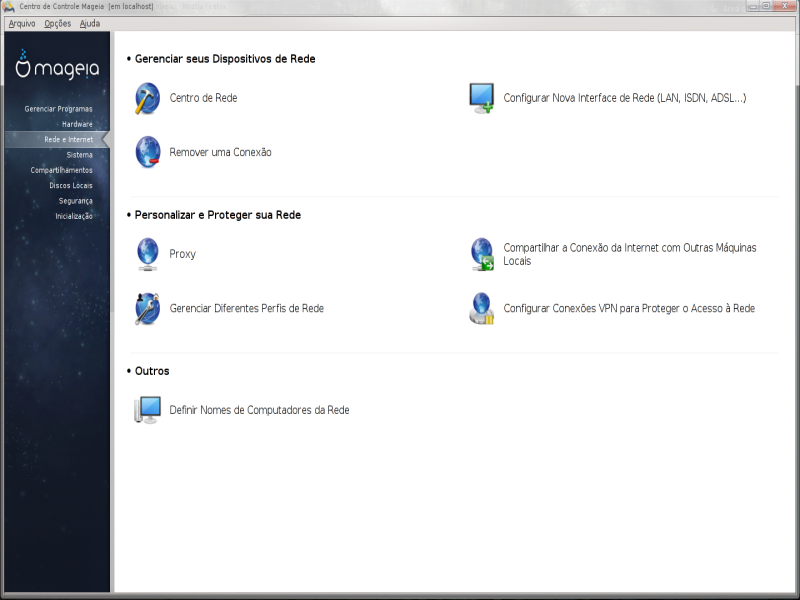
Nesta tela você pode escolher entre várias ferramentas de rede. Clique no link abaixo para saber mais.
Gerenciar os dispositivos de rede
Outros
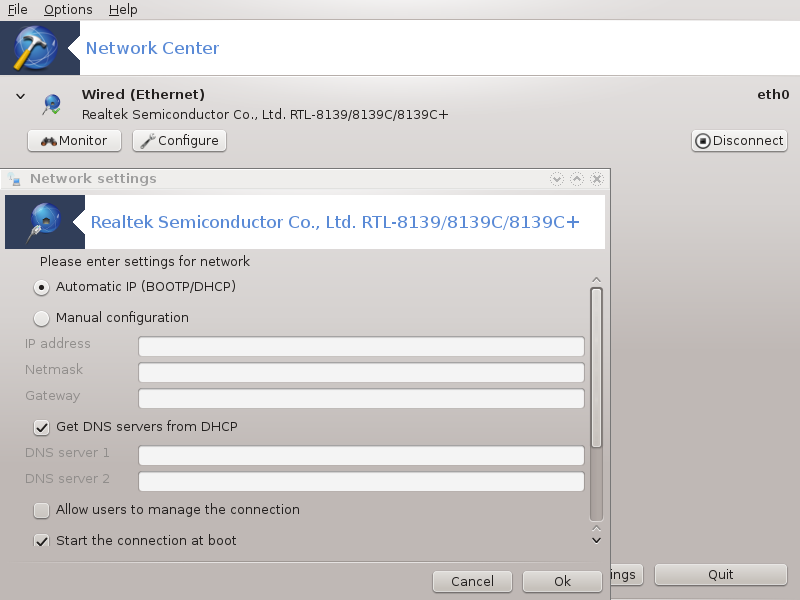
Esta ferramenta [19] é encontrado sob a aba Rede e Internet no Centro de Controle Mageia chamado "Centro de Rede"
Quando esta ferramenta é iniciada, é aberta uma janela listando todas as redes configuradas no computador, qualquer que seja o seu tipo (com fio, sem fio, satélite, etc.) Ao clicar em um deles, três ou quatro botões aparecem, dependendo do tipo de rede, para permitir que você para cuidar da rede, alterar suas configurações ou ligar / desligar. Esta ferramenta não se destina a criar uma rede, para este ver Configurar uma nova interface de rede (LAN, ISDN, ADSL, ...) na mesma guia MCC.
Na imagem abaixo, dada como exemplo, podemos ver duas redes, o primeiro é
com fio e conectados, reconhecíveis por este ícone  (este não é conectado
(este não é conectado  ) e a segunda seção mostra as redes sem
fio, que não estão ligadas reconhecível por este ícone
) e a segunda seção mostra as redes sem
fio, que não estão ligadas reconhecível por este ícone  e este
e este  se estiver conectado. Para os outros tipos
de rede, o código de cores é sempre o mesmo, verde, se estiver ligado e
vermelho se não conectado.
se estiver conectado. Para os outros tipos
de rede, o código de cores é sempre o mesmo, verde, se estiver ligado e
vermelho se não conectado.
Na parte sem fio da tela, você também pode ver todas as redes detectadas, com o SSID, o sinal strengh, se eles são criptografados (em vermelho) ou não (em verde), e o modo de funcionamento . Clique sobre o escolhido e, em seguida, seja por , ou . É possível aqui a passar de uma rede para outra. Se uma rede privada é selecionada, a janela Configurações de Rede (veja abaixo) será aberta e pedir-lhe para as configurações extras (uma chave de criptografia, em particular).
Clique em para atualizar a tela.
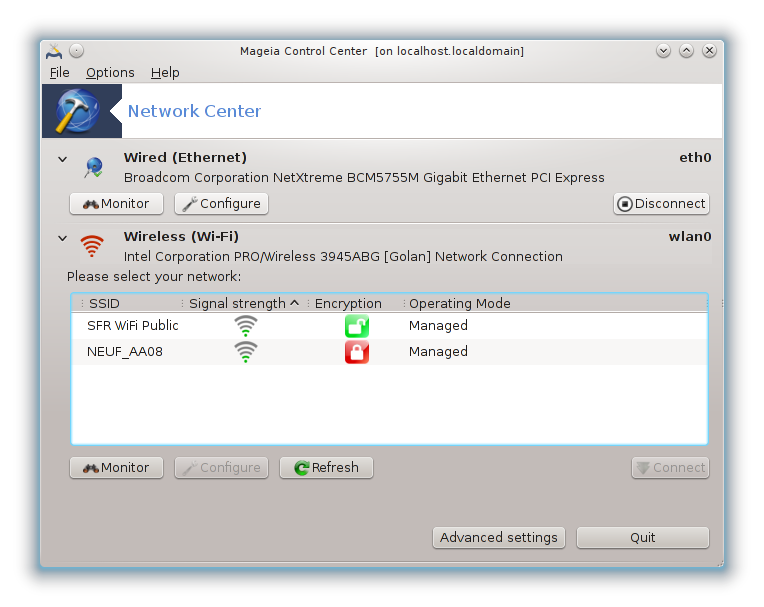
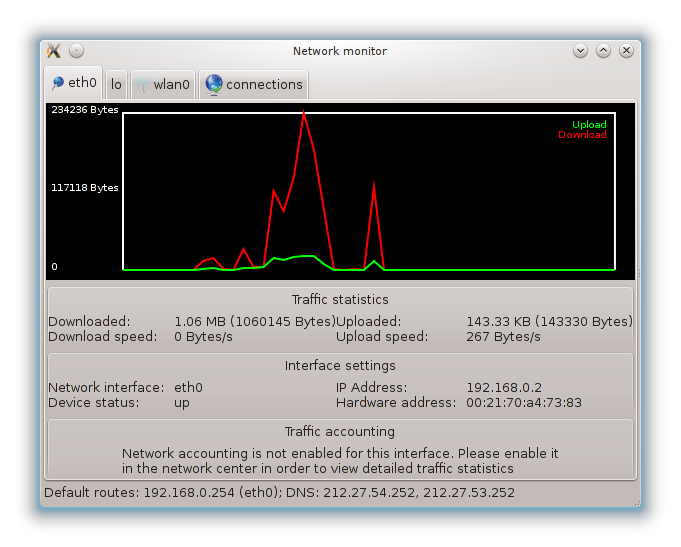
Este botão permite que você assista a atividade de rede, downloads (para o PC, em vermelho) e envios (em direção à Internet, em verde). A mesma tela está disponível clicando com o botão direito no ícone .
Há um guia para cada rede (aqui eth0 é a rede com fio, eis o loopback local e wlan0 a rede sem fio) e uma conexão de guia que dá detalhes sobre o status da conexão.
Nota
Na parte inferior da janela é um título contabilidade Tráfego, vamos olhar para isso na próxima seção.
A - Para uma rede com fio
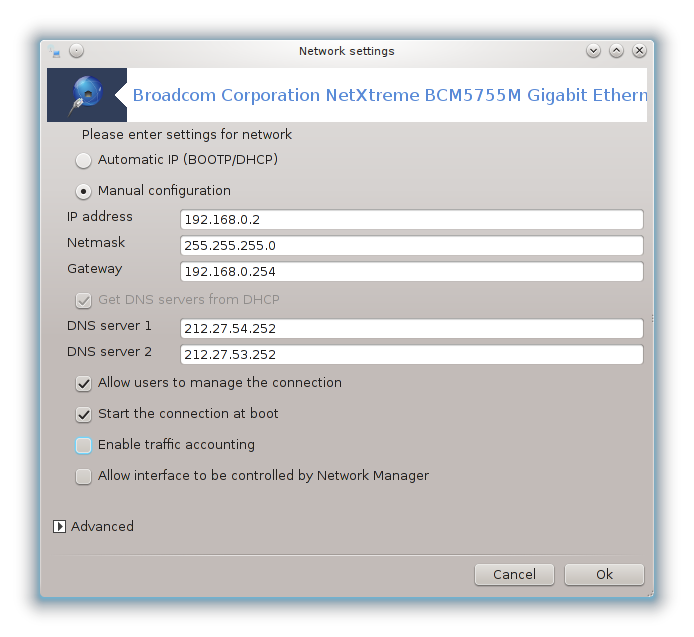
É possível alterar todas as configurações dadas durante a criação da rede. Na maioria das vezes, verificando vai fazer, mas em caso de problemas, a configuração manual pode dar melhores resultados.
Para uma rede residencial, o endereço IP sempre parece 192.168.0.x, Netmask é 255.255.255.0 e o gateway e servidores DNS estão disponíveis em seu website prestadores de serviços.
se verificado isso vai contar o tráfego em uma base horária, diária ou mensal. Os resultados são visíveis no monitor de rede detalhado na seção anterior. Uma vez ativado, você pode ter que reconectar à rede.
Permitir interface a ser controlada pelo gerenciador de rede:
Esta seção ainda não foi escrito por falta de recursos. Se você acha que pode escrever esta ajuda, por favor, entre em contato com a equipe Doc Agradecendo antecipadamente.
Esta seção ainda não foi escrito por falta de recursos. Se você acha que pode escrever esta ajuda, por favor, entre em contato com a equipe Doc Agradecendo antecipadamente.
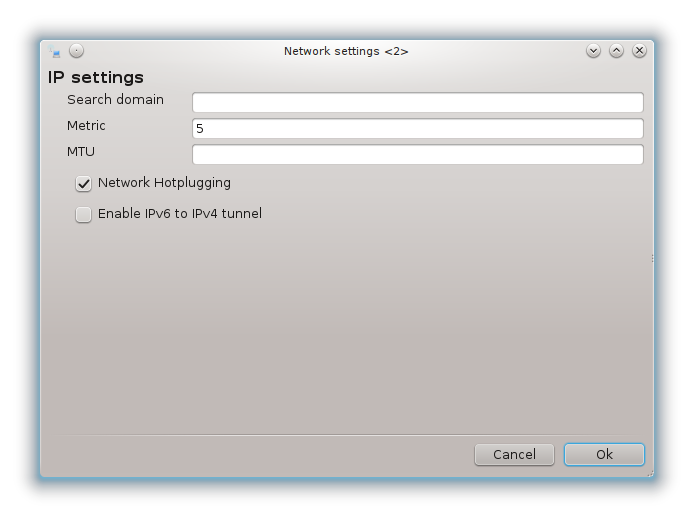
B - Para uma rede sem fio
Somente os itens não já visto acima são explicados.
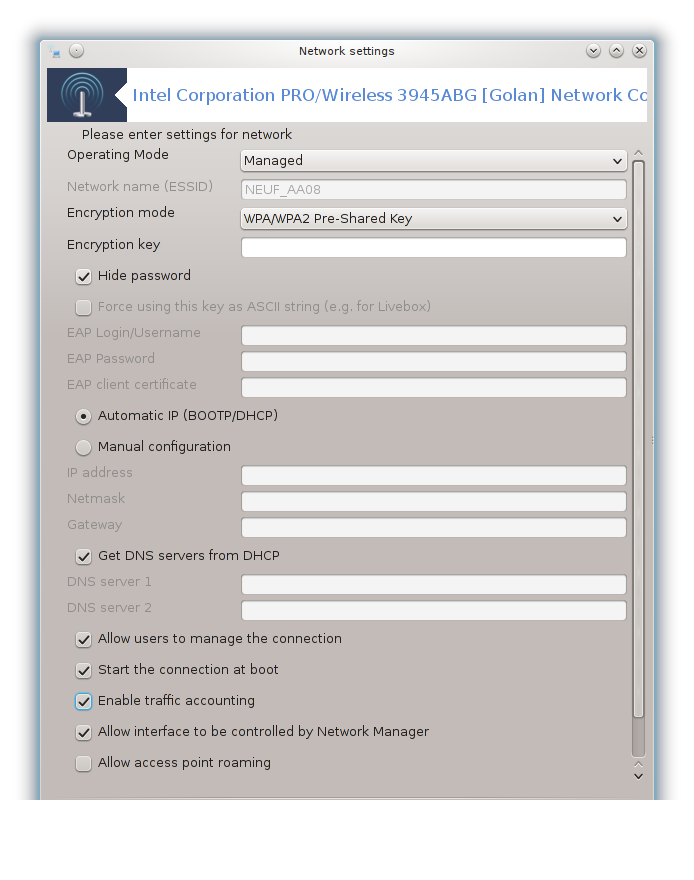
Modo de funcionamento:
Selecione gerenciado se a conexão for através de um ponto de acesso, há uma ESSID detectado. Selecione Ad-hoc se for uma rede peer to peer. Selecione Mestre se sua placa de rede é usado como ponto de acesso, sua placa de rede precisa suportar esse modo.
Modo de criptografia tecla de Encriptação:
Se for uma rede privada, você precisa saber essas configurações.
WEP usa uma senha e é mais fraco do que o WPA que usa uma frase secreta. WPA Pre-Shared Key é também chamado de WPA casa pessoal ou WPA. WPA Empresa não é usado frequentemente em redes privadas.
Permitir ponto de acesso em roaming:
Roaming é uma tecnologia que permite que permite computador para mudar seu ponto de acesso, permanecendo conectado à rede.
Esta página ainda não foi escrito por falta de recursos. Se você acha que pode escrever esta ajuda, por favor, entre em contato com a equipe de Doc. Agradecendo antecipadamente.
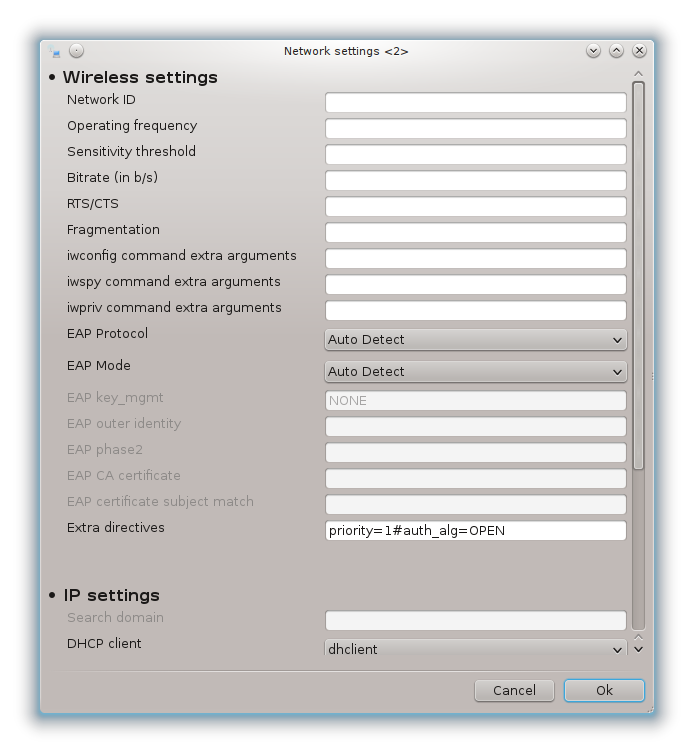
Esta seção ainda não foi escrito por falta de recursos. Se você acha que pode escrever esta ajuda, por favor, entre em contato com a equipe Doc Agradecendo antecipadamente.
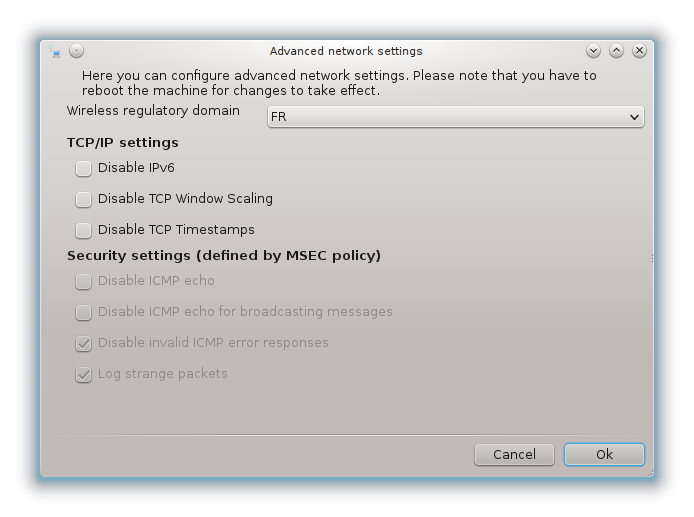
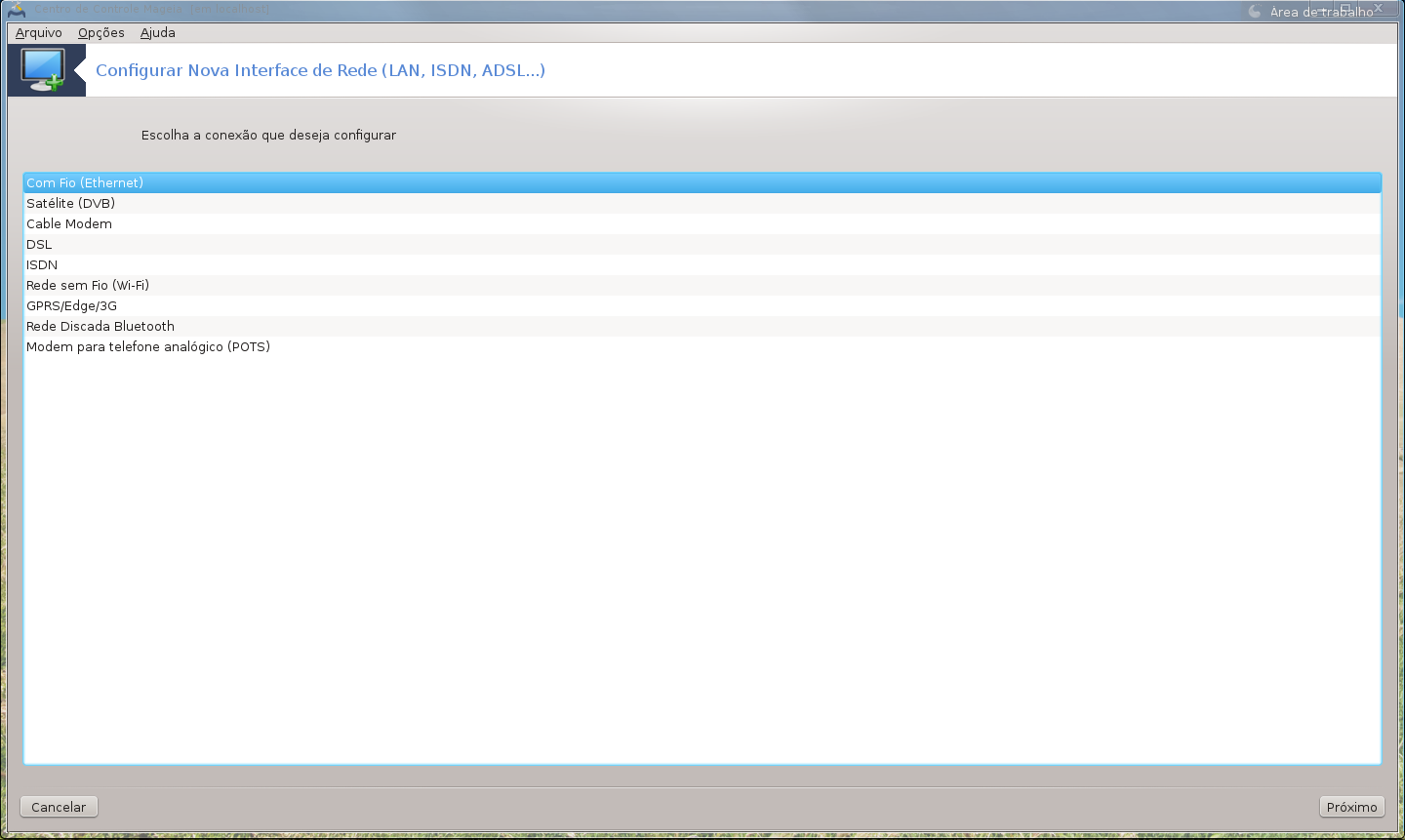
Essa ferramenta[20] permite configurar uma rede local ou acesso a internet. Você deve saber algumas informações do seu provedor de acesso ou administrador de sua rede
Selecione o tipo de conexão que quer configurar, de acordo com qual Hardware e Provedor você usa.
A primeira janela lista as interfaces disponíveis. Selecione uma para configurar.
A esse ponto, uma chance é dada entre configurações automáticas ou um endereço IP manual.
IP Automatico
Ethernet/IP configurações: você tem que escolher se os servidores DNS são declaradas pelo servidor DHCP ou são especificados manualmente, como explicado abaixo. No último caso, o endereço IP dos servidores DNS tem de ser definido. O nome do host do computador pode ser especificado aqui. Se nenhum nome de host for especificado, o nome
localhost.localdomainé atribuído por padrão. O nome do host também pode ser fornecida pelo servidor DHCP com a opção Atribuir nome do host do servidor DHCP. Nem todos os servidores DHCP tem essa função e, se você estiver configurando o seu PC para obter um endereço IP de um router ADSL doméstico, é improvável.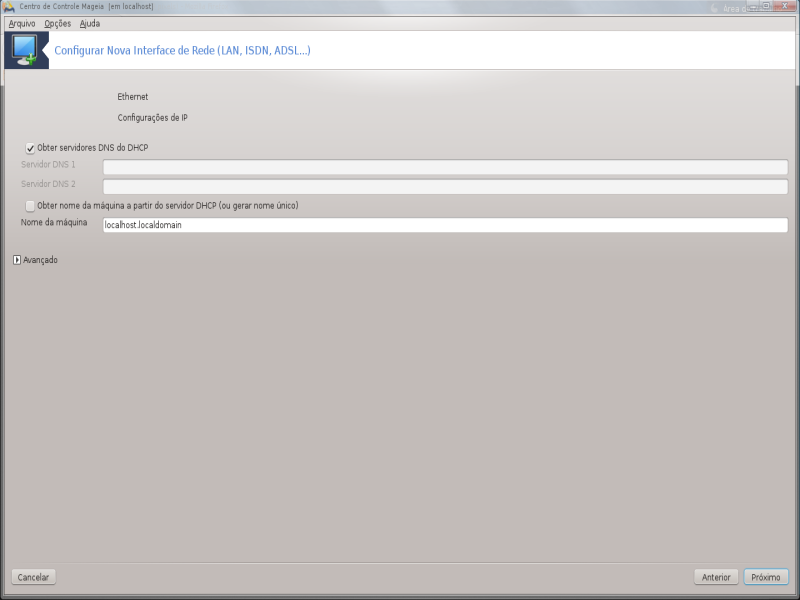
O botão Advanced dar a oportunidade de especificar:
Pesquisa de domínio (não acessível, como fornecido pelo servidor DHCP)
o cliente DHCP
tempo limite de DHCP
Obter servidor YP de DHCP (selecionada por padrão): especificar o servidor NIS
Obter servidor NTPD de DHCP (sincronização de relógios)
O nome do host exigido por DHCP. Só use esta opção se o servidor DHCP requer que o cliente para especificar um nome de host antes de receber um endereço IP. Esta opção não é tratado por alguns servidores DHCP.
Depois de aceitar, os últimos passos que são comuns a todas as configurações de conexão são explicados: “Acabar com a configuração”
Manual de configuração
Ethernet/IP configurações: você precisa declarar que servidores DNS para usar. O nome do host do computador pode ser especificado aqui. Se nenhum nome de host for especificado, o nome
localhost.localdomainé atribuído por padrão.Para uma rede residencial, o endereço IP normalmente parece 192.168.x.x, Máscara de rede é 255.255.255.0 , e o Gateway e servidores DNS estão disponíveis no site do seu provedor de serviços.
Em configurações avançadas, você pode especificou um Pesquisa de domínio. Seria normalmente o seu domínio inicial, ou seja, se o seu computador é chamado de "splash", e é o nome de domínio completo é "splash.boatanchor.net", a Pesquisa de domínio seria "boatanchor.net". A menos que você especificamente precisa dele, ele está ok não definir essa configuração. Mais uma vez, ADSL doméstico não precisaria esta definição.
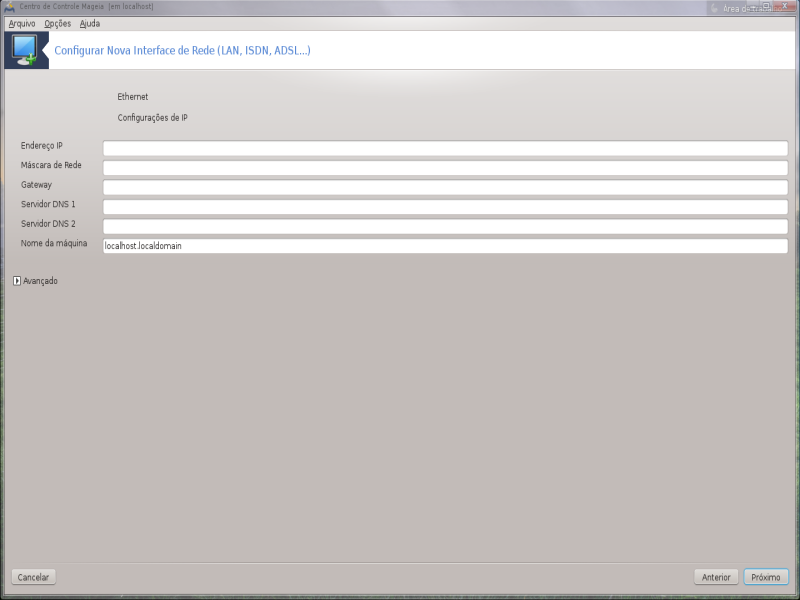
Os próximos passos são expostos em “Acabar com a configuração”
Esta seção ainda não foi escrito por falta de recursos. Se você acha que pode escrever esta ajuda, por favor, entre em contato com a equipe Doc Agradecendo antecipadamente.
A primeira janela lista as interfaces disponíveis. Selecione uma para configurar.
A esse ponto, uma chance é dada entre configurações automáticas ou um endereço IP manual.
Você tem que especificar um método de autenticação:
nenhum
BPALogin (necessário para Telstra). Neste caso, você tem que fornecer o nome de usuário e senha.
IP Automatico
Servidor DHCP ou são especificadas manualmente, como explicado abaixo. No último caso, o endereço IP dos servidores DNS tem de ser definido. O nome do host do computador pode ser especificado aqui. Se nenhum nome de host for especificado, o nome
localhost.localdomainé atribuído por padrão. O nome do host também pode ser fornecida pelo servidor DHCP com a opção Atribuir nome do host do servidor DHCP. Nem todos os servidores DHCP tem essa função e, se você estiver configurando o seu PC para obter um endereço IP de um router ADSL doméstico, é improvável.O botão Advanced dar a oportunidade de especificar:
Pesquisa de domínio (não acessível, como fornecido pelo servidor DHCP)
o cliente DHCP
tempo limite de DHCP
Obter servidor YP de DHCP (selecionada por padrão): especificar o servidor NIS
Obter servidor NTPD de DHCP (sincronização de relógios)
O nome do host exigido por DHCP. Só use esta opção se o servidor DHCP requer que o cliente para especificar um nome de host antes de receber um endereço IP. Esta opção não é tratado por alguns servidores DHCP.
Depois de aceitar, os últimos passos que são comuns a todas as configurações de conexão são explicados: “Acabar com a configuração”
Manual de configuração
configurações cabo/IP : você precisa declarar que servidores DNS para usar. O nome do host do computador pode ser especificado aqui. Se nenhum nome de host for especificado, o nome
localhost.localdomainé atribuído por padrão.Para uma rede residencial, o endereço IP normalmente parece 192.168.x.x, Máscara de rede é 255.255.255.0 , e o Gateway e servidores DNS estão disponíveis no site do seu provedor de serviços.
Em configurações avançadas, você pode especificou um Pesquisa de domínio. Seria normalmente o seu domínio inicial, ou seja, se o seu computador é chamado de "splash", e é o nome de domínio completo é "splash.boatanchor.net", a Pesquisa de domínio seria "boatanchor.net". A menos que você especificamente precisa dele, ele está ok não definir essa configuração. Mais uma vez, a conexão doméstica não precisaria esta definição.
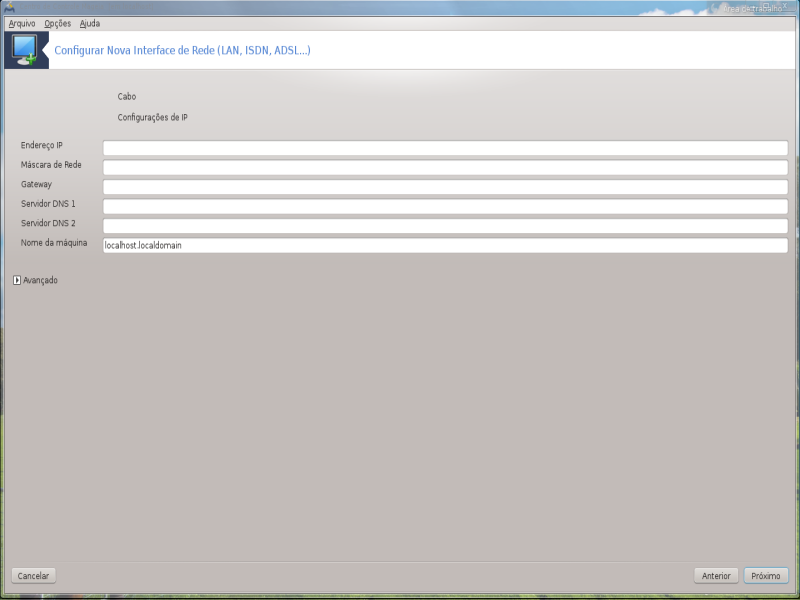
Os próximos passos são expostos em “Acabar com a configuração”
Se a ferramenta detectar interfaces de rede, oferece para selecionar um e configurá-lo.
Propõe-se uma lista de provedores, classificados por países. Seleccione o seu fornecedor. Se ele não estiver na lista, selecione a opção Não Listadas e, em seguida, digite as opções de seu provedor deu.
Selecione um dos protocolos disponíveis:
Dynamic Host Configuration Protocol (DHCP)
Configuração TCP/IP manual
PPP sobre ADSL (PPPoA)
PPP sobre Ethernet (PPPoE)
Aponte para Point Tunneling Protocol (PPTP)
definições de acesso
Conta Login (nome de usuário)
senha da Conta
(Avançado) Virtual Path ID (VPI)
(Avançado) Virtual Circuit ID (VCI)
Os próximos passos são expostos em “Acabar com a configuração”
O assistente pergunta qual o dispositivo para configurar:
Escolha Manual (placa interna ISDN)
Modem ISDN externo
Propõe-se uma lista de hardware, por categoria e fabricante. Escolha o seu drive.
Selecione um dos protocolos disponíveis:
Protocolo para o resto do mundo, exceto na Europa (DHCP)
Protocolo para a Europa (EDSS1)
É, então, ofereceu uma lista de prestadores de serviços, classificados por países. Seleccione o seu fornecedor. Se ele não estiver na lista, selecione a opção Não Listadas e, em seguida, digite as opções de seu provedor lhe deu. Em seguida, ele é convidado para os parâmetros:
Nome da conexão
Número do telefone
ID de Login
senha da Conta
Método de autenticação
Após isso, você deve selecionar se quer obter o seu endereço IP automáticamente ou manualmente. Se for manualmente, especifique o endereço IP e a máscara de sub-rede
O próximo passo é escolher como endereço de servidores DNS são obtidos, pelo método automático ou manual. No caso da configuração manual, você tem que colocar:
Nome de Domínio
Primeiro e segundo Servidor DNS
Selecione se o nome da máquina é definido a partir de IP. Esta opção é selecionar somente se tiver certeza de que seu provedor está configurado para aceitá-la.
O próximo passo é escolher como o endereço do gateway é obtido, pelo método automático ou manual. No caso da configuração manual, você tem que digitar o endereço IP.
Os próximos passos são expostos em “Acabar com a configuração”
A primeira janela lista as interfaces que estão disponíveis e uma entrada para o Windows driver (ndiswrapper). Selecione o que configurar. Use ndiswrapper somente se os outros métodos de configuração não funcionou.
Neste passo, a escolha é dada entre os diferentes pontos de acesso que a placa tenha detectado.
Parâmetro específico para a placa wireless são fornecer:
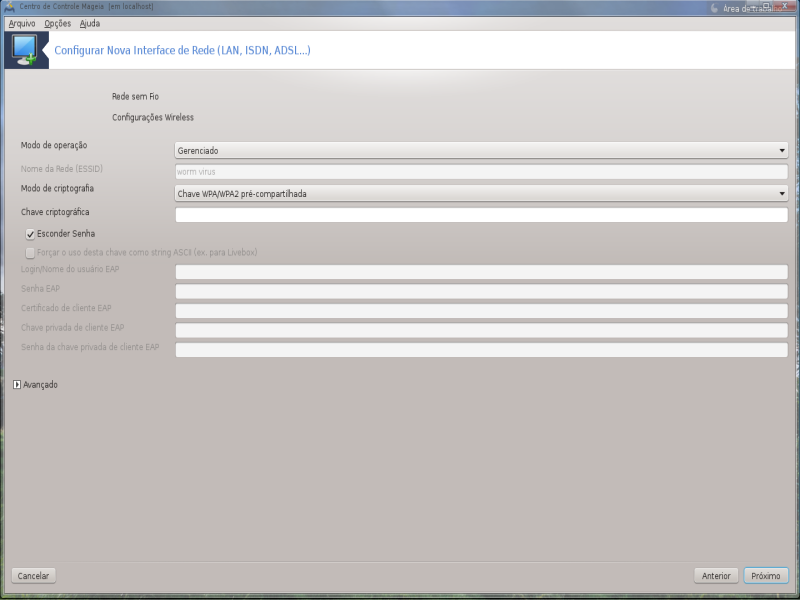
Modo de funcionamento:
- gerenciado
Para aceder a um ponto de acesso existente (o mais freqüente).
- Ad-Hoc
Para configurar a conexão direta entre os computadores.
Nome da rede (ESSID)
Modo de encriptação: depende de como o ponto de acesso está configurado.
- WPA/WPA2
Este modo de criptografia é preferir se o hardware permitir.
- WEP
Alguns antigos ofertas de hardware só este método de encriptação.
chave de criptografia
Em geral, é fornecida com o hardware que dão o ponto de acesso.
Nesta etapa, a escolha é dada entre um endereço IP automático ou um endereço IP manual.
IP Automatico
IP configurações: você tem que escolher se os servidores DNS são declaradas pelo servidor DHCP ou são especificados manualmente, como explicado abaixo. No último caso, o endereço IP dos servidores DNS tem de ser definido. O nome do host do computador pode ser especificado aqui. Se nenhum nome de host for especificado, o nome localhost.localdomain é atribuído por padrão. O nome do host também pode ser fornecida pelo servidor DHCP com a opção Atribuir nome do host do servidor DHCP
O botão Advanced dar a oportunidade de especificar:
Pesquisa de domínio (não acessível, como fornecido pelo servidor DHCP)
o cliente DHCP
tempo limite de DHCP
Obter servidor YP de DHCP (selecionada por padrão): especificar os servidores NIS
Obter servidor NTPD de DHCP (sincronização de relógios)
O nome do host exigido por DHCP. Só use esta opção se o servidor DHCP requer que o cliente para especificar um nome de host antes de receber um endereço IP. Esta opção não é tratado por alguns servidores DHCP.
Depois de aceitar a configuração a passo, o qual é comum a todas as configurações de ligação, é explicado: “Acabar com a configuração”
Manual de configuração
IP configurações: você tem que declarar servidores DNS. O nome do host do computador pode ser especificado aqui. Se nenhum nome de host for especificado, o nome
localhost.localdomainé atribuído por padrão.Para uma rede residencial, o endereço IP sempre parece 192.168.x.x, Máscara de rede é 255.255.255.0, e o Gateway e servidores DNS estão disponíveis no seu website prestadores de serviços.
Em configurações avançadas, você pode especificou um Pesquisa de domínio. Deve parecer para o seu hostname, sem o primeiro nome, antes do período.
Os próximos passos são expostos em “Acabar com a configuração”
Se a ferramenta detectar interfaces sem fio, ele se oferece para escolher um e configurá-lo.
O PIN é solicitado. Deixe em branco se o PIN não é necessário.
O assistente pede rede. Se não for detectada, selecione a opção Não Listadas.
Propõe-se uma lista de provedores, classificados por países. Seleccione o seu fornecedor. Se ele não estiver na lista, selecione a opção Não Listadas e, em seguida, digite as opções de seu provedor deu.
Fornecer definições de acesso
Nome do Ponto de Acesso
Conta Login (nome de usuário)
senha da Conta
Os próximos passos são expostos em “Acabar com a configuração”
Esta seção ainda não foi escrito por falta de recursos. Se você acha que pode escrever esta ajuda, por favor, entre em contato com a equipe Doc Agradecendo antecipadamente.
O assistente pergunta qual o dispositivo para configurar:
escolha manual
Hardware detectado, se houver.
Propõe-se uma lista de portas. Escolha o seu porto.
Se ainda não instalado, será sugerido que você instale o pacote kppp-provider.
Propõe-se uma lista de provedores, classificados por países. Seleccione o seu fornecedor. Se ele não estiver na lista, selecione a opção Não Listadas e, em seguida, digite as opções de seu provedor deu. Em seguida, ele é convidado para as opções de Modem:
Nome da conexão
Numero Telefone
ID de Login
Senha
Autenticação, escolher entre:
PAP/CHAP
baseado no script
PAP
Baseado no terminal
CHAP
Os próximos passos são expostos em “Acabar com a configuração”
No próximo passo, você pode especificar:
permitem aos usuários gerenciar a conexão
Inicie a conexão na inicialização
Ativar contabilização de tráfego
Permitir interface a ser controlada pelo gerenciador de rede
No caso de uma conexão sem fio, uma caixa suplementar é Permitir ponto de acesso em roaming, que dão a possibilidade de alternar automaticamente entre o ponto de acesso de acordo com a intensidade do sinal.
Com o botão avançado, você pode especificar:
Metrico (10 por padrão)
MTU
Rede hotplugging
Habilitar tunelamento IPv6 para IPv4
O último passo permite você especificar se a conexão irá começar automáticamente ou não.
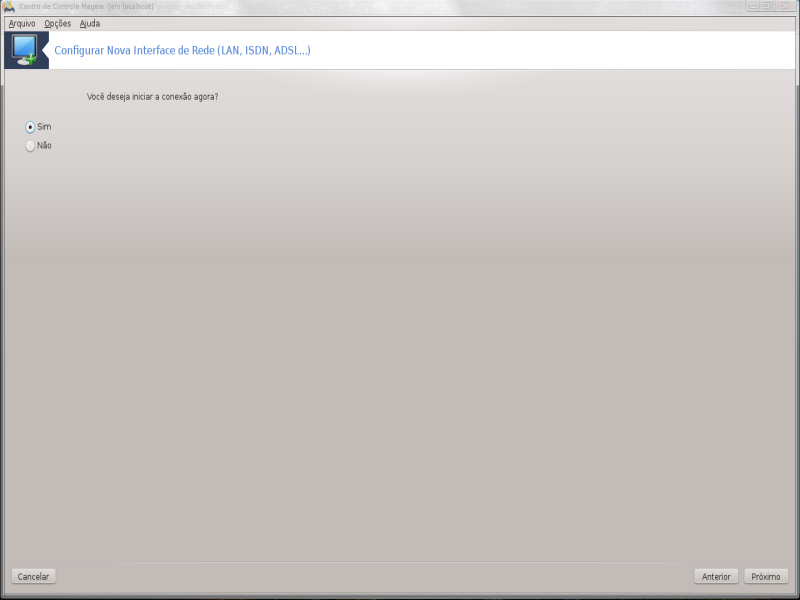
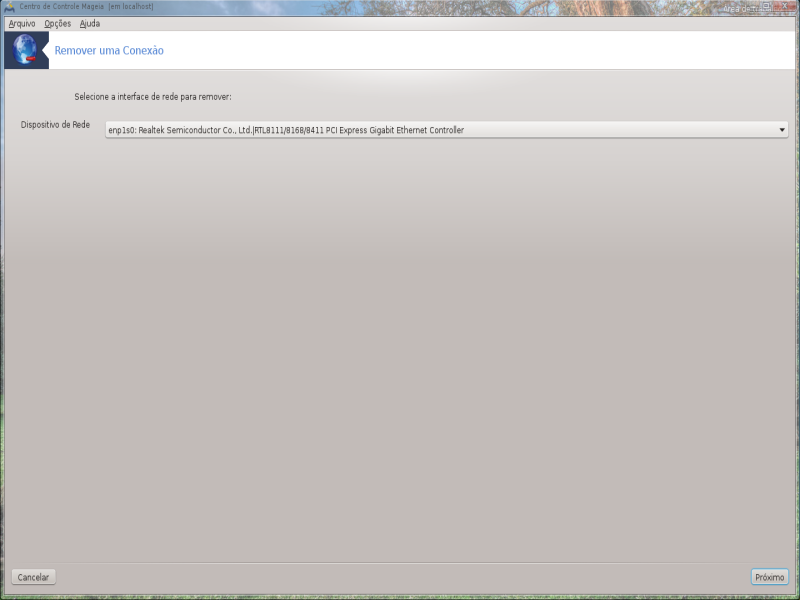
Aqui, você pode excluir uma interface de rede [21].
Clique no menu drop-down, escolha o que você deseja remover e clique em próxima.
Você verá uma mensagem de que a interface de rede foi deletada com sucesso.
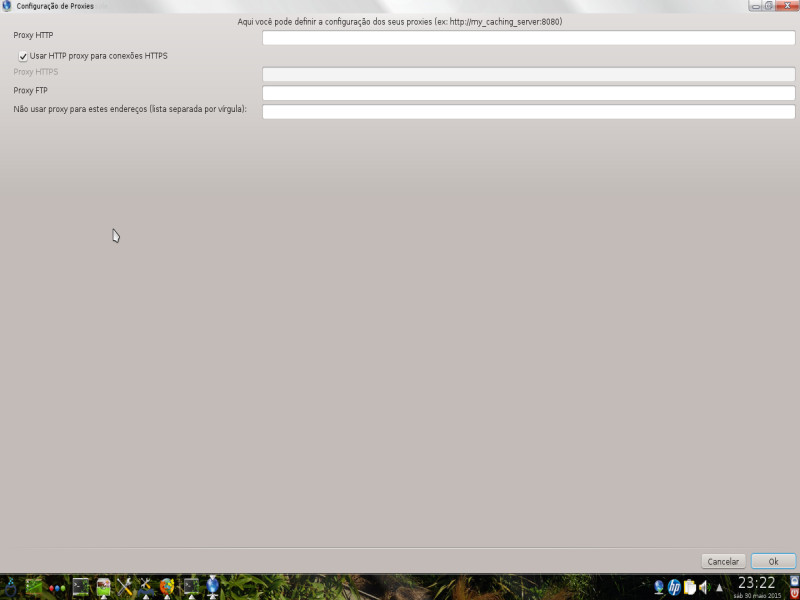
Se você tiver que usar um servidor proxy para acessar a internet, você pode usar esta ferramenta [22] configurá-lo. O administrador da rede vai lhe dar a informação que você precisa. Você também pode especificar alguns serviços que podem ser acessados sem a procuração por exceção.
Origem: Wikipédia, em 2012-09-24, servidor Proxy artigo: Em redes de computadores, um servidor proxy é um servidor (um sistema de computador ou aplicativo) que atua como um intermediário para pedidos de clientes que buscam recursos de outros servidores. Um cliente se conecta ao servidor proxy, requisitando algum serviço, como um arquivo, conexão, página web, ou outro recurso disponível em um servidor diferente. O servidor proxy avalia o pedido como forma de simplificar e controlar a sua complexidade.
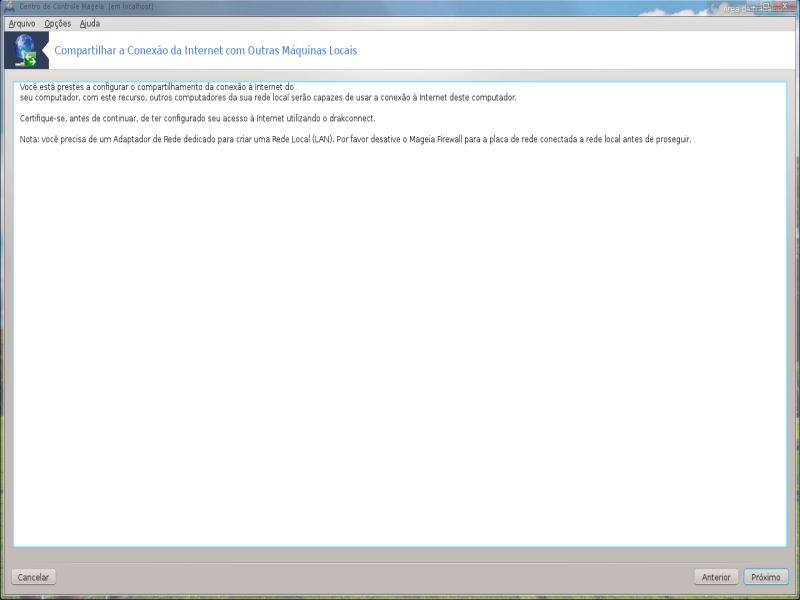
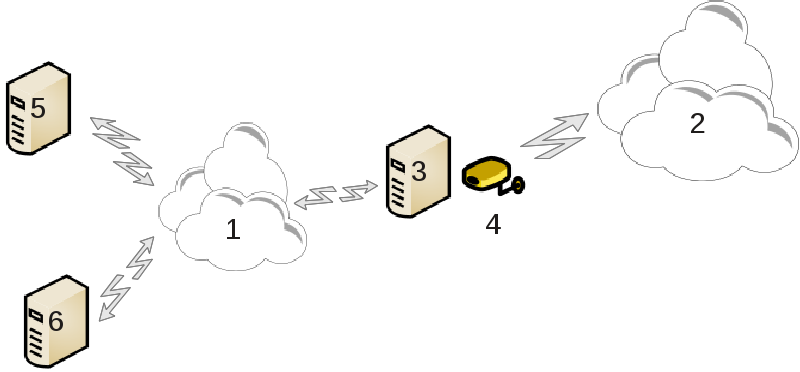
Isto é útil quando você tem um computador (3), que tem Internet (2) acesso e está ligado também a uma rede local (1). Você pode usar o computador (3) como uma porta de entrada para dar que o acesso a outras estações de trabalho (5) e (6) na rede local (1). Para isso, a porta de entrada tem de ter duas interfaces, o primeiro, como uma placa de rede deve ser ligado com a rede local, e a segunda (4) ligado à Internet (2).
O primeiro passo é verificar se a rede eo acesso à Internet estão configurados, conforme documentado no “Centro de Rede” .
O assistente [23] oferece sucessivos passos que são mostrados abaixo:
Se o assistente não detectar pelo menos duas interfaces, ele adverte sobre isso e pede para parar a rede e configurar o hardware.
especificar a interface usada para a conexão com a Internet. O assistente sugere automaticamente uma das interfaces, mas você deve verificar que o que se propõe é correta.
especificar qual interface é usado para o acesso à LAN. O assistente também propõe um, verifique se este está correto.
O assistente propõe parâmetros para a rede Lan, tais como endereço IP, máscara e nome de domínio. Verifique se esses parâmetros são compatíveis com a configuração atual. É recomendado que você aceita estes valores.
especificar se o computador tem de ser utilizado como um servidor de DNS. Se sim, o assistente irá verificar se
ligamestá instalado. Caso contrário, você tem que especificar o endereço de um servidor DNS.especificar se o computador está a ser utilizado como um servidor de DHCP. Se sim, o assistente irá verificar se
dhcp-serveré instalado e oferecer para configurá-lo, com os endereços de início e fim na faixa de DHCP.especificar se o computador está a ser utilizado como um servidor proxy. Se sim, o assistente irá verificar se
squidé instalado e oferecer para configurá-lo, com o endereço do administrador (admin@mydomain.com), o nome do proxy (myfirewall @mydomaincom), o porto (3128) e o tamanho do cache (100 Mb).O último passo permite que você verifique se a máquina gateway está conectado a impressoras e compartilhá-los.
Você será avisado sobre a necessidade de verificar o firewall se ele está ativo.
Se você configurou a máquina gateway com DHCP, você só precisa especificar na ferramenta de configuração de rede que você obter um endereço automaticamente (usando DHCP). Os parâmetros serão obtidos ao se conectar à rede. Este método é válido qualquer que seja o sistema operacional do cliente está usando.
Se você deve especificar manualmente os parâmetros de rede, você deve especificar, nomeadamente, a porta de entrada, digitando o endereço IP da máquina atuando como gateway.
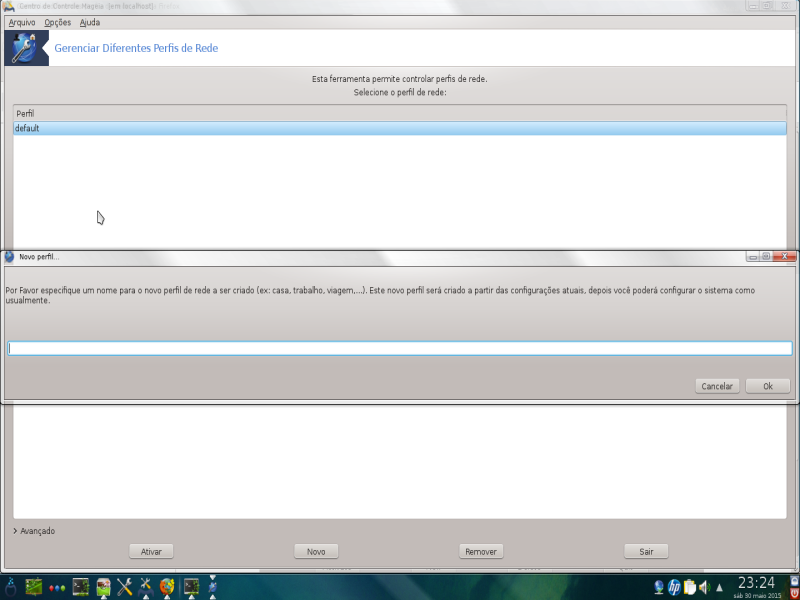
Esta página ainda não foi escrito por falta de recursos. Se você acha que pode escrever esta ajuda, por favor, entre em contato com a equipe de Doc. Agradecendo antecipadamente.
Você pode iniciar esta ferramenta de linha de comando, digitando draknetprofile como root.
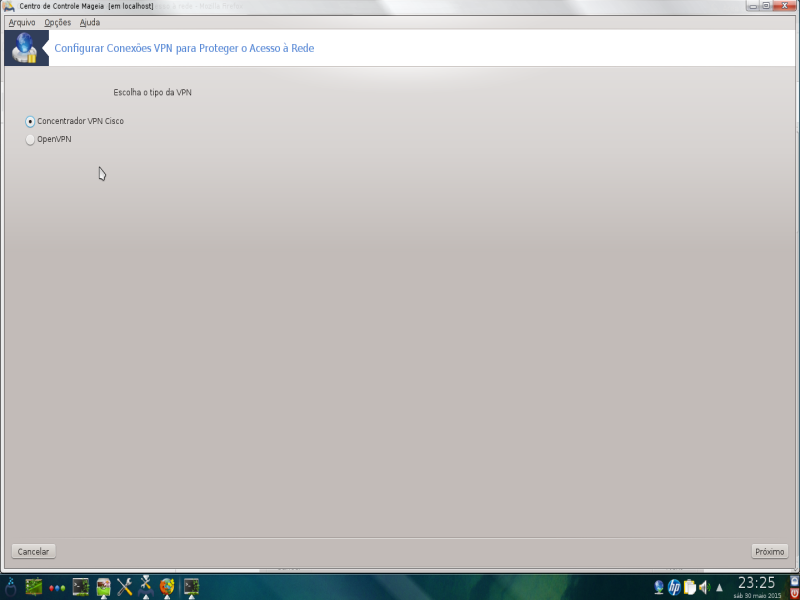
Esta ferramenta [24] permite configurar o acesso seguro a uma rede remota estabelecer um túnel entre a estação de trabalho local e à rede remota. Discutiremos aqui apenas da configuração do lado da estação de trabalho. Nós assumimos que a rede remota já está em operação, e que você tem as informações de conexão do administrador de rede, como um arquivo de configuração do .pcf
Primeiro, selecione Cisco VPN Concentrador ou OpenVPN, dependendo de qual protocolo é usado para a sua rede privada virtual.
Em seguida, dar a sua ligação um nome.
Na tela seguinte, forneça os detalhes para a sua conexão VPN.
Para a Cisco VPN
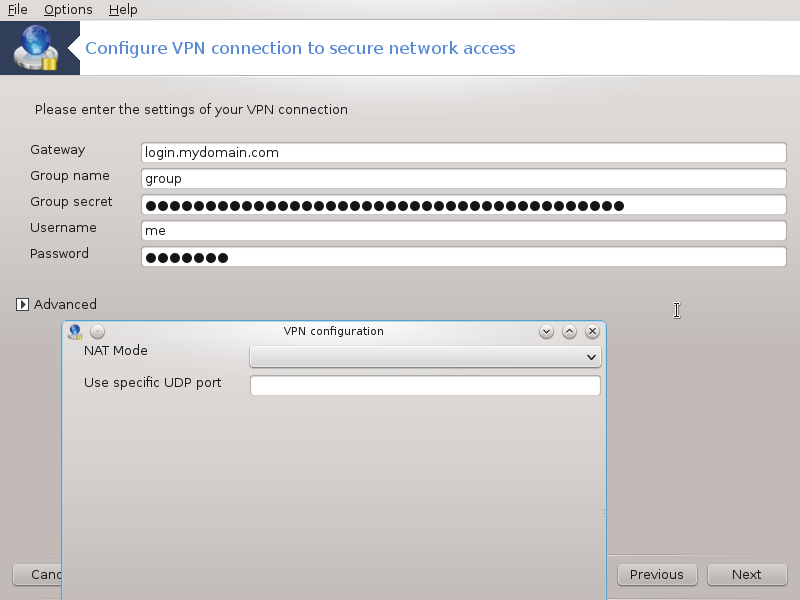
Para openvpn. O pacote openvpn e suas dependências vai ser instalado pela primeira vez, a ferramenta é usada.
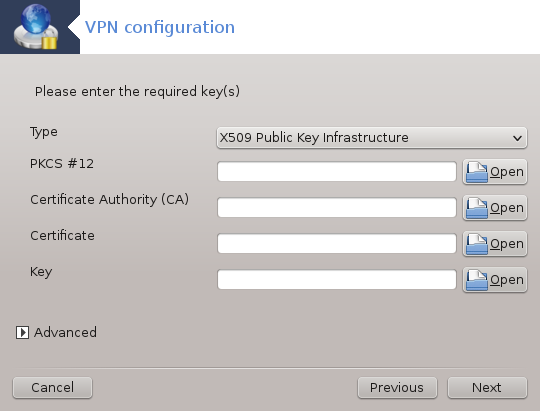
Selecione os arquivos que você recebeu do administrador de rede.
Os parâmetros avançados:
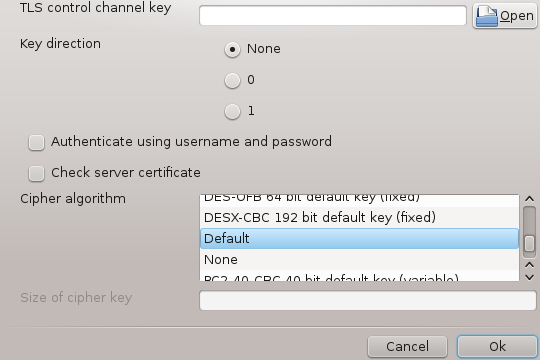
A próxima tela pede endereço IP do gateway.
Quando os parâmetros são definidos, você tem a opção de iniciar a ligação VPN.
Essa conexão VPN pode ser configurado para iniciar automaticamente com uma conexão de rede. Para fazer isso, reconfigurar a conexão de rede para sempre ligar a esta VPN.
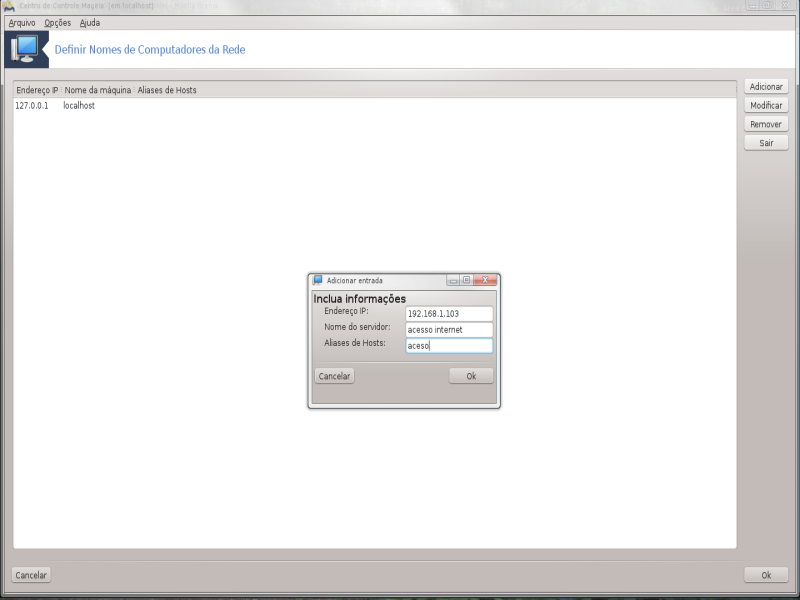
Se alguns sistemas em sua rede que você concessão de serviços, e têm endereços IP fixo, esta ferramenta [25] permite especificar um nome para acessá-los com mais facilidade. Então você pode usar esse nome em vez do endereço IP.
Com este botão, você pode adicionar o nome de um novo sistema. Você vai ter uma janela para especificar o endereço IP, o nome do host para o sistema e, opcionalmente, um pseudônimo que pode ser usado da mesma forma que o nome é.
Você pode acessar os parâmetros de uma entrada previamente definido. Você fica com a mesma janela.
[19] Você pode iniciar esta ferramenta de linha de comando, digitando draknetcenter como root.
[20] Você pode iniciar esta ferramenta de linha de comando, digitando drakclock como root.
[21] Você também pode iniciar esta ferramenta de linha de comando, digitando drakconnect --del como root.
[22] Você pode iniciar esta ferramenta de linha de comando, digitando drakproxy como root.
[23] Você pode iniciar esta ferramenta de linha de comando, digitando drakgw como root.
[24] Você pode iniciar esta ferramenta de linha de comando, digitando drakvpn como root.
[25] Você pode iniciar esta ferramenta de linha de comando, digitando drakhosts como root.