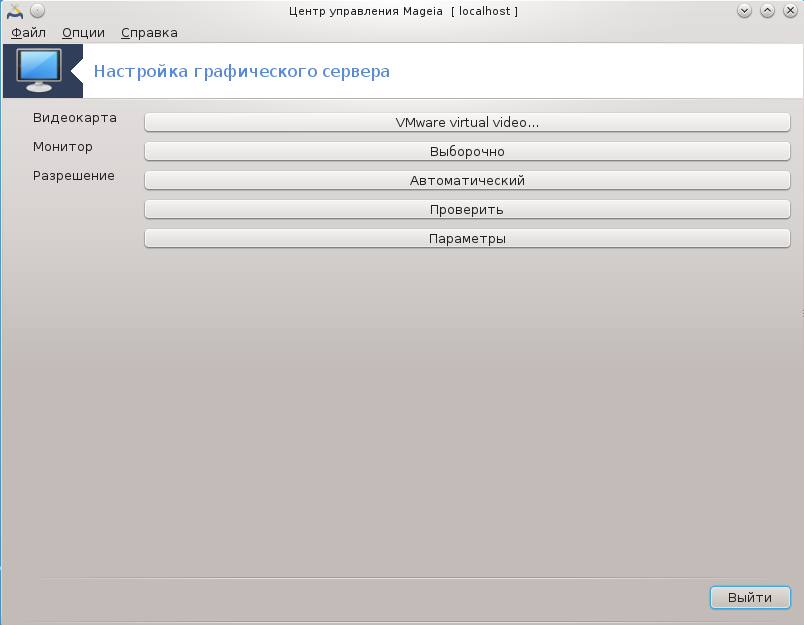
Доступ к этой программе можно получить из Центра управления Mageia, пункт Оборудование. Выберете Настройка графического сервера. [14]
С помощью этих кнопок можно настроить параметры графической подсистемы.
Графическая карта
Здесь показано - программой обнаружен тип графической карты и соответствующий драйвер. Нажмите кнопку, чтобы изменить на другой, например, на проприетарный (с закрытым кодом) драйвер от производителя.
Доступные драйверы упорядочены в списке Производитель по производителю по алфавиту, а затем по модели также по алфавиту. Свободные драйверы отсортированы в алфавитном порядке в списке Xorg
Замечание
Если у вас возникнут проблемы, вы можете воспользоваться вариантом Xorg - Vesa, который работает для большинства карт и предоставит вам возможность найти и установить драйвер, работая в ваших графических средах.
Если даже Vesa не работает, то выберите вариант Xorg - fbdev, который используется во время установки Mageia, но не предоставляет возможности менять разрешение или частоту обновления изображения.
Если вы ранее выбрали свободный драйвер, то система может предложить вам воспользоваться вместо него проприетарным (с закрытым кодом) драйвером, который имеет более широкие возможности (например, 3D эффекты).
Монитор:
Наряду с этим пунктом будет показан монитор, определённый системой. Нажмите кнопку, чтобы изменить определённое название на другое. Если нужного вам названия нет в списке Производитель, то вы можете выбрать наиболее подходящий монитор в поле Общий.
Разрешение:
С помощью этой кнопки можно выбрать разрешение (количество пикселей) и глубину цвета (число цветов в изображении). В ответ на её нажатие будет показано следующее окно:
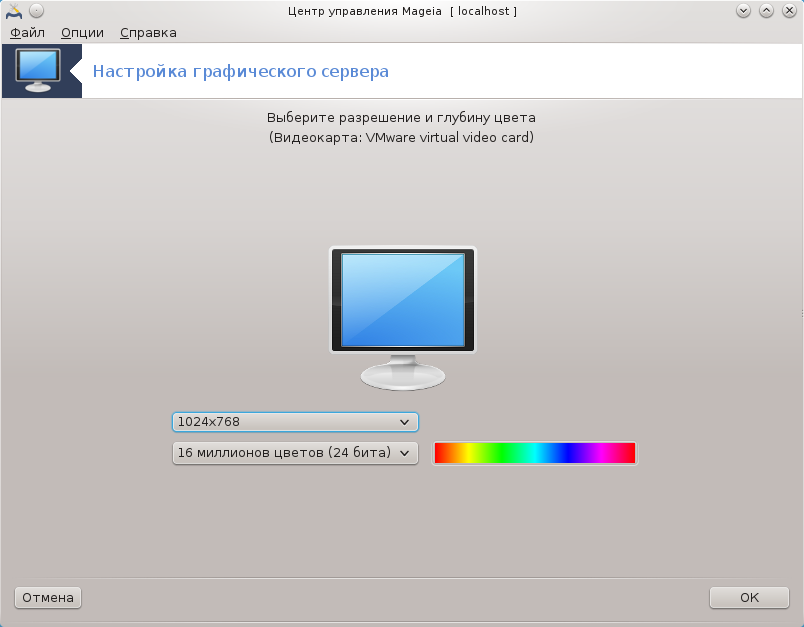
На изображении монитора посередине окна будет показан предварительный просмотр текущих настроек.
На первой кнопке будет показано текущее разрешение. Нажмите, чтобы изменить разрешение. В списке будут показаны возможные варианты, что соответствует возможностям графической карты и монитора. Вы можете выбрать пункт Другие, чтобы указать другое разрешение, но стоит учитывать то, что произвольное изменение параметров разрешения может привести к повреждению монитора или нарушению комфортности работы.
На второй кнопке будет показана текущая глубина цвета. Нажмите кнопку, чтобы изменить глубину цвета на другую.
Замечание
В зависимости от выбранного разрешения, может понадобиться выход из графической среды и её перезапуск, чтобы настройки вступили в силу.
Проверить:
Как только настройки будут завершены, рекомендуем вам проверить их до нажатия кнопки , поскольку проще изменить значения параметров сразу, чем получить неработоспособную графическую среду.
Замечание
В случае нерабочей графической среды, нажмите комбинацию клавиш Alt+Ctrl+F2, чтобы открыть текстовую консоль, войдите в систему от имени администратора (root) и дайте команду XFdrake (первые две буквы должны быть большими), чтобы воспользоваться текстовой версией XFdrake.
Если заданные параметры не сработают, просто дождитесь завершения проверки, чтобы вернуться к начальным параметрам. Если значения сработают, но вы всё равно не хотите их изменять, то нажмите кнопку . Если же полученные результаты вас устраивают, то нажмите кнопку .
Параметры:
В разделе Глобальные параметры вы можете настроить систему на перезапуск графической среды с помощью комбинации клавиш Ctrl+Alt+Backspace.
С помощью раздела Параметры видеокарты можно включить или выключить три специфические возможности, зависящие от типа графической видеокарты.
Графический интерфейс при загрузке: следует оставить вариант Автоматически запускать графическую оболочку (Xorg) при загрузке, чтобы система загружалась в графическом режиме. Впрочем, вы можете снять отметку, если загрузка должна быть выполнена без использования графического режима для сервера.
В ответ на нажатие кнопки программа предложит вам подтвердить выход. Вы можете отменить или подтвердить внесённые изменения, или сохранить предварительные настройки. Если изменения будут подтверждены, вам придётся выйти из аккаунта и снова войти в него, чтобы внесённые изменения вступили в силу.
[14] Запустить эту программу можно с помощью терминала: достаточно ввести команду XFdrake от имени обычного пользователя или команду drakx11 от имени администратора (root). Обратите внимание на регистр используемых в командах букв.


