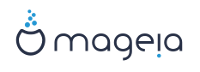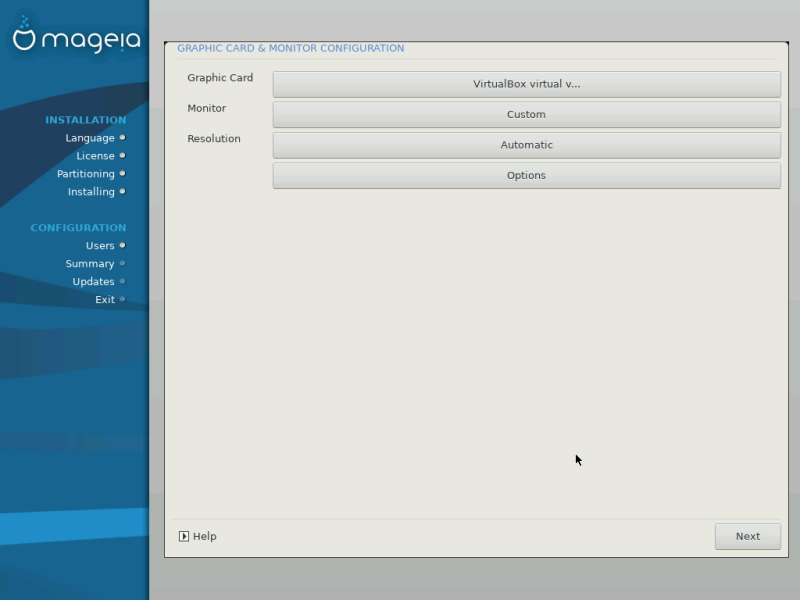
No matter which graphical
environment (also known as desktop environment) you chose for this install
of Mageia, they are all based on a graphical user interface system called
X Window System, or simply “X”. So in order
for KDE Plasma, GNOME, LXDE or any other graphical environment to work well,
the following “X” settings need to be correct.
Choose the appropriate settings manually if you think the details are incorrect, or if none are shown.
If you need to, you can select a specific card from this expandable list. See the section called “Choose an X Server (Configure your Graphic Card)”.
You can choose Plug 'n Play, if applicable, or choose your monitor from the Vendor or Generic lists. Choose Custom if you prefer to manually set the horizontal and vertical refresh rates of your monitor. See the section called “Choosing your Monitor”.
The resolution and color depth of your monitor can be set here.
The test button does not always appear during install. If the option is there, and you test your settings, you should be asked to confirm that your settings are correct. If you answer Yes, the settings will be kept. If you don't see anything, you'll return to the configuration screen and be able to reconfigure everything until the test result is satisfactory. If the test option is not available, then make sure your settings are on the safe side.
Here you can choose to enable or disable various options.
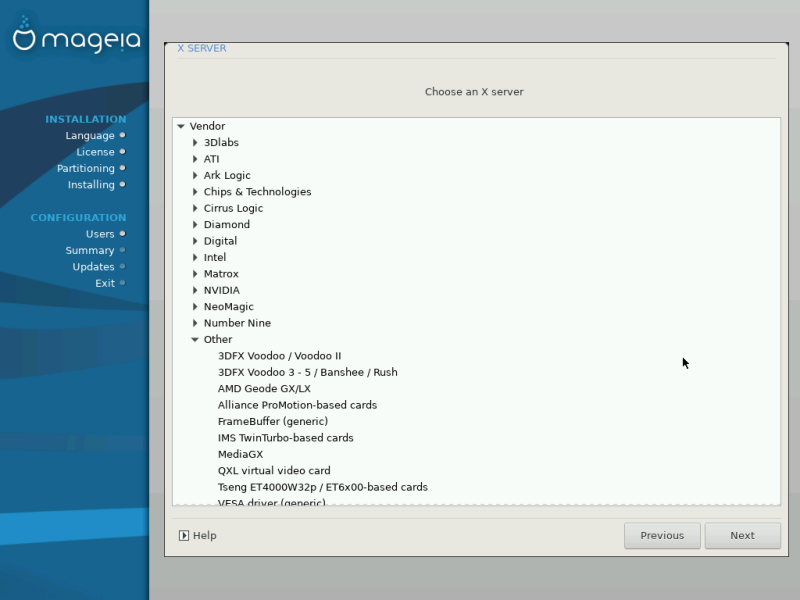
DrakX has a very comprehensive database of video cards and will usually correctly identify your video device.
If the installer has not correctly detected your graphic card and you know which one you have, you can select it from the tree by:
Vendor
then the make of your card
and the model of card
If you cannot find your card in the vendor lists (because it's not yet in the database or it's an older card) you may find a suitable driver in the Xorg category, which provides more than 40 generic and open source video card drivers. If you still can't find a specific driver for your card there is the option of using the VESA driver which provides basic capabilities.
Caution
Be aware that if you select an incompatible driver you may only have access to the Command Line Interface
Some video card manufacturers provide proprietary drivers for Linux which may only be available in the Nonfree repository and in some cases only from the card manufacturers' websites. The Nonfree repository needs to be explicitly enabled to access them. If you didn't enable it previously, you should do this after your first reboot.
DrakX has a very comprehensive database of monitors and will usually correctly identify yours.
Warning
Selecting a monitor with different characteristics could damage your monitor or video hardware. Please don't try something without knowing what you are doing. If in doubt you should consult your monitor documentation.
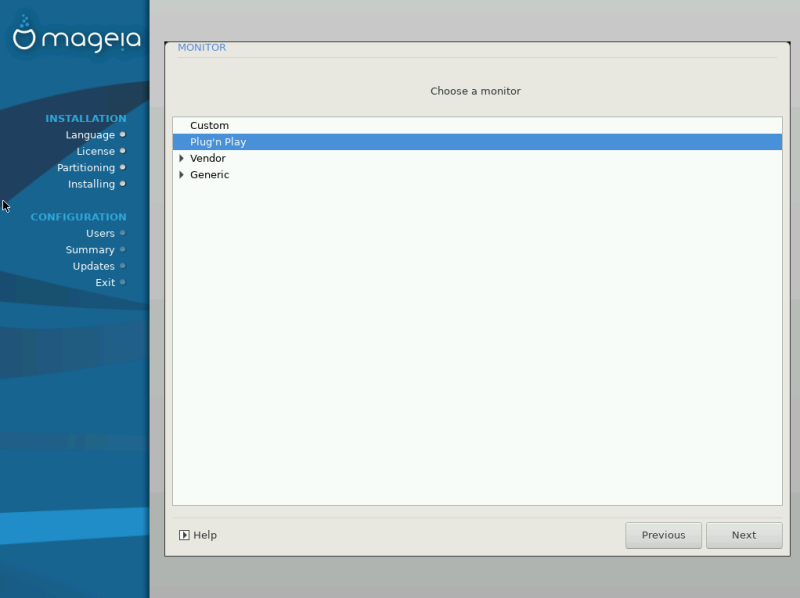
- Custom
This option allows you to set two critical parameters: the vertical refresh rate and the horizontal sync rate. Vertical refresh determines how often the screen is refreshed and horizontal sync is the rate at which scan lines are displayed.
It is VERY IMPORTANT that you do not specify a monitor type with a sync range that is beyond the capabilities of your monitor: you may damage your monitor. If in doubt, choose a conservative setting and consult your monitor documentation.
- Plug'n Play
This is the default option and automatically tries to determine the monitor type from the monitor database.
- Vendor
If the installer has not correctly detected your monitor and you know which one you have, you can choose it from the options by selecting:
Manufacturer
Monitor model
- Generic
Selecting this group will list approximately 30 display configurations such as 1024x768 @ 60Hz and includes flat-panel displays as used in laptops. This is often a good monitor selection group if you need to use the VESA card driver when your video hardware cannot be determined automatically. Once again, it may be wise to be conservative in your selections.