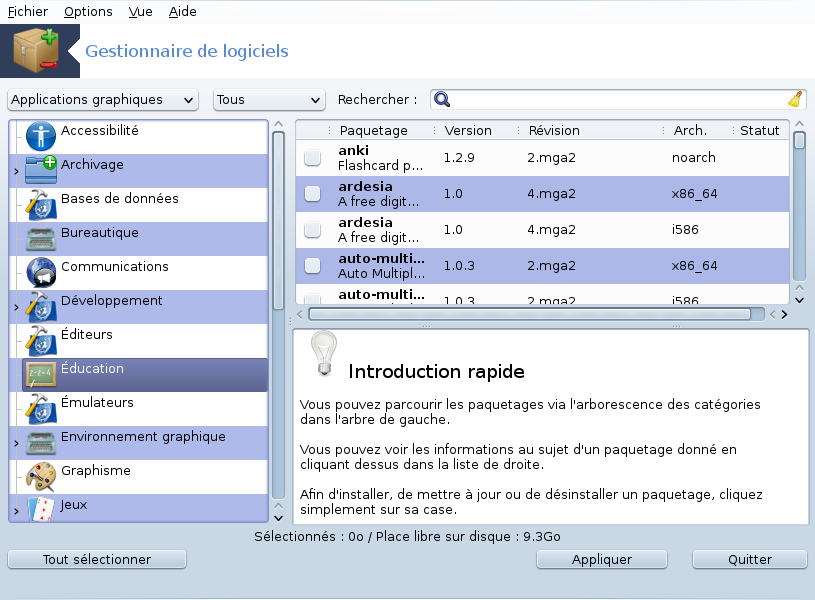
Cet outil[1], aussi connu sous le nom de drakrpm, est un programme d'installation, de désinstallation et de mise à jour des paquetages. C'est l'interface utilisateur graphique de URPMI. A chaque démarrage, Il vérifie les listes de paquetages en ligne (appelées 'média') téléchargées directement depuis les serveurs officiels de Mageia, et vous présente toujours les dernières applications et paquetages disponibles pour votre ordinateur. Un système de filtres permet de n'afficher que certains types de paquetages : vous pouvez n'avoir que les applications installées (par défaut), ou seulement les mises à jour disponibles, ou encore seulement les paquetages non installés. Il est aussi possible de rechercher par le nom du paquetage, ou dans les résumés des descriptions, ou dans la description complète du paquetage, ou dans les noms des fichiers inclus dans le paquetage.
Pour fonctionner, rpmdrake a besoin que les dépôts soient configurés avec la section intitulée « Configurer les sources pour installer et mettre à jour des logiciels ».
Important
Durant l'installation, le dépôt configuré est le medium utilisé, généralement le DVD ou le CD. Si vous conservez ce medium, rpmdrake vous le demandera à chaque fois que vous voudrez installer un paquetage, avec cette fenêtre en pop-up :
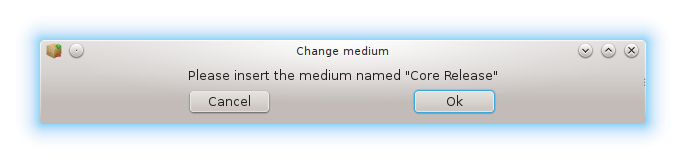
. Si le message ci-dessus vous ennuie et que vous avez une bonne connexion Internet sans un débit de téléchargement trop bas, il vaut mieux supprimer ce medium et le remplacer par les dépôts en ligne grâce à la section intitulée « Configurer les sources pour installer et mettre à jour des logiciels » .
En outre, les dépôts en ligne sont à jour en permanence, contiennent beaucoup plus de paquetages et permettent de mettre à jour vos paquetages installés.
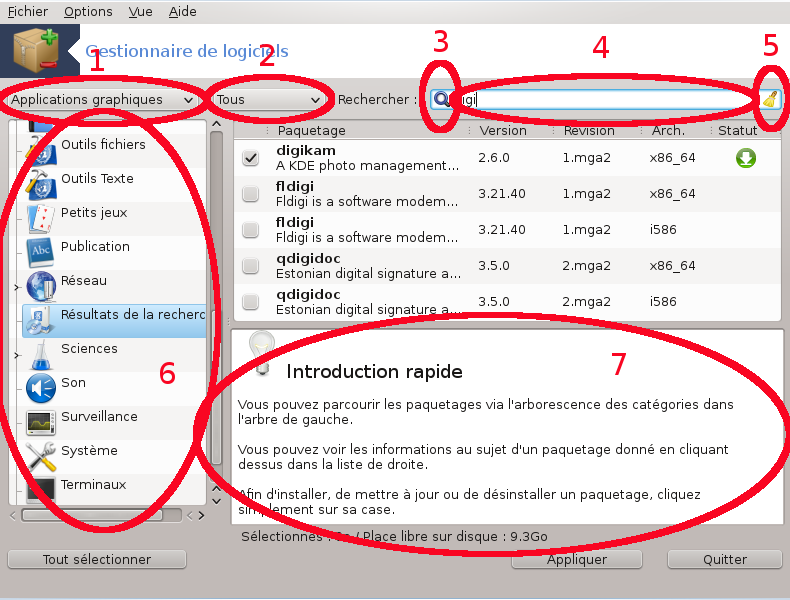
Filtre par type de paquetage :
Ce filtre permet de n'afficher que certains types de paquetages. Au premier démarrage, seules sont affichées les applications dotées d'une interface graphique. Il est possible d'afficher soit tous les paquetages et toutes leurs dépendances et bibliothèques soit seulement des groupes de paquetages tels que les applications, les mises à jour, ou encore les paquetages rétroportés depuis des versions plus récentes de Mageia.
Avertissement
Le paramétrage par défaut et choisi pour les nouveaux arrivants dans Linux ou Mageia, qui ne désirent probablement pas utiliser la ligne de commande ou des outils de spécialistes. Puisque vous lisez cette documentation, vous êtes de toute évidence désireux d'améliorer votre connaissance de Mageia, aussi, il est préférable de positionner ce filtre sur "Tout".
Filtre d'état des paquetages :
Ce filtre permet de ne voir que les paquetages installés, que les paquetages non installés ou tous les paquetages (installés et non installés).
Mode recherche :
Cliquer sur cette icône pour rechercher les paquetages par leur nom, leur résumé, leur description complète ou par les noms de fichiers inclus dans les paquetages.
Champ "Trouver" :
Entrer ici un ou plusieurs mots-clés. Si vous désirez en utiliser plus d'un, utiliser '|' comme séparateur, par exemple pour rechercher "mplayer" et "xine" en même temps, taper 'mplayer | xine'.
Effacer tout :
Cette icône efface en un seul clic tous les mots-clés entrés dans le Champ "Trouver".
Liste de catégories :
Cette barre latérale regroupe tous les paquetages en catégories et sous-catégories clairement définies.
Le Panneau de description :
Ce panneau affiche le nom du paquetage, son résumé et sa description complète. Il affiche aussi beaucoup d'informations utiles au sujet du paquet sélectionné, comme par exemple les fichiers inclus dans le paquetage ou bien la liste des dernières modifications réalisées par le mainteneur.
Une fois les filtres correctement paramétrés, le paquetage peut être trouvé soit par catégorie (dans la zone 6 ci-dessus) ou par nom/résumé/description (dans la zone 4). Une liste de paquetages répondant à la requête et, ne l'oubliez pas, aux médium choisis est affichée avec les indicateurs de statut précisant si le paquetage est installé/pas installé/une mise à jour,... Pour changer ce statut, cocher ou décocher la case devant le nom du paquetage et cliquer sur .
Tableau 1.
| Icône | Légende |
|---|---|
 | Ce paquetage est déjà installé |
 | Ce paquetage sera installé |
 | Ce paquetage ne peut être modifié |
 | Ce paquetage est une mise à jour |
 | Ce paquetage sera désinstallé |
Exemples dans la copie d'écran ci-dessus :
Si vous décochez digikam (la flèche verte nous dit qu'il est installé), l'icône des statuts deviendra rouge avec une flèche vers le haut et il sera désinstallé en cliquant sur .
Si vous cochez qdigidoc (qui n'est pas installé, voir le statut), une icône orange avec une flèche vers le bas va apparaître et il sera installé en cliquant sur .
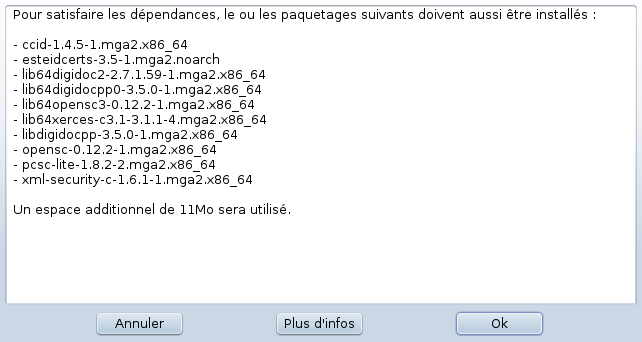
Certains paquetages en nécessitent d'autres, appelés dépendances, pour fonctionner. Ce sont par exemple des bibliothèques ou des outils. Dans ce cas, rpmdrake affiche une fenêtre d'information permettant d'accepter ou de refuser les dépendances sélectionnées, d'annuler l'opération ou d'obtenir plus d'informations (voir ci-dessus). Il peut aussi arriver que plusieurs paquetages sont capables de fournir la bibliothèque exigée, auquel cas rpmdrake affiche la liste des candidats plus un bouton pour obtenir des informations complémentaires et un autre bouton pour choisir quel paquetage installer.
[1] Il est possible de démarrer cet outil depuis la ligne de commande en tapant sous root : rpmdrake.


