Mageia is distributed via ISO images. This page will help you to choose which image match your needs.
There is two families of media:
Classical installer: After booting the media, it will follow a process allowing to choose what to install and how to configure your target system. This give you the maximal flexibility for a customized installation, in particular to choose which Desktop Environment you will install.
LIVE media: you can boot the media in a real Mageia system without installing it, to see what you will get after installation. The installation process is simpler, but you get lesser choices.
Details are given in the next sections.
Здесь мы называем носителем данных файл образа ISO, с помощью которого можно установить и/или обновить Mageia, а также любой физический носитель, на котором хранятся данные файла ISO.
Вы можете найти их здесь.
Эти ISO используют традиционный инсталлятор, называемый drakx.
Они пригодны для установки «с нуля» или для обновления предыдущих выпусков.
Различные носители для архитектур 32 или 64 бит.
Доступ к некоторым из инструментов можно получить в экране приветствия: система восстановления, тест памяти, инструмент обнаружения оборудования.
Каждый DVD содержит многие доступные рабочие среды и языки.
При установке у Вас будет возможность добавить источники несвободного программного обеспечения.
Пакеты обеих архитектур присутствуют на одном носителе данных, выбор архитектуры будет сделан автоматически на основе данных об обнаруженном процессоре.
Только рабочий стол XFCE.
Только некоторые языки (be, bg, ca, de, en, es, fr, it, mk, pl, pt, ru, sv, uk) БЫЛИ ПРОВЕРЕНЫ!
Он содержит несвободное программное обеспечение.
Можно воспользоваться для ознакомления с дистрибутивом без установки его на жёсткий диск и опционально установить Mageia на ваш жёсткий диск.
Каждый ISO содержит только одну рабочую среду (KDE или GNOME).
Различные носители для архитектур 32 или 64 бит.
Live образами ISO можно пользоваться только для установки системы «с нуля». Они непригодны для обновления системы с предыдущих выпусков.
Они содержат несвободное программное обеспечение.
Только рабочая среда KDE.
Присутствуют все языки.
Различные носители для архитектур 32 или 64 бит.
Каждый из таких малых образов содержит минимум данных, необходимых для работы инсталлятора drakx и поиска drakx-installer-stage2, и другие пакеты, которые нужны для продолжения и завершения установки. Такие пакеты могут находиться на жёстком диске компьютера, локальном диске, в локальной сети или в интернете.
Такие носители очень маленькие (менее 100 МБ). Ими удобно пользоваться, если канал связи в сети слишком узкий для загрузки полноценного образа DVD, на компьютерах без привода DVD или на компьютерах, которые не могут загружать систему с флэш-диска USB.
Различные носители для архитектур 32 или 64 бит.
Только английский язык.
Содержит только свободное программное обеспечение. Предназначен для пользователей, которые не желают пользоваться несвободными пакетами.
Как только вами будет выбран нужный вам файл ISO, вы можете получить его или с помощью протокола http, или с помощью BitTorrent. В обоих случаях в окне будет показана определенная информация относительно источника данных и предоставлена возможность изменить его, если скорость получения данных слишком мала. Если будет выбрано http, вы увидите нечто:
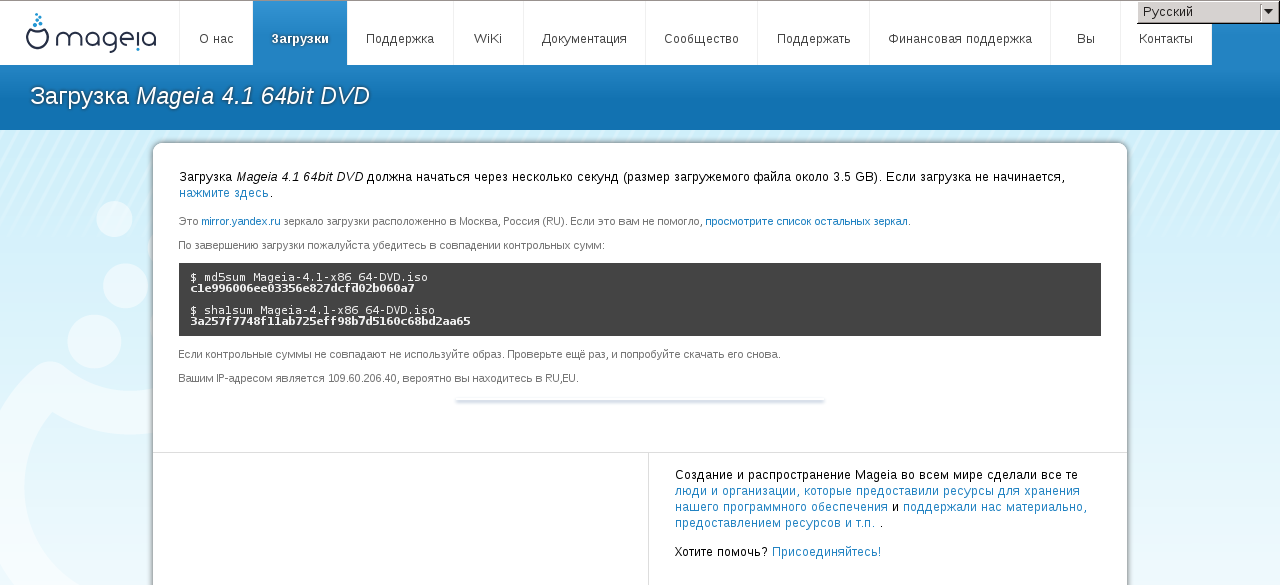
md5sum and sha1sum are tools to check the ISO integrity. Use only one of them. Keep one of them for further usage. Then this window appears:

Отметьте пункт «Сохранить файл».
Both checksums are hexadecimal numbers calculated by an algorithm from the file to be downloaded. When you ask these algorithms to recalculate this number from your downloaded file, either you have the same number and your downloaded file is correct, or the number is different and you have a failure. A failure infers that you should retry the download.
Откройте консоль (от имени обычного пользователя) и дайте следующую команду:
- При использовании md5sum: [sam@localhost]$ md5sum
путь/до/файла/образа/file.iso.
- При использовании sha1sum: [sam@localhost]$ sha1sum
путь/до/файла/образа/file.iso.
и сравните полученное числовое значение (для его получения потребуется определённое время) с числом, указанным на странице Mageia. Пример:
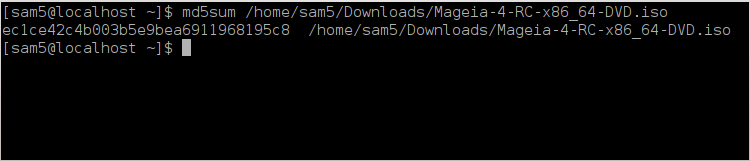
Проверенный образ ISO можно записать на компакт-диск, DVD или флешку USB. Действие записи не является простым копированием, - она предназначена для создания загрузочного носителя.
Воспользуйтесь любым устройством для записи, но его необходимо настроить на запись образа. Просто записать данные или файлы недостаточно. Подробнее об этом можно узнать из вики Mageia.
Все образы ISO Mageia являются гибридными, т.е. вы можете записывать их на USB флешку и пользоваться ею для загрузки и установки системы.
Внимание
В результате «записи» образа на диск USB (флешку) все данные файловой системы на ней будут уничтожены. Доступ ко всем данным, которые не будут уничтожены, будут потеряны. Размер диска будет уменьшен на размер образа.
To recover the original capacity, you must redo partitioning and re-format the USB stick.
Вы можете воспользоваться инструментом с графическим интерфейсом, например IsoDumper
Вы можете попробовать:
- Rufus using the "ISO image" option;
Внимание
It is potentially *dangerous* to do this by hand. You risk to overwrite a disc partition if you get the device-ID wrong.
Вы также можете воспользоваться консольной программой dd:
Откройте окно консоли
Получите права пользователя root с помощью команды
su -(не забудьте «-» в конце команды)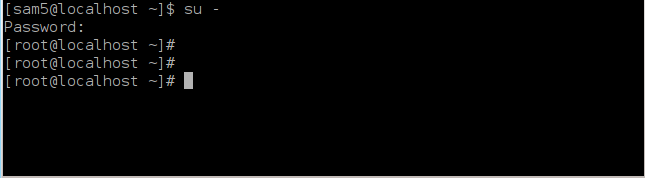
Соедините с компьютером ваш диск USB (не монтируйте его, т.е. не открывайте содержимое диска в любой программе, в частности в программе для управления файлами)
Введите команду
fdisk -l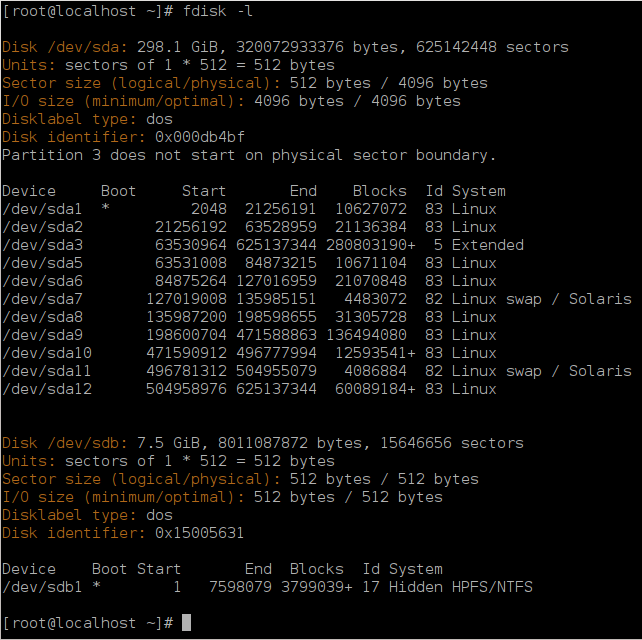
Alternatively, you can get the device name with the command
dmesg: at end, you see the device name starting with sd, and sdd in this case:[72594.604531] usb 1-1: new high-speed USB device number 27 using xhci_hcd [72594.770528] usb 1-1: New USB device found, idVendor=8564, idProduct=1000 [72594.770533] usb 1-1: New USB device strings: Mfr=1, Product=2, SerialNumber=3 [72594.770536] usb 1-1: Product: Mass Storage Device [72594.770537] usb 1-1: Manufacturer: JetFlash [72594.770539] usb 1-1: SerialNumber: 18MJTWLMPUCC3SSB [72594.770713] usb 1-1: ep 0x81 - rounding interval to 128 microframes, ep desc says 255 microframes [72594.770719] usb 1-1: ep 0x2 - rounding interval to 128 microframes, ep desc says 255 microframes [72594.771122] usb-storage 1-1:1.0: USB Mass Storage device detected [72594.772447] scsi host8: usb-storage 1-1:1.0 [72595.963238] scsi 8:0:0:0: Direct-Access JetFlash Transcend 2GB 1100 PQ: 0 ANSI: 4 [72595.963626] sd 8:0:0:0: [sdd] 4194304 512-byte logical blocks: (2.14 GB/2.00 GiB) [72595.964104] sd 8:0:0:0: [sdd] Write Protect is off [72595.964108] sd 8:0:0:0: [sdd] Mode Sense: 43 00 00 00 [72595.965025] sd 8:0:0:0: [sdd] No Caching mode page found [72595.965031] sd 8:0:0:0: [sdd] Assuming drive cache: write through [72595.967251] sdd: sdd1 [72595.969446] sd 8:0:0:0: [sdd] Attached SCSI removable diskFind the device name for your USB stick (by its size), for example
/dev/sdbin the screenshot above, it is a 8GB USB stick.Введите команду: #
dd if=путь/до/файла/образа/file of=/dev/sdX bs=1MГде X=имя вашего устройства, например: /dev/sdc
Например: #
dd if=/home/user/Downloads/Mageia-4-x86_64-DVD.iso of=/dev/sdb bs=1MВведите команду: #
syncИзвлеките флешку USB. Запись завершена.


