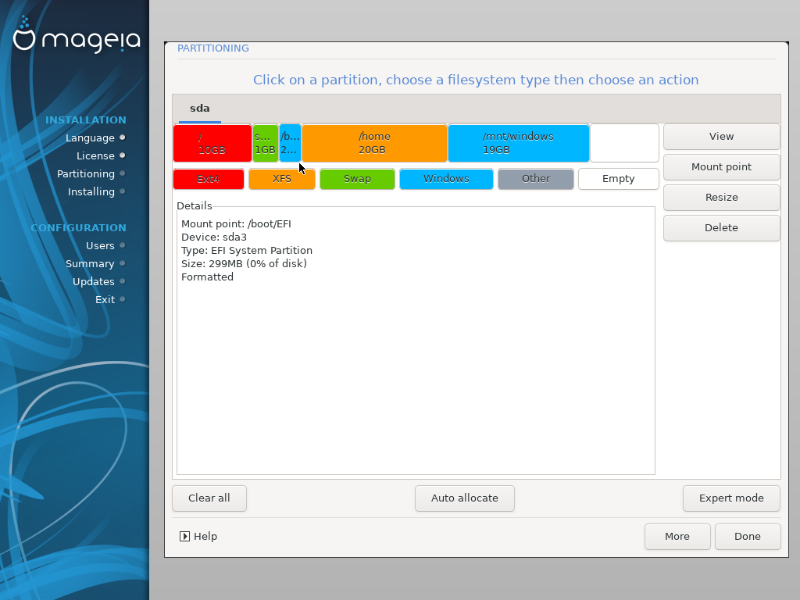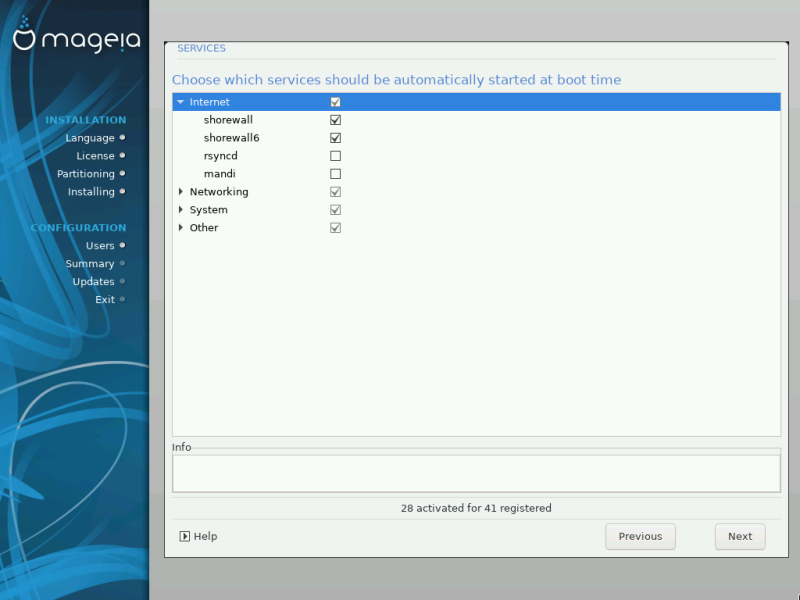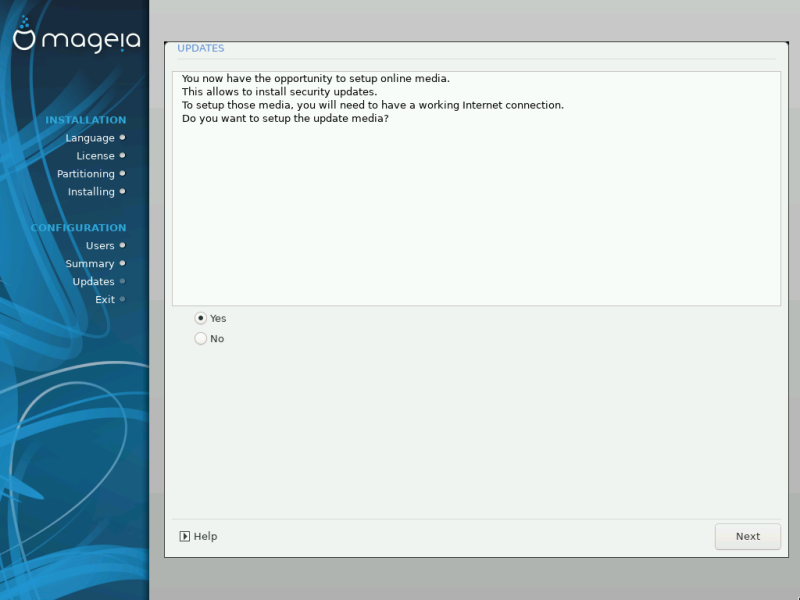Ништа није уписано на ваш тврди диск до овог момента. Па, уколико одлучите
да не наставите са стварном инсталацијом, биће безбедно да рестартујете
рачунар: идите на tty2 са Ctrl+Alt+F2 и
притисните Ctrl+Alt+Del (или Ctrl+Alt+F7 да би се вратили
уколико сте се предомислили).
Изаберите свој језик, тако што ћете прво проширити листу за ваш континент. Mageia ће користити овај избор током инсталације као и на вашем инсталираном систему.
Уколико је могуће да ћете ви (или други) имати потребу да се неколико језика инсталира на ваш систем онда би требало да користите опцију Вишеструки језици да би их сада додали. Биће теже додати подршку за додатне језике након инсталације.
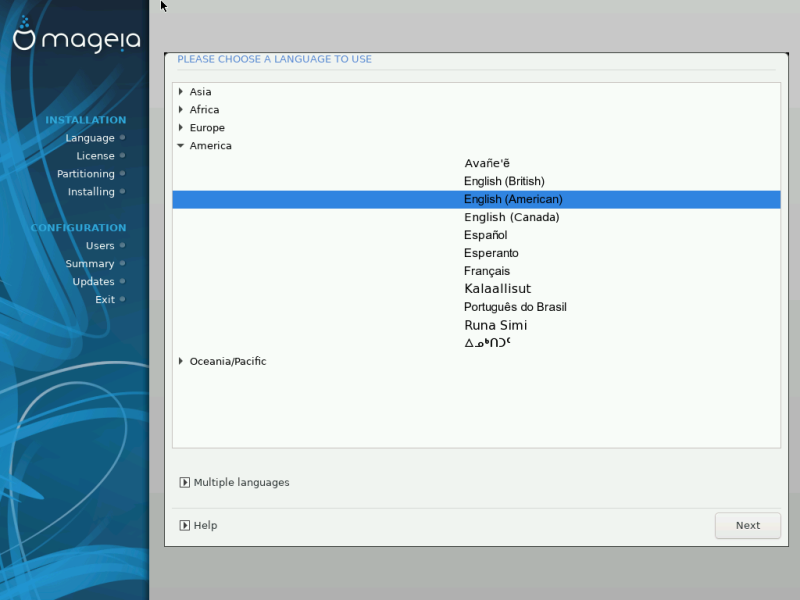
Важно
Чак иако изаберете више од једног језика, прво морате изабрати подразумевани језик са главне листе језика. Он ће такође бити означен као изабрани на екрану Вишеструки Језици.
Уколико ваш језик тастатуре није исти као и ваш подразумевани језик, онда је препоручљиво да такође инсталирате потребни језик за вашу тастатуру
Mageia подразумевано користи подршку за UTF-8 (Unicode). Ово може бити деактивирано на екрану Вишеструки Језици уколико знате да није адекватна за ваш screen.Искључивање UTF-8 се онда односи на све инсталиране језике.
Ви можете променити језик на вашем систему након инсталације преко → → .

Пре инсталирања Mageia, пажљиво прочитајте услове лиценце.
Ови услови важе за комплетну Mageia дистрибуцију и морају се прихватити пре него што будете могли да наставите.
Да би наставили, просто изаберите Прихватам а затим кликните на Следеће
Уколико одлучите да не прихватите услове, онда вам се захваљујемо на вашем интересовању за Mageia. Кликните на Излаз ћете рестартовати свој рачунар.
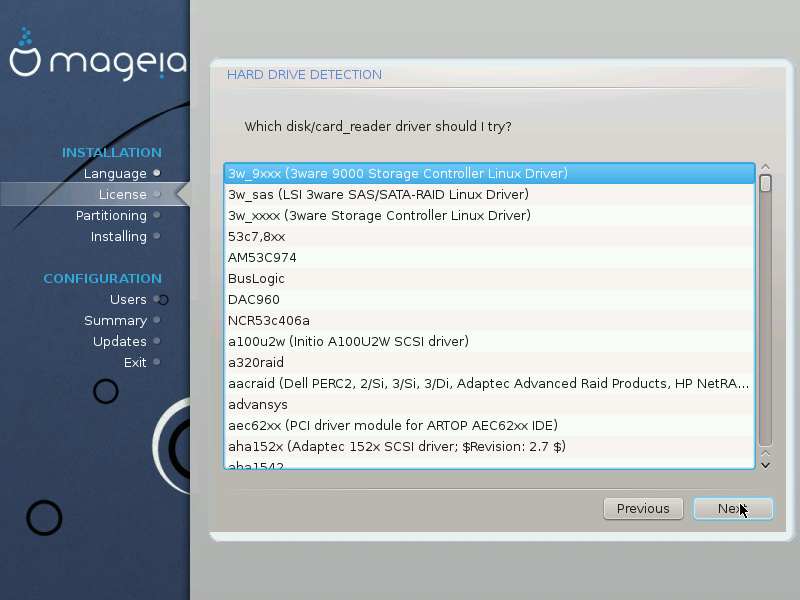
DrakX ће обично исправно детектовати ваше тврде дискове. Међутим, код неких старијим SCSI контролера можда неће бити могуће исправно одредити драјвере и самим тим доћи ће до неуспеха у детектовању уређаја.
Уколико ваш уређај није откривен, мораћете ручно да кажете DrakX-у који SCSI уређај(е) имате. DrakX би након тога требало да исправно подеси уређај(е).
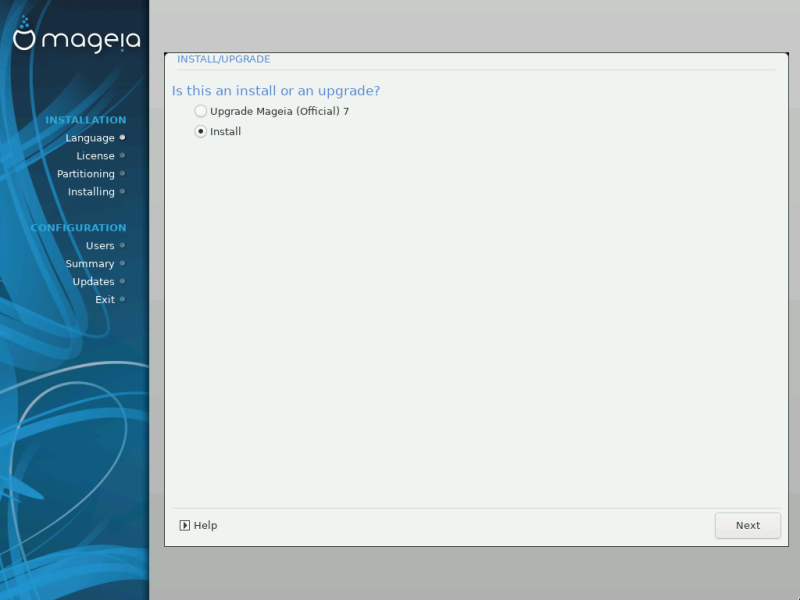
Инсталирај
Употребите ову опцију за чисту инсталацију Mageia. Ово ће форматирати
rootпартицију (/), али може сачувати постојећу/homeпартицију (наменска /home партиција, уместо да буде укључена у саму root (/) партицију).Ажурирај
Користите ову опцију за ажурирање постојеће Mageia инсталације.
Важно
Само ажурирање претходне верзије Mageia које је још увек било
подржано када је објављена ова верзија Инсталера, је
било детаљно испитано. Уколико желите да ажурирате Mageia верзију која је
дошла до „End Of Life“ онда је боље да се уради
„чиста“ инсталација, док се истовремено чува ваша постојећа
/home партиција.
Савет
Уколико сте открили да сте заборавили да изаберете додатни језик, можете се вратити са екранаИнсталирај или Ажурирај на Екран за избор језика кликом на Ctrl+Alt+Home. Ово НЕМОЈТЕ радити касније током инсталације.
DrakX бира одговарајућу тастатуру за ваш језик. Уколико није пронађена одговарајућа тастатура биће изабран подразумевани US распоред тастатуре.
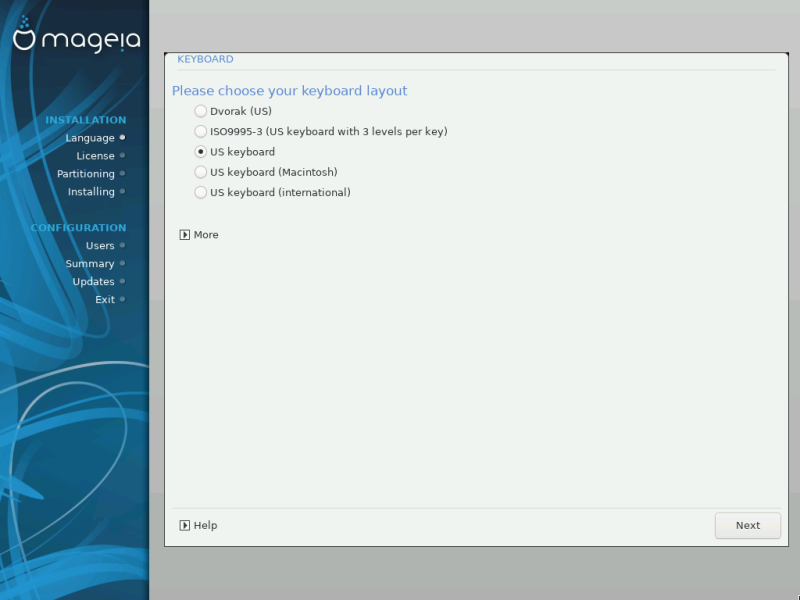
Проверите да ли сте направили добар избор или изаберите други распоред тастатуре. Уколико не знате који распоред има ваша тастатура, погледајте спецификације које сте добили уз ваш систем, или питајте вашег продавца рачунара. Могуће је и да се на самој тастатури налази налепница која дефинише распоред. Можете погледати и овде: en.wikipedia.org/wiki/Keyboard_layout
Уколико се ваша тастатура не налази на приказаној листи, кликните на Више да би добили комплетну листу, и на њој изабрали своју тастатуру.
Уколико изаберете тастатуру базирану на non-Latin карактерима, видећете и екран са додатним дијалогом о томе како би волели да прелазите са Latin и non-Latin распореда тастатуре
На овом екрану можете да видите садржај вашег тврдог диска(ова) заједно са предлогом DrakX-а за партиционисање и где инсталирати Mageia.
Стварне доступне опције у поређењу са оним приказаним доле ће се разликовати у скаду са распоредом партиција и садржаја на вашем конкретном тврдом диску(овима).
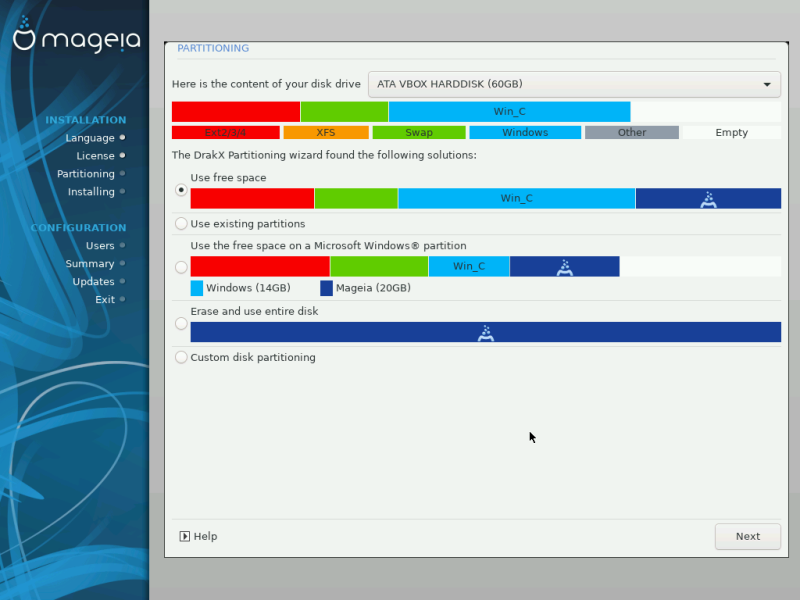
Главне опције
Уколико је ова опција доступна, онда то значи да су постојеће Линукс компатибилне партиције пронађене и да се могу користити за инсталацију.
Уколико имате неискоришћеног простора на вашем тврдом диску онда можете искористити ову опцију за вашу нову Mageia инсталацију.
Користи слободан простор на Windows партицији
Уколико имате неискоришћен простор на постојећој Windos партицији, инсталер вам може понудити да га искористите. Ово може бити користан начин за креирање простора за вашу нову Mageia инсталацију али погледајте упозорење доле.
Када користите ову опцију, инсталер приказује преосталу Windows партицију у светло плавој и предложену Mageia партицију у тамно плавој боји са њиховом предложеном величином непосредно испод. Имате могућност да промените ове величине кликом и превлачењем размака између те две партиције. Погледајте следећи снимак екрана:

Упозорење
Ово укључује смањивање величине Windows партиције, и због тога представља ризичну операцију, па би требало да направите резервну копију свих важних фајлова пре него наставите.
Прилагођено Партиционисање Диска
Ово вам даје потпуну контролу над постављањем инсталације на ваш тврди диск(ове).
Уколико не користите опцију Прилагођено партиционисање диска, онда ће инсталер резервисати слободан простор на диску у складу са следећим правилима:
Уколико је укупни слободан простор мањи од 50 GB, онда се формира само једна партиција. Ово ће бити
/(root) партиција.Уколико је укупни слободан простор већи од 50 GB, онда ће бити креиране три партиције
6/19 од укупно доступног простора је предвиђено за
/са максимумом од 50 GB1/19 је предвиђено за
swapса максимумом од 4 GBостатак (најмање 12/19) је предвиђено за
/home
Ово значи да ће од 160GB или више слободног доступног простора, инсталер креирати три партиције:
50 GB за
/4 GB за
swapа остатак за
/home
Примедба
Уколико користите UEFI систем, ESP (EFI System Partition) ће аутоматски
детектовати - или креирати уколико још увек не постоји - и монтирати се на
/boot/EFI.Опција заПрилагођено партиционисање
диска је једина која дозвољава проверу да ли је урађено све како
треба.
Уколико користите Стари (познатији као BIOS) систем са GPT партиционисаним диском, морате да креирате BIOS boot партицију уколико не већ не постоји. Требало би да има величину од око 1 MiB без тачке монтирања. Можете је креирати са инсталером, под опцијом Прилагођено партиционисање диска„BIOS boot партиција“ за тип фајл система.
Погледајте DiskDrake за информацију како наставити даље.
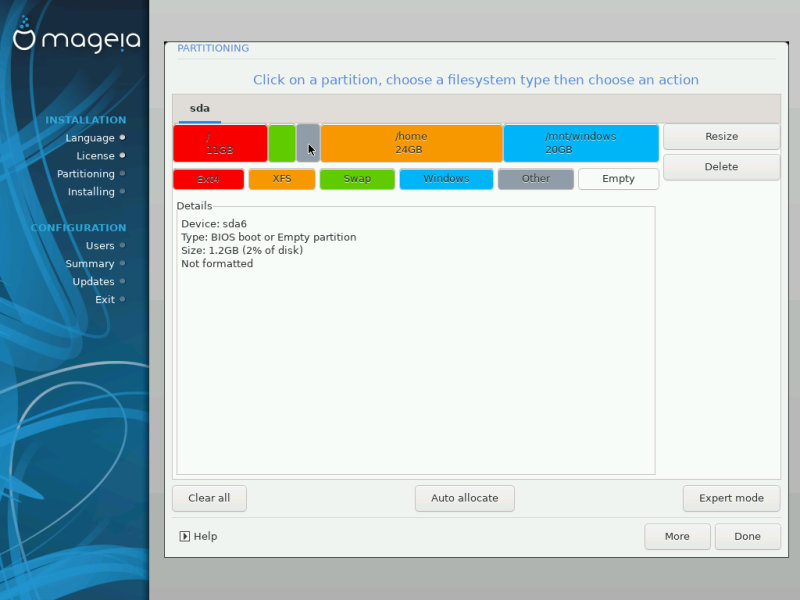
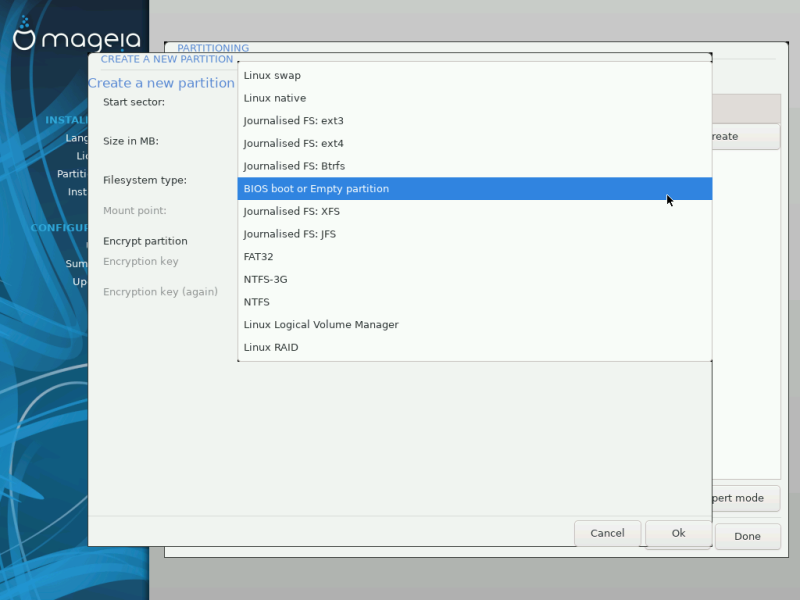
Важно
Неки новији тврди дискови користе 4096 бајтне логичке секторе, уместо претходно стандардних 512. Услед недостатка доступног хардвера, алат за партиционисање који се користи у инсталеру није тестиран са таквим дисковима.
Неки SSD уређаји сада могу да бришу блокове величине преко 1 MB. Уколико имате такав уређај предлажемо да унапред креирате партиције на диску, коришћењем алернативних програма за партиционисање, попут gparted-а, и да користите ова подешавања:
Поравнај на = MiB
Слободан простор испред (MiB) = 2
Такође проверите да ли све креиране партиције користе исти број мегабајта.
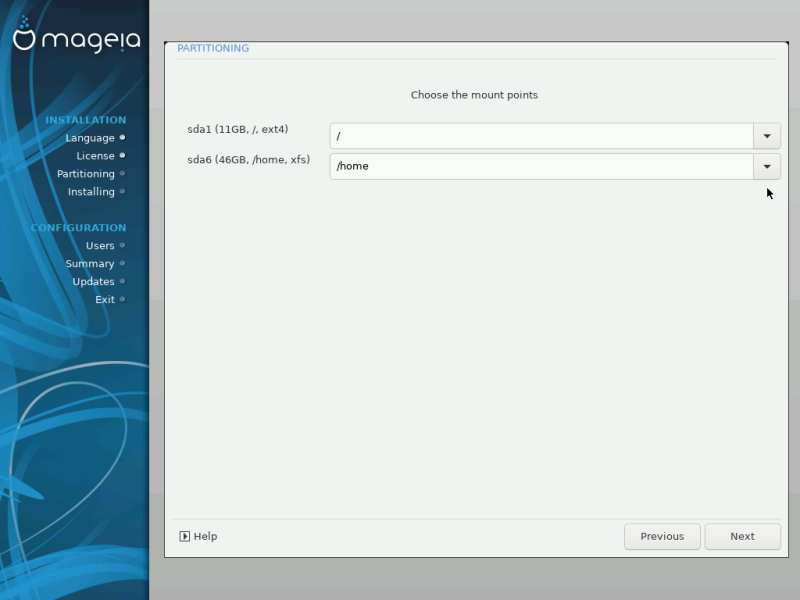
Овде можете видети Линукс партиције које су пронађене на вашем рачунару. Уколико се не слажете са предлозима DrakX-а, можете сами променити тачке монтирања.
Са леве стране падајућег менија је листа са доступним партицијама. На пример:
sdaје тврди диск - а5је број партиције, после ког следи (капацитет, тачка монтирања, тип фајл система) партиције.Укоико имате неколико партиција, можете изабрати различите тачке монтирања из падајућег менија, као што су
/,/homeи/var. Можете чак направити своје сопствене тачке монтирања, за на пример/videoпартицију где желите да смештате своје филмове, или рецимо/Dataза све ваше фајлове са подацима.За било коју партицију која вам не треба, тачку монтирања не морате уписивати.
Упозорење
Уколико овде правите било какве измене, проверите да ли још увек имате
/ (root) партицију.
Савет
Уколико нисте сигурни шта да изаберете, кликните на Претходно да би се вратили уназад а затим изаберите Произвољно партиционисање диска, где можете да кликенете на партицију да би видели њен тип и величину.
Уколико сте сигурни да су тачке монтирања исправне, кликните на Даље, и изаберите да ли желите само да форматирате партиције које је предложио DrakX, или више.
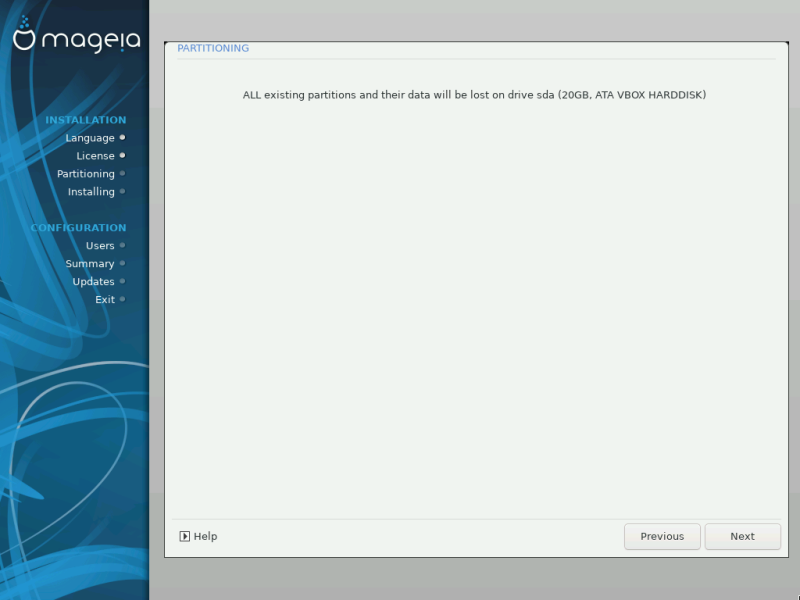

Овде можете променити распоред на вашем диску(овима). Можете уклонити или креирати партиције, променити фајл систем или величину партиције и прегледати детаље о њима пре него што почнете.
Постоји таб на врху за сваки детектовани тврди диск (или други уређај за смештање података попут USB-a), на пример:
sda,sdb,sdcитд.За све друге акције: прво кликните на жељену партицију. Прегледајте је, или изаберите фајл систем и тачку монитрања, промените јој величину или је избришите. Експерт мод даје више могућности попут давања ознаке (имена) партиције, или избора типа партиције.
Наставите све док не подесите све како желите, а затим клините на Заврши када будете спремни.
Упозорење
Будите пажљиви са опцијом Очисти све, користите је само уколико сте сигурни да желите да избришете све партиције на изабраном уређају за смештање података.
Уколико желите да користите енкрипцију на својој
/партицији морате имати одвојену/bootпартицију. Опција за енкрипцију за/bootпартицију НЕ СМЕ бити укључена, иначе подизање система неће бити могуће.
Важно
Уколико инсталирате Mageia на UEFI систем, проверите да ли је ESP (EFI Системска Партиција) присутна и да ли је исправно монтирана на
/boot/EFI. Погледајте Слику 1 доле.Уколико инсталирате Mageia на старије /GPT системе, проверите да ли је BIOS boot партиција присутна и да ли је исправног типа. Погледајте Слику 2 доле.
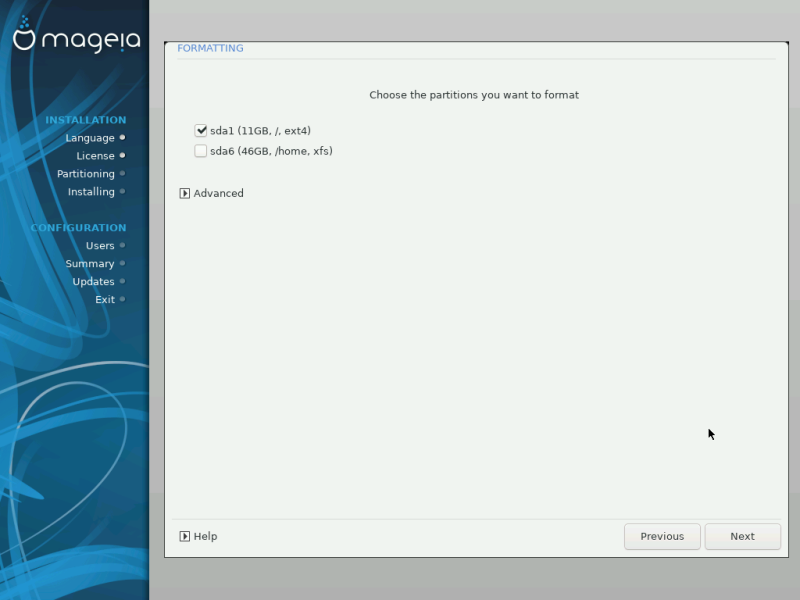
Овде можете изабрати партицију(е) које желите да форматирате. Било који подаци на партицијима којинису означени за брисање ће бити сачувани.
Уобичајено је, да бар партиције које је изабрао DrakX, треба да буду форматиране.
Клините на Напредно да би изабрали партиције на којима желите да проверите да ли постоје такозвани лоши сектори
Савет
Уколико нисте направили прави избор, можете кликнути на Претходно, па опет на Претходно а затим на Прилагођено да би се вратили на главни екран, где онда можете изабрати да погледате детаље o вашим партицијама.
Када будете сигурни око избора, Кликните на Даље за наставак.
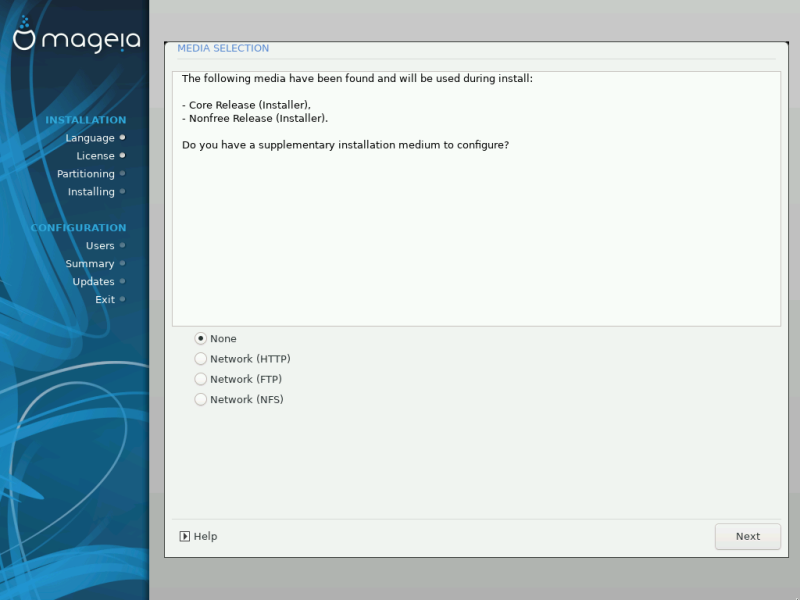
Овај екран вам приказује листу већ пронађених складишта софтвера. Можете додати друге изворе за пакете, попут оптичких дискова или удаљене изворе. Избор извора одређује који ће пакети бити доступни у наредним корацима.
За мрежне изворе, постоје два корака која треба следити:
Избором и активирањем мреже, уколико већ није активирана.
Избором мирора или одређивањем URL-а (први унос). Избором мирора приступате избору свих складишта којима управља Mageia, попут Nonfree, Tainted складишта и Надоградње. Са URL-ом, ви указујете на одређено складиште или на вашу сопствену NFS инсталацију.
Примедба
Уколико надограђујете 64-битну инсталацију која можда садржи неке 32-битне пакете, препоручује се да на овом екрану додате online мирор селектовањем једног од овде понуђених Мрежних протокола. 64-битна DVD ISO која садржи само 64-битне noarch пакете, неће моћи да ажурира 32-битне пакете. Међутим, након додавања online мирора, програм за инсталацију ће на њему пронаћи потребне 32-битне пакете.
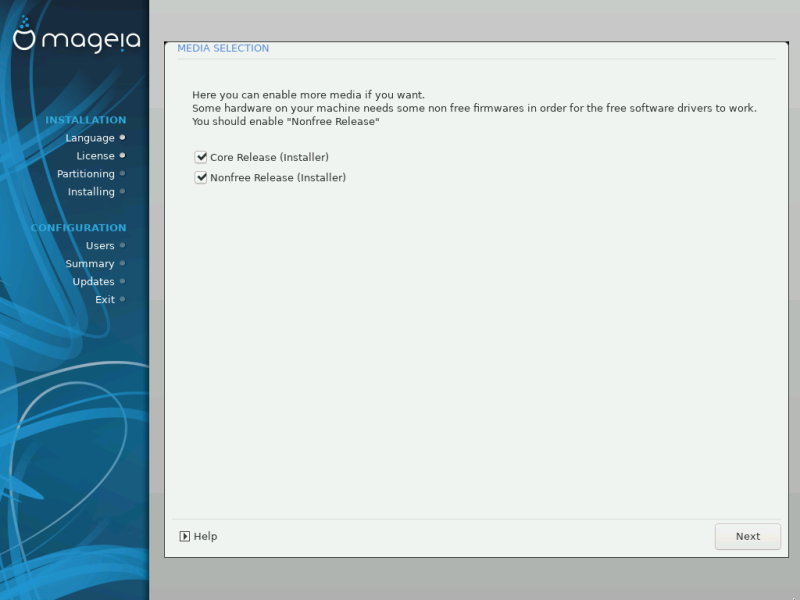
Овде имате листу доступних репозиторијума. У зависности од тога који медиј користите за инсталацију не морају сви репои бити доступни. Њихов избор условљава који ће пакети бити доступни у следећим корацима.
Основни репозиторијум не може бити искључен јер садржи основу дистрибуције.
Не-слободни репозиторијум укључује пакете који су бесплатни, тј. Mageia може да их редистрибуира, али они могу да садрже софтвер затвореног кода (отуда име - не-слободан). На пример, овај репозиторијум садржи власничке драјвере за nVidia и AMD графичке картице, firmware-ве за разне WiFi картице, итд.
Tainted репозиторијум садржи пакете који су објављени под условима слободне лиценце. Главни критеријум за смештање пакета у овај репозиторијум је да они могу прекршити патенте и власничка права у неким земљама, нпр. мултимедијални кодеци су потребни за репродукцију различитих аудио/видео фајлова; пакети потребни за репородукцију комерцијалних видео DVD-ова, итд.
Неке од промена које се овде направе ће отворити друге екране са одговарајућим опцијама.
Након изабраног(их) корака, видећете слајд шоу током инсталације захтеваних пакета. Слајд шоу се може искључити кликом на тастер Детаљи.
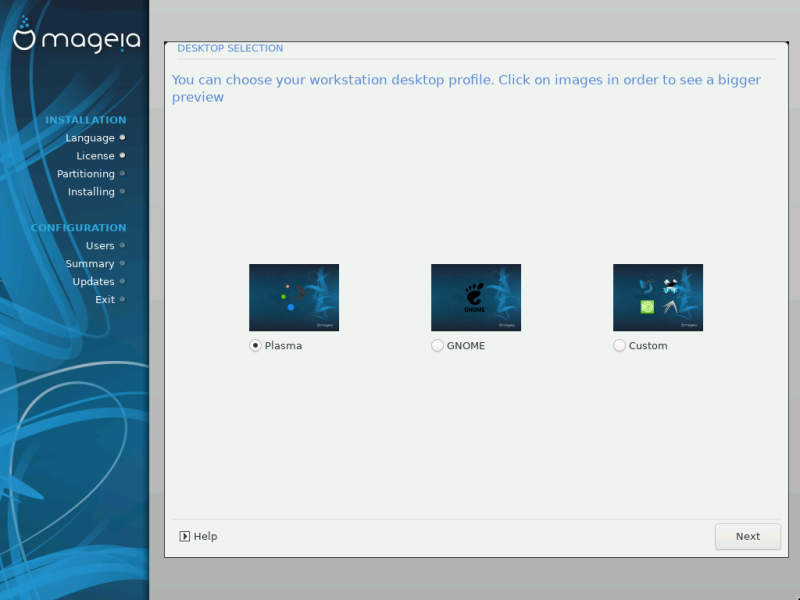
Изаберите да ли желите да користите KDE Plasma или GNOME десктоп окружење. Оба долазе са комплетним сетом корисних апликација и алата..
Изаберите Остало уколико не желите да корисите било који од понуђена два (или оба), или уколико желите да измените подразумевани избор софтвера за ова десктоп окружења. LXDE десктоп, на пример, је лакши од оба претходна, доносећи мање допадљив изглед и подразумевано мање инсталираних пакета.
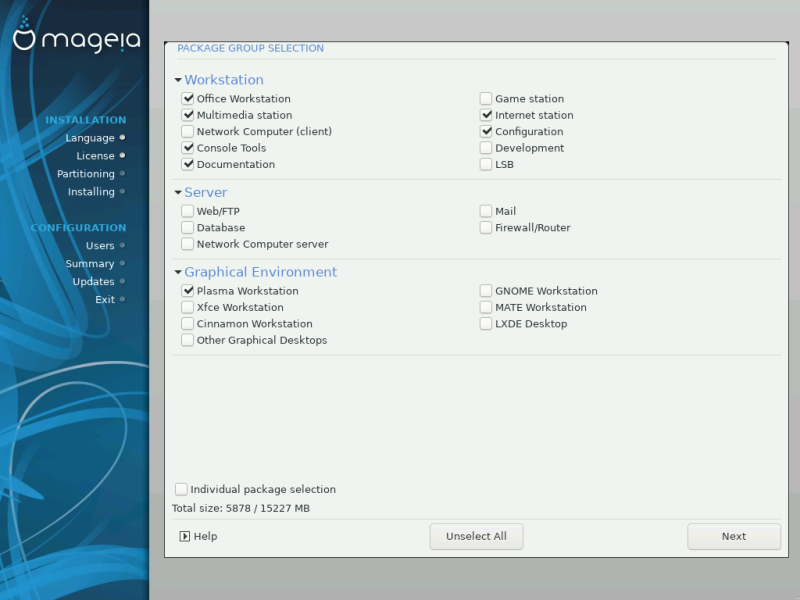
Пакети су уређени у заједничке групе, да би одабир онога што вам треба на систему био лакши. Групе су генерално самообјашњиве, међутим више информација о садржају сваке је доступно у кратким обавештењима која постају видљива преласком курсора преко њих.
Радна станица
Сервер
Графичко окружење
Индивидуални избор пакета: ову опцију можете да користите да би ручно додали или уклонили пакете
Погледај Minimal Install за инструкције о томе како да се уради минимална инсталација (без или са X & IceWM).
Минимална инсталација је намењена онима са посебним потребама при коришћењу Mageia, попут сервера и специјализованих радних станица. Вероватно ћете користити ову опцију са опцијом Индивидуални избор пакетаПогледајте Choose Packages Tree.
Изабрали сте Минималну инсталацију деселектовањем свега на Избор Група Пакета екрану, погледајте Choose Package Groups.
Уколико желите, можете додатно изабрати опцију Индивидуални избор пакета на истм екрану.
Уколико изаберете овај инсталациони метод, онда ће вам одговарајући екран (погледајте снимак екрана доле) понудити пар додатних пакета за инсталацију, попут документације и „X“-a.
Уколико је изабрана опција Са X-ом, тада ће бити укључен IceWM (незахтевно десктоп окружење).
Основна документација је обезбеђена у облику „man“ и „info“ страница. Оне садрже man странице из Пројекта Линукс Документације и ГНУ coreutils info страница.
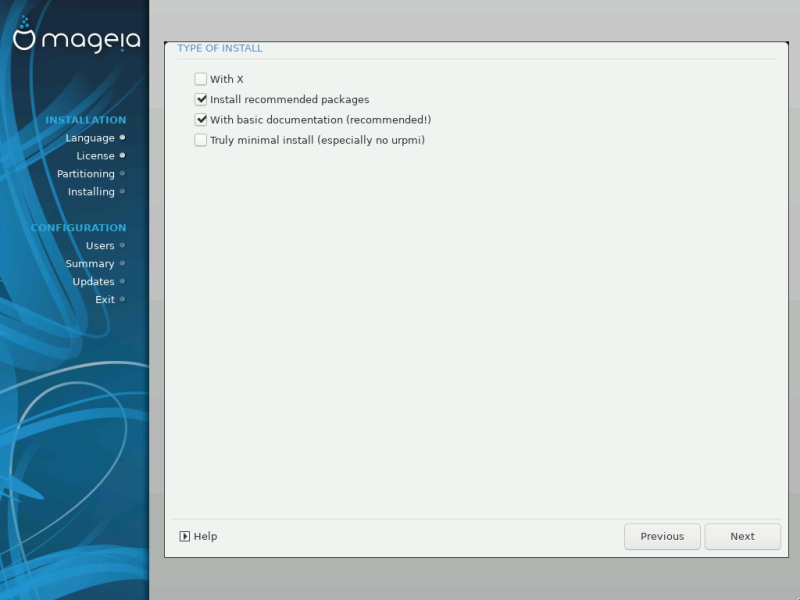

Овде можете додати или уклонити било који додатне пакете ради прилогађавања ваше инсталације.
Након што направите избор, можете кликнути на иконицу floppy на дну странице да би сачували свој избор пакета (чување ради и на USB-у, такође). Затим можете да користите овај фајл за инсталацију истих пакета на другом систему, кликом на исти тастер током инсталације и бирањем његовог учитавања.
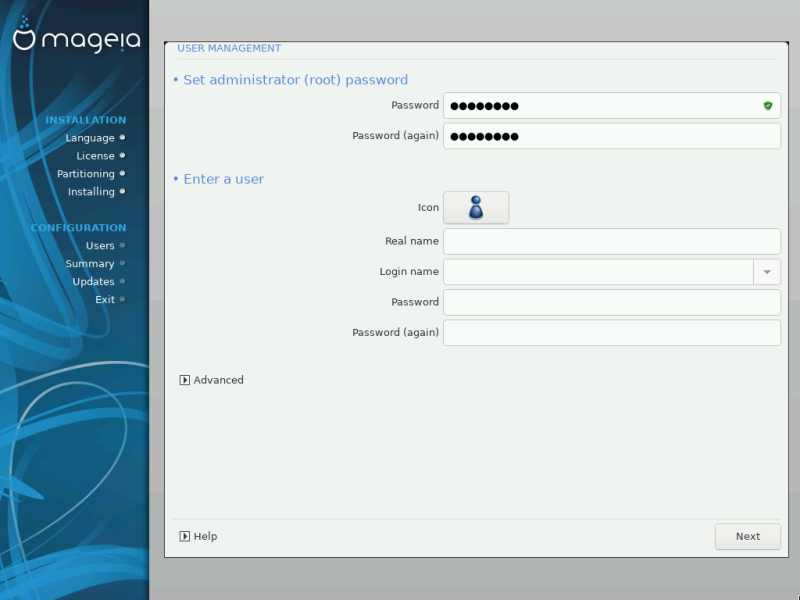
Препоручљиво је да се за све Mageia инсталације постави
superuser (Администраторска) лозинка, обично под именом
root лозинка у Линуксу. Морате да поновите унос лозинке
у пољу испод, да би потврдили да је први унос исправан.
Примедба
Док уносите лозинку у горњи оквир, штит ће се мењати из црвене у жуту у зелену у зависности од јачине лозинке. Зелени штит показује да користите јаку лозинку.
Све лозинке разлику мала и велика слова. Најбоље је да направите комбинацију слова (малих и Великих), бројева и других карактера у лозинки.
Додајте корисника овде. Обичан корисник има мања овлашћења у односу на
супер корисника (root), али опет довољна да може да
користи интернет, апликације или да игра игрице или било шта друго за шта
просечан корисник рачунара корисити рачунар.
Иконица
Кликните на овај тастер уколико желите да промените иконицу корисника
Стварно име
Унесите стварно име корисника у овo поље за унос текста
Име за Пријаву
Унесите корисничко име за пријаву или дозволите да DrakX креира своју верзију краирану од стварног имена корисника. Корисничко име разликује велика и мала слова.
Лозинка
Унесите корисничку лозинку (памтећи препоруку у Напомени горе)
Лозинка (поново): Поново унесите корисничку лозинку. DrakX ће проверити да ли сте то исправно урадили.
Примедба
Било који корисник додан током инсталације Mageia, ће имати home директоријум који је заштићен и за читање и за уписивање (umask=0027)
Можете додати било који број потребних додатих корисника у Конфигурација - Сажетак кораку током инсталације. Изаберите Управљање корисницима.
Дозволе за приступ се такође могу променити након инсталације.
Опција Напредно вам омогућава да даље мењате подешавања корисника којег додајете.
Шкољка: ова падајућа листа вам омогућава да промените шкољку доступну сваком кориснику којег сте додали у претходном екрану. Опције су
Bash,DashиShКориснички ID: Овде можете да подесите кориснички ID за било ког корисника којег сте додали на претходном екрану. Уколико нисте сигурни које је сврха овога, оставите га празним.
Групни ID: Ово вам омогућава да подесите ID групе. Опет, ако нисте сигурно, оставите празним.
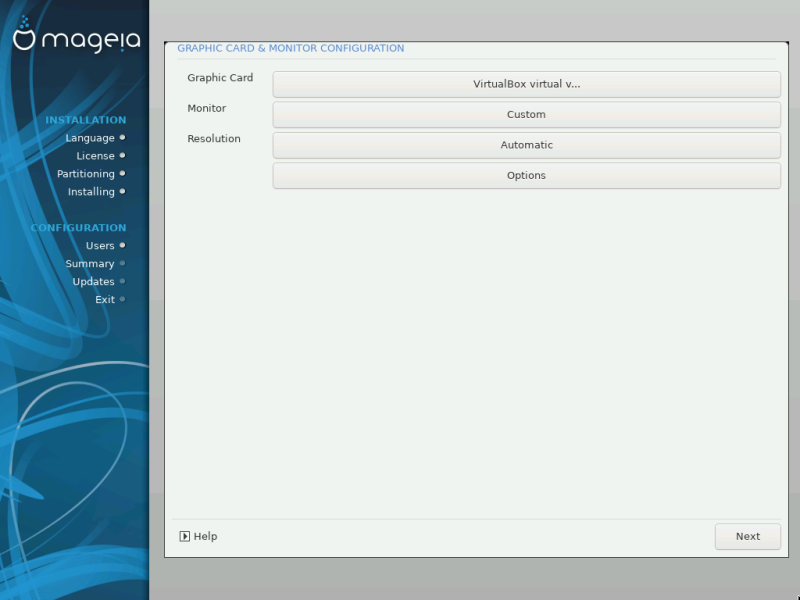
Без обзира које сте графичко окружење (познато и као десктоп окружење)
изабрали за вашу Mageia инсталацију, сва су она базирана на систему
корисничког графичког интерфејса под именом X Window
System, или једноставно „X“. Па да би KDE Plasma,
GNOME, LXDE или било које друго графичко окружење радило како треба, следећа
„X“ подешавања морају бити исправна.
Изаберите одговарајућа подешавања ручно уколико мислите да су детаљи погрешни, или уколико се приказује none.
Уколико треба, можете изабрати одређену картицу са ове прошириве листе. Погледајте Choose an X Server (Configure your Graphic Card).
Можете изабрати Plug 'n Play, уколико је примењиво, или изабрати ваш монитор са листа Произвођач или Генерички . Изаберите Custom уколико више волите да ручно подесите хоризонтално и вертикално освешавање вашег монитора. Погледајте Choosing your Monitor.
Резолуција и број боја вашег монитора се може подесити овде.
Тастер тест се не појављује увек током инсталације. Уколико је опција видљива, и ви тестирате свој систем, требало би да будете упитани да ли су ваша подешавања исправна. Уколико одговорите са Да, подешавања ће бити сачувана. Уколико ништа не видите, вратићете се на екран за подешавања и бићете у могућности да све поново подесите док резултат не буде задовољавајући. Уколико опција за тестирање није видиљива, онда се побрините да ваша подешавања буду на страни сигурности.
Овде можете иабрати да укључите или искључите различите опције.
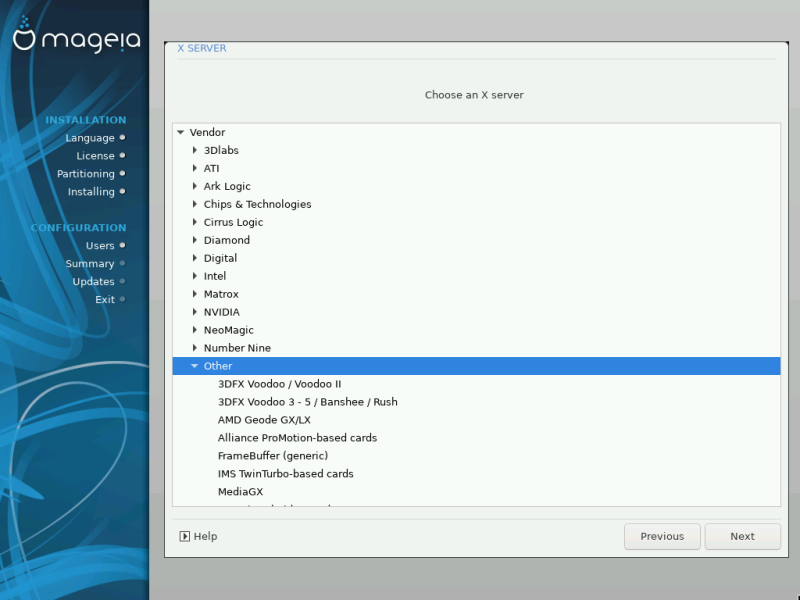
DrakX поседује веома свеобухватну базу података о графичким картицама и обично исправно детектује ваш видео уређај.
Уколико инсталер није исправно детектовао вашу графичку картицу а ви знате коју имате, можете је изабрати са листе по:
Произвођач
затим произвођача своје картице
а затим модел картице
Уколико не можете да пронађете своју картицу на листу произвођача (зато што још увек није у бази података или је у питању старија картица) можете пронаћи одговарајући драјвер у Xorg категорији, која обезвеђује више од 40 генеричких драјвера отвореног кода за видео картице. Уколико и даље не можете да пронађете одговарајући драјвер за вашу картицу постоји опција да изаберете VESA драјвер који обезбеђује основне могућности.
Упозорење
Имајте на уму да избором неодговарајућег драјвера можете остати са приступом само на Интерфејс Командне линије
Неки произвођачи видео картица обезбеђују власничке драјвере за Линукс који могу бити доступни само преко Nonfree стоваришта а у неким случајевима само са сајтова произвођача картица.Nonfree стовариште мора бити експлицитно укључено да би могло да му се приступи. Уколико га претходно нисте укључили, требало би да то урадите након првог рестарта система.
DrakX поседује богату базу података о мониторима и обично ће исправно детектовати ваш.
Упозорење
Бирањем монитора за другачијим карактаристикама могу оштетити ваш монитор или видео хардвер. Немојте да покушавате да радите нешто ако нисте сигурни шта радите. Уколико сте у дилеми погледајте документацију вашег монитора.

- Custom
Ова опција вам омогућава да подесите два важна параметра: брзину вертикалног освежавања и хоризонталног sync освежавања. Вертикално освежавање дефинише колико се често екран освежава а хоризонтално је брзина приказивања линија скенирања.
ВЕОМА ЈЕ ВАЖНО да не одређујете тип монитора и освежавање које прелази могућности вашег монитора. Ако сте у дилеми, изаберите нижа подешавања и проверите документацију монитора.
- Plug'n Play
Ово је подразумевана опција која аутоматски покушава да одреди тип монитора из базе података монитора.
- Произвођач
Уколико инсталер није исправно детектовао ваш монитор а ви знате тачно који имате, можете га изабрати из опција бирајући:
Произвођача
Модела Монитора
- Генерички
Бирањем ове групе ћете добити листу са готово 30 конфигурација екрана као што је 1024x768 @ 60Hz и која укључује равне екране који се користе на лаптоповима. Ово је обично добра група за избор уколико треба да користите VESA драјвер за картицу када ваш драјвер не може аутоматски да буде утврђен. Још једном, избор нижих параметара би био паметан у овом случају.
Grub2 на старим MBR/GPT системима
GRUB2 (са или без графичког менија) ће бити коришћен као стартер за Старе/MBR или Старе/GPT системе.
Подразумевано, нови стартер ће бити уписан или у MBR (Master Boot Record) на вашем првом тврдом диску или на BIOS boot партицију.
Grub2-efi на UEFI системима
GRUB2-efi или rEFInd се може користити као стартер за UEFI систем.
Подразумевано, нови стартер (Grub2-efi) ће бити уписан на ESP (EFI Системску партицију).
Уколико већ постоје оперативни системи базирани на UEFI-ју инсталирани на вашем рачунару (Windows 8 на пример), Mageia инсталер ће детектовати постојећу ESP партицију од стране Windows-а и додати grub2-efi на њу. Уколико не постоји ESP, онда ће бити креирана. Иако је могуће имати неколико ESP-а, само једна је потребaн, без обзира на број оперативних система које имате.
rEFInd на UEFI системима
rEFInd поседује добар графички сет опција, и може аутоматски детектовати EFI стартере. Погледајте: http://www.rodsbooks.com/refind/
Примедба
Имајте на уму да би могли да користите rEFInd опцију,
инсталирана EFI Системска Партиција мора одговарати вашој архитектури
система: уколико имате 32-битну EFI Системску Партицију инсталирану на
64-битну машину на пример, онда вам rEFInd опција неће бити
видиљива/доступна.

Користити Стартер
(или са графичким или са текстуалним менијем), се може изабрати за оба
Legacy MBR/BIOSUEFIсистема.(са графичким менијем) је алтернативна опција искључиво за употребу са
UEFIсистемима.
Boot уређај
Упозорење
Не мењајте ово осим уколико заиста нисте сигурни да знате шта радите.
Примедба
Не постоји опција за уписивање GRUBa на boot сектор партиције (нпр:
sda1), јер се овај метод сматра непоузданим.Када се користи UEFI мод, тада ће boot уређај бити приказан као .
Пауза пре подизања подразумеваног одраза
Овај текст бокс вам омогућава да подесите одлагање, у секундама, пре него се покрене подизање оперативног система.
Сигурност
Ово омогућава да подесите лозинку за ваш стартер. То значи да ће бити потребно корисничко име и лозинка при стартовању да би покренули систем или изменили подешавања. Ово је опција, и већина људи неће имати потребу да је користи. Корисничко име је
rootа лозинка је она која се овде одабере.Лозинка
Изаберите лозинку за стартер (опција)
Лозинка (поново)
Поново унесите лозинку и DrakX ће проверити да ли се поклапа са оном коју сте уписали горе
Напредно
Омогући ACPI
ACPI (Advanced Configuration and Power Interface) је стандард у управљању енергијом. Он може да сачува енергију заустављањем некоришћених уређаја. Његово искључивање може бити корисно уколико , на пример, ваш рачунар не подржава ACPI или уколико мислите да ће имплементација ACPI-ја направити неке проблеме (на пример непредвиђена рестатовања или блокирања система).
Омогући SMP
Ова опција укључује/искључује симетрично мулти-процесирање за процесоре са више језгара
Омогући APIC
Када омогућите ово дајете оперативном систему приступ Advanced Programmable Interrupt Контролеру. APIC уређаји дозвољавају сложеније моделе за приоритете, и напредно управљање IRQ-има (Interrupt Request).
Омогући Local APIC
Овде можете подесити Local APIC, који управља свим спољним прекидима за појединачне просцесоре у SMP систему
Уколико сте на претходној секцији изабрали rEFInd као
стартер који желите да корситите, онда би требало да вам буду презентоване
опције приказане на снимку екрана доле. У супротном, пређите на следећи
снимак екрана за ваше опције.
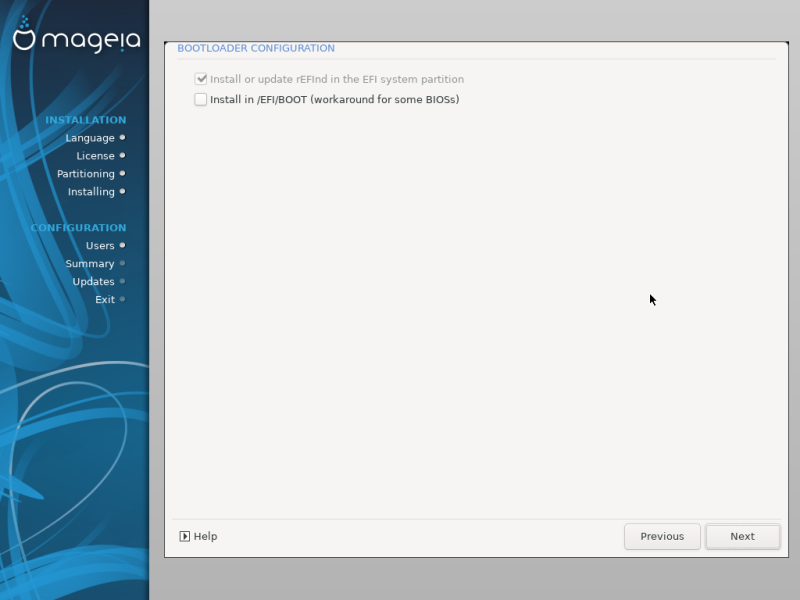
Опције ваше rEFInd конфигурације:
Инсталирајте или надоградите rEFInd на EFI системској партицији.
Инсталирај у /EFI/BOOT.
Ова опција инсталира стартер у /EFI/BOOT директоријум ESP-а (EFI System Partition). Ово може бити корисно када:
(a) инсталирате на преносиви уређај (нпр. USB меморију) који се може уклонити и прикачити на другу машину. Уколико је стартер смештен у /EFI/BOOT, UEFI BIOS-и ће га детекровати и омогућити вам да стартујете систем са тог уређаја.
(b) као алтерантивно решење где, услед проблематичног UEFI BIOS-а, ново уписани стартер за Mageia неће бити препознат при крају инсталације.
Уколико нисте изабрали rEFInd као стартер у претходној секцији, онда ће опције за подешаање вашег стартера бити приказане доле:
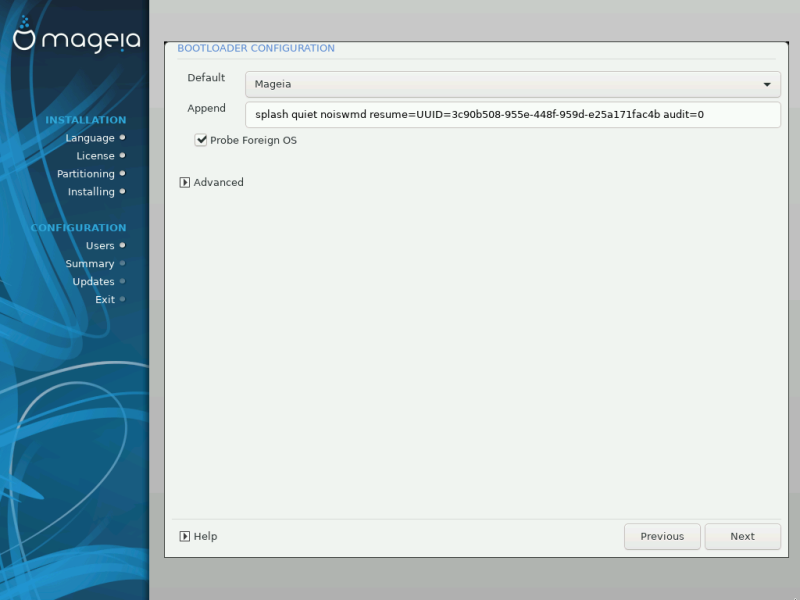
Подразумевано
Подразумевани Оперативни систем за покретање
Додај
Ова опција вам омогућава да проследите информације кернелу или да кажете кернелу да вам да више информација при покретању система.
Претражи друге ОС-ове
Уколико већ имате инсталиран неки други оперативни систем, Mageia ће покушати да их дода у ваш нови Mageia мени за покретање. Уколико не желите ово, онда деселектујте опцију .
Инсталирај у /EFI/BOOT. (Напомена: ова опција менија постаје доступна једино када инсталер детектује да је рачунар у UEFI моду).
Ова опција инсталира стартер у /EFI/BOOT директоријум ESP-а (EFI System Partition). Ово може бити корисно када:
(a) инсталирате на преносиви уређај (нпр. USB меморију) који се може уклонити и прикачити на другу машину. Уколико је стартер смештен у /EFI/BOOT, UEFI BIOS-и ће га детекровати и омогућити вам да стартујете систем са тог уређаја.
(b) као алтерантивно решење где, услед проблематичног UEFI BIOS-а, ново уписани стартер за Mageia неће бити препознат при крају инсталације.
Напредно
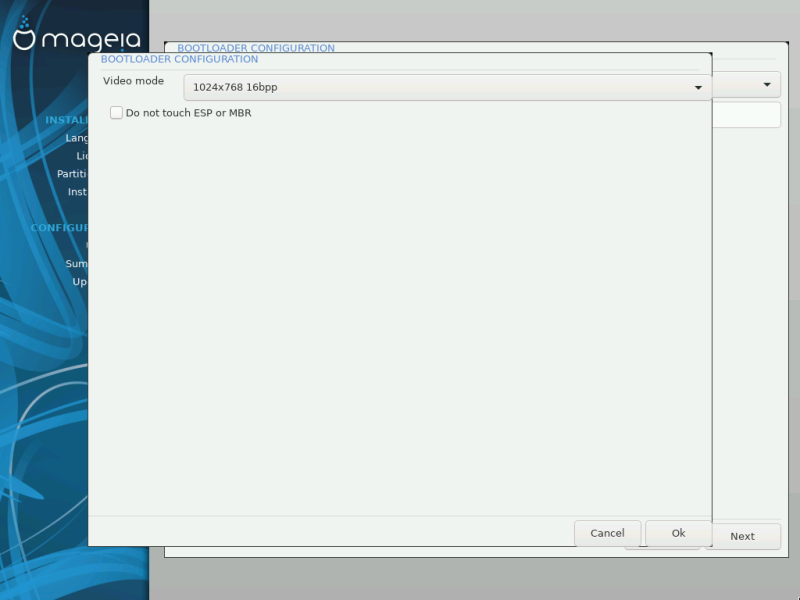
Видео мод
Ово подешава величину екрана и број боја који се користе у стартном менију. Уколико кликнете на доњи троугао моћи ћете да видите друге величине и број боја.
Не дирај ESP или MBR
Изаберите ову опцију уколико не желите бутабилни Mageia, већ желите да је радије покрећете из другог оперативног система. Добићете упозорење да недостаје стартер. Кликните на уколико сте сигурни да сте разумели последице, и желите да наставите.
Упозорење
Ланчано подизање преко старих стартера (GRUB Legacy и LiLo) више није подржано од стране Mageia јер је вероватно да неће успети подизање ове инсталације Mageia. Уколико желите да користите било шта друго осим GRUB2 или rEFInd у ову сврху, онда то чините на сопствени ризик!

Тачна процедура за додавање Mageia у постојећи стартер је ван домашаја ове документације. Међутим, у већини случајева укључиваће одговарајући програм за инсталацију стартера, који би требао да открије Mageia и аутоматски дода унос за њу у менију стартера. Погледајте документацију за одговарајући оперативни систем.
Иако можете изабрати да инсталирате Mageia без стартера (погледајте секцију 2.1 Напредно), ово није порепоручљиво осим уколико нисте апсолутно сигурни да знате шта радите, јер без неке форме стартера нећете бити у могућности да покренете оперативни систем.
Да би ово урадили морате ручно да измените /boot/grub2/custom.cfg или да искористите алат grub-customizer (доступан у Mageia стовариштима).
Примедба
За више информација, погледајте : https://wiki.mageia.org/en/Grub2-efi_and_Mageia
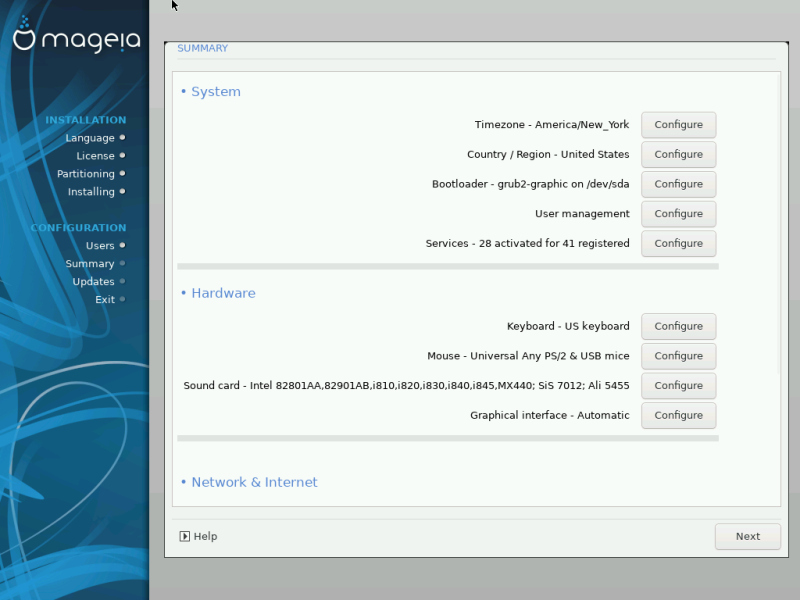
DrakX даје предлог за подешавање вашег система у зависности од избора које сте направили и детектованог хардвера. Можете проверити и променити подешавања уколико желите кликом на Подешавање.
Примедба
Као опште правило, препоручљиво је да прихватите подразумевана подешавања осим уколико:
постоје познати проблеми са подразумеваним подешавањима
подразумевана подешавања сте већ пробали и нису радила
неки од других поменутих фактора у секцији са детаљима испод праве проблем
DrakX за вас бира временску зону, у зависности од вашег одабраног језика. Можете је променити уколико је потребно. Такође погледајте Configure Timezone
Уколико је изабрана погрешна земља, веома је важно да то исправите. Погледајте Select Country
DrakX-ов предлог за опције стартера
Немојте ништа мењати, осим уколико знате како да подесите GRUB2. За више информација погледајте Bootloader
Овде можете додати нове кориснике. Сваком од њих ће бити додељен њихови појединачни
/homeдиректоријуми.Системски сервиси представљају мале програме који се покрећу у позадини (демони). Овак алат вам омогућава да омогућите или онемогућите одређене процесе.
Требало би овде да пажљиво проверите све пре измене - јер грешка може спречити ваш рачунар да исправно ради. За више информација погледајте Configure Services
Подесите свој распоред тастатуре у складу са вашом локцијом, језиком и типом тастатуре.
Примедба
Уколико приметите да је распоред тастатуре погрешан и желите да га измените, имајте на уму да ће се и ваше лозинке такође променити.
Овде можете додати или подесити остале показивачке уређаје попут мишева, табли, итд.
Инсталер ће користити подразумевани драјвер уколико је доступан.
Уколико нема одговарајућег подразумеваног драјвера за вашу звучну картицу, могуће је да постоји алернативни драјвер који се може изабрати. Уколико је ово случај, а при томе сматрате да инсталер није направио добар избор, можете кликнути на Напредно за ручно постављање драјвера.
Ова секција вам омогућава да подесите своју графичку картицу(е) и екране. За више информација погледајте Graphics Card and Monitor Configuration
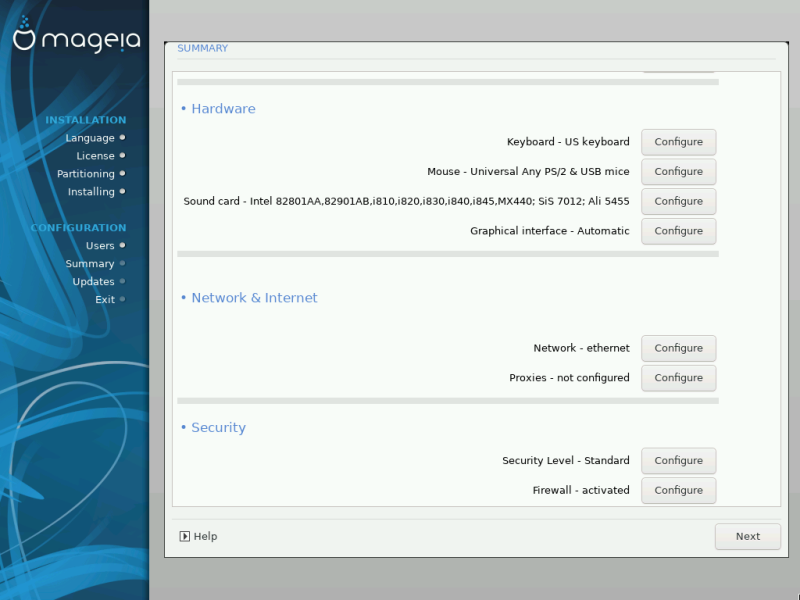
Овде можете подесити своју мрежу, али за мрежне картице са не-слободним драјверима је боље да то урадите након рестарта, коришћењем Mageia Контролног Центра, уколико још увек нисте укључили медије заНе-слободне репозиторијуме.
Прокси сервер делује као посредник између рачунара и ширег Интернета. Ова секција вам омогућава да подесите свој рачунар да користи прокси сервис.
Можете консултовати свог администратора система - провајдера да обезбеди параметре које овде треба унети.
Као ниво сигурности за ваш рачунар, у већини случајева, подразумевано подешавање (Стандардни) је сасвим довољан за општу употребу. Изаберите опцију која највише одговара вашој употреби рачунара.
Заштитни зид вам омогућава да управљате са тим које мрежне конекције дозвољавате на свом рачунару. Безбедна и сигурна, а подразумевана, опција је дозволити НУЛА долазних конекција. Ово неће спречити одлазне конекције и нормално коришћење рачунара.
Имајте на уму да је Интернет високо ризична мрежна конекција где су стални покушаји тестирања и напада на системе. Чак и наизглед „сигурне“ конекције као што су ICMP (за пинг) су биле коришћене као канали за конвертовање података од стране злонамерних људи.
За више информација, погледајте Firewall.
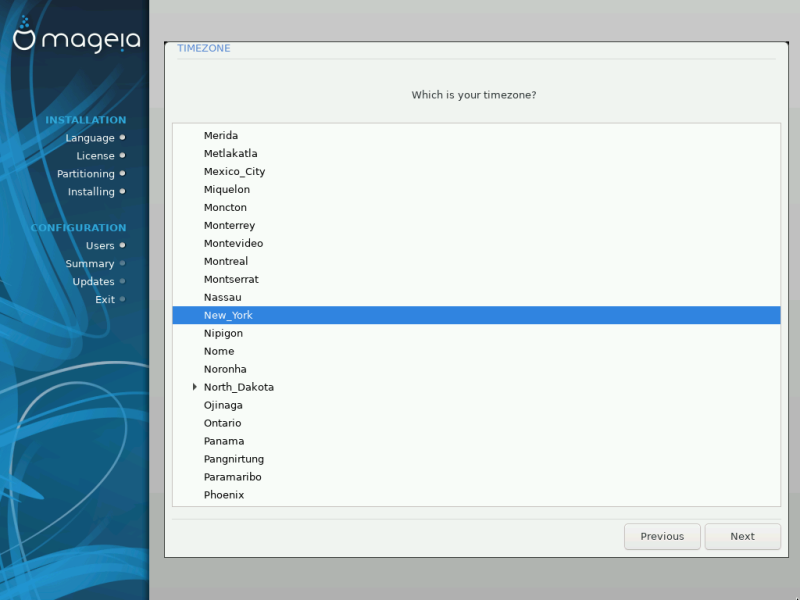
На следећем екрану можете изабрати да подесите ваш хардверски сат на локално време или GMT, познат и као UTC.
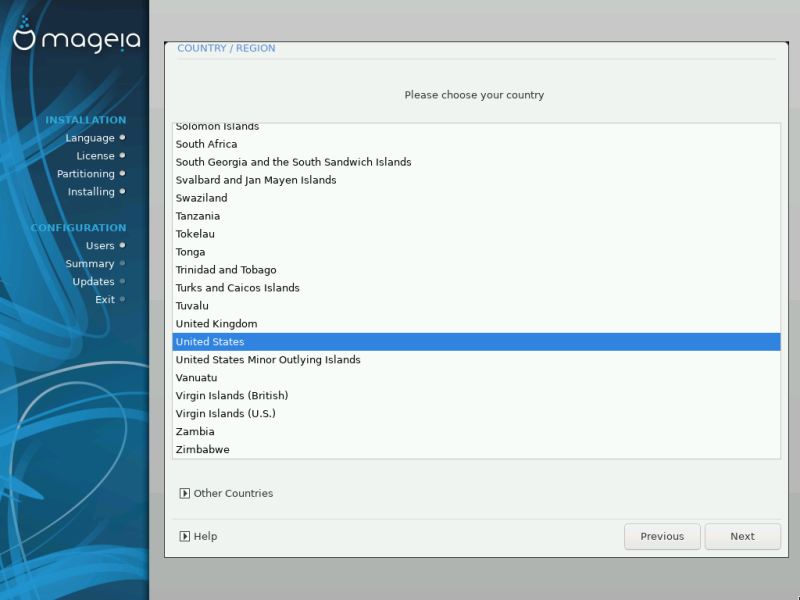
Изаберите своју земљу или регион. Ово је важно за све врсте подешавања, попут валуте и регулаторног wireless домена. Подешавање погрешне земље може довести до тога да не буде могуће користити Бежичну мрежу.
Уколико ваша земља није на листу, клините на опцију Друге земље и ту изаберите своју земљу / регион.
Примедба
Уколико се ваша земља налази само на листи Остале Земље , након клика на У РЕДУ може изгледати као да је изабрана земља са главне листе. Упркос овоме, DrakX ће у ствари применити ваш избор.
Не екрану Остале земље такође можете изабрати метод за унос (на дну листе). Методе за унос омогућавају корисницима да уносе вишејезичне карактере (Кинеске, Јапанске, Корејанске, итд.). IBus је подраумевани метод уноса, тако да корисници не морају да га ручно подешавају. Остали методи уноса (SCIM, GCIN, HIME, итд) такође обезбеђују сличну функционалност и могу бити инсталирани уколико сте додали HTTP/FTP медиј пре избора пакета.
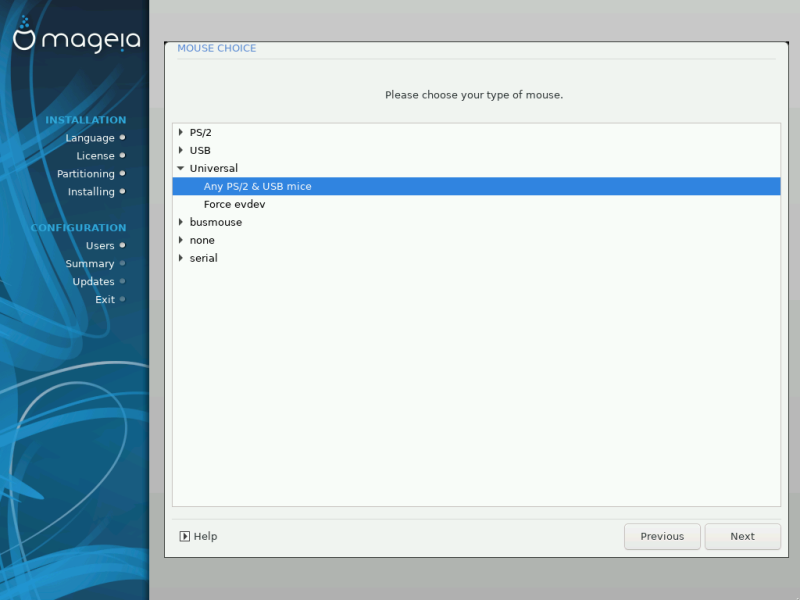
Уколико нисте задовољни како ваш миш реагује, можете изабрати други.
Изаберите → да би подесили тастере који не раде на мишу са шест или више тастера.

Овај екран приказује детаље о изабраном драјверу за звучну картицу од стране инсталера, и тај драјвер би требало да ради без проблема.
Међутим, уколико наиђете на проблеме након инсталације, онда покрените
draksound или покрените овај алат преко → → . Затим, у draksound-у
или екрану за Подешавање звука , кликните на
Решавање проблема да би пронашли користан савет о томе
како решити проблем.
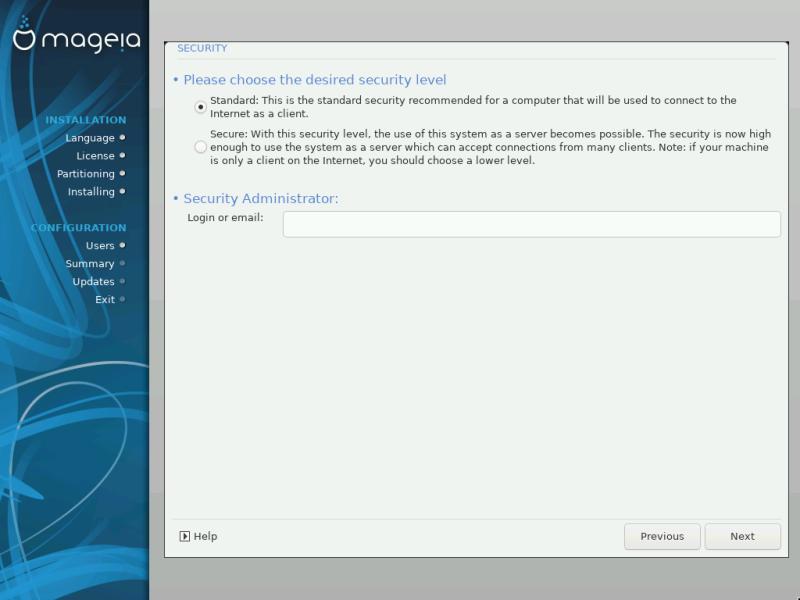
Изаберите жељени ниво сигурности
Стандардни је подразумевани ниво, и препоручено подешавање за просечног корисника.
Осигурани ће креирати високо заштићени систем - на пример уколико систем треба да се користи као јавни сервер.
Администратор за Сигурност
Ова ставка вам омогућава да подесите адресу ел.поште на коју систем треба да шаље поруке о безбедностим упозорењима када се открије ситуација која захтева да буде обавештен администратор система.
Добар, једноставан за имплементацију, избор је да се упише <user>@localhost - где <user> је име за пријаву корисника који треба да прима ове поруке.
Примедба
Систем шаље такве поруке као Јуникс Mailspool поруке, а не као "обичне" SMTP мејлове: стога овај корисник мора бити подешен за примање таквих порука!
Увек ће бити могуће подесити сигурносна подешавања након инсталације у секцији Сигурност Mageia Контролног Центра.
Ова секција вам омогућава да подесите основна правила заштитног зида: она одређују који тип поруке са Интернета може бити прихваћен од стране циљног система. Ово, са друге стране, омогућава одговарајућим сервисима на систему да буду доступни са Интернета.
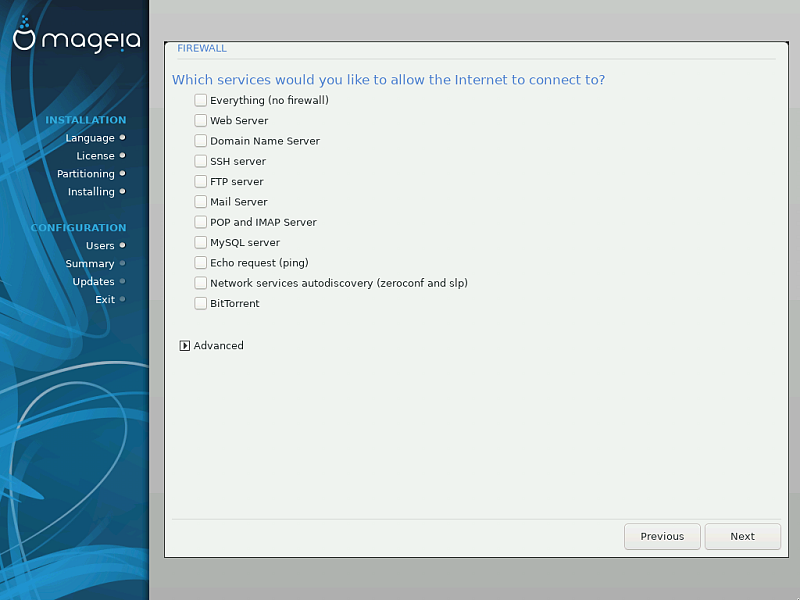
У подразумеваној опцији (ниједан тастер није селектован), ниједан сервис на систему није доступан преко мреже. Опција Све (без заштитног зида) омогућава приступ свим сервисима на рачунару - опција која нема много смисла у контексту инсталера јер би креирала потпуно незаштићен систем. Његова правилна употреба је у контексту Mageia Контролног Центра (који користи исто графички интерфејс) за привремено искључивање целог сета правила заштитног зида ради тестирања и откривања грешки.
Све друге опције су мање-више разумљиве саме од себе. На пример, можете укључити CUPS сервер уколико желите штампачи на вашем рачунару буду доступни преко мреже.
Напредно
Опција Напредно отвара прозор где можете да укључите серију сервиса њиховим уношењем листе од неколико „парова“ (одвојене размаком)
<port-number>/<protocol>
| - <port-number> је вредност порта додељеног сервису који желите да омогућите (нпр. 873 за RSYNC сервис) како је дефинисано у RFC-433; |
| - <protocol> је један од TCP или UDP - интернет протокол који користи сервис. |
На пример, унос за омогућавање приступа RSYNC сервиса је онда 873/tcp.
У случају да је сервис инплементиран да користи оба протокола, можете одредити 2 пара за исти порт.
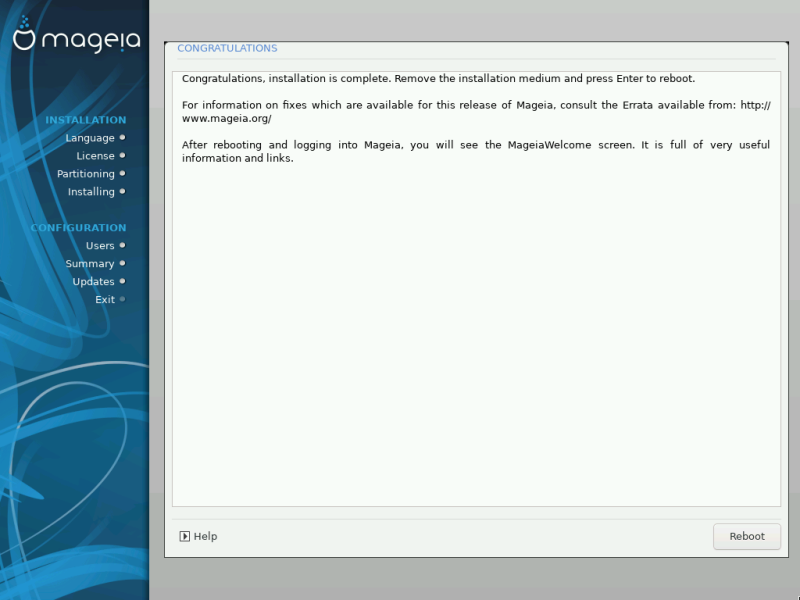
Завршили сте инсталацију и подешавање Mageia и сада можете безбедно да уклоните инсталациони медиј и рестартујете свој рачунар.
Након рестарта, можете да искористите почетни екран стартера да би изабрали оперативни систем који желите да покренете (уколико их имате више од једног на вашем рачунару).
Уколико нисте подесили опције стартера, ваш Mageia систем ће аутоматски бити изабран и покренут.
Посетите www.mageia.org/en/ уколико имате било каквих питања или желите да допринесете развоју Mageia
Уколико вас Mageia није убедила или је не можете исправно инсталирати - укратко, желите да је се решите - то је ваше право и Mageia вам даје могућност да је деинсталирате. Ово не важи за све оперативне системе.
Након што направите резервну копију ваших података, рестартујте систем са вашим Mageia инсталационим DVD-ом и изаберите опцију Спашавање система, а затимВраћање Windows boot стартера. При следећем подизањеу система, имаћете само Windows, без могућности да изаберете ваш Mageia оперативни систем.
У Windows-у, да би повратили простор коришћем од стране Mageia партиција:
кликните на → → → → → . Препознаћете Mageia партиције јер су
оне означене са Unknown, а и са њиховом величином и
местом на диску. Кликните десним кликом на сваку од ових партиција и
изаберите Обриши да би ослободили простор.
Уколико користите Windows XP, можете креирати нову партицију и форматирати је (FAT32 или NTFS). Затим ће јој бити додељено слово за партцију.
Уколико имате Vista или 7, имате још једну могућност, можете да проширите постојећу партицију која се налази са леве стране од слободног простора. Постоје други алати за партиционисање, који се могу користити, попут gparted-а, који је доступан и за Windows и за Линукс. Као и обично, када се мењају партиције, треба направити резервну копију важних података.