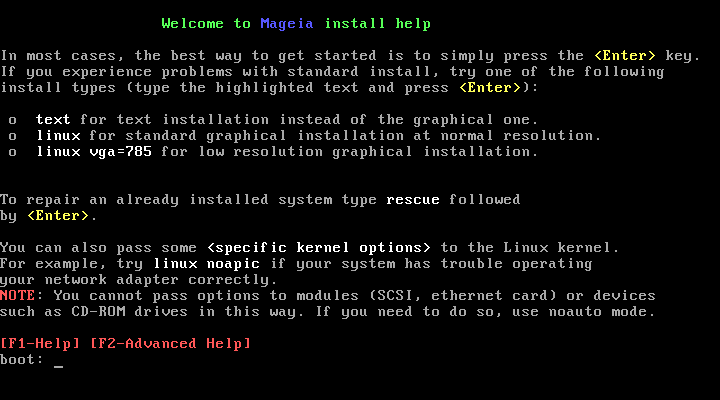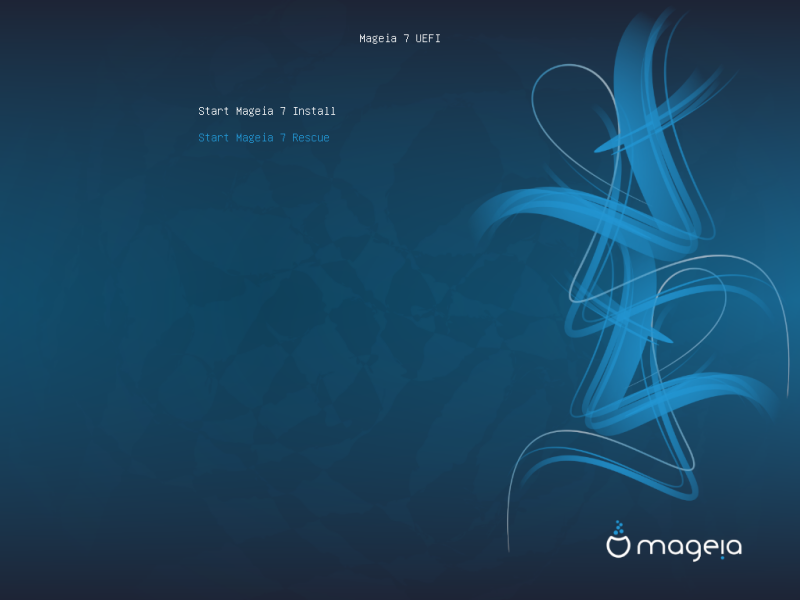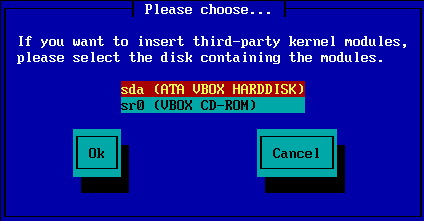Конкретни Екран за добродошлицу који ћете видети при подизању са медијем за Мрежну инсталацију зависи од тога да ли подижете BIOS или UEFI систем. Погледајте следећа два снимка екрана:
При подизању, можете изабрати напредну помоћ кликом на F2 и вратити се на екран инсталера кликом на F1. У супротном, подизање ће се наставити са подразумеваним подешавањима.
Користите тастере са стрелицама да би означили Покрени Mageia инсталацију а затим притисните Eнтер.
И на BIOS и на UEFI системима, видећете искачуће обавештење о томе који су USB уређаји детектовани:

Сада можете да изаберете метод за инсталацију преко CDROM/HDD или Сервера (NFS, FTP или HTTP).
Такође имате могућност да учитате модуле треће стране на овом кораку.
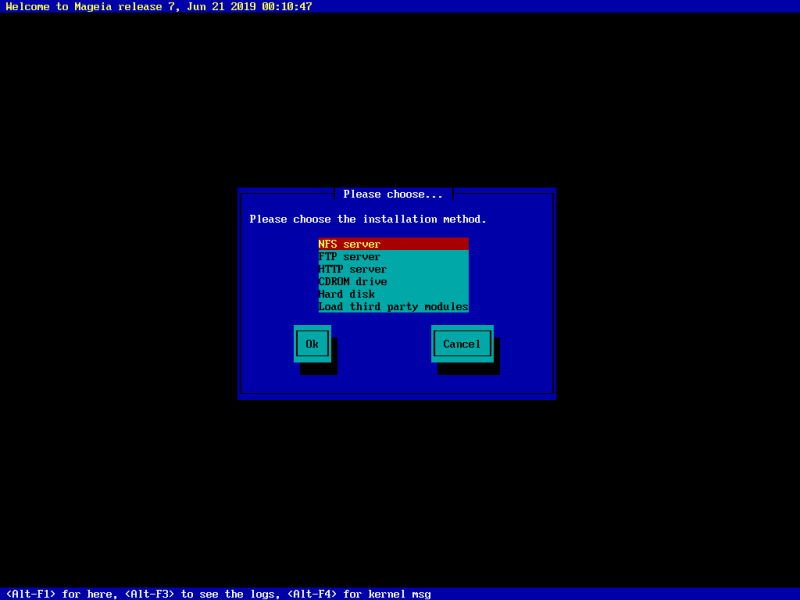
Крећите се доле или горе кроз листу коришћењем тастера са стрелицама све док одговарајући метод за инстацију не буде означен.
Притисните тастер Tab тастер све док је У реду истакнуто а затим притисните Eнтер.
Уколико не знате шта да изаберете за Мрежну инсталацију, изаберите FTP сервер.
На компанијској мрежи FTP и rsync могу бити блокирани, па коришћење HTTP сервера представља добар избор у таквом случају.
Након избора било ког од серверских опција аутоматски ћете наставити на Network Connection секцију.
Уколико изаберете да инсталирате или са CDROM-а или са тврдог диска (или USB меморије), скенирање складишног уређаја ће бити изведено:

Прво, изаберите одговарајући тврди диск (или USB меморију)
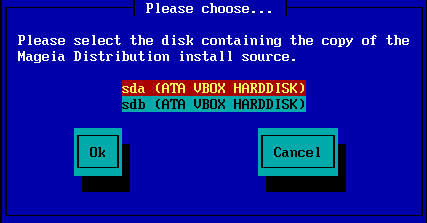
Праћен одговарајућом партицијом
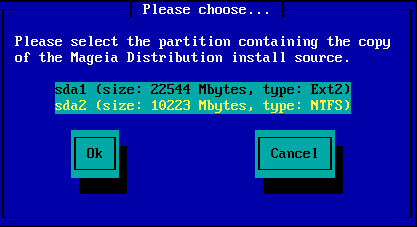
Затим одредите директоријум или име ISO фајла
Остављајући ово отвореним, или коришћењем директоријума је лакше, зато што вам онда програм за инсталацију даје листу директоријума и фајлова од којих можете направити избор коришћењем тастера са стрелицама, као што се види на другој од наредих слика.
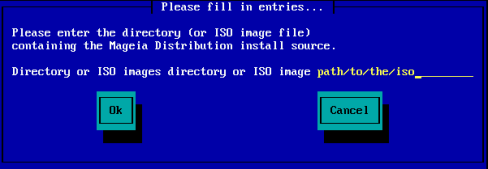
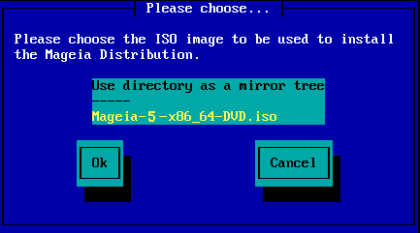
Када буде обезбеђена локација ISO фајла, или на CDROM или HDD, аутоматски ћете наставити на Stage 2 (стварна инсталациона фаза).`
Уколико изаберете било коју серверску опцију при кораку Метод за инсталацију , биће потребно да изаберете мрежни уређај:
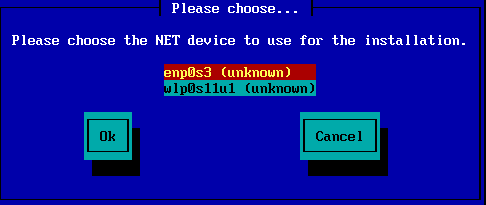
Сада је потребно да изаберете да ли ваш мрежи уређај користи DHCP, Статичку или ADSL конекцију:
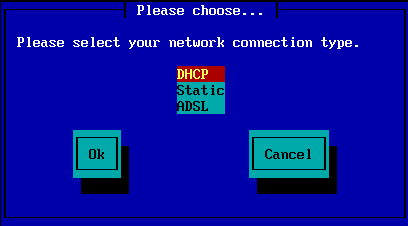
Уколико нисте сигурни који опцију да изабете, онда би вероватно требали да прихватите подразумевану опцију (DHCP).
Уколоко је непоходно, можете унети имена свог Домаћина и Домена:
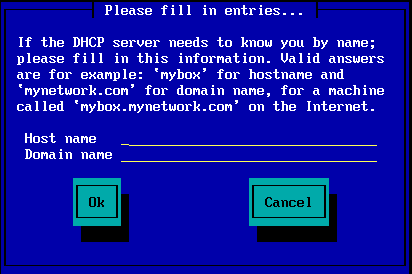
Уколико нисте сигурни шта ово значи можете једноставно ово поље оставити празним, означити У реду и притиснути Ентер за наставак. Мрежна конекција ће сада бити активирана.
Уколико користите или FTP или HTTP, аутоматски ћете наставити на Mirrors секцију
Уколико користите NFS, мораћете да унесете име NFS сервера и директоријум који садржи инсталацију Mageia дистрибуције:

Након уношења детаља за NFS, аутоматски ћете наставити каStage 2 (стварној инсталационој фази).
Ако користите FTP или HTTP, сада можете да одредите који мирор желите. Ово можете урадити ручно или избором са листе
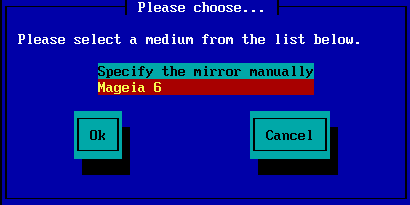
Пронаћи ћете листу свих доступних мирора на: http://mirrors.mageia.org/
Без обзира који мирор одаберете, требало би да користите исту налик-дрвету структуру од "mageia" (или "Mageia") како користе званични Mageia мирори. Ово значи .../mageia/distrib/<version>/<arch>
Исправан унос (када користите званични мирор) у пољу Mageia директоријум испод, би могао бити:
pub/linux/mageia/distrib/cauldron/i586
Други пример (за Mageia 6 x86_64) би могао бити:
pub/Mirrors/Mageia/distrib/6/x86_64
Други мирори могу имати другачију структуру путање а снимци екрана доле приказују такве примере:
Уколико користите FTP сервер:
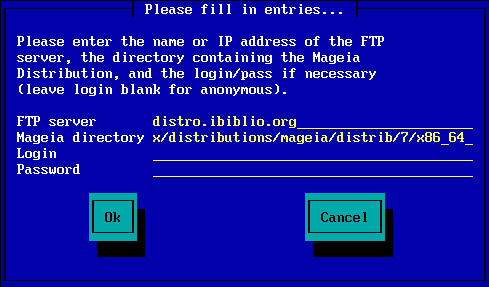
Уколико користите HTTP сервер:
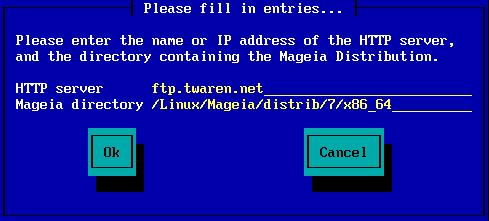
Када ова информација постане доступна, аутоматски ћете наставити на Stage 2 (стварну инсталациону фазу).
Уколико добијате много порука о недостајућим зависним пакета касније током инстлације, рестартујте рачунар и пробајте са другим мирор сервером.
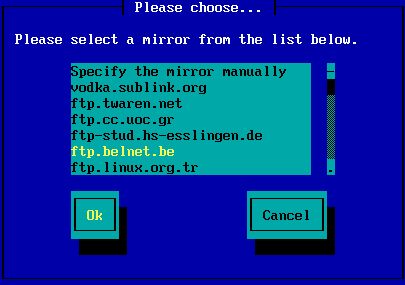
Након избора FTP сервера, видећете екран где можете да опционо додате име и лозинку за пријаву уколико је потребно.
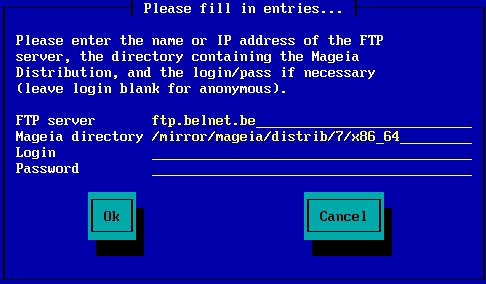
Када ова информација постане доступна, аутоматски ћете наставити на Stage 2 (стварну инсталациону фазу).