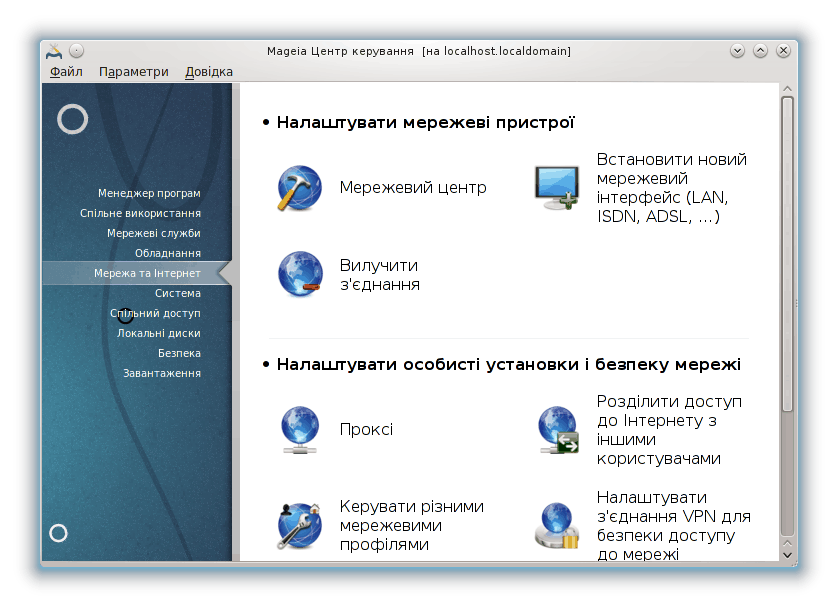
За допомогою цієї сторінки можна отримати доступ до декількох інструментів керування доступом до мережі. Натисніть на посиланні, розташованому нижче, щоб дізнатися більше.
Налаштування мережевих пристроїв
Налаштування особистих параметрів і безпеку мережі
Інше
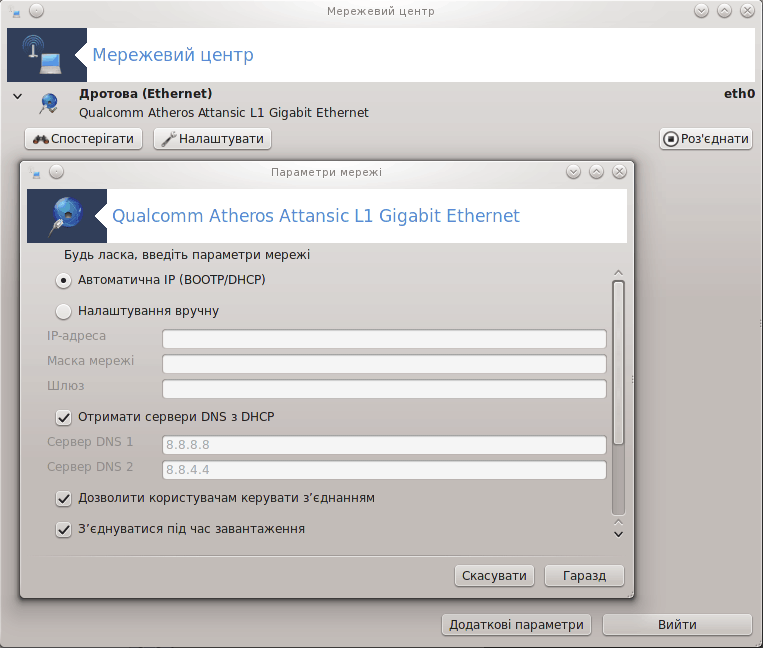
Доступ до цього модуля[19] можна отримати за допомогою вкладки «Мережа та Інтернет» Центру керування Mageia. Пункт підписано «Мережевий центр».
Після запуску модуля буде відкрито вікно зі списком усіх мереж, налаштованих на комп’ютері, незалежно від типу (дротова, бездротова, супутникова тощо). У відповідь на натискання пункту мережі буде показано три або чотири кнопки, залежно від типу мережі. За допомогою цих кнопок ви зможете спостерігати за мережею змінювати параметри роботи мережі, встановлювати або розривати з’єднання. Цей модуль не призначено для створення запису з’єднання. Створити запис з’єднання можна за допомогою пункту Встановити новий мережевий інтерфейс (LAN, ISDN, ADSL, ...) на тій самій сторінці Центру керування Mageia.
На наведеному нижче знімку вікна показано приклад з двома пунктами
мережі. Перша з мереж є дротовою, з нею встановлено з’єднання, про що можна
дізнатися з відповідної піктограми  (пункти мереж, з якими не встановлено з’єднання, позначаються так:
(пункти мереж, з якими не встановлено з’єднання, позначаються так:
 ). Другий же пункт відповідає
бездротовій мережі, з якою не встановлено з’єднання, що позначено такою
піктограмою6
). Другий же пункт відповідає
бездротовій мережі, з якою не встановлено з’єднання, що позначено такою
піктограмою6  . Якби з’єднання
було встановлено, було б показано таку піктограму:
. Якби з’єднання
було встановлено, було б показано таку піктограму:  . Позначення кольорами стану з’єднання для
інших мереж є тим самим: зелений колір позначає встановлене з’єднання, а
червоний — невстановлене.
. Позначення кольорами стану з’єднання для
інших мереж є тим самим: зелений колір позначає встановлене з’єднання, а
червоний — невстановлене.
У розділі бездротової мережі показано список виявлених мереж з даними щодо SSID, Потужності сигналу, використання шифрування у мережі (червоний — використовується шифрування, зелений — шифрування не використовується) та Режиму роботи. Клацніть на бажаному пункті, а потім натисніть одну з цих кнопок: , або . Так можна перемикати систему з використання однієї мережі на використання іншої. Якщо вибрано приватну мережу, буде відкрито вікно параметрів мережі (див. нижче), за допомогою якого програма спробує дізнатися у вас значення додаткових параметрів (зокрема ключа шифрування).
Натисніть кнопку , щоб оновити дані на екрані.
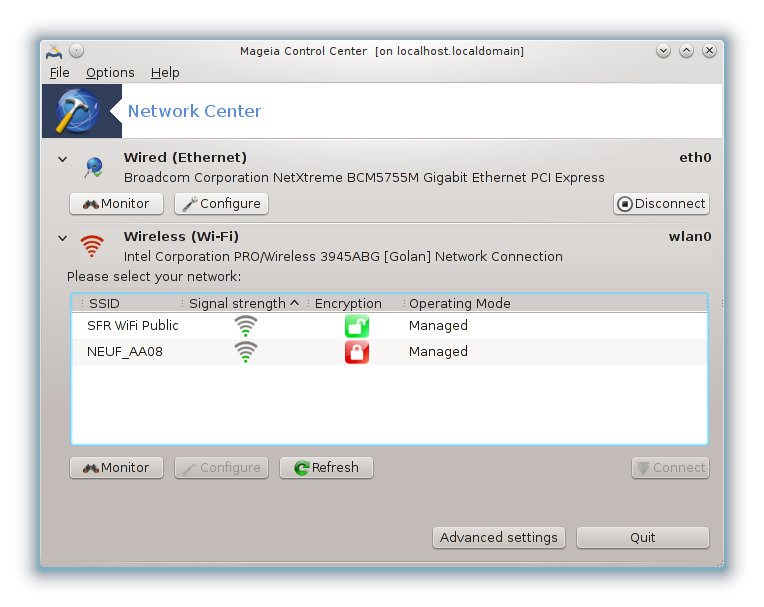
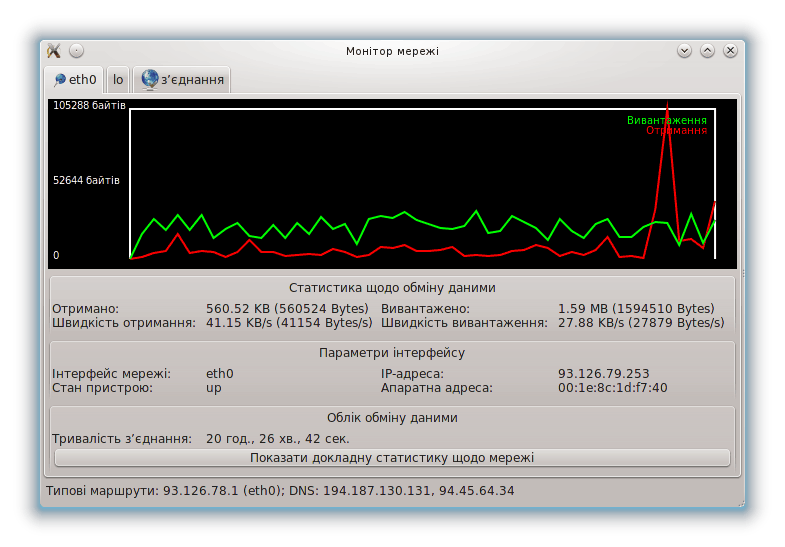
З допомогою цієї кнопки ви зможете спостерігати за обміном даними у мережі, отриманням комп’ютером даних («Отримання», червона лінія) та вивантаженням даних («Вивантаження», зелена лінія). Доступ до цього інструмента можна також отримати навівши вказівник миші на позначку засобу керування інтернетом у лотку системи, клацнувши правою кнопкою миші і вибравши пункт .
Для кожного з інтерфейсів мережі передбачено власну вкладку (у нашому прикладі eth0 — дротова мережа, lo — локальний петльовий інтерфейс, а wlan0 — бездротова мережа). Крім того, буде показано вкладку «з’єднання», за допомогою якої можна спостерігати за станом з’єднань.
Примітка
У нижній частині списку пунктів ви побачите пункт Увімкнути облік потоку даних, докладний опис якого наведено у наступному розділі.
A — Дротова мережа
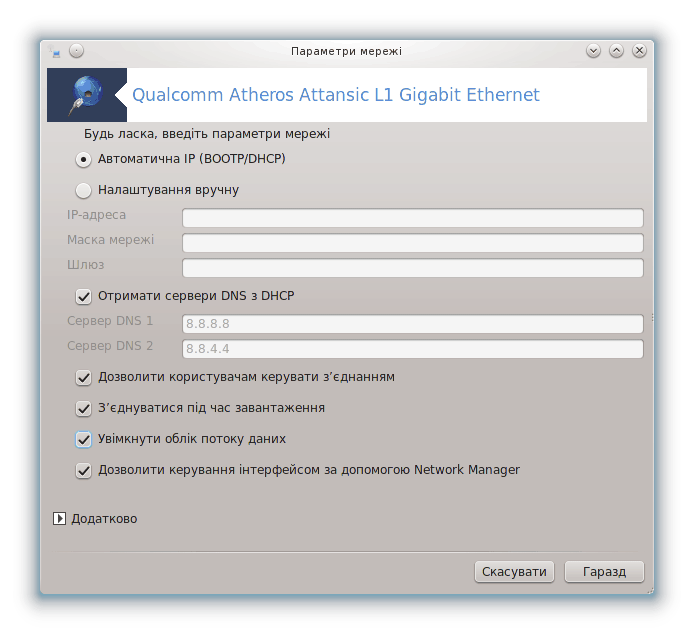
Можна змінити усіх параметри, визначені під час створення запису мережі. У переважній більшості випадків варто позначити пункт , але якщо виникають проблеми, визначення адреси вручну може бути кращим варіантом.
У будинкових мережах IP-адреси завжди мають такий формат: 192.168.0.x. Маскою мережі є 255.255.255.0. А дані щодо шлюзу та серверів DNS можна отримати з сайта вашого постачальника послуг.
: якщо буде позначено цей пункт, програма виконуватиме погодинний, щоденний та щомісячний облік обміну даними. Результати можна буде переглянути за допомогою засобу спостереження за мережею, докладно описаного у попередньому розділі. Після вмикання обліку вам слід перез’єднатися з мережею, щоб облік було розпочато.
Дозволити керування інтерфейсом за допомогою Network Manager:
Цей розділ ще не написано через брак ресурсів у команди. Якщо ви вважаєте, що можете написати цю довідкову сторінку, будь ласка, зв’яжіться з командою з документування. Наперед вдячні вам за допомогу.
Цей розділ ще не написано через брак ресурсів у команди. Якщо ви вважаєте, що можете написати цю довідкову сторінку, будь ласка, зв’яжіться з командою з документування. Наперед вдячні вам за допомогу.
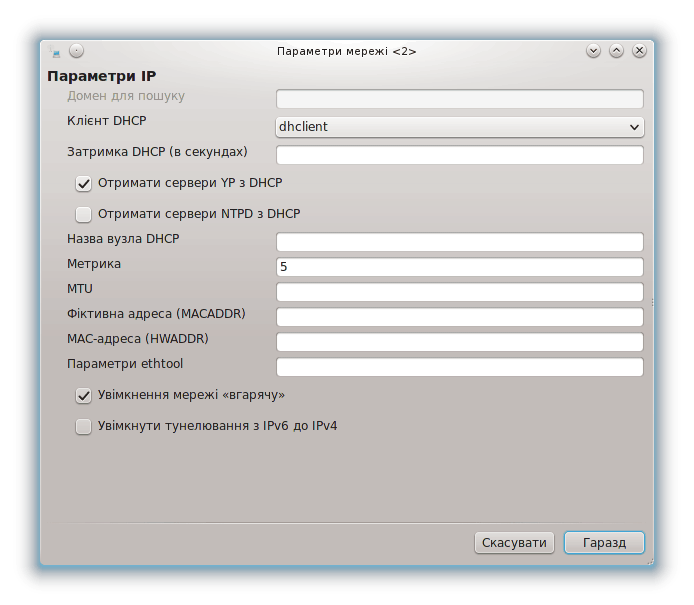
B — Бездротова мережа
Наведено опис лише пунктів, які не було описано вище.
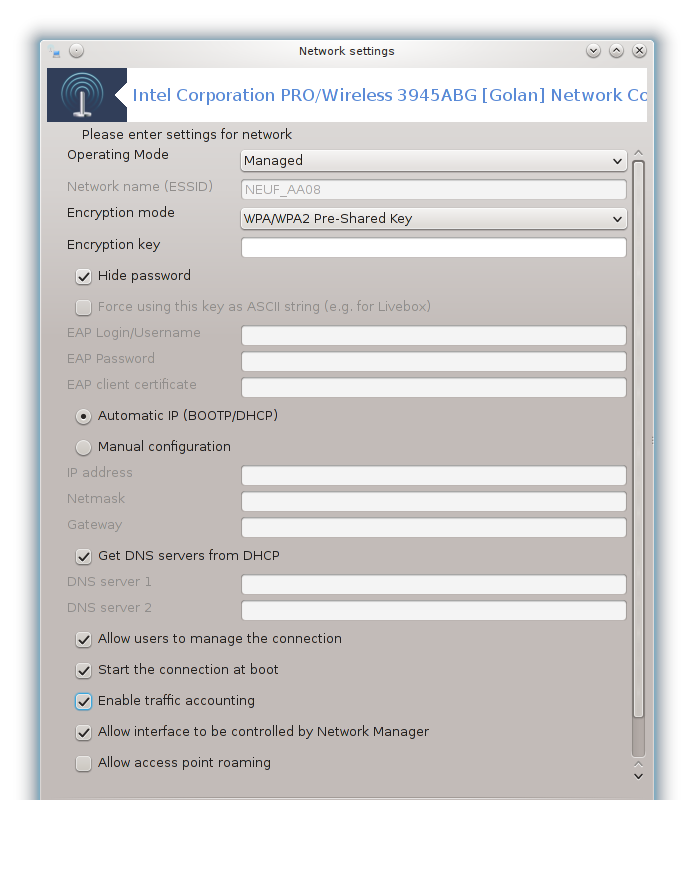
Режим роботи:
Виберіть пункт Кероване, якщо з’єднання здійснюється за допомогою точки доступу, ESSID буде виявлено програмою. Виберіть пункт Спеціальна, якщо це мережа PTP. Позначте пункт Основна, якщо ваша мережева картка використовується як точка доступу. У вашій мережевій картці має бути передбачено підтримку такого режиму.
Режим шифрування та ключ шифрування:
Якщо це приватна мережа, ви маєте знати ці параметри.
У WEP використовується менш стійкий варіант захисту паролем ніж у WPA, де використовується ключ. Попередньо поширений ключ WPA ще називається особистим ключем WPA або домашнім ключем WPA. WPA Enterprise є доволі рідкісним варіантом у приватних мережах.
Дозволити роумінг точки доступу
Роумінґ — це технологія, за допомогою якої комп’ютер може змінювати точку доступу без розірвання з’єднання з мережею.
Цю сторінку ще не написано через брак ресурсів у команди. Якщо ви вважаєте, що можете написати цю довідкову сторінку, будь ласка, зв’яжіться з командою з документування. Наперед вдячні вам за допомогу.
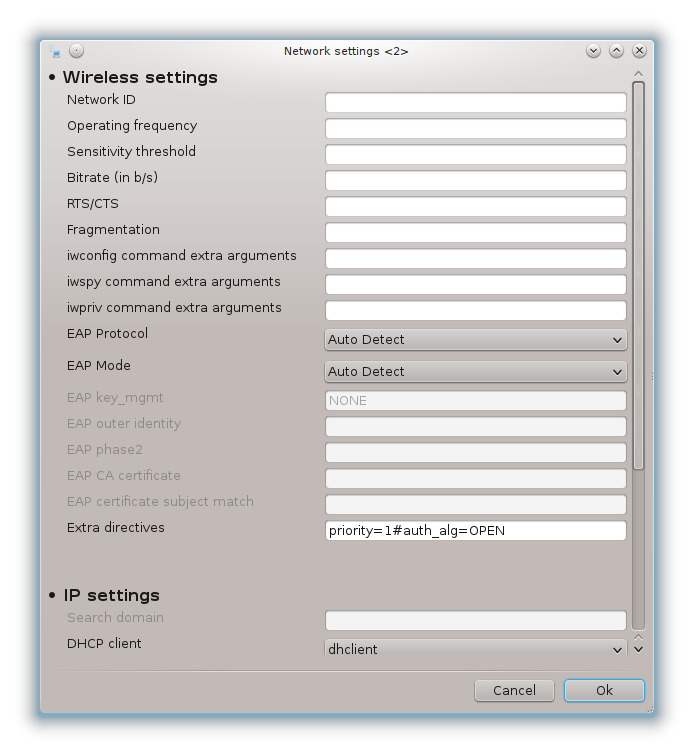
Цей розділ ще не написано через брак ресурсів у команди. Якщо ви вважаєте, що можете написати цю довідкову сторінку, будь ласка, зв’яжіться з командою з документування. Наперед вдячні вам за допомогу.
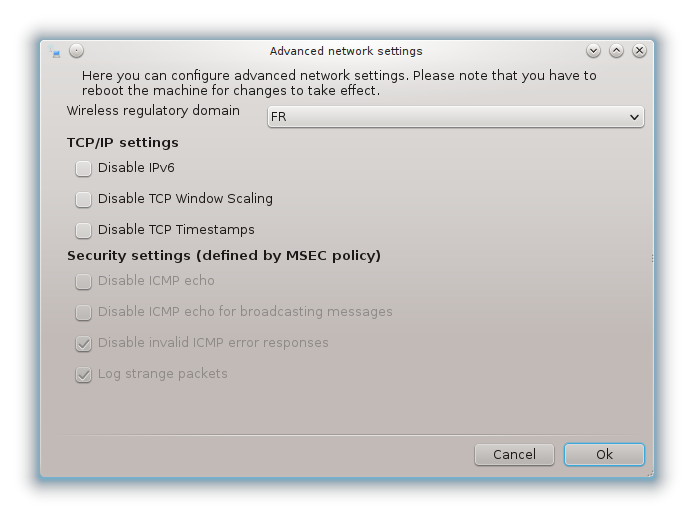
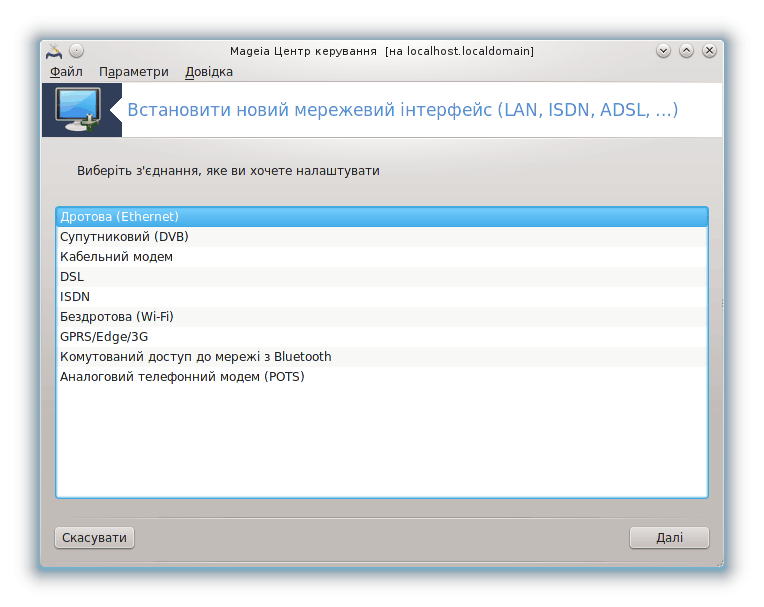
За допомогою цього модуля[20] ви можете налаштувати доступ вашого комп’ютера до локальної мережі або інтернету. Вам знадобляться деякі дані від вашої компанії-надавача послуг або адміністратора вашої мережі.
Виберіть тип з’єднання, яке слід налаштувати. Тип визначається використаним вами обладнанням та параметрами роботи компанії-надавача послуг.
У першому вікні буде показано список доступних інтерфейсів. Виберіть той з них, який слід налаштувати.
На цьому кроці можна визначитися зі способом отримання комп’ютером IP-адреси: автоматично або вручну.
Автоматична IP
Ethernet/Параметри IP: вам слід визначити, отримуватиме комп’ютер дані щодо серверів DNS з сервера DHCP чи ці дані буде вказано вручну, у спосіб описаний нижче. У другому випадку вам слід буде вказати адреси серверів DNS. Тут також можна вказати назву вузла комп’ютера. Якщо назву вузла вказано не буде, буде призначено типову назву,
localhost.localdomain. Назву вузла може бути надано сервером DHCP, якщо буде позначено пункт Визначити назву вузла з адреси DHCP. Можливість визначення назви вузла передбачено не на всіх серверах DHCP. Якщо ви налаштовуєте ваш комп’ютер на отримання IP-адреси з домашнього маршрутизатора ADSL, навряд чи слід позначати цей пункт.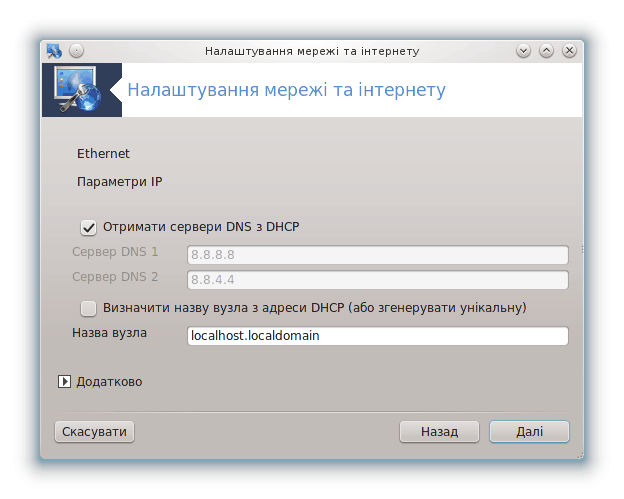
За допомогою кнопки можна додатково вказати такі параметри:
Домен пошуку (не можна вказати, якщо адреса надається сервером DHCP)
Клієнт DHCP
Затримку DHCP
Отримати сервери YP з DHCP (типово позначено): вкажіть сервер NIS
Отримати сервери NTPD з DHCP (визначає сервер синхронізації часу)
DHCP потрібна назва вузла. Позначайте цей пункт, лише якщо сервер DHCP вимагає від своїх клієнтів вказувати назву вузла до призначення IP-адреси. Цей пункт може не працювати на деяких серверах DHCP.
Після підтвердження внесених змін наступні кроки налаштовування може бути виконано у загальний для всіх типів з’єднання спосіб: “Завершення налаштовування”
Налаштування вручну
Ethernet/Параметри IP: вам слід визначити, отримуватиме комп’ютер дані щодо серверів DNS з сервера DHCP чи ці дані буде вказано вручну, у спосіб описаний нижче. У другому випадку вам слід буде вказати адреси серверів DNS. Тут також можна вказати назву вузла комп’ютера. Якщо назву вузла вказано не буде, буде призначено типову назву,
localhost.localdomain.У будинкових мережах IP-адреси завжди мають такий формат: 192.168.x.x. Маскою мережі є 255.255.255.0. А дані щодо шлюзу та серверів DNS можна отримати з сайта вашого постачальника послуг.
За допомогою додаткових параметрів ви можете вказати Домен пошуку. Він має збігатися з назвою вашого вузла без першої частини, до крапки. Наприклад, якщо ваш комп’ютер має назву «comp1», а його повна назва у домені — «comp1.domivka.net», доменом пошуку має бути «domivka.net». Якщо вам точно не відомо, чи слід вказувати якийсь домен пошуку, його можна просто не вказувати. Знову ж таки, цей пункт не потрібен для налаштування домашнього ADSL.
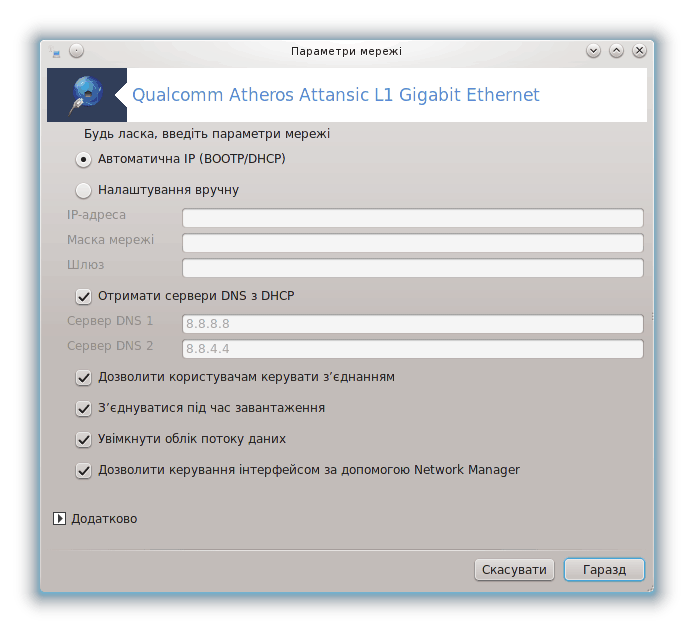
Наступні кроки описано у розділі “Завершення налаштовування”
Цей розділ ще не написано через брак ресурсів у команди. Якщо ви вважаєте, що можете написати цю довідкову сторінку, будь ласка, зв’яжіться з командою з документування. Наперед вдячні вам за допомогу.
У першому вікні буде показано список доступних інтерфейсів. Виберіть той з них, який слід налаштувати.
На цьому кроці можна визначитися зі способом отримання комп’ютером IP-адреси: автоматично або вручну.
Вам слід вказати спосіб розпізнавання (автентифікації):
Немає
BPALogin (потрібен для Telstra). У цьому випадку вам слід вказати ім’я користувача і пароль.
Автоматична IP
Кабельний/Параметри IP: вам слід визначити, отримуватиме комп’ютер дані щодо серверів DNS з сервера DHCP чи ці дані буде вказано вручну, у спосіб описаний нижче. У другому випадку вам слід буде вказати адреси серверів DNS. Тут також можна вказати назву вузла комп’ютера. Якщо назву вузла вказано не буде, буде призначено типову назву,
localhost.localdomain. Назву вузла може бути надано сервером DHCP, якщо буде позначено пункт Визначити назву вузла з адреси DHCP. Можливість визначення назви вузла передбачено не на всіх серверах DHCP. Якщо ви налаштовуєте ваш комп’ютер на отримання IP-адреси з домашнього маршрутизатора ADSL, навряд чи слід позначати цей пункт.За допомогою кнопки можна додатково вказати такі параметри:
Домен пошуку (не можна вказати, якщо адреса надається сервером DHCP)
Клієнт DHCP
Затримку DHCP
Отримати сервери YP з DHCP (типово позначено): вкажіть сервер NIS
Отримати сервери NTPD з DHCP (визначає сервер синхронізації часу)
DHCP потрібна назва вузла. Позначайте цей пункт, лише якщо сервер DHCP вимагає від своїх клієнтів вказувати назву вузла до призначення IP-адреси. Цей пункт може не працювати на деяких серверах DHCP.
Після підтвердження внесених змін наступні кроки налаштовування може бути виконано у загальний для всіх типів з’єднання спосіб: “Завершення налаштовування”
Налаштування вручну
Кабельний/Параметри IP: вам слід визначити, отримуватиме комп’ютер дані щодо серверів DNS з сервера DHCP чи ці дані буде вказано вручну, у спосіб описаний нижче. У другому випадку вам слід буде вказати адреси серверів DNS. Тут також можна вказати назву вузла комп’ютера. Якщо назву вузла вказано не буде, буде призначено типову назву,
localhost.localdomain.У будинкових мережах IP-адреси завжди мають такий формат: 192.168.x.x. Маскою мережі є 255.255.255.0. А дані щодо шлюзу та серверів DNS можна отримати з сайта вашого постачальника послуг.
За допомогою додаткових параметрів ви можете вказати Домен пошуку. Він має збігатися з назвою вашого вузла без першої частини, до крапки. Наприклад, якщо ваш комп’ютер має назву «comp1», а його повна назва у домені — «comp1.domivka.net», доменом пошуку має бути «domivka.net». Якщо вам точно не відомо, чи слід вказувати якийсь домен пошуку, його можна просто не вказувати. Знову ж таки, цей пункт не потрібен для налаштування домашнього з’єднання.
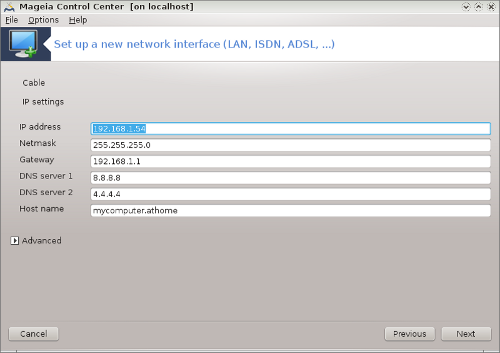
Наступні кроки описано у розділі “Завершення налаштовування”
Якщо програмою буде виявлено інтерфейси мережі, вона запропонує вибрати один з них і налаштувати його.
Програма запропонує список компаній, які буде розподілено за країнами. Виберіть вашу компанію. Якщо її пункту немає у списку, виберіть пункт Не показано, а потім вкажіть параметри, надані вам постачальником послуг.
Виберіть один з доступних протоколів:
Протокол динамічної конфігурації клієнта (DHCP)
Налаштування TCP/IP вручну
PPP через ADSL (PPPoA)
PPP через Ethernet (PPoE)
Протокол тунелю точка-до-точки (PPTP)
Параметри доступу
Рахунок користувача (ім'я користувача)
Пароль рахунка
(Додатково) Віртуальний шлях ID (VPI)
(Додатково) Віртуальний коловий ID (VCI)
Наступні кроки описано у розділі “Завершення налаштовування”
Програма-майстер попросить вас вказати пристрій для налаштовування:
Вибір вручну (Внутрішня плата ISDN)
Зовнішній модем ISDN
Програма запропонує вам список обладнання, розподіленого за категоріями та виробниками. Виберіть вашу картку.
Виберіть один з доступних протоколів:
Протокол для всього іншого світу, окрім Європи (DHCP)
Європейський протокол (EDSS1)
Програма запропонує список компаній, які буде розподілено за країнами. Виберіть вашу компанію. Якщо її пункту немає у списку, виберіть пункт Не показано, а потім вкажіть параметри, надані вам постачальником послуг. Після цього програма попросить вас вказати такі дані:
Назва зв'язку
Номер телефону
ID користувача
Пароль рахунка
Метод автентифікації
Після цього виберіть спосіб отримання IP-адреси: автоматично чи вручну. У другому випадку вкажіть IP-адресу і маску підмережі.
На наступному кроці слід вибрати спосіб отримання адрес серверів DNS: автоматично чи вручну. У випадку визначення вручну вам слід вказати такі дані:
Назва домену
Перший і другий сервер DNS
Вкажіть, чи слід визначати назву вузла на основі IP-адреси. Цей пункт слід позначати, лише якщо вам відомо, що постачальником послуг передбачено таке визначення.
На наступному кроці слід вибрати спосіб, у який комп’ютер отримуватиме адресу шлюзу, автоматично чи вручну. Якщо ви виберете спосіб отримання вручну, вам доведеться вказати IP-адресу.
Наступні кроки описано у розділі “Завершення налаштовування”
На першій сторінці буде показано список доступних інтерфейсів та пункт для драйвера Windows (ndiswrapper). Виберіть інтерфейс, який ви хочете налаштувати. Скористайтеся пунктом ndiswrapper, лише якщо інші способи налаштовування не призведуть до бажаних результатів.
На цьому кроці ви зможете вибрати потрібну вам точку доступу зі списку точок, які було виявлено карткою.
Специфічний параметр для карток бездротового зв’язку:
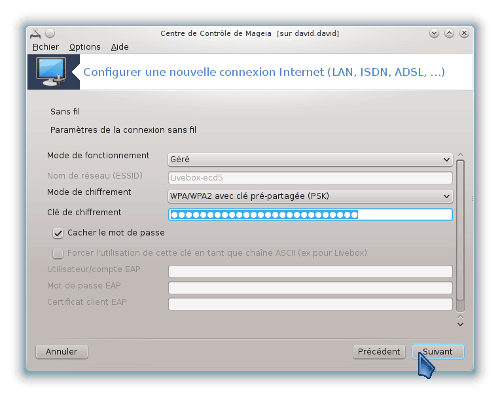
Режим роботи:
- Керується
Для отримання доступу до точки доступу (найпоширеніший випадок).
- Ad-Hoc
Для налаштовування безпосереднього з’єднання між комп’ютерами.
Мережне ім'я (ESSID)
Режим шифрування, залежить від параметрів налаштування вашої точки доступу.
- WPA/WPA2
Варто використовувати саме цей режим шифрування, якщо його підтримку передбачено з боку вашого обладнання.
- WEP
На застарілому обладнанні можливе використання лише цього способу шифрування.
Ключ шифрування
Зазвичай надається разом з обладнанням, яке працює як точка доступу.
На цьому кроці можна вибрати між автоматичним призначенням IP-адреси та визначенням її вручну.
Автоматична IP
Параметри IP: вам слід визначити, отримуватиме комп’ютер дані щодо серверів DNS з сервера DHCP чи ці дані буде вказано вручну, у спосіб описаний нижче. У другому випадку вам слід буде вказати адреси серверів DNS. Тут також можна вказати назву вузла комп’ютера. Якщо назву вузла вказано не буде, буде призначено типову назву,
localhost.localdomain. Назву вузла може бути надано сервером DHCP, якщо буде позначено пункт Визначити назву вузла з адреси DHCP.За допомогою кнопки можна додатково вказати такі параметри:
Домен пошуку (не можна вказати, якщо адреса надається сервером DHCP)
Клієнт DHCP
Затримку DHCP
Отримати сервери YP з DHCP (типово позначено): вкажіть сервери NIS
Отримати сервери NTPD з DHCP (визначає сервер синхронізації часу)
DHCP потрібна назва вузла. Позначайте цей пункт, лише якщо сервер DHCP вимагає від своїх клієнтів вказувати назву вузла до призначення IP-адреси. Цей пункт може не працювати на деяких серверах DHCP.
Після підтвердження налаштувань, визначених цим кроком, програма перейде до кроку, який є спільним для всіх налаштовувань з’єднань: “Завершення налаштовування”
Налаштування вручну
Параметри IP: вам слід вказати сервери DNS. Тут також можна вказати назву вузла комп’ютера. Якщо назву вузла не буде вказано, типово буде призначено назву
localhost.localdomain.У будинкових мережах IP-адреси завжди мають такий формат: 192.168.x.x. Маскою мережі є 255.255.255.0. А дані щодо шлюзу та серверів DNS можна отримати з сайта вашого постачальника послуг.
За допомогою додаткових параметрів ви можете вказати Домен пошуку. Він має збігатися з назвою вашого вузла без першої частини, до крапки.
Наступні кроки описано у розділі “Завершення налаштовування”
Якщо програмою буде виявлено інтерфейси бездротової мережі, вона запропонує вибрати один з них і налаштувати його.
Програма попросить вас вказати PIN-код. Не вказуйте, якщо PIN не потрібен.
Програма-майстер попросить вас вказати мережу. Якщо мережу не буде виявлено автоматично, виберіть варіант Unlisted.
Програма запропонує список компаній, які буде розподілено за країнами. Виберіть вашу компанію. Якщо її пункту немає у списку, виберіть пункт Не показано, а потім вкажіть параметри, надані вам постачальником послуг.
Вкажіть параметри доступу
Назва точки доступу
Рахунок користувача (ім'я користувача)
Пароль рахунка
Наступні кроки описано у розділі “Завершення налаштовування”
Цей розділ ще не написано через брак ресурсів у команди. Якщо ви вважаєте, що можете написати цю довідкову сторінку, будь ласка, зв’яжіться з командою з документування. Наперед вдячні вам за допомогу.
Програма-майстер попросить вас вказати пристрій для налаштовування:
Вибір вручну
Виявлене обладнання, якщо обладнання вдасться виявити.
Список запропонованих портів. Виберіть потрібний вам порт.
Якщо цей пакунок ще не встановлено, програма запропонує встановити пакунок kppp-provider.
Вам буде запропоновано список постачальників послуг, поділений за країнами. Виберіть у ньому пункт вашого постачальника. Якщо відповідного пункту у списку не виявиться, виберіть пункт Не показано, а потім вкажіть значення параметрів, надані вашим постачальником послуг. Після цього програма попросить вас вказати параметри додзвону:
Назва з’єднання
Номер телефону
Ідентифікатор користувача
Пароль
Розпізнавання, виберіть один з таких варіантів:
PAP/CHAP
На основі скрипту
PAP
На основі термінала
CHAP
Наступні кроки описано у розділі “Завершення налаштовування”
На наступному кроці ви можете вказати такі параметри:
Дозволити користувачам керувати з’єднанням
З’єднуватися під час завантаження
Увімкнути облік потоку даних
Дозволити керування інтерфейсом за допомогою Network Manager
У випадку бездротового з’єднання буде показано додатковий пункт Дозволити роумінг точки доступу. За допомогою цього пункту можна надати комп’ютеру змогу автоматично перемикатися між точками доступу відповідно до потужності сигналу.
За допомогою кнопки ви можете вказати:
Метрику (типово 10)
MTU
Увімкнення мережі «вгарячу»
Увімкнути тунелювання з IPv6 до IPv4
На останньому кроці можна визначити, чи буде виконано спробу з’єднатися негайно.
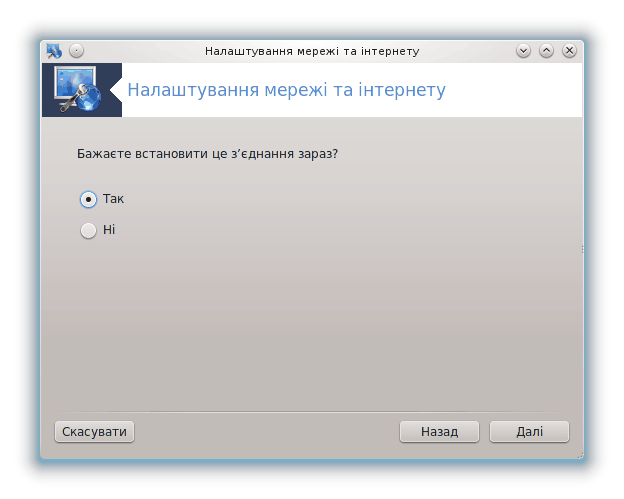
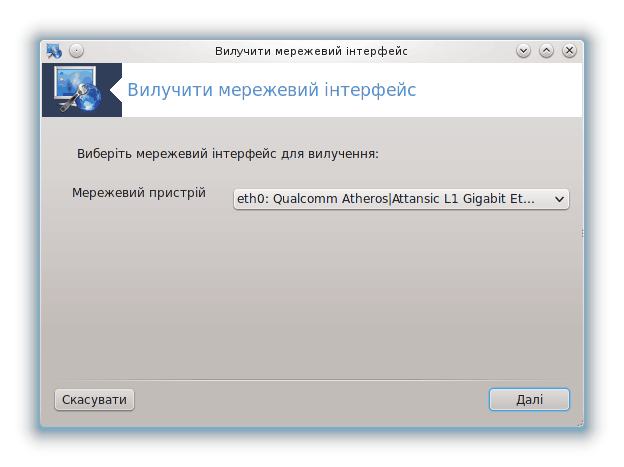
За допомогою вікна програми ви можете вилучити мережевий інтерфейс[21].
Натисніть пункт спадного меню, виберіть пункт, який слід вилучити, а потім натисніть кнопку Далі.
Програма покаже повідомлення, що інтерфейс мережі було успішно вилучено.

Якщо для доступу до інтернету вам слід користуватися проксі-сервером, ви можете скористатися цим інструментом[22] для налаштовування доступу. Потрібні для налаштовування дані можна дізнатися у адміністратора мережі. Ви також можете визначити служби, доступ до яких слід здійснювати в обхід проксі-сервера.
З Вікіпедії (4 вересня 2012 року), стаття «Проксі-сервер»: «У комп’ютерних мережах проксі-сервером називається сервер (комп’ютерна система або програма), який працює проміжною ланкою для запитів від клієнтів, які виконують пошуки ресурсів на інших серверах. Клієнтська система з’єднується з проксі-сервером, надсилає запит щодо певної служби, зокрема даних файла, з’єднання, сторінки або іншого ресурсу на іншому сервері. Проксі-сервер обробляє запит з метою спрощення та керування складністю запиту.»
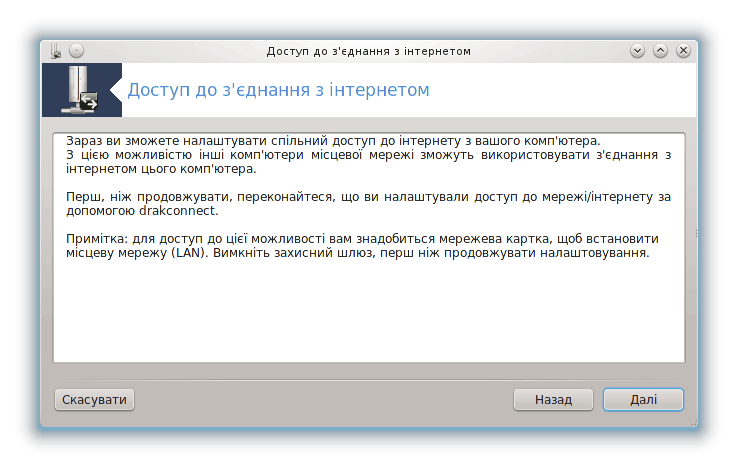
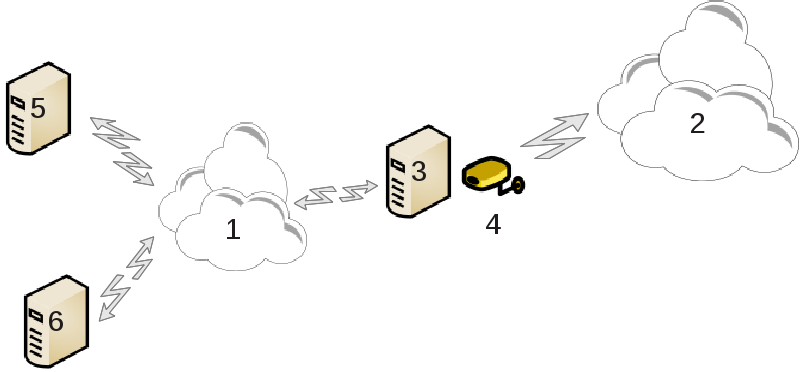
Ця програма буде корисно, якщо ваш комп’ютер (3) з доступом до інтернету (2) з’єднано також з локальною мережею (1). Ви можете скористатися комп’ютером (3) як шлюзом, щоб надати доступ іншим робочим станціям, (5) і (6), у локальній мережі (1). Для цього у шлюзу має бути два інтерфейси; перший, наприклад картка Ethernet, має бути з’єднано з локальною мережею, а другий (4) — з’єднано з інтернетом (2).
На першому кроці слід перевірити, чи налаштовано мережу і доступ до інтернету, як це задокументовано у розділі “Мережевий центр”.
Під час роботи майстра[23] буде послідовно показано сторінки кроків, опис яких наведено нижче:
Якщо майстру не вдасться виявити принаймні два інтерфейси, він попередить про це і попросить вас припинити роботу мережі і налаштувати обладнання.
Вкажіть інтерфейс, який буде використано для з’єднання з інтернетом. Майстер налаштовування автоматично запропонує один з таких інтерфейсів, але вам слід перевірити коректність його пропозиції.
Вкажіть інтерфейс, який буде використано для з’єднань з локальною мережею. Майстер знову запропонує свій варіант. Перевірте, чи є він коректним.
Майстер запропонує параметри для локальної мережі, зокрема IP-адресу. маску мережі та назву домену. Перевірте, чи сумісні ці параметри з поточною конфігурацією. Рекомендуємо вам скористатися запропонованими значеннями.
Вкажіть, чи слід використовувати комп’ютер як сервер DNS. Якщо ви відповісте ствердно, майстер перевірить, чи встановлено у системі
bind. Якщо ви не маєте наміру використовувати комп’ютер як сервер DNS, вкажіть адресу сервера DNS.Вкажіть, чи слід використовувати комп’ютер як сервер DHCP server. Якщо ви відповісте ствердно, майстер перевірить, чи встановлено пакунок
dhcp-serverі запропонує вам його налаштувати, вказавши початкову та кінцеву адреси у діапазоні DHCP.Вкажіть, чи слід використовувати комп’ютер як проксі-сервер. Якщо ви відповісте ствердно, майстер перевірить, чи встановлено пакунок
squidі запропонує вам налаштувати проксі-сервер, вказавши адресу адміністратора сервера (типово admin@mydomain.com), назву проксі-сервера (типово myfirewall@mydomaincom), порт (типово 3128) та розмір кешу (типово 100 МБ).На останньому кроці ви можете вказати, чи з’єднано шлюз з принтерами і чи слід надавати ці принтери у спільне користування.
Програма попередить вас про потребу у перевірці параметрів захисного шлюзу, якщо його задіяно.
Якщо вами було налаштовано комп’ютер-шлюз з DHCP, достатньо буде вказати за допомогою засобу налаштовування мережі, що адресу буде отримано автоматично (за допомогою DHCP). Параметри буде отримано під час встановлення з’єднання з мережею. Цей спосіб працюватиме незалежно від операційної системи, встановленої на клієнтських комп’ютерах.
Якщо параметри мережі не будуть визначатися автоматично, вам слід зокрема вказати шлюз мережі, ввівши IP-адресу комп’ютера, який працюватиме шлюзом.
Для кожного інтерфейсу мережі у системі Mageia від початку налаштовано фіксований набір параметрів. Цей набір може відповідати вимогам пересічного користувача звичайної робочої станції, але може бути незадовільним для системи, яка часто змінює середовища роботи у мережі: використання системи у різних середовищах потребує паралельного існування декількох наборів налаштувань для пристрою мережі, — інакше, доведеться кожного разу переналаштовувати пристрій при зміні середовища мережі.
У Linux передбачено стандартну підтримку існування декількох паралельних наборів налаштувань пристроїв мережі. Поняття «профіль мережі» у цій операційній системі стосується набору налаштувань пристроїв мережі, визначеного для певного середовища мережі. У кожного профілю є назва. Початкові налаштування, які створені самою операційною системою мають назву default. При створенні профілю йому має бути надано назву, яка відрізнятиметься від назв усіх наявних профілів.
Draknetprofile — дуже простий компонент Центру керування Mageia (MCC), який надає графічний інтерфейс користувача для керування профілями. За допомогою цього інтерфейсу можна виконувати такі дії:
перемикатися між профілями, тобто робити певний профіль «поточним профілем»,
створити додатковий профіль,
вилучити профіль зі списку визначених профілів.
Визначення або внесення змін до профілів стосується усієї системи Linux і усіх її користувачів. Саме тому, для запуску draknetprofile потрібні права доступу користувача root (адміністратора). Зазвичай, запуск програми відбувається за допомогою MCC (програми, яка вже має права доступу користувача root):
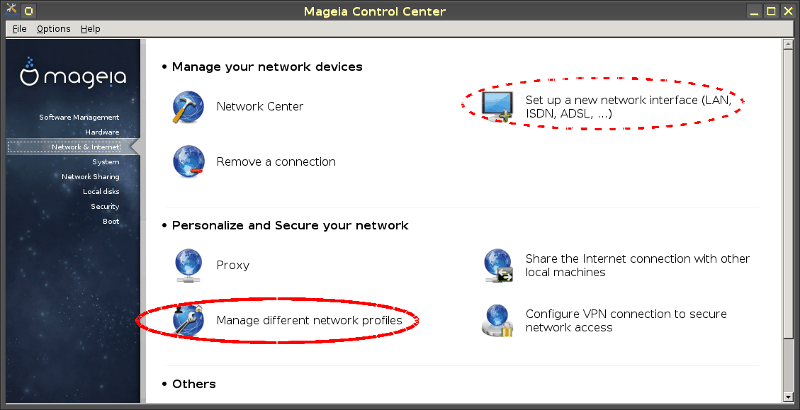
Рисунок 1. Центр керування Mageia: вкладка «Мережа та Інтернет»
запустіть MCC натисканням піктограми MCC на одній із панелей вашої стільниці,
виберіть вкладку «Мережа та інтернет»,
натисніть пункт «Керувати різними мережевими профілями» у розділі «Налаштувати особисті параметри і безпеку мережі » (обведено червоним на Рисунку 1).
Крім того, draknetprofile можна запустити за допомогою команди з емулятора термінала, якщо отримано права доступу root (такий спосіб запуску може бути корисним, якщо слід вивчити повідомлення, які надсилає draknetprofile, наприклад, для діагностики негараздів). Просто введіть команду:
draknetprofile |
Після запуску буде показано головну сторінку Draknetprofile:
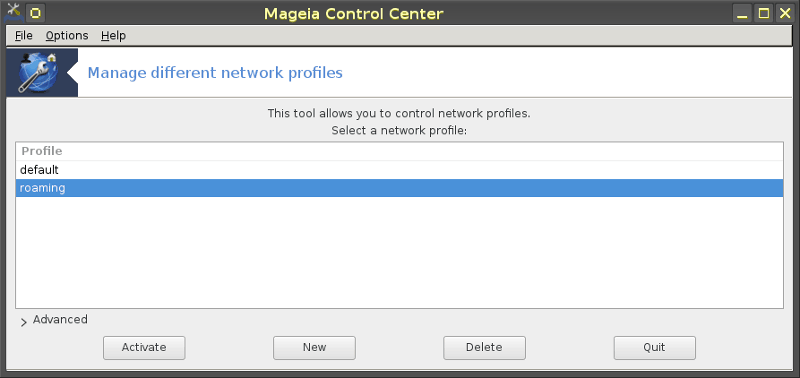
Рисунок 2. Дії з керування профілями у Draknetprofile
У верхній частині вікна буде наведено список назв поточних визначених профілів. У нижній частині вікна ви побачите декілька кнопок:
«Задіяти» — зробити позначений профіль (у верхній частині вікна) поточним профілем (і зберегти властивості попереднього профілю);
«Створити» — створити профіль;
«Вилучити» — вилучити позначений профіль зі списку визначених профілів;
«Вийти» — вийти з Draknetprofile.
Перш ніж натискати кнопку «Задіяти» або «Вилучити», вам слід позначити профіль у списку: для цього наведіть вказівник миші на пункт профілю і клацніть лівою кнопкою миші.
Натискання кнопки «Створити» відкриває допоміжне вікно, за допомогою якого ви можете вказати назву профілю, який ви хочете створити (ця назва має відрізнятися від назв вже створених профілів). Профіль буде створено як точну копію поточного активного профілю. Після створення, вам, ймовірно слід вказати властивості профілю (змінити автоматично створені налаштування) за допомогою такої, незалежної, послідовності дій; this name must be different from any already existing profile. This profile will be created as a pre:
вийти з Draknetprofile (натисніть кнопку «Вийти»),
повернутися на вкладку «Мережа та Інтернет», вибрати пункт «Встановити новий мережевий інтерфейс (...)» (позначено штриховою червоною лінією на Рисунку 1),
далі, вам слід пройтися кроками налаштовування інтерфейсу. Ці кроки подібні до тих, які ви вже виконували, коли налаштовували початковий інтерфейс під час встановлення системи. Документацію щодо них можна знайти у підручнику з Drakconnect.
Середню частину вікна зазвичай приховано. Щоб зробити її видимою, натисніть кнопку «Додатково». У відповідь має бути показано список назв модулів Draknetprofile (зокрема модулів мережі, брандмауера, urpmi). Кожен пункт у списку містить поле для позначки. Поля для позначок визначають, чи буде включено властивості, які керуються цим модулем, до профілю.
Якщо у системі налаштовано декілька профілів мережі, під час завантаження користувачеві доведеться виконати додатковий крок: наприкінці дій із завантаження системи, безпосередньо перед завантаженням графічного середовища, ви побачите таке повідомлення:
Виберіть профіль мережі: (1) default (2)
roaming* |
Натисніть клавішу 1 або 2, щоб, відповідно, вибрати профіль «default» або «roaming», або натисніть Enter, щоб вибрати профіль, який позначено зірочкою (профіль, який був активним на момент попереднього завершення роботи системи).
У Mageia 5 було виявлено проблему: іноді система зависає після надсилання запиту користувачеві щодо вибору профілю. Єдиним способом виходу з цієї ситуації є перезавантаження. Ми вивчаємо причини та способи усування цієї проблеми.

За допомогою цього інструмента[24] можна налаштувати безпечний доступ до віддаленої мережі з використанням тунелювання даних між локальною робочою станцією та віддаленою мережею. У цьому розділі довідки ми обговоримо лише налаштування на боці робочої станції. Ми припускатимемо, що віддалена мережа працює надійно і що вам відомі дані щодо встановлення з’єднання, які можна отримати від адміністратора мережі, наприклад у форматі файла налаштувань .pcf.
Спочатку слід вибрати концентратор VPN Cisco або OpenVPN, залежно від того, який протокол використано для вашої віртуальної приватної мережі.
Надайте вашому з’єднанню назву.
За допомогою наступного вікна вкажіть параметри вашого з’єднання VPN.
VPN Cisco
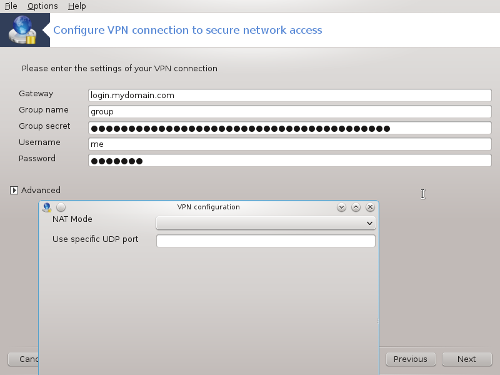
Openvpn. Після першого запуску інструмента буде встановлено пакунок openvpn та його залежності.
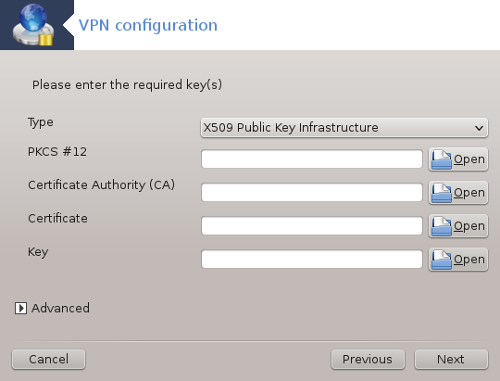
Виберіть файли, які було отримано від адміністратора мережі.
Додаткові параметри:
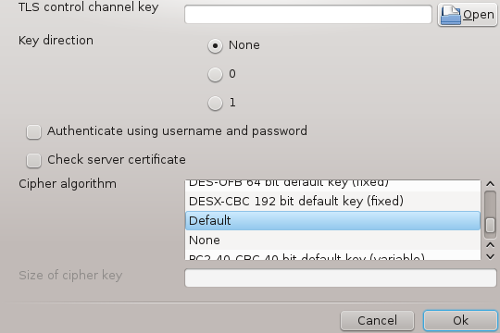
У наступному вікні програма попросить вас вказати IP-адресу шлюзу.
Після визначення параметрів програма запропонує вам встановити з’єднання з VPN.
Ви можете наказати системі встановлювати це з’єднання VPN у автоматичному режимі під час її запуску. Для цього слід змінити налаштування мережевого з’єднання так, щоб воно завжди встановлювалося з цим VPN.
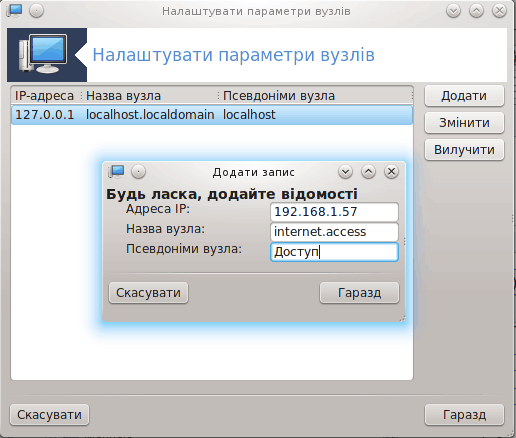
Якщо деякі з комп’ютерів у вашій мережі надають доступ до власних служб і IP-адреси цих комп’ютерів є фіксованими, за допомогою цієї програми[25] ви зможете вказати назву служби, щоб спростити доступ до неї. Після визначення назви ви зможете використовувати її замість IP-адреси.
За допомогою цієї кнопки ви можете додавати назви нових систем. Після її натискання буде відкрито вікно для визначення IP-адреси, назви вузла системи та, якщо потрібно, альтернативної назви, яку буде використано у той самий спосіб, що і основну.
За допомогою цієї кнопки можна отримати доступ до зміни параметрів раніше визначеного запису. Вікно, яке буде відкрито у відповідь на натискання цієї кнопки, є тим самим, що і вікно, яке можна відкрити за допомогою попередньої кнопки.
[19] Запустити цю програму можна за допомогою термінала: достатньо ввести команду draknetcenter від імені адміністратора (root).
[20] Запустити цю програму можна за допомогою термінала: достатньо ввести команду drakconnect від імені адміністратора (root).
[21] Запустити цю програму можна за допомогою термінала: достатньо ввести команду drakconnect --del від імені адміністратора (root).
[22] Запустити цю програму можна за допомогою термінала: достатньо ввести команду drakproxy від імені адміністратора (root).
[23] Запустити цю програму можна за допомогою термінала: достатньо ввести команду drakgw від імені адміністратора (root).
[24] Запустити цю програму можна за допомогою термінала: достатньо ввести команду drakvpn від імені адміністратора (root).
[25] Запустити цю програму можна за допомогою термінала: достатньо ввести команду drakhosts від імені адміністратора (root).


