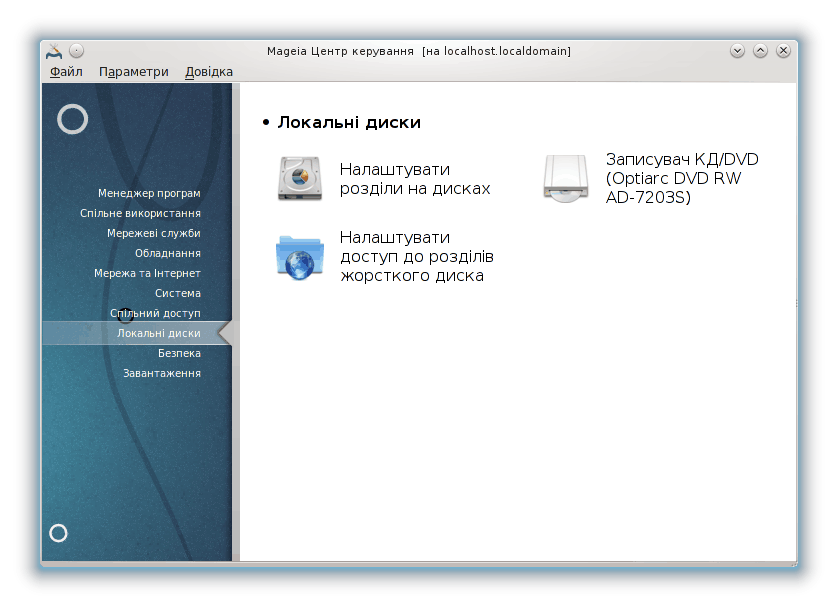
За допомогою цієї сторінки можна отримати доступ до декількох інструментів керування дисками системи та надання спільного доступу до локальних дисків. Натисніть на посиланні, розташованому нижче, щоб дізнатися більше.
Локальні диски

Застереження
Ця програма[40] є дуже потужною — найменша помилка або випадкове натискання клавіш може призвести до втрати всіх даних на розділі або навіть витирання всього жорсткого диска. З цієї причини вам буде показано наведене вище вікно над вікном програми. Натисніть кнопку Вийти, якщо ви не впевнені, чи бажаєте продовжувати роботу з програмою.
Якщо у вашій системі декілька жорстких дисків, ви можете перемкнутися на потрібний вам жорсткий диск вибором відповідної вкладки (sda, sdb, sdc тощо).
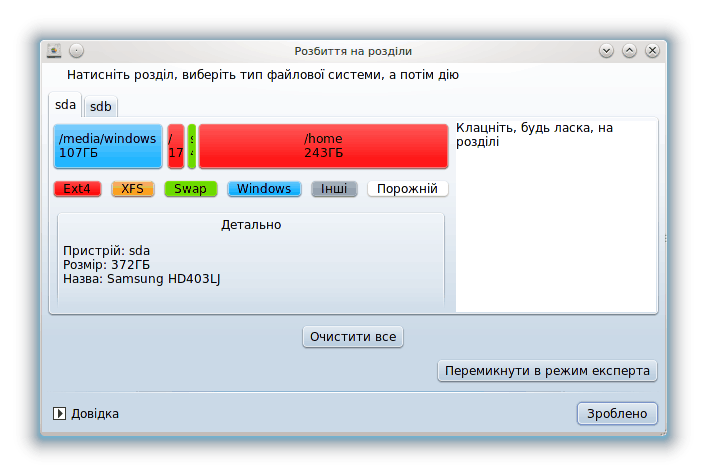
Ви можете вибрати одну з багатьох дій, за допомогою яких ви можете скоригувати розподіл вашого диска відповідно до ваших потреб. Витирання всього жорсткого диска, поділ та об’єднання розділів, зміна розмірів розділів або файлової системи розділів, форматування або перегляд вмісту розділу: все це можна зробити за допомогою цієї програми. Кнопку у нижній частині вікна призначено для витирання всього диска. Доступ до інших кнопок дій, розташованих праворуч, можна отримати після натискання розділу на картинці диска.
Примітка
Якщо ви користуєтеся системою UEFI, ви побачите невеличкий розділ із назвою «Системний розділ EFI», змонтований як /boot/EFI. Не вилучайте його, оскільки на ньому містяться засоби завантаження усіх встановлених вами операційних систем.
Якщо позначений вами розділ змонтовано, як у наведеному нижче прикладі, ви не зможете скористатися діями зі зміни розміру, форматування або вилучення розділу. Щоб отримати доступ до цих дій, вам слід спочатку демонтувати розділ.
Зміну розмірів розділу можна виконувати лише за рахунок правої межі розділу.
Щоб змінити тип розділу (наприклад, з ext3 на ext4), вам слід вилучити розділ, а потім повторно створити його з новим значенням типу. Якщо буде позначено порожню частину диска, у вікні програми з’явиться кнопка .
Ви можете вибрати точку монтування, якої не існує. Якщо буде здійснено такий вибір, відповідну точку монтування буде створено.
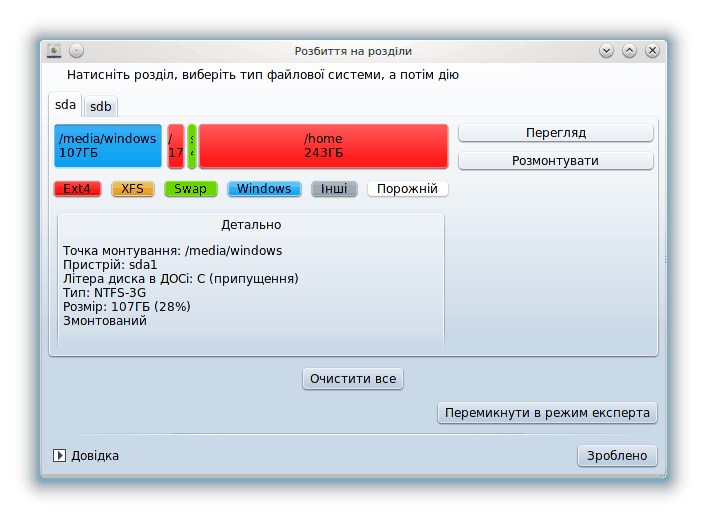
Натискання кнопки надасть вам доступ до додаткових дій, зокрема визначення мітки розділу, як це показано на наведеному нижче знімку.
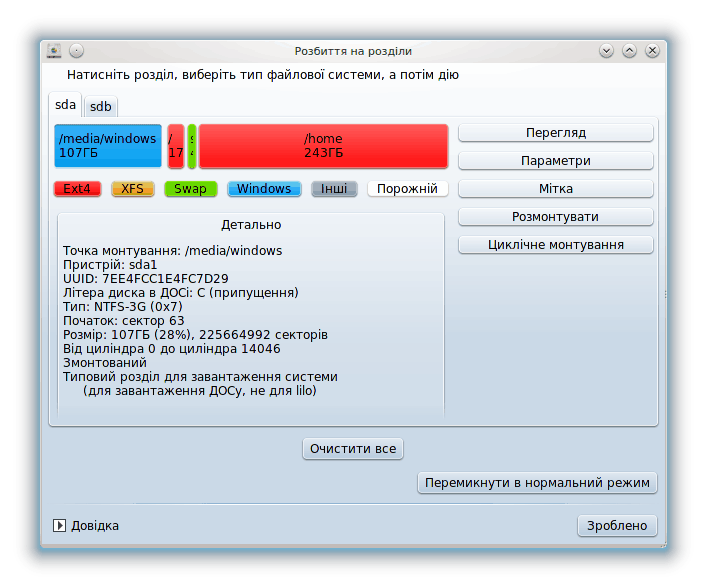
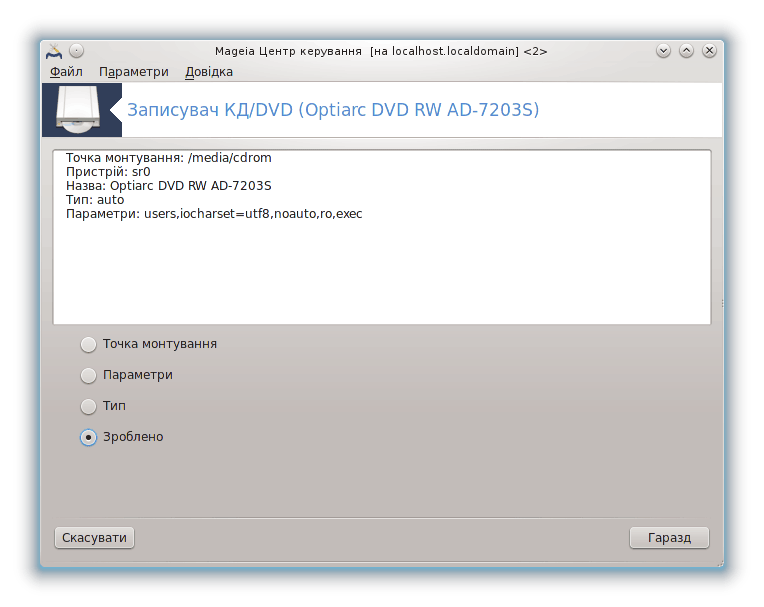
Доступ до цього модуля[41] можна отримати за допомогою вкладки «Локальні диски» Центру керування Mageia. Пункт модуля буде підписано відповідно до назви портативного носія даних (лише для програвачів компакт-дисків та DVD та зчитувачів дискет0.
Модуль призначено для визначення способу монтування портативних дисків.
У верхній частині вікна буде показано короткий опис обладнання та параметрів його монтування. За допомогою меню, показаного у нижній частині вікна, ви зможете змінити параметри монтування. Позначте у меню пункт і натисніть кнопку .
Позначте цей пункт, якщо хочете змінити точку монтування. Типовою точкою монтування є /media/cdrom.
Змінити параметри монтування можна або безпосередньо за допомогою списку, або після натискання кнопки Додатково. Основними параметрами є:
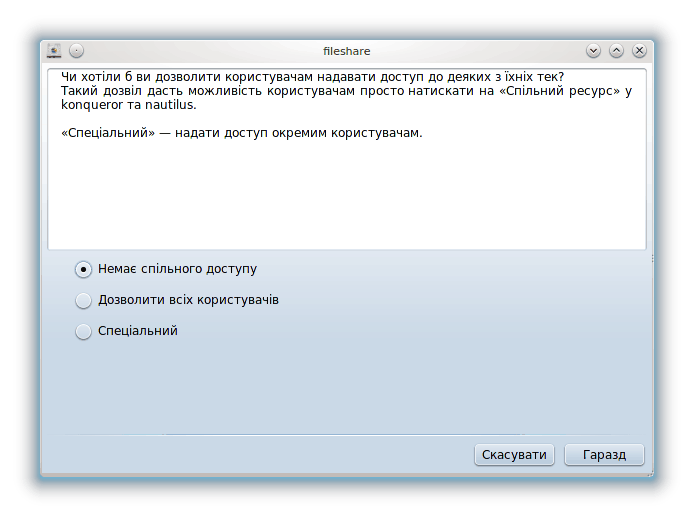
За допомогою цієї простої програми[42] ви, як адміністратор, зможете надати користувачам змогу надавати підкаталоги з каталогу користувача у /home у спільне користування іншим користувачам у локальній мережі. Комп’ютери цих інших користувачів можуть працювати під керуванням операційних систем Linux або Windows.
Доступ до цього модуля можна отримати з Центру керування Mageia, вкладка «Локальні диски», пункт «Налаштувати доступ до розділів жорсткого диска».
Спочатку вам слід дати відповідь на питання: «Чи хотіли б ви дозволити користувачам надавати доступ до деяких з їхніх тек?» Позначте пункт , якщо доступ слід заборонити всім користувачам, пункт , якщо доступ слід дозволити всім, і , якщо слід деяким користувачам заборонити доступ, а деяким надати. У останньому випадку, користувачі, які матимуть доступ до надання каталогів у спільне користування, мають належати до групи fileshare, яку буде автоматично створено системою. Додаткове питання щодо цього буде задано програмою на наступних кроках налаштовування.
Після натискання кнопки Гаразд з’явиться друга сторінка налаштувань, за допомогою якої ви зможете вибрати тип спільних ресурсів, або . Виберіть варіант , якщо єдиною операційною системою у локальній мережі є Linux. Якщо ж у мережі є комп’ютери під керуванням Windows, виберіть пункт . Щойно вибір буде зроблено, натисніть кнопку . Якщо це потрібно, система виконає встановлення необхідних для роботи з новими налаштуваннями пакунків.
Якщо не було вибрано варіант «Спеціальний», на цьому налаштовування буде завершено. Якщо ж ви вибрали варіант «Спеціальний», з’явиться додаткова сторінка, на якій програма попросить вас відкрити вікно програми Userdrake. За допомогою Userdrake ви зможете додати користувачів, яким буде дозволено надавати каталоги у спільне користування, до групи fileshare. На вкладці «Користувачі» натисніть пункт користувача, якого слід додати до цієї групи, потім натисніть кнопку , на вкладці «Групи». Позначте пункт групи fileshare і натисніть кнопку . Докладніший опис програми Userdrake можна знайти у розділі “Користувачі і групи”.
Примітка
Щоб внесені вами зміни набули чинності, після додавання нового користувача до групи fileshare, слід від’єднати комп’ютер від локальної мережі, а потім встановити з’єднання повторно.
Після цієї операції кожен з учасників групи fileshare зможе просто позначити у програмі для керування файлами свого графічного середовища пункт каталогу, дані з якого слід надати у спільне користування, і скористатися можливостями з надання спільного доступу цієї програми (такі можливості передбачено не у всіх програмах).
[40] Запустити цю програму можна за допомогою термінала: достатньо ввести команду drakdisk або diskdrake від імені адміністратора (root).
[41] Запустити цю програму можна за допомогою термінала: достатньо ввести команду diskdrake --removable від імені адміністратора (root).
[42] Запустити цю програму можна за допомогою термінала: достатньо ввести команду diskdrake --fileshare від імені адміністратора (root).


