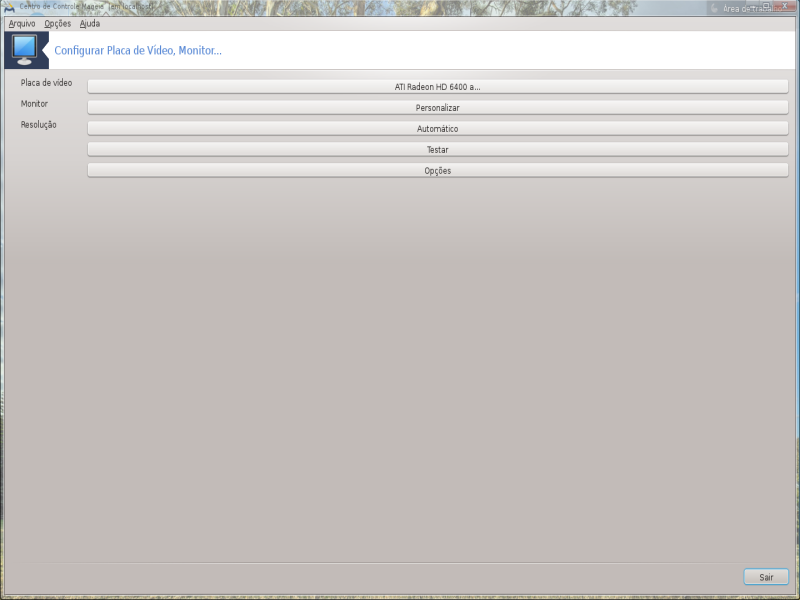
Esta ferramenta está presente no Centro de Controle Mageia sob a guia Hardware. Selecione Configurar o servidor gráfico. [14]
Os botões permitem que você altere a configuração gráfica.
Placa gráfica:
A placa de vídeo é exibido atualmente detectado eo servidor correspondente configurado. Clique neste botão para mudar para outro servidor, por exemplo, uma com um driver proprietário.
Os servidores disponíveis são classificadas sob Vendor pelo fabricante, em ordem alfabética e, em seguida, o modelo também em ordem alfabética. Os drivers livres são ordenadas por ordem alfabética sob Xorg.
Nota
Em caso de problemas, Xorg - Vesa irá trabalhar com a maioria das placas gráficas e dar-lhe tempo para encontrar e instalar o driver correto, enquanto em seu Ambiente de Trabalho.
Se até Vesa não funcionar, escolher Xorg - fbdev , que é usada durante a instalação Mageia, mas não permite que você alterar a resolução ou taxas de atualização.
Se você fez a sua escolha para um drive de graça, você pode ser solicitado se você quer usar um driver proprietário vez com mais recursos (efeitos em 3D, por exemplo).
Monitor:
Da mesma forma que o anterior, o monitor atualmente detectado é exibido e você pode clicar no botão para mudar para outra. Se o monitor desejado não estiver no Vendor lista, escolha na lista genérico um monitor com as mesmas características.
Resolução:
Esse botão permite a escolha da resolução (número de pixels) e a intensidade de cor (quantidade de cores). ele mostra essa tela:
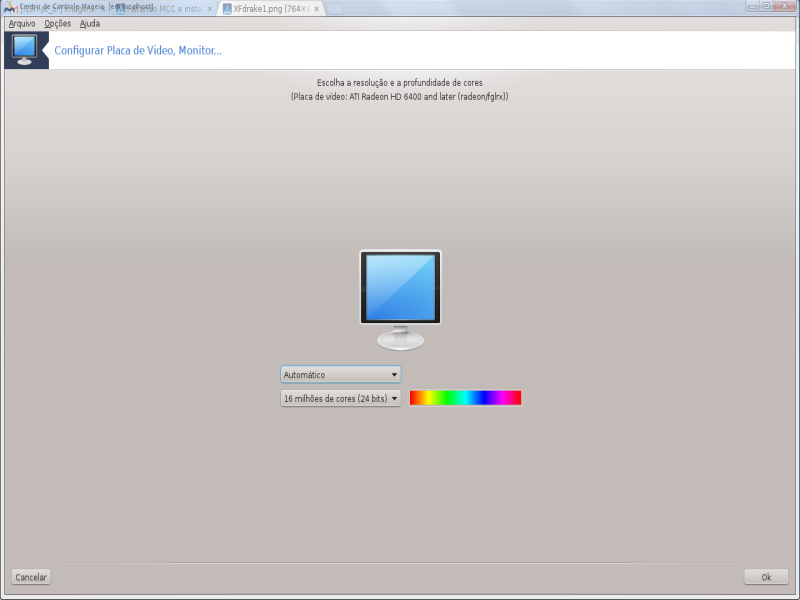
Quando você muda a profundidade de cor, um barra multi-colorida aparecerá ao lado do segundo botão e mostrar uma prévia do que a profundidade de cor selecionado parece.
O primeiro botão mostra a resolução atual, clique para mudar para outra. A lista te mostra todas as escolhas possíveis de cordo com a placa gráfica e seu monitor, é possível clicar em Outros para escolher outras resoluções, mas tenha em mente que você pode danificar seu monitor ou selecionar uma configuração desconfortável.
O segundo botão mostra a profundidade atualmente cor, clique para mudar isso para uma outra.
Nota
Dependendo da resolução escolhida, pode ser necessário ter que sair e reiniciar o ambiente gráfico para que as configurações tenham efeito.
Teste:
Uma vez que a configuração for feita, recomenda-se fazer um teste antes de clicar em OK, porque é mais fácil modificar as configurações agora do que mais tarde, se o ambiente gráfico não funcionar.
Nota
No caso de seu ambiente gráfico não funcionar, aperte Alt+Crtl+F2 para abrir o ambiente de texto, conecte-se como root e digite XFdrake (com caps lock) para usar a versão de texto XFdrake.
Se o teste falhar, é só esperar até o final, se ele funciona, mas você não quer mudar, afinal de contas, clique em , se tudo estiver certo, clique em .
Opções:
opções globais: Se Desativar Ctrl-Alt-Backspace é marcada, ela não será mais possível reiniciar o servidor X usando as teclas Ctrl+Alt+Backspace.
Opções da placa gráfica: Permite ativar ou desativar três características específicas, dependendo da placa gráfica.
Interface gráfica na inicialização: Na maioria das vezes, iniciar automaticamente a interface gráfica (Xorg) quando iniciar é verificado para fazer a troca de inicialização para modo gráfico, pode ser desmarcada para um servidor.
Após um clique no botão , o sistema irá pedir-lhe para confirmar. Ainda há tempo para cancelar tudo e manter a configuração anterior, ou para aceitar. Neste caso, você tem que desconectar e reconectar para ativar a nova configuração.
[14] Você pode iniciar esta ferramenta de linha de comando, digitando XFdrake como usuário normal ou drakx11 como root. Mind the letras maiúsculas.


