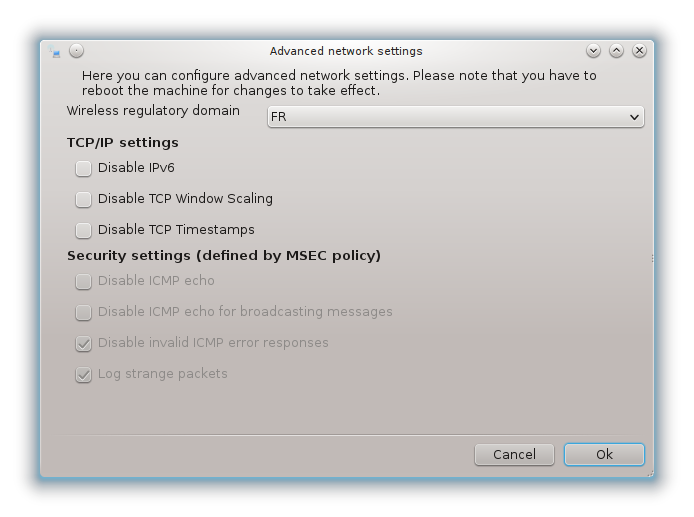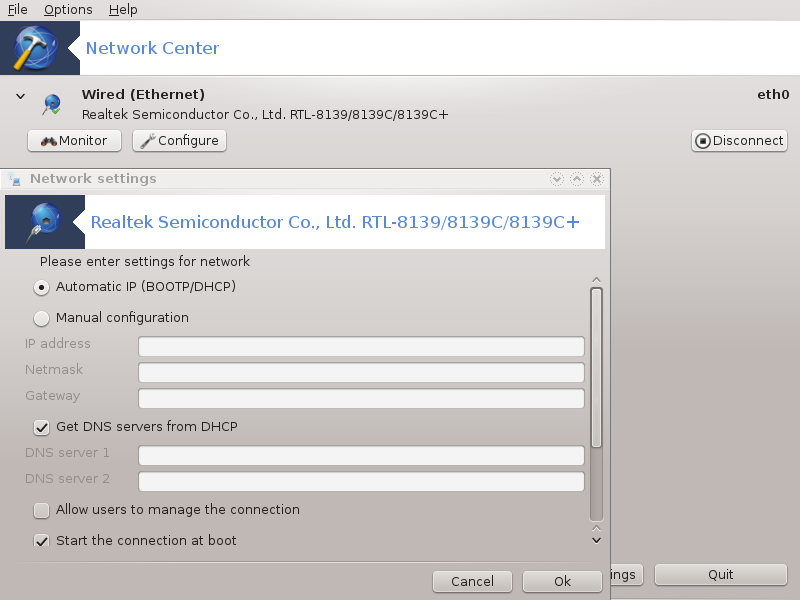
Esta herramienta[19] se encuentra en la pestaña Red & Internet en el Centro de Control de Mageia bajo la etiqueta "Centro de redes"
Cuando se pone en marcha esta herramienta, se abre una ventana que lista todas las redes configuradas en el equipo, cualquiera que sea su tipo (por cable, radio, satélite, etc.). Al hacer clic en uno de ellos, aparecen tres o cuatro botones, dependiendo del tipo de red, para que pueda cuidar de la red, cambiar su configuración o conectar/desconectar. Esta herramienta no está destinada a crear una red, para esto vea Configurar una nueva interfaz de red (LAN, ISDN, ADSL, ...) en la misma pestaña MCC.
En la pantalla de abajo, dada como ejemplo, podemos ver dos redes, la
primera está cableada y conectada, reconocible por este icono (éste no está conectado
(éste no está conectado  ) y la segunda sección muestra las redes
inalámbricas, que no están conectados reconocible por este icono
) y la segunda sección muestra las redes
inalámbricas, que no están conectados reconocible por este icono
 y éste
y éste  si está conectado. Para los otros tipos de
red, el código de color es siempre la misma, verde si está conectado y rojo
si no está conectado.
si está conectado. Para los otros tipos de
red, el código de color es siempre la misma, verde si está conectado y rojo
si no está conectado.
En la parte inalámbrica de la pantalla, también puede ver todas las redes detectadas, con el SSID, la Intensidad de la señal, si están encriptados (en rojo) o no (en verde), y el Modo de funcionamiento. Haga clic en el elegido y luego en , o . Es posible aquí pasar de una red a otra. Si se selecciona una red privada, la ventana Configuración de red (véase más adelante) se abrirá y le pedirá ajustes adicionales (una clave de cifrado en particular).
Click en para actualizar la pantalla.
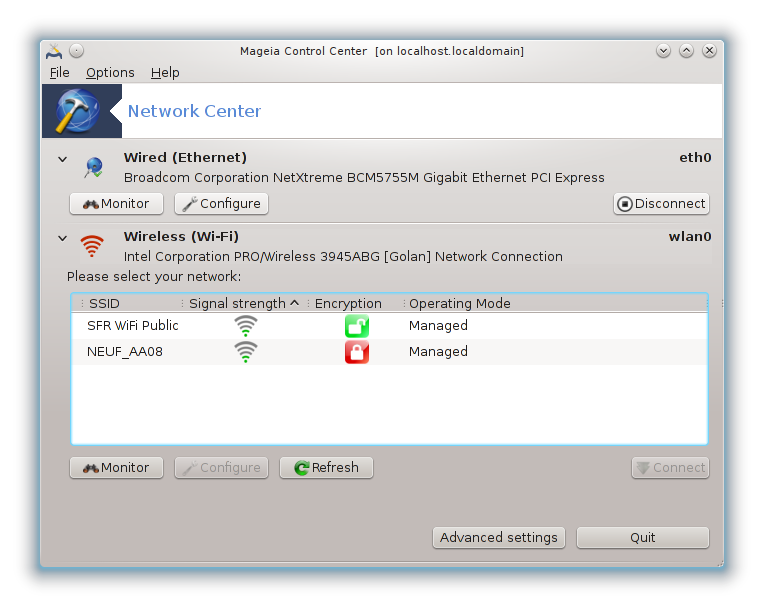
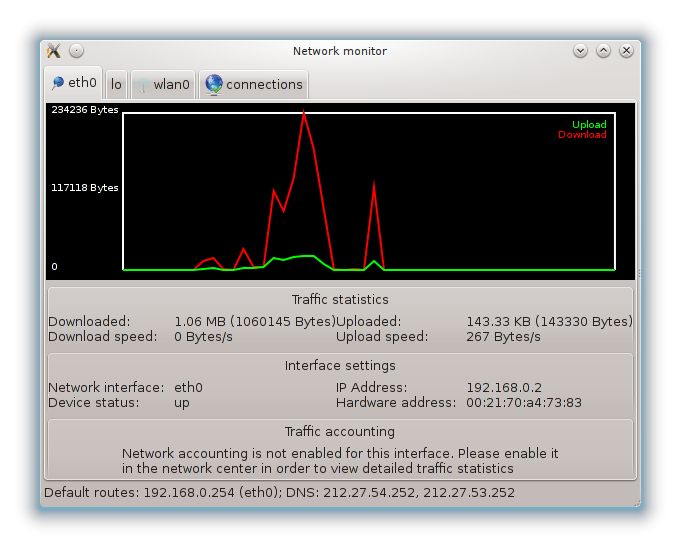
Este botón le permite ver la actividad de la red, descargas (hacia el PC, en rojo) y la carga (hacia el Internet, en verde). En la misma pantalla se encuentra disponible haciendo clic derecho sobre el .
Hay una ficha para cada red (aquí eth0 es la red cableada, lo del bucle de retorno local y wlan0 la red inalámbrica) y una conexión de pestaña que da detalles sobre el estado de conexión.
Nota
En la parte inferior de la ventana esta el título Detalles de tráfico, que vamos a discutir en la próxima sección.
A - Para un conexión de red por cable
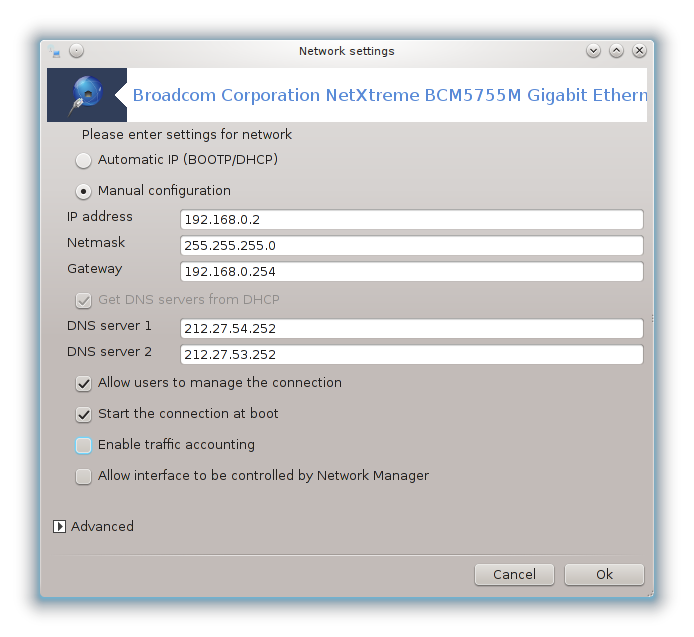
Es posible cambiar todos los ajustes dados durante la creación de la red. La mayoría de las veces, marque el botón para hacer , pero en el caso de problemas, los ajustes manuales pueden dar mejores resultados.
Para una red residencial, la dirección IP siempre se ve como 192.168.0.x, la Máscara de red es 255.255.255.0, y la Puerta de enlace y los servidores DNS están disponibles en la página web de tus proveedores.
si marca esta contará el tráfico en una hora, día o mes. Los resultados son visibles en el monitor de red detalla en el apartado anterior. Una vez activado, puede que tenga que volver a conectarse a la red.
Permitir que la interfaz sea controlada por el Administrador de Redes
Esta sección no fué escrita todavía por falta de recursos. Si usted piensa que puede escribir esta ayuda, por favor contacte al equipo de Documentación. Gracias por adelantado.
Esta sección no fué escrita todavía por falta de recursos. Si usted piensa que puede escribir esta ayuda, por favor contacte al equipo de Documentación. Gracias por adelantado.
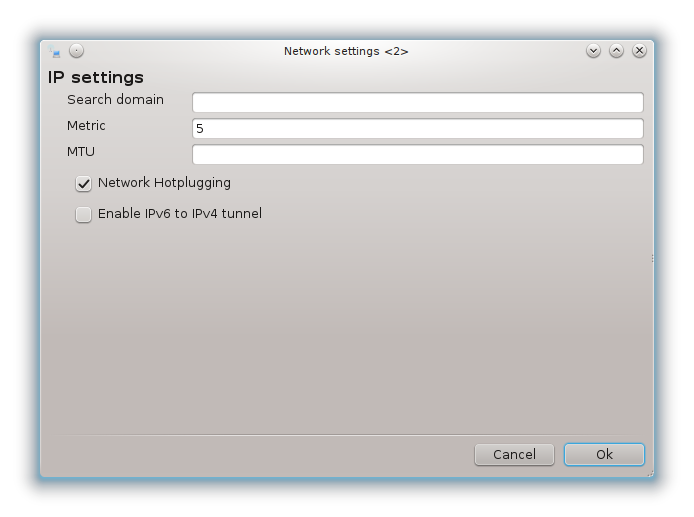
B - Para una red inalámbrica
Se explican sólo los artículos no vistos ya anteriormente.
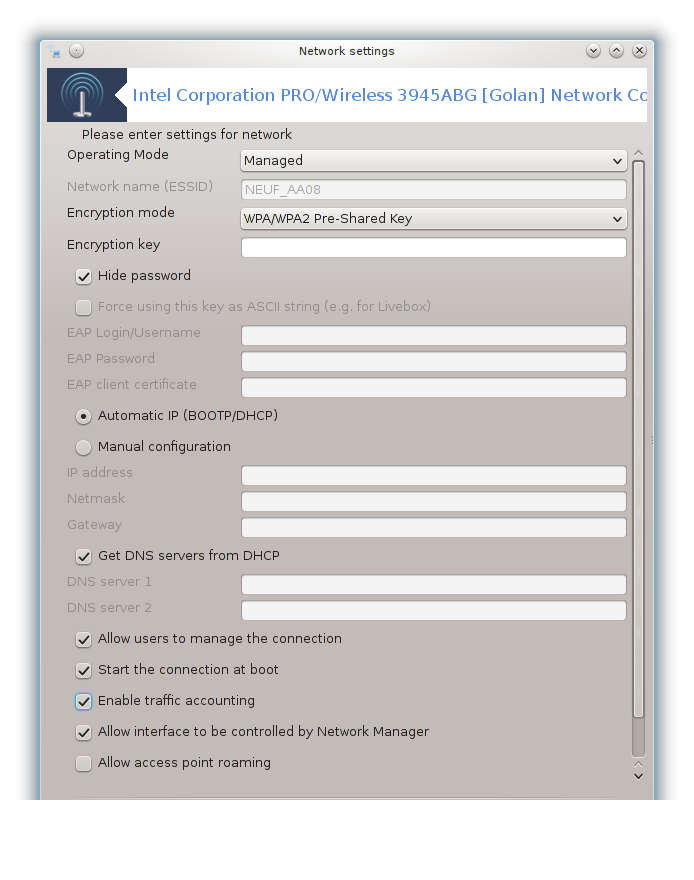
Modo de funcionamiento:
Seleccione Gestionado si la conexión es a través de un punto de acceso, hay una ESSID detectado. Seleccione Ad-hoc si es una red punto a punto. Seleccione Maestro si su tarjeta de red se utiliza como punto de acceso, la tarjeta de red debe ser compatible con este modo.
Modo de encriptación y clave de cifrado:
Si se trata de una red privada, necesita saber estos ajustes.
WEP utiliza una contraseña y es más débil que WPA que utiliza una frase de contraseña. Clave WPA Pre-Comparida también se llama WPA personal o WPA hogar. WPA Empresa no se utiliza a menudo en redes privadas.
Permitir punto de acceso a la itinerancia:
Roaming es una tecnología que permite permite computadora para cambiar su punto de acceso mientras permanece conectado a la red.
Esta página no fué escrita todavía por falta de recursos. Si usted piensa que puede escribir esta ayuda, por favor contacte al equipo de Documentación. Gracias por adelantado.
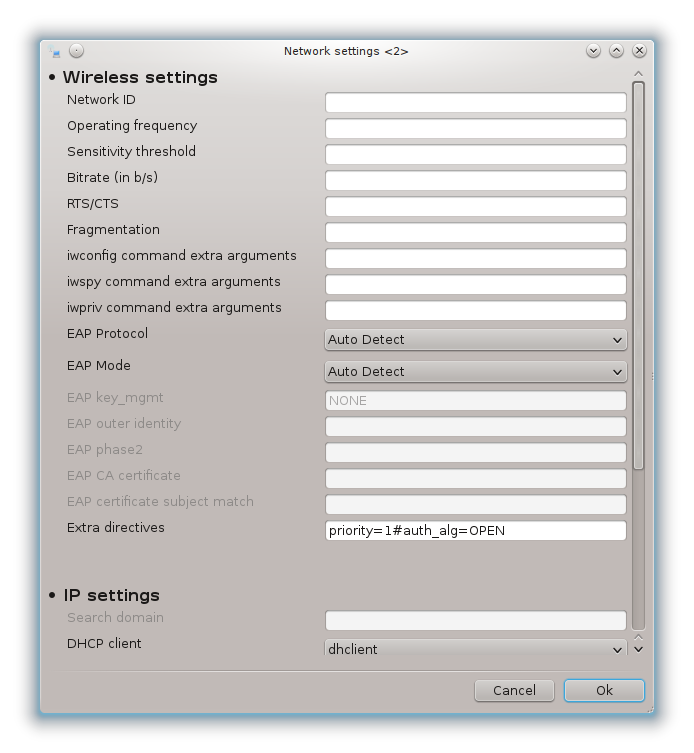
Esta sección no fué escrita todavía por falta de recursos. Si usted piensa que puede escribir esta ayuda, por favor contacte al equipo de Documentación. Gracias por adelantado.