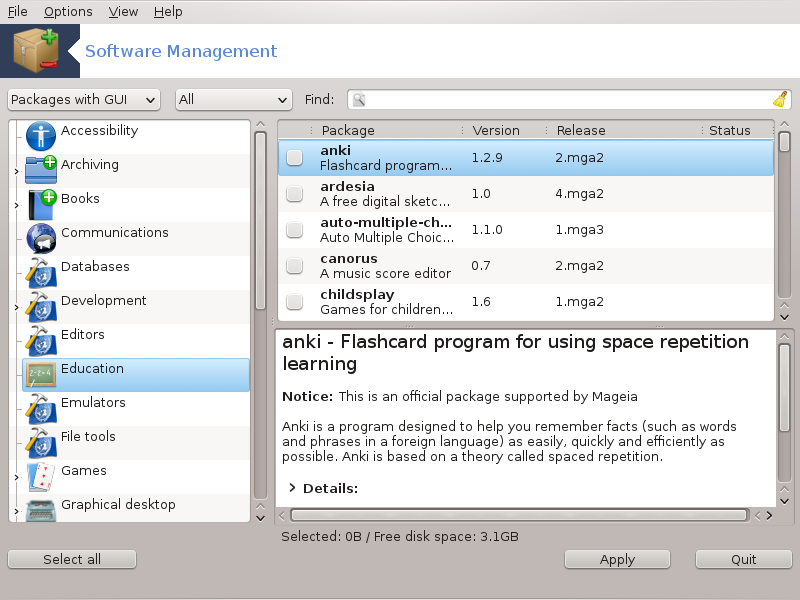
This tool[1], also known as drakrpm, is a program for installing, uninstalling and updating packages. It is the graphical user interface of URPMI. At each start up, it will check online package lists (called 'media') downloaded straight from Mageia's official servers, and will show you each time the latest applications and packages available for your computer. A filter system allows you to display only certain types of packages: you may display only installed applications (by default), or only available updates. You can also view only not installed packages. You can also search by the name of a package, or in the summaries of descriptions or in the full descriptions of packages or in the file names included in the packages.
To work, rpmdrake needs the repositories to be configured with the section called “Configure Media” .
Important
During the installation, the configured repository is the medium used for the installation, generally the DVD or CD. If you keep this medium, rpmdrake will ask it each time you want to install a package, with this pop-up window :
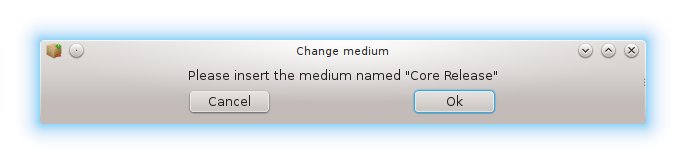
If the above message annoys you and you have a good internet connection without too strict download limit, it is wise to remove that medium and replace it by online repositories thanks to the section called “Configure Media” .
Moreover, the online repositories are always up to date, contains much more packages, and allow to update your installed packages.
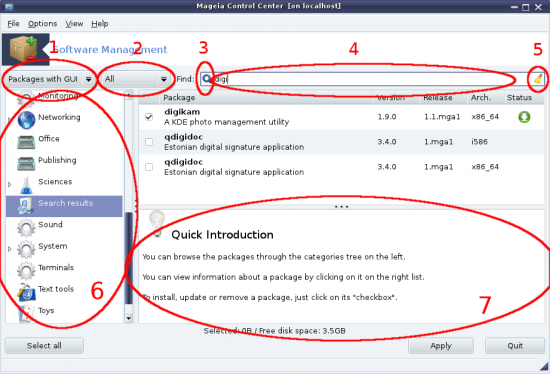
Package type filter:
This filter allows you to display only certain types of packages. The first time you start the manager, it only displays applications with a graphical interface. You can display either all the packages and all their dependencies and libraries or only package groups such as applications only, updates only or backported packages from newer versions of Mageia.
Warning
The default filter setting is for new entrants to Linux or Mageia, who probably do not want command line or specialist tools. Since you're reading this documentation, you're obviously interested in improving your knowledge of Mageia, so it is best to set this filter to "All".
Package state filter:
This filter allows you to view only the installed packages, only the packages that are not installed or all of the packages, both installed and not installed.
Search mode:
Click on this icon to search through the package names, through their summaries, through their complete description or through the files included in the packages.
"Find" box:
Enter here one or more key words. If you want to use more than one keyword for searching use '|' between keywords, e.g. To search for "mplayer" and "xine" at the same time type 'mplayer | xine'.
Erase all:
This icon can erase in one click all the key words entered in the "Find" box .
Categories list:
This side bar groups all applications and packages into clear categories and sub categories.
Description panel:
This panel displays the package's name, its summary and complete description. It displays many useful elements about the selected package. It can also show precise details about the package, the files included in the package as well as a list of the last changes made by the maintainer.
Once you correctly set the filters, you can find your software either by category (in area 6 above) or by name/summary/description using area 4. A list of packages fulfilling your query and, don't forget, the chosen medium is shown with different status markers according to whether each package is installed/not installed/an update... To change this status, just check or uncheck the box before the package name and click on .
Table 1.
| Icon | Legend |
|---|---|
 | This package is already installed |
 | This package will be installed |
 | This package cannot be modified |
 | This package is an update |
 | This package will be uninstalled |
Examples in the screenshot above:
If I uncheck digikam (the green arrow tell us it is installed), the status icon will go red with an up arrow and it will be uninstalled when clicking on .
If I check qdigidoc (which is not installed, see the status), the orange with a down arrow status icon will appear and it will be installed when clicking on .
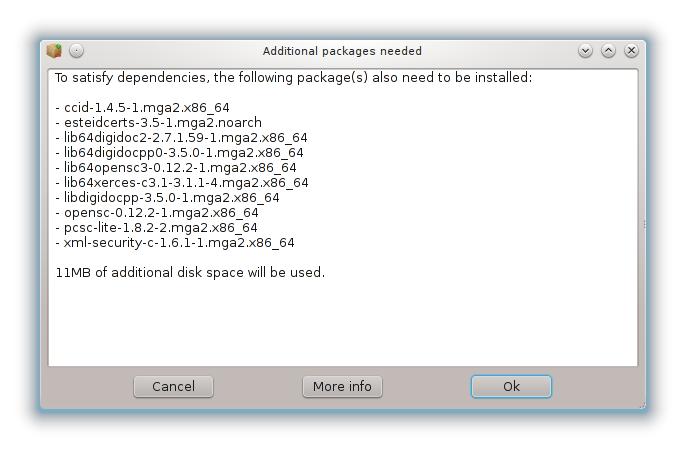
Some packages need other packages called dependencies in order to work. They are for example libraries or tools. In this case, Rpmdrake displays an information window allowing you to choose whether to accept the selected dependencies, cancel the operation or get more information (see above). It may also happen that various packages are able to provide the needed library, in which case rpmdrake displays the list of alternatives with a button to get more information and another button to choose which package to install.


