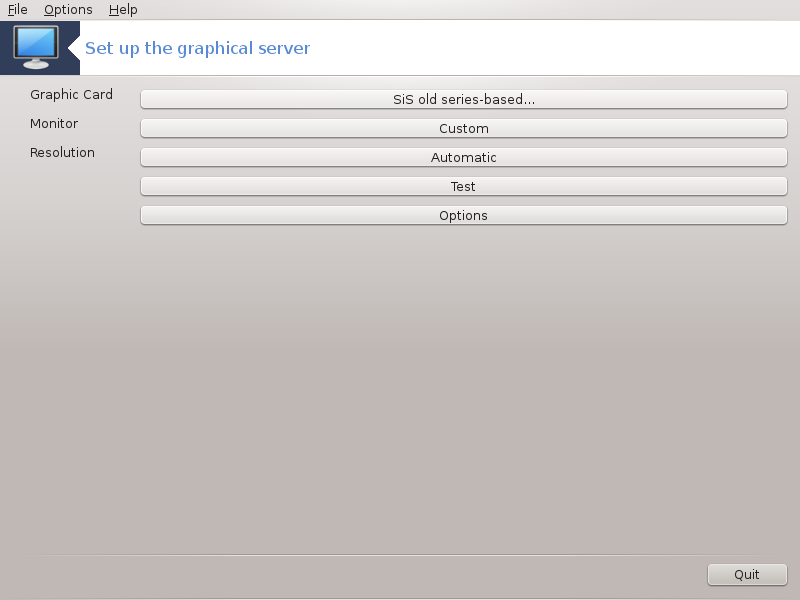
This tool is present in the Mageia Control Center under the tab Hardware. Select Set up the graphical server. [14]
The buttons allow you to change the graphical configuration.
Graphic card:
The graphic card currently detected is displayed and the matching server configured. Click on this button to change to another server, for example one with a proprietary driver.
The available servers are sorted under Vendor by manufacturer in alphabetical order and then by model also in alphabetical order. The free drivers are sorted by alphabetical order under Xorg.
Note
In case of problems, Xorg - Vesa will work with most graphic cards and give you time to find and install the right driver while in your Desktop Environment.
If even Vesa doesn't work, choose Xorg - fbdev, which is used while installing Mageia, but doesn't allow you to change resolution or refresh rates.
If you made your choice for a free driver, you may be asked if you want to use a proprietary driver instead with more features (3D effects for example).
Monitor:
In the same way as above, the monitor currently detected is displayed and you can click on the button to change to another one. If the desired monitor isn't in the Vendor list, choose in the Generic list a monitor with the same features.
Resolution:
This button allows the choice of the resolution (number of pixels) and the colour depth (number of colours). It displays this screen:
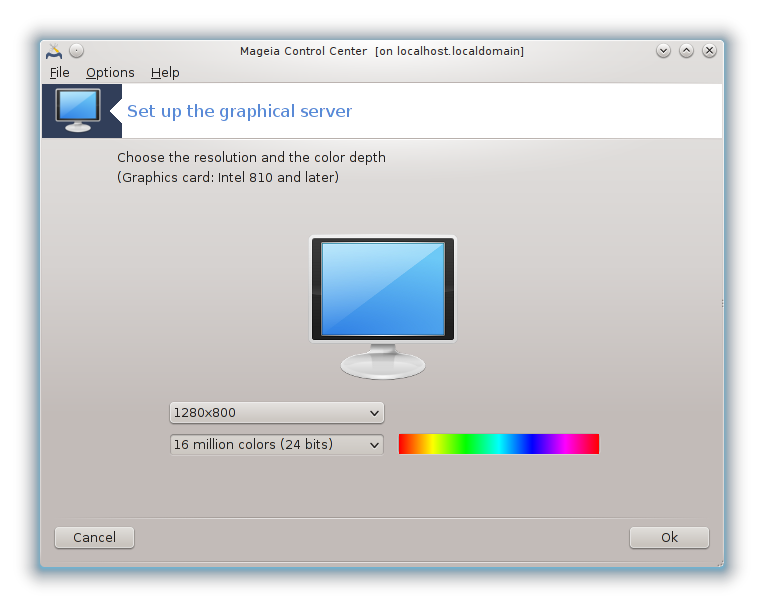
When you change the color depth, a multi-colored bar will appear next to the second button and show a preview of what the selected color depth looks like.
The first button shows the currently resolution, click to change for another one. The list gives all the possible choices according to the graphic card and the monitor, it is possible to click on Other to set other resolutions, but bear in mind that you can damage your monitor or select an uncomfortable setting.
The second button shows the currently colour depth, click to change this for another one.
Note
Depending on the chosen resolution, it may be necessary to logout and restart the graphical environment for the settings to take effect.
Test:
Once the configuration done, it is recommended to do a test before clicking on OK because it is easier to modify the settings now than later if the graphical environment doesn't work.
Note
In case of a non working graphical environment, type Alt+Ctrl+F2 to open a text environment, connect as root and type XFdrake (with the caps) to to use XFdrake's text version.
If the test fails, just wait until the end, if it works but you don't want to change after all, click on , if everything is right, click on .
Options:
Global options: If Disable Ctrl-Alt-Backspace is checked, it will no longer be possible to restart X server using Ctrl+Alt+Backspace keys.
Graphic card options: Allows you to enable or disable three specific features depending on the graphic card.
Graphical interface at startup: Most of the time, Automatically start the graphical interface (Xorg) upon booting is checked to make the boot switch to graphical mode, it may be unchecked for a server.
After a click on the button, the system will ask you to confirm. There is still time to cancel everything and keep the previous configuration, or to accept. In this case, you have to disconnect and reconnect to activate the new configuration.
[14] You can start this tool from the command line, by typing XFdrake as normal user or drakx11 as root. Mind the capital letters.


