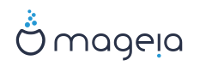Неважно, есть у вас опыт использования GNU-Linux или нет, программа для установки Mageia разработана таким образом, чтобы установка или обновление системы прошло как можно проще для вас.
На начальном окне меню установки вы увидите пункты вариантов действий. Типичным будет пункт запуска программы для установки системы. Обычно, это именно тот пункт, который вам нужен.
Рисунок 1. Приветственное окно программы установки
Ниже приведены стандартные окна приветствия DVD Mageia. Первое из них соответствует устаревшей версии системы, второе - системе с UEFI:
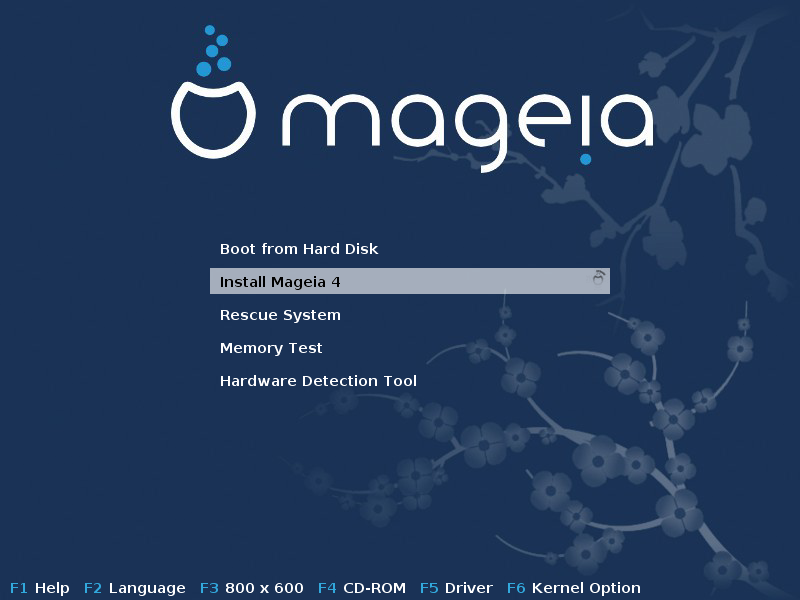
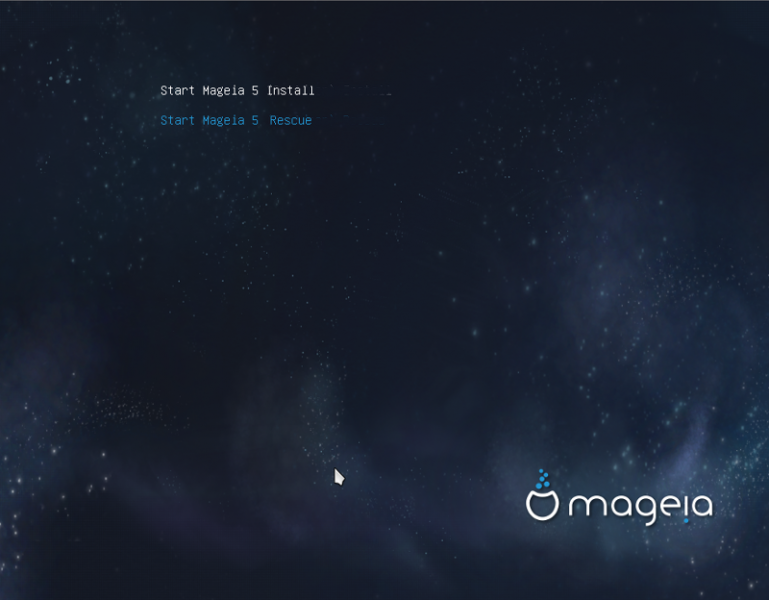
С помощью первой страницы можно указать некоторые личные предпочтения:
Язык (на время установки, в системе может быть выбран совсем другой язык) можно выбрать после нажатия клавиши F2 (только в устаревшем режиме).
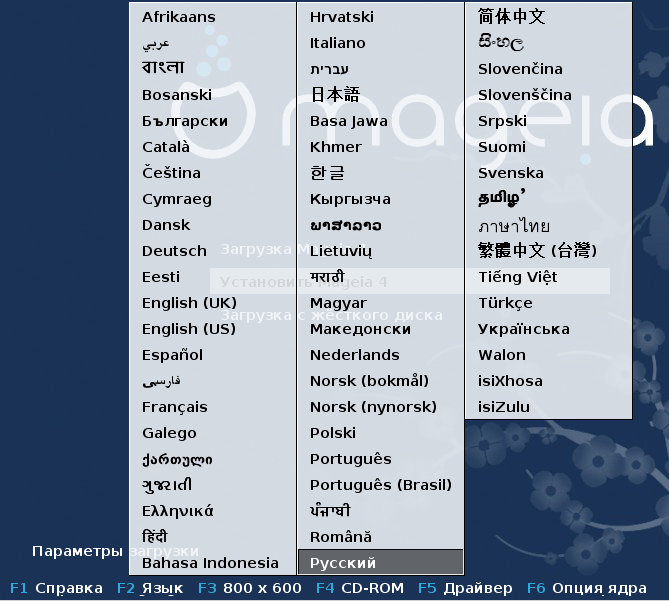
Используйте клавиши со стрелками, чтобы выбрать нужный вам пункт в списке, и нажмите клавишу Enter.
Ниже приведён пример окна приветствия в Live DVD/CD. Заметьте, что в меню Live DVD/CD нет таких пунктов: Восстановление системы, Тест памяти и Инструмент поиска оборудования.
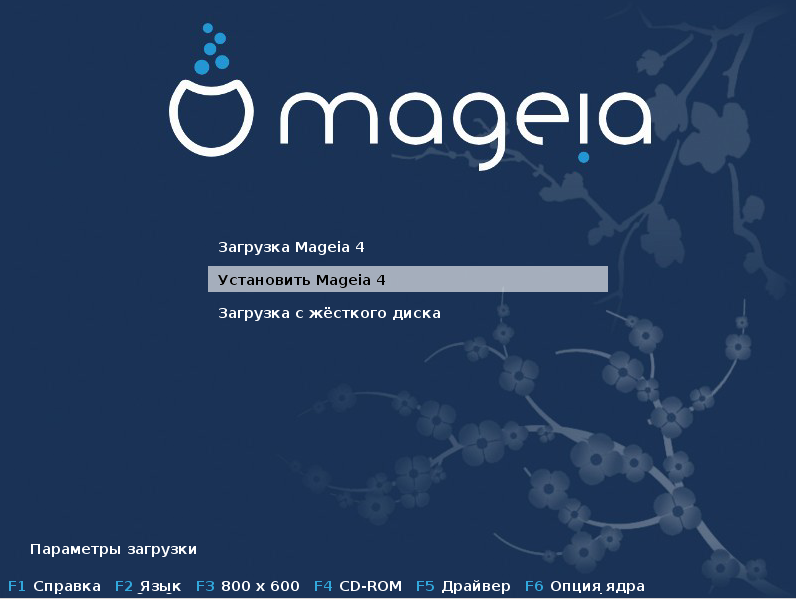
Изменить разрешение экрана можно с помощью нажатия клавиши F3 (только в устаревшем режиме).
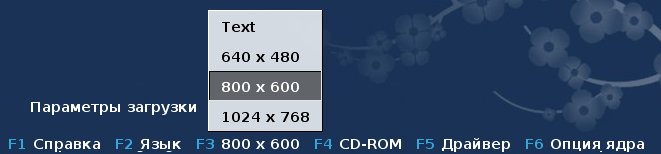
Добавить параметры работы ядра можно нажатием клавиши F6 в режиме устаревшей системы или клавиши e в режиме UEFI.
Если программе установки не удаётся выполнить свое назначение должным образом, вы можете повторить попытку, воспользовавшись дополнительными возможностями. В меню, которое можно вызвать нажатием клавиши F6, будет показан новый пункт, Boot options (Параметры загрузки) с такими четырьмя подпунктами:
- Default (по умолчанию), не менять ничего в параметрах по умолчанию.
- Safe Settings (безопасные параметры), преимущество параметров безопасности над быстродействием.
- No ACPI (без расширенного интерфейса настройки и управления питанием), не принимать во внимание параметры управления питанием.
- No Local APIC (без локального расширенного контроллера прерываний с возможностью программирования), этот вариант связан с прерываниями работы центрального процессора, выберите его, если есть соответствующие установки.
Выбор одного из пунктов приводит к внесению изменений в параметры по умолчанию, показанные в строке Параметры загрузки.
Замечание
В некоторых релизах Mageia параметры, выбранные с помощью F6, не появляются в строке Параметры загрузки. Однако, эти параметры будут учтены при загрузке.

Дополнительные параметры работы ядра можно указать после нажатия клавиши F1 (только в устаревшем режиме).
Нажатие клавиши F1 открывает новое окно со списком пунктов. Выберите один из пунктов с помощью клавиш со стрелками и нажмите клавишу Enter, чтобы получить подробную справку, или нажмите клавишу Esc, чтобы вернуться к окну приветствия.
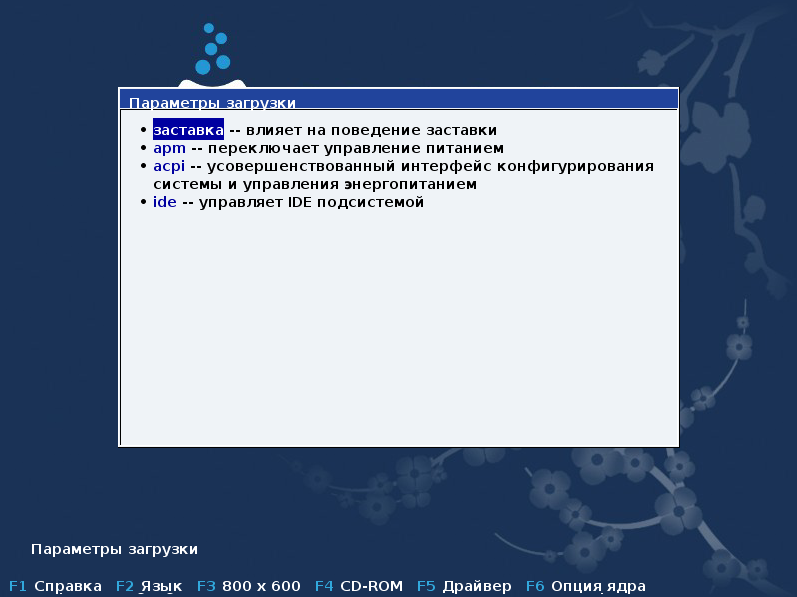
Ниже приведён снимок окна с подробным описанием параметров окна приветствия системы. Нажмите клавишу Esc или выберите Return to Boot Options (Вернуться к Параметрам загрузки), чтобы вернуться к списку параметров. Описанные в окне параметры можно добавить вручную в строку Параметры загрузки.
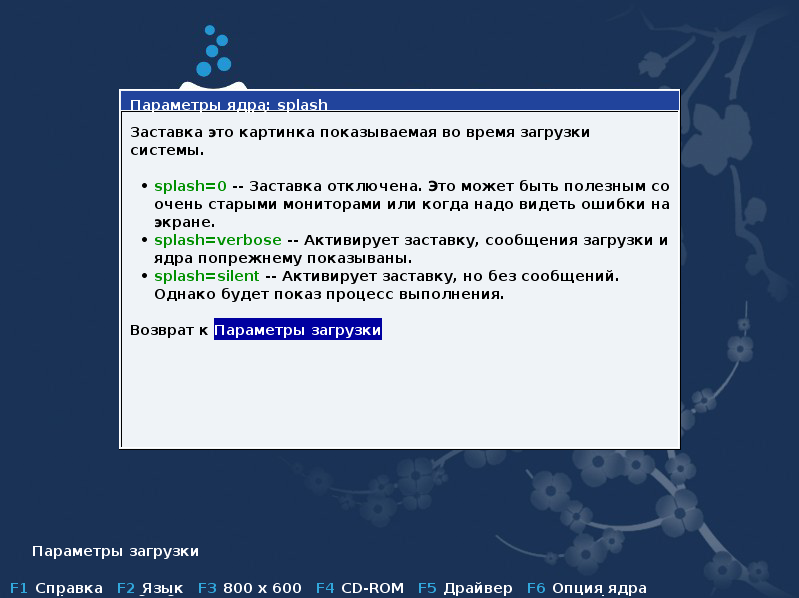
Замечание
Посмотреть перевод справки на выбранном языке можно с помощью нажатия клавиши F2.
Подробное описание параметров ядра в устаревших системах и системах с UEFI можно найти здесь.
Ниже приведено окно приветствия по умолчанию образа для установки по сети (названия - Boot.iso или Boot-Nonfree.iso):
Здесь нельзя изменить язык. Список доступных параметров приведён на экране. Подробное описание использования образа для установки по сети приведено в Вики Mageia
Внимание
Раскладка клавиатуры соответствует американскому английскому.
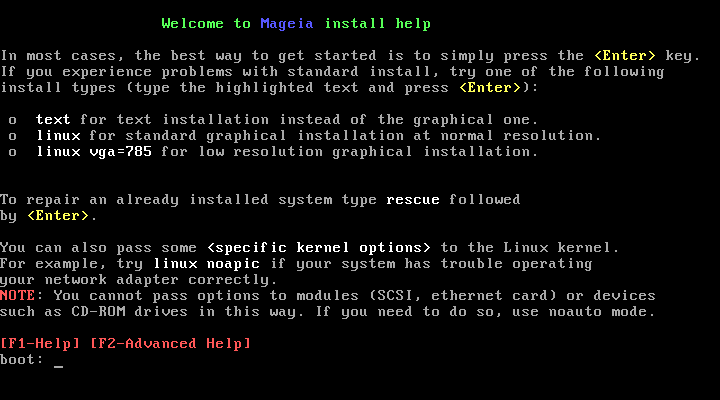
Установка разделена на последовательность шагов, перечень которых будет показан на боковой панели экрана.
На каждом шаге вам будут показаны одна или несколько страниц, на которых вы можете увидеть кнопку . С помощью этой кнопки осуществляется доступ к дополнительным параметрам, которыми пользуются не так часто, как основными.
На большинстве страниц вы также увидите кнопку , с помощью которой можно получить дополнительные объяснения относительно текущего шага.
Замечание
Если в течение процедуры установки вы решите прекратить установку, тогда вы можете перезагрузить компьютер. Впрочем, вам следует тщательно обдумать ваши действия. После форматирования раздела или начала процедуры установки обновлений компьютер находиться в промежуточном состоянии. Перезагрузка может привести к невозможности пользования системой. Если, вопреки этим предупреждением, вы хотите перезагрузить систему, перейдите в текстовый терминал нажатием комбинации клавиш одновременно. После этого нажмите комбинацию клавиш одновременно, чтобы перезагрузить компьютер.
После начальной страницы не открывается страница выбора языка. Такое может случиться в системах с некоторыми графическими картами и в устаревших системах. Попробуйте воспользоваться режимом низкого разрешения. Для этого впишите
vgaloв строку запроса.Если компьютер является очень старым, то установка в графическом режиме может быть просто невозможна. В таком случае стоит воспользоваться текстовым режимом. Чтобы воспользоваться этим режимом, нажмите клавишу Esc, когда будет показан первый экран приветствия, и подтвердите выполнение действия нажатием клавиши Enter. Введите
text, увидев строку "boot:", и нажмите клавишу Enter. Установка будет продолжена в текстовом режиме.
Если при установке система перестает отвечать на ваши запросы, вероятно,
возникла проблема с определением характеристик оборудования. В таком случае
можно обойти автоматическое определение характеристик оборудования и
выполнить его настройку позже. Чтобы перевести установку системы в
соответствующий режим, введите в строку запроса команду
noauto. При необходимости эту команду можно совместить с
вышеуказанными командами.
Потребность в определении параметров ядра возникает не часто, но в некоторых
случаях компьютер может сообщать инсталлятору ложные данные относительно
объема оперативной памяти. Чтобы указать объем оперативной памяти вручную,
воспользуйтесь командой mem=xxxM, где xxx правильное значение
оперативной памяти, например mem=256M соответствует 256 МБ
оперативной памяти.
Если Вы преобразовали свой диск из "базового" формата в "динамический" формат Microsoft Windows, то Вы должны знать, что невозможно установить Mageia на этот диск. Вернитесь к базовому диску, посмотрите документацию Microsoft: http://msdn.microsoft.com/en-us/library/cc776315.aspx.