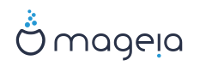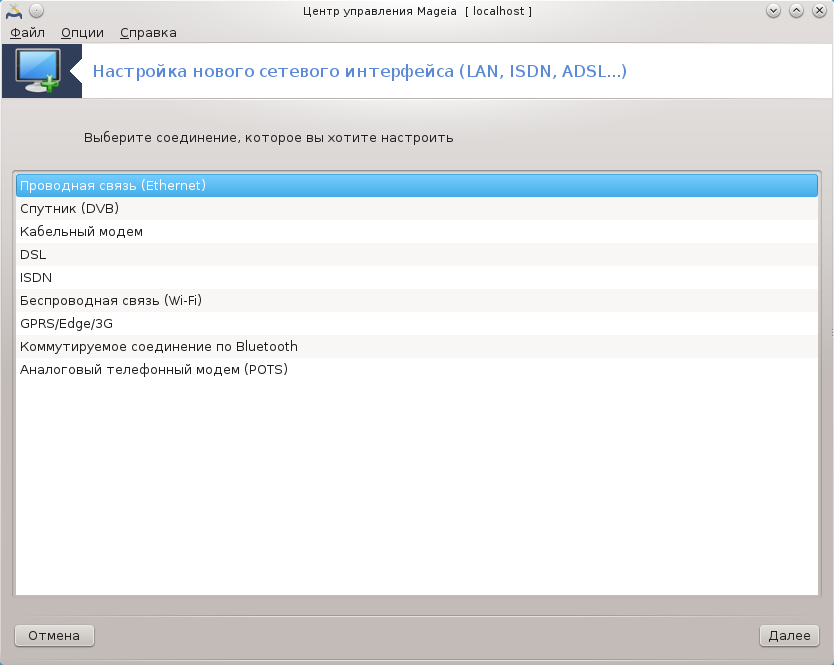
С помощью этого модуля[20] вы можете настроить доступ вашего компьютера к локальной сети или интернету. Вам понадобятся некоторые данные от вашей компании-поставщика услуг (провайдера) или администратора вашей сети.
Выберите тип соединения, которое нужно настроить. Тип определяется используемым вами оборудованием и параметрами работы компании-поставщика услуг (провайдером).
В первом окне будет показан список доступных интерфейсов. Выберите тот из них, который следует настроить.
На этом шаге можно определиться со способом получения компьютером IP-адреса: автоматически или вручную.
Автоматический IP
Ethernet/Параметры IP: вам следует определить, будет ли получать компьютер, данные о DNS-серверах с сервера DHCP или эти данные будут указаны вручную, как описано ниже. Во втором случае вам нужно будет указать адреса DNS-серверов. Здесь также можно указать название узла компьютера. Если название узла указано не будет, будет назначено название по умолчанию,
localhost.localdomain. Название узла может быть предоставлено сервером DHCP, если будет отмечен пункт Определить имя узла с адреса DHCP. Возможность, определения названия узла, предусмотрена не на всех серверах DHCP. Если вы настраиваете ваш компьютер на получение IP-адреса с домашнего маршрутизатора ADSL, вряд ли следует обозначать этот пункт.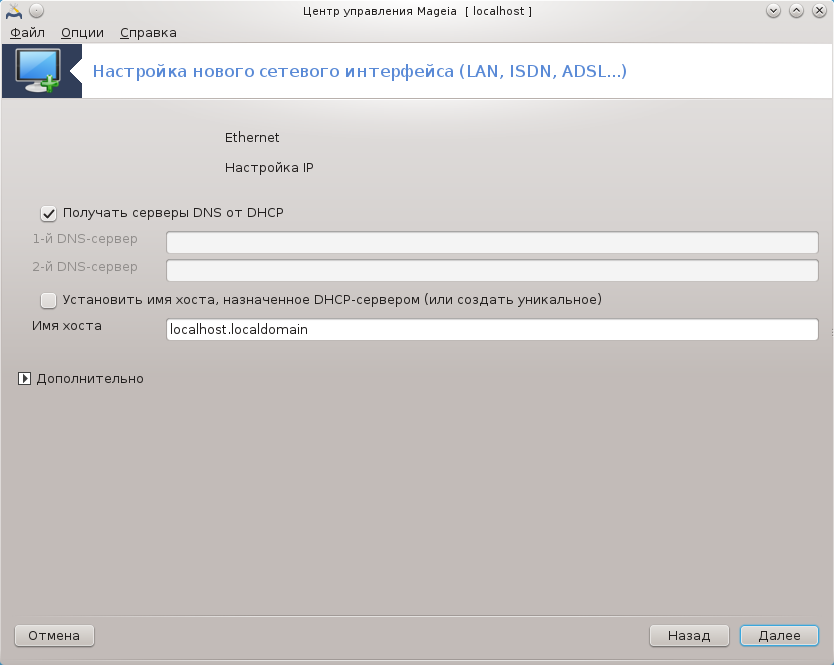
С помощью кнопки можно дополнительно указать следующие параметры:
Поиск имён доменов (недоступно, если адрес предоставляется сервером DHCP)
Клиент DHCP
Задержка DHCP
Получить серверы YP с DHCP (по умолчанию включен): укажите сервер NIS
Получить серверы NTPD от DHCP (определяет сервер синхронизации времени)
DHCP требуется имя узла. Используйте эту опцию только в случае, если DHCP-сервер требует от клиента указать имя узла до получения IP-адреса. Этот вариант не рассматривается некоторыми серверами DHCP.
После подтверждения внесённых изменений, следующие шаги настройки могут быть выполнены для всех типов соединения способом: «Завершение настройки»
Настройка вручную
Ethernet/Параметры IP: вам следует определить, будет ли получать компьютер данные о DNS-серверах с сервера DHCP или эти данные будут указаны вручную, как описано ниже. Во втором случае вам нужно будет указать адреса DNS-серверов. Здесь также можно указать название узла компьютера. Если название узла указано не будет, будет назначено название по умолчанию,
localhost.localdomain.В домашних сетях IP-адреса всегда имеют следующий формат: 192.168.x.x. Маской сети является 255.255.255.0. А данные по шлюзу и DNS-серверам можно получить с сайта вашего провайдера.
С помощью дополнительных параметров вы можете указать Поиск домена. Он должен совпадать с названием вашего узла без первой части, до точки. Например, если ваш компьютер имеет название «comp1», а полное название домена - «comp1.domivka.net», доменом поиска должно быть «domivka.net». Если же вам точно не известно, следует ли указывать некий домен, то его можно просто не указывать. Опять же, этот пункт не нужен для настройки домашнего ADSL.
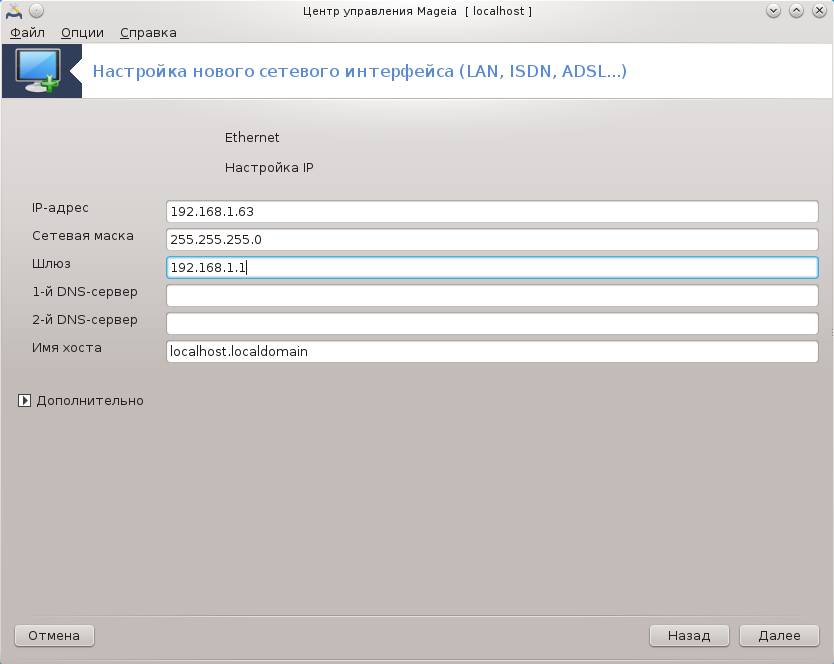
Следующие шаги описаны в разделе «Завершение настройки»
Этот раздел ещё не написан из-за отсутствия ресурсов. Если вы считаете, что можете написать эту справочную страницу, пожалуйста, свяжитесь с команда по документации. Заранее благодарны вам за помощь.
В первом окне будет показан список доступных интерфейсов. Выберите тот из них, который следует настроить.
На этом шаге можно определиться со способом получения компьютером IP-адреса: автоматически или вручную.
Вам следует указать способ авторизации:
Нет
BPALogin (нужен для Telstra). В этом случае вам следует указать имя пользователя и пароль.
Автоматический IP
Кабельный/Параметры IP: вам следует определить, будет ли получать компьютер данные о DNS-серверах с сервера DHCP или эти данные будут указаны вручную, как описано ниже. Во втором случае вам нужно будет указать адреса DNS-серверов. Здесь также можно указать название узла компьютера. Если название узла указано не будет, будет назначено название по умолчанию
localhost.localdomain. Название узла может быть предоставлено сервером DHCP, если будет отмечен пункт Определить имя узла через DHCP. Возможность определения названия узла предусмотрена не на всех серверах DHCP. Если вы настраиваете ваш компьютер на получение IP-адреса с домашнего маршрутизатора ADSL, вряд ли следует обозначать этот пункт.С помощью кнопки можно дополнительно указать следующие параметры:
Поиск имён доменов (недоступно, если адрес предоставляется сервером DHCP)
Клиент DHCP
Задержка DHCP
Получить серверы YP с DHCP (по умолчанию включен): укажите сервер NIS
Получить серверы NTPD от DHCP (определяет сервер синхронизации времени)
DHCP требуется имя узла. Используйте эту опцию только в случае, если DHCP-сервер требует от клиента указать имя узла до получения IP-адреса. Этот вариант не рассматривается некоторыми серверами DHCP.
После подтверждения внесённых изменений, следующие шаги настройки могут быть выполнены для всех типов соединения способом: «Завершение настройки»
Настройка вручную
Кабельный/Параметры IP: вам следует определить, будет ли получать компьютер данные о DNS-серверах с сервера DHCP или эти данные будут указаны вручную, как описано ниже. Во втором случае вам нужно будет указать адреса DNS-серверов. Здесь также можно указать название узла компьютера. Если название узла указано не будет, будет назначено название по умолчанию
localhost.localdomain.В домашних сетях IP-адреса всегда имеют следующий формат: 192.168.x.x. Маской сети является 255.255.255.0. А данные по шлюзу и DNS-серверам можно получить с сайта вашего провайдера.
С помощью дополнительных параметров вы можете указать Домен поиска. Он должен совпадать с названием вашего узла без первой части, до точки. Например, если ваш компьютер имеет название «comp1», а полное название домена - «comp1.domivka.net», доменом поиска должно быть «domivka.net». Если же вам точно не известно, следует ли указывать некий домен, его можно просто не указывать. Опять же, этот пункт не нужен для настройки домашнего соединения.
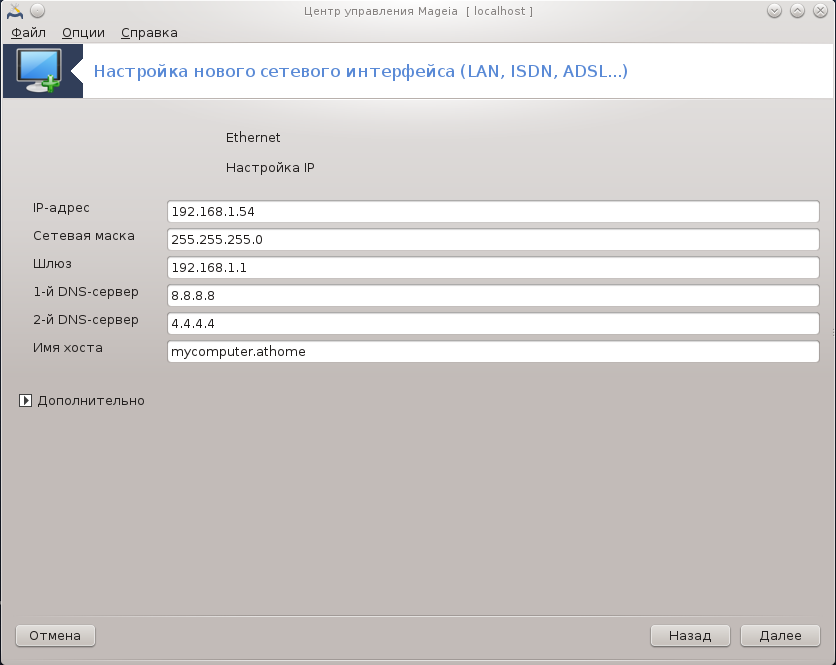
Следующие шаги описаны в разделе «Завершение настройки»
Если, программой будут обнаружены сетевые интерфейсы, то она предложит выбрать один из них и настроить его.
Программа предложит список провайдеров, классифицированных по странам. Выберите вашего провайдера. Если же его нет в списке, выберите опцию Не в списке, а затем введите параметры, предоставленные вашим провайдером.
Выберите один из доступных протоколов:
Протокол динамической конфигурации клиента (DHCP)
Настройки TCP/IP вручную
PPP через ADSL (PPPoA)
PPP через Ethernet (PPoE)
Туннельный протокол типа точка-точка (PPTP)
Параметры доступа
Логин (имя пользователя)
Пароль учётной записи
(Дополнительно) Виртуальный путь ID (VPI)
(Дополнительно) Виртуальный канал ID (VCI)
Следующие шаги описаны в разделе «Завершение настройки»
Программа-мастер попросит вас указать устройство для настройки:
Выбор вручную (Внутренняя плата ISDN)
Внешний модем ISDN
Программа предложит вам список оборудования, распределенного по категориям и производителями. Выберите вашу карту.
Выберите один из доступных протоколов:
Протокол для всего мира, кроме Европы (DHCP)
Протокол для Европы (EDSS1)
Программа предложит список провайдеров, классифицированных по странам. Выберите вашего провайдера. Если же его нет в списке, выберите опцию Не в списке, а затем введите параметры, предоставленные вашим провайдером. После этого программа попросит вас указать следующие данные:
Название соединения
Номер телефона
Идентификатор входа ID (логин)
Пароль учётной записи
Метод авторизации
После этого выберите способ получения IP-адреса: автоматически или вручную. Во втором случае укажите IP-адрес и маску подсети.
На следующем шаге следует выбрать способ получения адресов DNS-серверов: автоматически или вручную. В случае определения вручную вам следует указать следующие данные:
Название домена
Первый и второй DNS сервер
Укажите, следует ли определять название узла на основе IP-адреса. Этот пункт следует указывать, только если вам известно, что поставщиком услуг предусмотрено такое определение.
На следующем шаге следует выбрать способ, в котором компьютер будет получать адрес шлюза, автоматически или вручную. Если вы выберете способ получения вручную, вам придется указать IP-адрес.
Следующие шаги описаны в разделе «Завершение настройки»
На первой странице будет показан список доступных интерфейсов и пункт для драйвера Windows (ndiswrapper). Выберите интерфейс, который вы хотите настроить. Воспользуйтесь пунктом ndiswrapper, только если другие способы настройки не приведут к желаемым результатам.
На этом шаге вы сможете выбрать нужную вам точку доступа из списка точек, которые были обнаружены картой.
Специфические параметры для карт беспроводной связи:
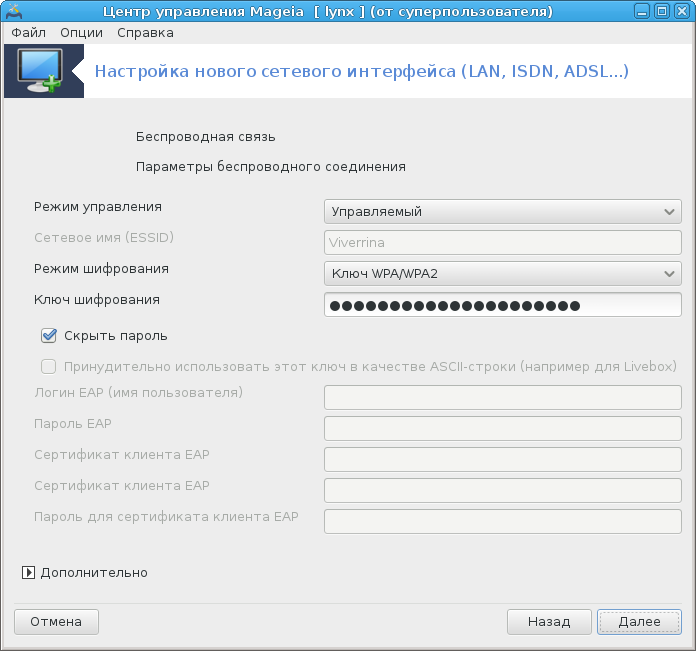
Режим работы:
- Управляемый
Для получения доступа к точке доступа (самый распространённый случай).
- Ad-Hoc
Для настройки прямого соединения между компьютерами.
Имя сети (ESSID)
Режим шифрования, зависит от параметров настройки вашей точки доступа.
- WPA/WPA2
Стоит использовать именно этот режим шифрования, если предусмотрена его поддержка со стороны вашего оборудования.
- WEP
На устаревшем оборудовании возможно использование только этого способа шифрования.
Ключ шифрования
Обычно предоставляется вместе с оборудованием, которое работает как точка доступа.
На этом шаге можно выбрать между автоматическим назначением IP-адреса и определением его вручную.
Автоматический IP
Параметры IP: вам следует определить, будет ли компьютер получать данные о DNS-серверах с сервера DHCP или эти данные будут указаны вручную, как описано ниже. Во втором случае вам нужно будет указать адреса DNS-серверов . Здесь также можно указать название узла компьютера. Если название узла указано не будет, будет назначено название по умолчанию
localhost.localdomain. Название узла может быть предоставлено сервером DHCP, если будет отмечен пункт Определить имя узла через DHCP.С помощью кнопки можно дополнительно указать следующие параметры:
Поиск имён доменов (недоступно, если адрес предоставляется сервером DHCP)
Клиент DHCP
Задержка DHCP
Получить серверы YP через DHCP (по умолчанию включен): укажите серверы NIS
Получить серверы NTPD от DHCP (определяет сервер синхронизации времени)
DHCP требуется имя узла. Используйте эту опцию только в случае, если DHCP-сервер требует от клиента указать имя узла до получения IP-адреса. Этот вариант не рассматривается некоторыми серверами DHCP.
После подтверждения настроек, определенных этим шагом, программа перейдет к шагу, который является общим для всех настроек соединений: «Завершение настройки»
Настройка вручную
Параметры IP: вам следует указать DNS-серверы. Здесь также можно указать название узла компьютера. Если имя узла не будет указано, то будет назначено название по умолчанию
localhost.localdomain.В домашних сетях IP-адреса всегда имеют следующий формат: 192.168.x.x. Маской сети является 255.255.255.0. А данные по шлюзу и DNS-серверам можно получить с сайта вашего провайдера.
С помощью дополнительных параметров вы можете указать Домен поиска. Он должен совпадать с названием вашего узла без первой части, до точки.
Следующие шаги описаны в разделе «Завершение настройки»
Если программой будут обнаружены интерфейсы беспроводной сети, она предложит выбрать один из них и настроить его.
Программа попросит вас указать PIN-код. Не указывайте, если PIN-код не нужен.
Программа-мастер попросит вас указать сеть. Если сеть не будет обнаружена автоматически, выберите Не в списке.
Программа предложит список провайдеров, классифицированных по странам. Выберите вашего провайдера. Если же его нет в списке, выберите опцию Не в списке, а затем введите параметры, предоставленные вашим провайдером.
Укажите параметры доступа
Название точки доступа
Логин (имя пользователя)
Пароль учётной записи
Следующие шаги описаны в разделе «Завершение настройки»
Этот раздел ещё не написан из-за отсутствия ресурсов. Если вы считаете, что можете написать эту справочную страницу, пожалуйста, свяжитесь с команда по документации. Заранее благодарны вам за помощь.
Программа-мастер попросит вас указать устройство для настройки:
Выбор вручную
Обнаружение оборудования, если таковое имеется.
Список предлагаемых портов. Выберите нужный вам порт.
Если этот пакет еще не установлен, программа предложит вам установить пакет kppp-provider.
Программа предложит список провайдеров, классифицированных по странам. Выберите в нём вашего провайдера. Если соответствующего пункта в списке не окажется, выберите Не в списке, а затем укажите значения параметров, предоставленные вашим провайдером. После этого программа попросит вас указать параметры дозвона:
Название соединения
Номер телефона
Логин пользователя
Пароль
Авторизация, выберите один из этих вариантов:
PAP/CHAP
На основе скрипта
PAP
На основе терминала
CHAP
Следующие шаги описаны в разделе «Завершение настройки»
На следующем шаге вы можете указать следующие параметры:
Разрешить пользователям управлять соединением
Устанавливать соединение при загрузке
Включить подсчёт трафика
Разрешить управление интерфейсом с помощью Network Manager
В случае беспроводного соединения будет предложен дополнительный пункт Разрешить роуминг точки доступа. С помощью этого пункта можно разрешить компьютеру автоматически переключаться между точками доступа в зависимости от силы сигнала.
С помощью кнопки вы можете указать:
Метрика (по умолчанию 10)
MTU
Включение сети «на горячую»
Включить туннелирование с IPv6 в IPv4
На последнем шаге можно определить, будет ли выполнена попытка соединиться немедленно или нет.
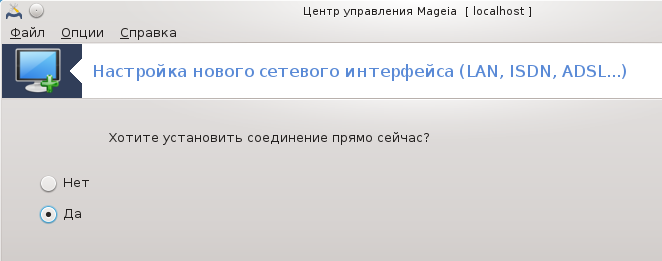
[20] Запустить эту программу можно с помощью терминала: достаточно ввести команду drakconnect от имени администратора (root).