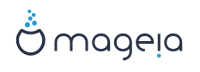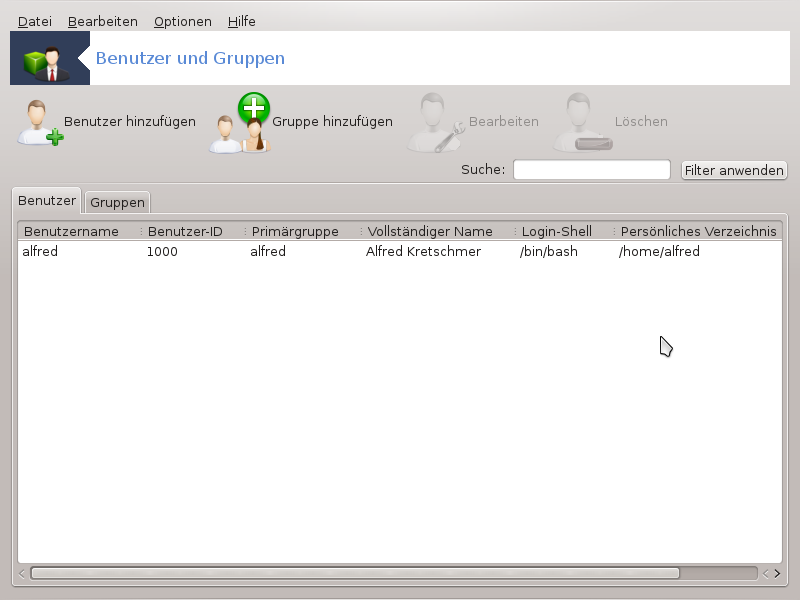
Dieses Werkzeug[32] befindet sich im Mageia Kontrollzentrum unter dem Reiter System mit dem Namen Benutzerverwaltung.
Dieses Werkzeug erlaubt einem Administrator die Verwaltung der Benutzer und der Gruppen. Dies bedeutet das Benutzer oder Gruppen hinzugefügt oder gelöscht und die Einstellungen bearbeitet werden können (ID, shell, ...)
Wenn userdrake geöffnet ist werden alle bestehenden Systembenutzer im Reiter aufgelistet und alle Gruppen im Reiter.
Dieser Knopf öffnet ein neues Fenster, bei dem alle Felder leer angezeigt werden:
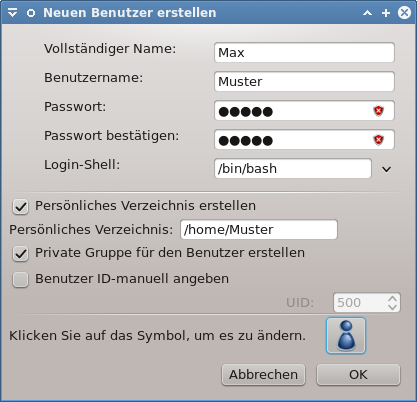
Das Feld Vollständiger Name ist dafür gedacht den Familienname und Vorname einzugeben, es ist jedoch auch möglich etwas anderes hineinzuschreiben oder auch gar nichts!
Benutzername ist das einzige Feld das benötigt wird.
Das vergeben eines Passwort ist sehr empfehlenswert. Es wird ein kleines Schild auf der rechten Seite angezeigt. Wenn es rot ist, ist das Passwort schwach, zu kurz oder zu ähnlich zum Benutzername. Sie sollten Zahlen, klein und großgeschriebene Zeichen, Satzzeichen, usw. verwenden. Das Schild wird orange und anschließend grün, je nach Passwortsicherheit.
Das Passwort bestätigen Feld ist um sicherzustellen, dass das Passwort korrekt eingegeben wurde.
Login Shell ist eine Dropdown-Liste, welche es erlaubt die Shell zu ändern die der Benutzer verwenden soll, den Sie hinzufügen. Zur Auswahl stehen Bash, Dash und Sh.
Private Gruppe für den Benutzer erstellen. Wenn dies angeklickt ist wird automatisch eine Gruppe erstellt mit dem gleichen Namen und der neue Benutzer ist der einzige Benutzer in dieser Gruppe (dies kann nachträglich geändert werden).
Die anderen Auswahlmöglichkeiten sollten eindeutig sein. Der neue Benutzer wird direkt nach dem Klick auf erstellt.
2 Gruppe hinzufügen
Sie müssen nur den neuen Gruppennamen eingeben und falls benötigt, die spezifische Gruppen-ID.
3 Bearbeiten (einen ausgewählten Benutzer)
: Erlaubt Ihnen all die eingegebenen Daten bei der Benutzererstellung zu ändern (die ID kann nicht geändert werden).
Benutzerkonto-Info:

Die erste Auswahl ist um ein Ablaufdatum für das Benutzerkonto festzulegen. Man kann nach diesem Datum nicht mehr darauf zugreifen. Dies ist für temporäre Konten nützlich.
Die zweite Auswahl ist um den Zugang zu sperren. Man kann darauf nicht mehr zugreifen solange der Zugang gesperrt ist.
Es ist auch möglich, das Symbol zu ändern.
Passwort-Info: Erlaubt Ihnen ein Ablaufdatum für das Passwort festzulegen. Dies zwingt den Nutzer das Passwort regelmäßig zu ändern.
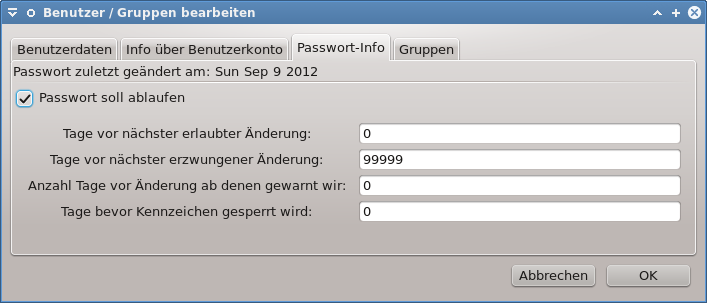
Gruppen: Hier können Sie die Gruppen auswählen, denen der Benutzer angehört.
Anmerkung
Wenn Sie die Einstellungen eines aktuell verbundenen Benutzers ändern, werden die Änderungen erst bei seinem/ihrem nächsten Login aktiv.
4 Bearbeiten (eine ausgewählte Gruppe)
Gruppendaten: Erlaubt Ihnen das ändern des Gruppennamen.
Benutzer in dieser Gruppe: Hier können Sie die Nutzer auswählen, welche Mitglied der Gruppe sein sollen.
5 Löschen
Wähle einen Nutzer oder eine Gruppe und klicke auf Löschen um diesen zu entfernen. Wählen Sie einen Nutzer, erscheint ein Fenster und fragt ob das persönliche Verzeichnis und die Mailbox auch gelöscht werden soll. Wenn eine private Gruppe für den Nutzer erstellt wurde, wird diese auch gelöscht.
Warnung
Es ist möglich eine Gruppe zu löschen, welche nicht leer ist.
6 Aktualisieren
Die Nutzerdatenbank kann außerhalb von Userdrake geändert werden. Klicke auf dieses Symbol um die Anzeige zu aktualisieren.
7 Gastkonto
Gast ist ein spezieller Zugang. Er ist dafür gedacht, jemanden temporären Zugriff auf das System zu bieten, mit kompletter Absicherung. Der Benutzername ist xguest, es gibt kein Passwort und es ist nicht möglich Änderungen am System über diesen Zugang zu machen. Das persönliche Verzeichnis wird beim beenden der Sitzung gelöscht. Dieser Zugang ist standardmäßig aktiviert, um diesen zu deaktivieren klicke auf das Menü unter .