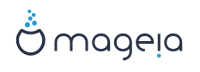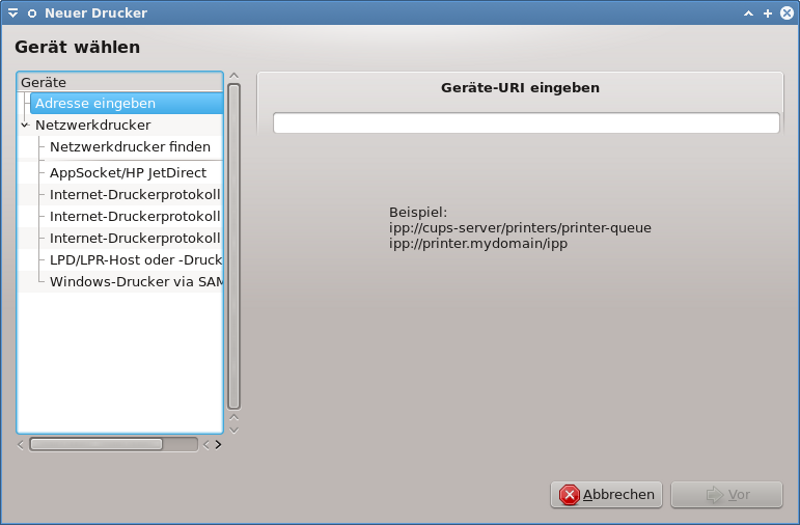
Drucken unter Mageia wird von einem Server namens CUPS verwaltet. Es besitzt eine eigene Konfigurationsoberfläche welche über den Internetbrowser verfügbar ist, allerdings bietet Mageia ein eigenes Werkzeug um Drucker zu installieren, welches system-config-printer genannt wird und auch in anderen Distributionen wie Fedora, Madriva, Ubuntu und openSUSE verwendet wird.
Sie sollten die non-free Repositorys aktivieren bevor Sie die Installation fortfahren, da einige Treiber nur auf diesem Weg verfügbar sind.
Die Druckerinstallation wird in der Hardware-Sektion des Mageia Kontrollzentrums angeboten. Wähle das Konfigurieren des Druckers und Scanners Werkzeug[17].
MCC wird bezüglich der Installation von zwei Paketen nachfragen:
task-printing-server
task-printing-hp
Es ist nötig die Installation zu akzeptieren um fortzufahren. Bis zu 230MB an Abhängigkeiten werden benötigt.
Um einen Drucker hinzuzufügen, wähle den "Hinzufügen" Knopf. Das System wird versuchen jeden Drucker und die verfügbaren Ports zu erkennen. Der Screenshot zeigt einen Drucker, der mit einem Parallelport verbunden ist. Wenn ein Drucker erkannt wurde, wie ein Drucker am USB-Anschluss, wird dieser in der ersten Zeile angezeigt. Das Fenster bietet auch das konfigurieren von Netzwerkdrucker an.
Dies bezieht sich hauptsächlich auf USB-Drucker. Das Werkzeug findet automatisch den Namen des Druckers und zeigt diesen an. Wähle den Drucker aus und klicke auf "Weiter". Falls ein bekannter Treiber für den Drucker zugeordnet werden kann wird dieser automatisch installiert. Falls es mehr als einen Treiber gibt oder kein bekannter Treiber gefunden wurde wird ein Fenster Sie auffordern, einen auszuwählen oder bereitzustellen, wie im nächsten Absatz beschrieben. Fahre fort mit „Installationsvorgang abschließen“
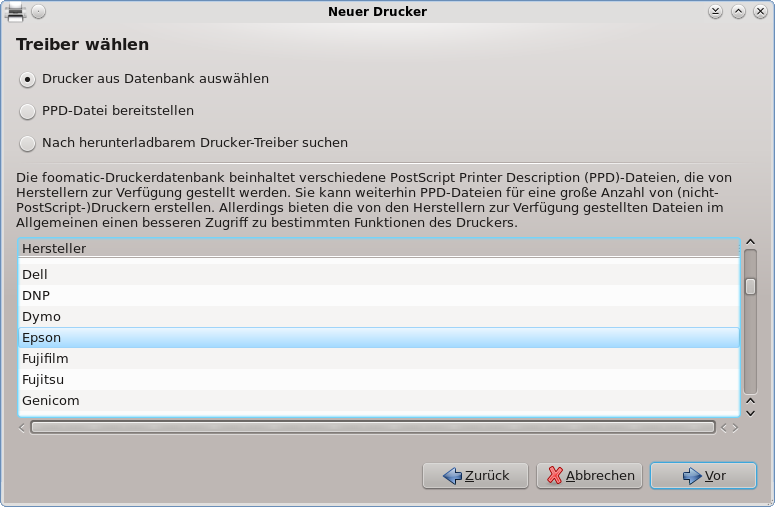
Wenn Sie einen Port auswählen wird das System eine Treiberliste laden und ein Fenster anzeigen um einen Treiber auszuwählen. Die Auswahl kann anhand von einer der folgenden Möglichkeiten getroffen werden.
Einen Drucker aus der Datenbank auswählen
eine PPD Datei bereitstellen
nach einem herunterladbaren Treiber suchen
Bei der Auswahl "Drucker aus Datenbank auswählen", schlägt das Fenster zuerst einen Druckerhersteller vor, anschließend ein Gerät und einen Treiber welcher zu diesem zugeordnet werden kann. Falls mehr als ein Treiber vorgeschlagen wird, wähle einen der empfohlen wird, außer Sie haben vorher bereits Probleme mit diesem festgestellt. In dem Fall wählen Sie einen, bei dem Sie wissen das er funktioniert.
Nach der Treiberauswahl werden Sie in einem Fenster nach weiteren Informationen gefragt, welche dem System die Zuordnung und Auffindung des Druckers ermöglicht. Die erste Zeile ist der Name, unter welchem das Gerät in Anwendungen als verfügbarer Drucker angezeigt werden soll. Der Installer empfiehlt danach eine Testseite zu drucken. Nach diesem Schritt ist der Drucker im System eingerichtet und erscheint in der Liste der verfügbaren Drucker.
Netzwerkdrucker sind Drucker welche direkt an ein kabelgebundenes oder drahtloses Netzwerk verbunden sind, welche mit einem Druckserver verbunden sind oder welche, die mit einer Workstation verbunden sind der als Druckserver dient.
Anmerkung
Häufig ist es besser den DHCP Server so zu konfigurieren, dass immer eine feste IP-Adresse für die MAC-Adresse des Druckers vergeben wird. Dies sollte natürlich auch die selbe IP-Adresse sein, die der Drucker über einen Druckserver festgelegt bekam, falls eine feste IP festgelegt wurde.
Die Drucker MAC-Adresse ist eine Seriennummer, die der Drucker, Druckserver
oder Computer erhalten hat, welche anhand einer durch den Drucker gedruckten
Konfigurationsseite oder möglicherweise auf einem Etikett am Drucker oder
Druckserver entnommen werden kann. Falls der für die gemeinsame Nutzung
freigegebene Drucker am Mageia System angeschlossen ist, können Sie dort als
root ifconfig ausführen, um die
MAC-Adresse anzeigen zu lassen. Es ist eine Zusammenstellung aus Nummern und
Buchstaben nach "HWaddr".
Sie können Ihren Netzwerk-Drucker hinzufügen, indem Sie das Protokoll auswählen, mit dem Ihr Drucker mit Ihrem Computer über das Netzwerk kommuniziert. Falls Sie das Protokoll nicht kennen, können Sie im Menü Gerät wählen die Option Netzwerkdrucker - Netzwerkdrucker finden wählen und die IP-Adresse des Druckers in das Feld "Host" auf der rechten Seite eingeben.
Wenn das Werkzeug Ihren Drucker oder Druckerserver erkennt, wird es ein Protokoll vorschlagen und eine Warteschlange, aber Sie können auch eine passendere Warteschlange aus der Liste darunter auswählen oder den richtigen Warteschlangennamen angeben, falls er nicht in der Liste aufgeführt ist.
Schauen Sie in die Beschreibung, welche Sie mit Ihrem Drucker oder Druckserver erhalten haben, um herauszufinden welche(s) Protokoll(e) dieser unterstützt und für mögliche festgelegte Namen der Druckerwarteschlange.
Eine aktuelle Technologie, die von Hewlett-Packard entwickelt wird, heißt JetDirect. Sie erlaubt den Zugriff auf einen Drucker, der direkt mit dem Netzwerk verbunden ist. Sie müssen die IP-Adresse kennen, unter der der Drucker im Netzwerk erreichbar ist. Die JetDirect-Technologie wird auch von ADSL-Routern verwendet, die einen USB-Anschluss für einen Drucker besitzen. In diesem Fall benötigen Sie die IP-Adresse Ihres Routers. Bitte beachten Sie, dass das Werkzeug "HP Gerätemanager" dynamische IP-Adressen verwalten kann und dazu eine URI wie beispielsweise hp:/net/<Name-Ihres-Druckers> vergeben kann. In diesem Fall wird eine feste IP-Adresse nicht benötigt.
Wählen Sie als Protokoll die Option AppSocket/HP JetDirect und geben Sie die Adresse in das Eingabefeld Host: ein. Ändern Sie die Port-Nummer nicht - außer Sie wissen, dass dies erforderlich ist. Nach der Auswahl des Protokolls folgt die Auswahl des Treibers, die genau so abläuft wie weiter oben beschrieben.
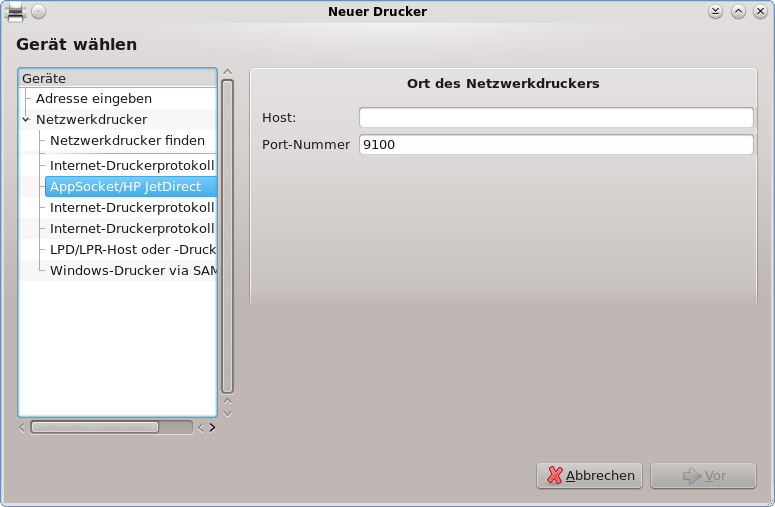
Die weiteren Protokolle sind:
Internet Printing Protocol (ipp): Ein Drucker worüber über das TCP/IP Netzwerk mit dem IPP Protokoll zugegriffen werden kann, z. B. ein Drucker der mit einer Station über CUPS verbunden ist. Dieses Protokoll wird womöglich auch von einigen ADSL Router verwendet.
Internet Printing Protocol (https): Das gleiche wie ipp, jedoch wird für die Übertragung HTTP und das abgesicherte TLS Protokoll verwendet. Der Port muss festgelegt werden. Als Standard wird der Port 631 verwendet.
Internet Printing Protocol (ipps): Das selbe wie ipp, jedoch mit dem abgesicherten TLS Protokoll.
LPD/LPR Host oder Drucker: Ein Drucker worüber über das TCP/IP Netzwerk mit dem LPD Protokoll zugegriffen werden kann, z. B. ein Drucker der mit einer Station über LPD verbunden ist.
Windows-Drucker via SAMBA: Ein Drucker der mit einer Station verbunden ist, welche mit Windows oder einem SMB Server läuft und im Netzwerk freigegeben wurde.
Die URI kann auch direkt eingegeben werden. Hier sind einige Beispiele wie sich die URI zusammensetzt:
Appsocket
socket://ip-address-or-hostname:portInternet Printing Protocol (IPP)
ipp://ip-address-or-hostname:port-number/resourcehttp://ip-address-or-hostname:port-number/resourceLine Printer Daemon (LPD)-Protokoll
lpd://username@ip-address-or-hostname/queue
Weitere Informationen finden Sie in der CUPS-Dokumentation.
Sie können auf die Eigenschaften des Geräts zugreifen. Das Menü erlaubt den Zugriff auf die Parameter des CUPS-Servers. Standardmäßig wird ein CUPS-Server auf Ihrem System gestartet, aber Sie können ebenso mittels | einen anderen Server angeben. Über | erreichen Sie ein Fenster, in dem Sie andere Server-spezifische Parameter einstellen können.
Sie können einige Informationen zu auftretende Fehler während dem Drucken in
/var/log/cups/error_log finden
Sie können auch im Menü, unter | Fehlersuche, auf ein Werkzeug zugreifen, um die Fehlergründe herauszufinden.
Es ist möglich das einige Treiber für bestimmte Drucker in Mageia nicht verfügbar sind oder nicht funktionieren. In diesem Fall schaue auf der openprinting Webseite nach, um zu überprüfen, ob ein Treiber für Ihr Gerät verfügbar ist. Falls ja, schaue nach ob das Paket bereits in Mageia bzw. den Quellen vorhanden ist und installiere diesen manuell. Führe anschließend den Installationsvorgang erneut durch und richte den Drucker ein. Auf alle Fälle sollte das Problem in Bugzilla oder im Forum gemeldet werden, falls Sie mit dem Werkzeug vertraut sind, und gebe das Modell und die Treiberinformationen an, sowie ob der Drucker nach der Installation funktioniert oder nicht. Hier sind einige Quellen unter denen Sie weitere aktuelle Treiber oder weiterführende Informationen zu neueren Geräten finden.
Brother Drucker
Diese Seite zeigt Ihnen eine Liste an Treiber die Brother anbietet. Suchen Sie nach dem Treiber für Ihr Gerät, laden Sie diese(n) als rpm herunter und installieren Sie ihn.
Sie sollten die Brother Treiber installieren bevor Sie das Konfigurationsprogramm starten.
Hewlett-Packard Drucker und Multifunktionsgeräte
Dieses Gerät nutzt das hplip Werkzeug. Es wird automatisch nach der Erkennung oder der Auswahl des Druckers installiert. Sie können weitere Information hier finden. Das Werkzeug "HP Gerätemanager" ist verfügbar im System Menü. Schaue Sie sich auch die Konfiguration für die Verwaltung des Druckers an.
Ein HP All-in-one Gerät muss als Drucker installiert werden und die Scannereigenschaft wird hinzugefügt. Beachte das manchmal die Xsane Schnittstelle es nicht erlaubt Fotos oder Dias zu scannen (der Beleuchtungsschlitten funktioniert nicht). In diesem Fall ist es möglich, den Stand-alone-Betrieb zum Scannen zu verwenden und das Bild auf einer am Gerät direkt angeschlossenen Speicherkarte oder USB-Stick zu sichern. Anschließend können Sie Ihre gewünschte Bildsoftware öffnen und das Bild von der Speicherkarte laden, welche im /media Verzeichnis angezeigt wird.
Samsung Farbdrucker
Für spezielle Samsung und Xerox Farbdrucker bietet diese Seite Treiber für das QPDL Protokoll.
Epson Drucker und Scanner
Treiber für Epson Drucker sind auf dieser Seite verfügbar. Für den Scanner-Teil müssen Sie zuerst das "iscan-data" Paket installieren, anschließend das "iscan" Paket (in dieser Reihenfolge). Ein iscan-plugin Paket kann gegebenenfalls auch verfügbar sein und muss installiert werden. Wähle das rpm Paket anhand Ihrer verwendeten Systemarchitektur aus.
Es ist möglich dass das iscan Paket eine Warnmeldung anzeigt bezüglich eines Konflikts mit sane. Nutzer haben gemeldet das diese Warnung ignoriert werden kann.
Canon Drucker
Für Canon Drucker ist es möglicherweise empfehlenswert ein Werkzeug mit dem Namen turboprint zu installieren, welches hier verfügbar ist.
[17] Sie können dieses Werkzeug von der Kommandozeile starten, durch Eingabe von system-config-printer. Das root Passwort wird hierfür abgefragt.