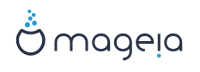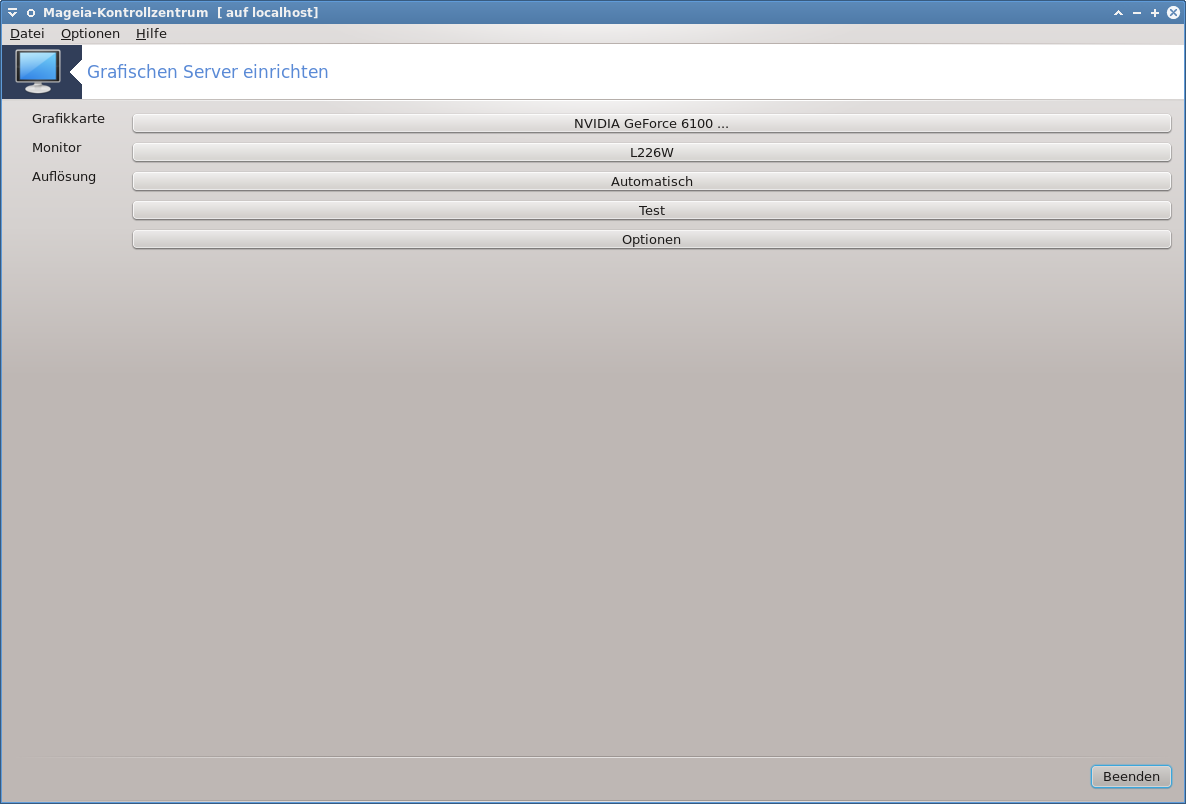
Dieses Werkzeug ist im Mageia Kontrollzentrum unter dem Tab Hardware verfügbar. Wähle Grafischen Server einrichten[14] aus.
Die Schaltflächen ermöglichen Ihnen die Änderung der grafischen Konfiguration.
Grafikkarte:
Die Grafikkarte die aktuell erkannt wurde, sowie den dazugehörigen konfigurierten Server, werden angezeigt. Klicke auf den Knopf um den Server, z. B. auf einen mit proprietärem Treiber, zu ändern.
Die verfügbaren Server sind unter Vendor nach Hersteller in alphabetischen Reihenfolge sortiert, anschließend nach Modell, auch in alphabetischer Reihenfolge. Die freien Treiber sind unter Xorg in alphabetischer Reihenfolge gelistet.
Anmerkung
Im Fall eines Problems wird Xorg - Vesa mit den meisten Grafikkarten funktionieren und Ihnen Zeit geben, den richtigen Treiber zu finden und zu installieren, während Sie sich in Ihrer Desktop-Umgebung befinden.
Wenn selbst Vesa nicht funktionieren sollte, wähle Xorg - fbdev, welches auch während der Installation von Mageia verwendet wird, allerdings erlaubt es Ihnen nicht die Auflösung oder Bildwiederholrate zu ändern.
Falls Sie sich für einen freien Treiber entschieden haben, werden Sie womöglich gefragt ob Sie stattdessen einen proprietären Treiber mit mehr Funktionen nutzen möchten (z. B. 3D Effekte).
Monitor:
Auf dem gleichen Weg wie oben wird der aktuell erkannte Bildschirm angezeigt und Sie können auf die Schaltfläche drücken um diesen auf einen anderen zu ändern. Falls der gewünschte Monitor sich nicht in der Hersteller-Liste befindet, wähle in der Generisch-Liste einen mit den gleichen Eigenschaften aus.
Auflösung:
Dieser Knopf erlaubt die Auswahl der Auflösung (Anzahl an Pixel) und die Farbtiefe (Anzahl an Farben). Es wird dieser Bildschirm angezeigt:
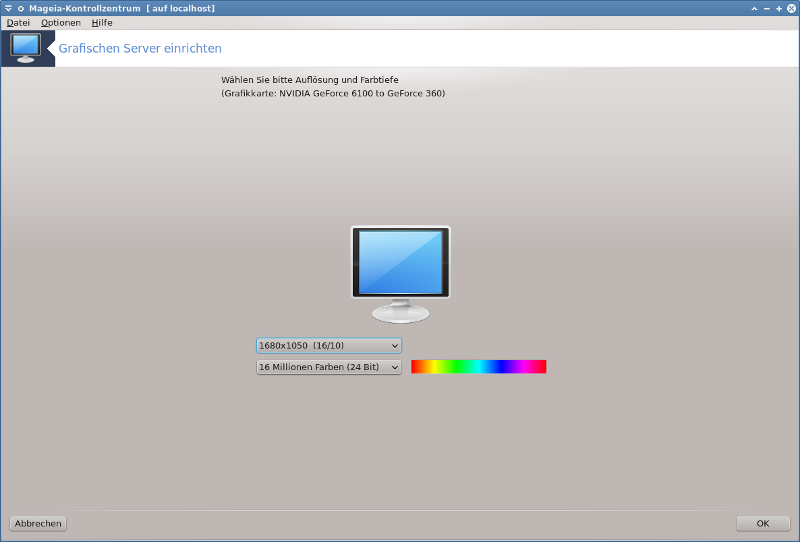
Wenn Sie die Farbtiefe ändern, erscheint eine mehrfarbige Leiste in der nähe der zweiten Schaltfläche und zeigt eine Vorschau, wie die ausgewählte Farbtiefe aussieht.
Der erste Knopf zeigt die aktuelle Auflösung, klicke darauf um eine andere auszuwählen. Die Liste zeigt alle verfügbaren auswählen abhängig von der Grafikkarte und des Monitors. Es ist möglich auf Andere zu klicken um eine andere Auflösung einzustellen, aber behalte in Erinnerung, das Sie den Monitor beschädigen oder eine unbrauchbare Einstellung durchführen können.
Der zweite Knopf zeigt die aktuelle Farbtiefe, klicke darauf um diese auf eine andere umzustellen.
Anmerkung
Abhängig von der gewählten Auflösung, ist es eventuell notwendig das Sie sich abmelden und die grafische Benutzeroberfläche neu starten, damit die Einstellungen übernommen werden.
Test:
Sobald die Konfiguration abgeschlossen ist, wird empfohlen einen Test durchzuführen, bevor auf OK geklickt wird, da es einfacher ist die Einstellungen gleich anzupassen statt später, wenn die grafische Umgebung nicht funktioniert.
Anmerkung
Im Fall einer nicht funktionierenden grafischen Umgebung, drücke Alt+Strg+F2 um eine Textumgebung zu öffnen, melden Sie sich als root an und gib XFdrake (mit den Großbuchstaben) ein, um die Textversion von XFdrake zu verwenden.
Falls der Test fehlschlägt, warte einfach bis zum Ende. Falls er funktionierte, aber Sie trotzdem nichts ändern möchten, klicken auf . Falls alles korrekt ist klicke auf .
Optionen:
Globale Einstellungen: Wenn Strg-Alt-Rücktaste deaktivieren ausgewählt ist, wird es nicht mehr möglich sein den X Server durch drücken der Strg-Alt-Rücktaste neu zu starten.
Grafikkarten Optionen: Erlaubt Ihnen drei spezifische Funktionen zu aktivieren oder deaktivieren, was abhängig von Ihrer Grafikkarte ist.
Grafikumgebung zur Startzeit: Meistens ist Automatisch beim Start in den Grafik-Modus (Xorg) wechseln ausgewählt um beim Booten in den grafischen Modus zu wechseln. Für Server ist dies möglicherweise abgewählt.
Nach einem Klick auf den Knopf wird das System Sie auffordern die Änderungen zu bestätigen. Sie haben immer noch die Möglichkeit die Änderung abzubrechen und die vorige Konfiguration zu behalten oder die Änderung zu übernehmen. In diesem Fall müssen Sie sich abmelden und neu anmelden um die neue Konfiguration zu aktivieren.
[14] Sie können dieses Werkzeug über die Kommandozeile starten, indem Sie XFdrake als normaler Nutzer oder drakx11 als root eingeben. Beachte die Großbuchstaben.