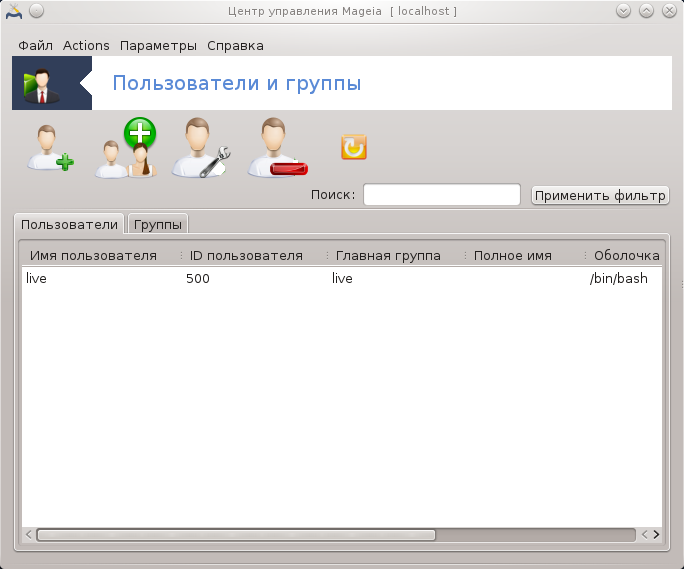
Доступ к этому инструменту[32] можно получить с помощью пункта Система из Центра управления Mageia, пункт «Управление пользователями».
С помощью этого инструмента, администратор системы может управлять пользователями и группами пользователей, то есть добавлять или удалять пользователя или группу и вносить изменения в параметры записи пользователя или группы (идентификатора, командной оболочки и т.п.).
В открытом окне userdrake будет показан список всех пользователей системы на вкладке , а список всех групп - на вкладке . Принцип работы с двумя вкладками является одинаковым.
С помощью этой кнопки можно открыть новое окно с незаполненными полями:
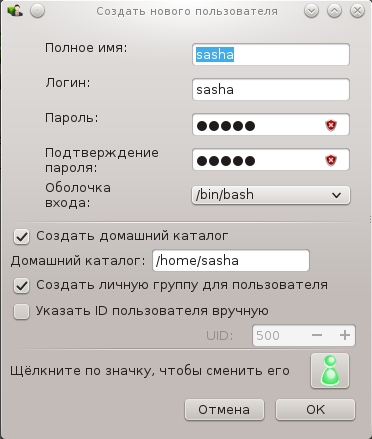
Поле Имя полностью предназначено для ввода фамилии и имени, но вы можете ввести в него любые данные!
Поле Пользователь является единственным обязательным для заполнения.
Мы настоятельно рекомендуем вам установить Пароль к учётной записи пользователя. Справа от поля пароля вы увидите небольшое изображение щита. Если цвет этого щита будет красным, то указанный пароль является слишком простым, слишком коротким или слишком похожим на название учётной записи. В пароле вам следует использовать цифры, строчные и прописные буквы, знаки препинания и т.д. С повышением сложности пароля цвет щита изменится на желтый, а потом на зелёный.
В поле Подтвердите пароль вам следует повторно ввести пароль, чтобы обеспечить соответствие символов вашим намерениям.
Командная оболочка: с помощью этого выпадающего списка вы можете изменить командную оболочку, которая будет использоваться для работы пользователя, учётную запись которого вы добавляете. Возможны следующие варианты: Bash, Dash и Sh.
Если будет выбрана опция Создать личную группу для пользователя, userdrake автоматически создаст группу с тем же названием, что и название учётной записи нового пользователя, и единственным участником (позже параметры группы можно изменить).
Назначение других пунктов диалогового окна понятно из надписей. Запись нового пользователя будет создана сразу после нажатия кнопки .
2. Добавить группу
Вам следует лишь указать название новой группы и если это нужно, специфический номер-идентификатор группы.
3. Редактировать (выбранного пользователя)
: с помощью этой вкладки вы можете изменить все данные, указанные в учётной записи пользователя во время её создания (но идентификатор записи пользователя ID изменять нельзя).
Информация об аккаунте
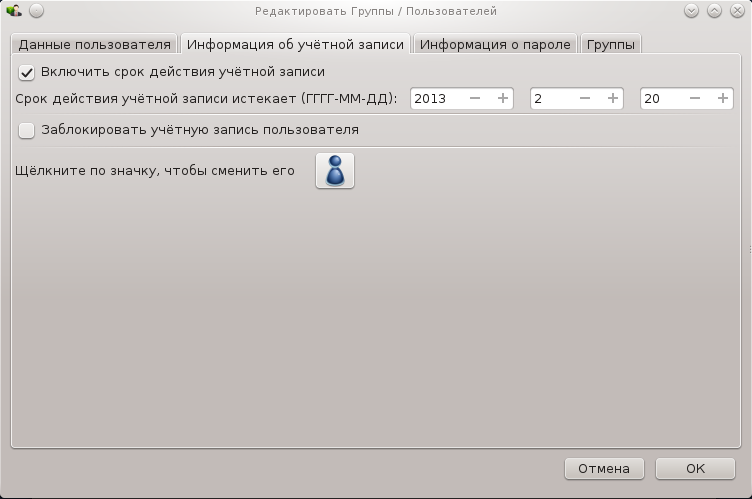
Первый пункт предназначен для установления предельного срока действия учётной записи. По завершению срока действия вход в аккаунт станет невозможным. Этим пунктом можно воспользоваться для создания временных учётных записей.
Второй пункт предназначен для блокировки учётной записи. Вход в заблокированные учётные записи невозможен.
Также можно изменить значок пользователя.
Информация о пароле: с помощью этой вкладки вы можете установить срок действия пароля. Установление срока действия побуждает пользователя к периодической смене пароля, с целью обеспечения лучшей защиты системы от несанкционированного вмешательства.
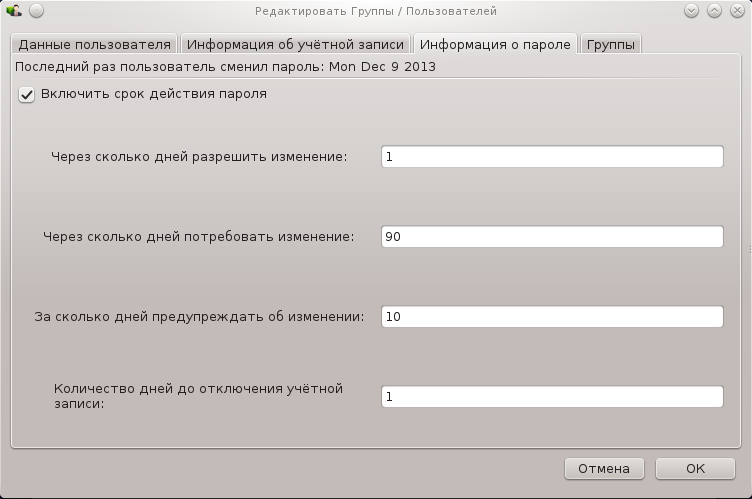
Группы: с помощью этой вкладки вы можете выбрать группы, участником которых будет пользователь.
Замечание
Если изменения будут внесены в учётную запись пользователя, который уже работает в системе, то эти изменения вступят в силу только после перезагрузки системы.
4. Редактировать (обозначенную группу)
Данные группы: с помощью этой вкладки можно изменить название группы.
Группы пользователей: с помощью этой вкладки вы можете выбрать пользователей, которые будут участниками группы.
5. Удалить
Чтобы удалить учётную запись пользователя или группу, выберите запись в списке и нажмите кнопку Удалить. Если был указан пункт учётной записи пользователя, будет показано окно с вопросом, следует ли удалить также домашний каталог и каталог почтового ящика пользователя. Если для учётной записи пользователя была создана личная группа, то эта группа будет также удалена вместе с учётной записью пользователя.
Внимание
Можно удалить группу, которая не является пустой.
6. Восстановить
База данных учётных записей пользователей может быть изменена за пределами Userdrake. Нажмите эту кнопку, чтобы обновить данные в списке.
7 Гостевой аккаунт
guest является особой учётной записью. Она предназначена для предоставления кому-либо временного доступа к системе с максимальными мерами безопасности. Именем пользователя такой записи является xguest, пароль пустой. Внесение каких-либо изменений в систему с этой учётной записи невозможно. Личные каталоги пользователя учётной записи будут удалятся сразу по завершению сеанса работы в аккаунте. По умолчанию учётная запись включена. Чтобы отключить её, воспользуйтесь пунктом меню .
[32] Запустить эту программу можно с помощью терминала: достаточно ввести команду userdrake от имени администратора (root).


