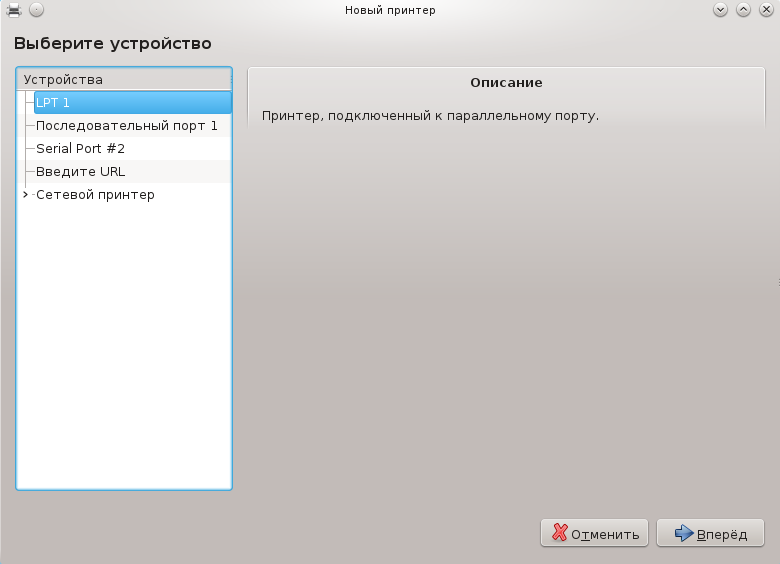
Задачами печати в Mageia управляет сервер, который называется CUPS. У сервера есть собственный интерфейс настройки, доступ к которому осуществляется с помощью программы для просмотра страниц в интернете (браузера). Впрочем, в Mageia предусмотрен и собственный инструмент для установки и настройки драйверов принтеров, который называется system-config-printer и используется также в других дистрибутивах, в частности Fedora, Mandriva, Ubuntu и openSUSE.
Вам стоит включить доступ к репозиториям пакетов, которые не являются свободными (non-free) до того, как вы продолжите установку, поскольку пакеты некоторых из драйверов хранятся только в этом репозитории.
Управлять установкой драйверов принтеров можно с помощью раздела Оборудование из Центра управления Mageia. Вам просто нужно выбрать пункт Настройка печати и сканирования[17].
Центр управления Mageia (MCC) попросит вас разрешить установку двух пакетов:
task-printing-server
task-printing-hp
Вам следует согласиться на установку этих пакетов, чтобы продолжить работу с программой. Вместе с зависимостями может быть установлено до 230 МБ данных.
Чтобы добавить принтер, нажмите кнопку Добавить. Система попытается обнаружить все доступные принтеры и порты. На снимке показан пункт принтера, соединенного посредством USB. Если принтер будет обнаружен, он будет указан в первой строке списка. С помощью этого же окна можно настроить сетевой принтер.
Обычно, это касается принтеров, соединенных с компьютером с помощью кабеля USB. Программа автоматически определяет название принтера и показывает его. Выберите принтер и нажмите кнопку Далее. Если с принтером связан известный системе драйвер, он будет установлен автоматически. Если можно воспользоваться одним из нескольких драйверов или системе не удастся определить лучший драйвер, будет показано окно с просьбой выбрать драйвер, руководство приведено в следующем разделе. Продолжите чтение раздела «Завершение процедуры установки».
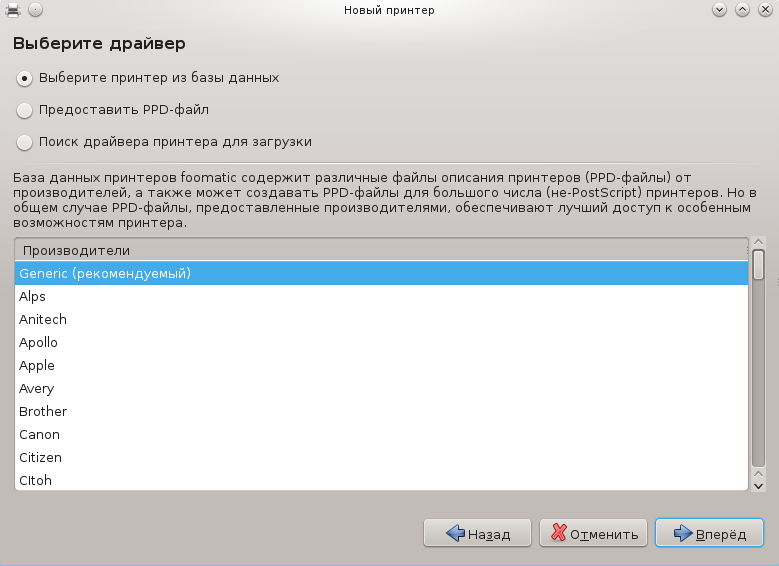
После выбора порта система загрузит список драйверов и покажет окно выбора драйвера. Вы сможете выбрать один из приведённых ниже вариантов.
Выбрать принтер из базы данных
предоставить PPD-файл
поиск драйвера для загрузки
Если будет выбран вариант с поиском в базе данных, программа сначала предложит вам выбрать название компании-производителя принтера, а затем название устройства и драйвер, связанный с работой этого устройства. Если можно будет воспользоваться несколькими драйверами, следует выбрать рекомендованные из них. Если у вас возникнут какие-либо проблемы с работой рекомендованного драйвера, выберите тот из драйверов, который работает лучше всего.
После выбора драйвера будет открыто окно ввода данных, которые помогут системе обозначить и распознать принтер. В первой строке следует ввести название устройства, которое будет показано программой в списке доступных принтеров. После ввода данных, средство установки драйвера предложит напечатать тестовую страницу. После тестовой печати, принтер будет добавлен в список доступных принтеров, им можно будет пользоваться.
Сетевые принтеры - это принтеры, которые непосредственно соединены с проводной или беспроводной сетью, сервером печати или другой рабочей станцией, которая работает в режиме сервера печати.
Замечание
Часто, стоит настроить DHCP-сервер на автоматическую привязку IP-адреса к MAC-адресу принтера. Конечно же, если этот адрес является фиксированным, он должен совпадать с IP-адресом принтера, на который настроен сервер печати.
MAC-адрес принтера - это серийный номер, который предоставляется принтеру,
серверу печати или компьютеру, к которому подключен принтер и который можно
определить с помощью тестовой страницы, напечатанной самим принтером или на
наклейке на принтере или сервере печати. Если ваш принтер общего пользования
соединен с системой Mageia, вы можете выполнить от имени администратора
(root) команду ifconfig, чтобы определить
этот MAC-адрес. MAC-адрес есть последовательность цифр и букв после слова
«HWaddr».
Добавить ваш сетевой принтер можно так: выберите протокол, используемый принтером для обмена данными с сетью вашим компьютером. Если вы не знаете, какой протокол следует выбрать, вы можете попробовать воспользоваться пунктом Сетевой принтер - Найти сетевой принтер в меню Устройства и указать IP-адрес принтера в поле справа, где указано «host».
Если программе удастся обнаружить ваш принтер или сервер печати, она предложит вам определённые параметры протокола и очереди печати. Впрочем, вы можете выбрать нужный вам вариант из списка, расположенного ниже или указать соответствующее название очереди печати, если соответствующего пункта нет в списке.
Посмотрите в документации, поставляемой с принтером или с сервером принтера, чтобы выяснить, какие протоколы он поддерживает и по возможности, конкретные имена очередей.
Одной из современных методик работы с принтерами является разработанная Hewlett-Packard технология под названием JetDirect. С ее помощью можно осуществлять доступ к принтеру, напрямую соединенного с сетью с помощью порта Ethernet. Вам необходимо будет указать IP-адрес, используемый принтером в сети. Эта технология используется также в некоторых ADSL-маршрутизаторах, в которых предусмотрен порт USB для подключения принтера. Если вы пользуетесь таким маршрутизатором, следует указать его IP-адрес. Заметьте, что программа «Hp Device manager» может работать с динамически определяемым IP-адресом, настройками URI записывающего устройства hp:/net/<название_принтера> . В этом случае фиксированный IP-адрес не требуется.
Выберите AppSocket/HP JetDirect в списке протоколов и укажите адрес в поле Узел:. Не изменяйте содержимое поля Номер порта, если не уверены, что это следует делать. После выбора протокола выполните выбор драйвера, как уже было описано выше.
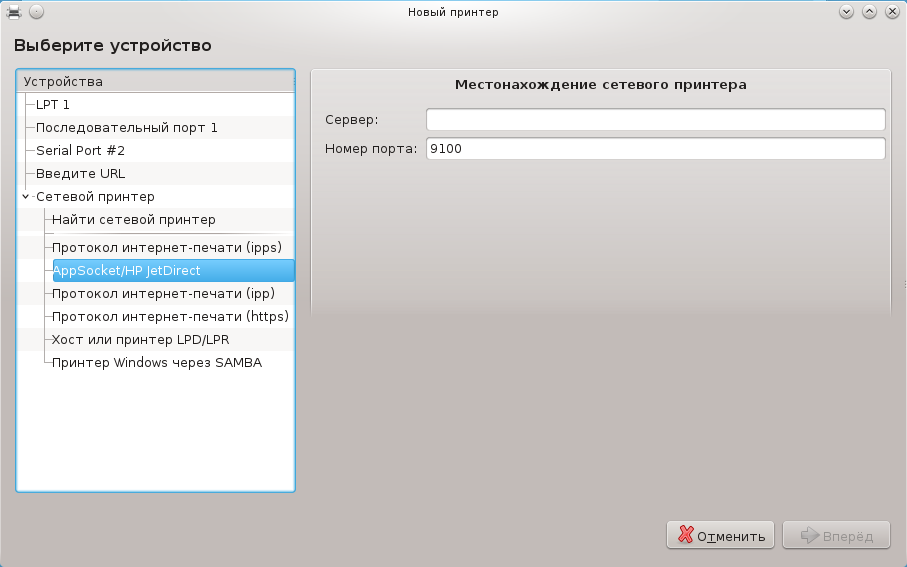
Другие протоколы:
Протокол печати через интернет (ipp): принтер, доступ к которому осуществляется по сети TCP/IP с помощью протокола IPP. Например, принтер, соединенный с рабочей станцией, где используется CUPS. Этот протокол может также использоваться некоторыми ADSL-маршрутизаторами.
Протокол печати через интернет (https): то же, что и ipp, но с использованием передачи данных HTTP с защитой TLS. Следует указать порт. По умолчанию это 631 порт.
Протокол печати через интернет (ipps): то же, что и ipp, но с защитой TLS.
Узел или принтер LPD/LPR: принтер, доступ к которому осуществляется по сети TCP/IP по протоколу LPD. Например принтер, соединенный с рабочей станцией, на которой используется LPD.
Принтер Windows через SAMBA: принтер в совместном пользовании, соединенный с рабочей станцией под управлением Windows или сервером SMB.
URI также могут быть добавлены непосредственно. Вот несколько примеров форматирования URI:
Appsocket
socket://ip-адрес-или-имя-узла:портПротокол печати через интернет (IPP)
ipp://ip-адрес-или-имя-узла:номер-порта/ресурсhttp://ip-адрес-или-имя-узла:номер-порта/ресурсПротокол демона линейного принтера (LPD)
lpd://пользователь@ip-адрес-или-имя-узла/очередь
Дополнительные сведения можно найти в документации к CUPS.
Вы можете просмотреть и изменить параметры работы устройства. С помощью меню можно получить доступ к панели настройки сервера CUPS. По умолчанию сервер CUPS запускается вашей операционной системой, но вы можете выбрать другой вариант с помощью пункта меню | . Другое окно настройки параметров сервера можно открыть с помощью пункта меню | .
Данные об ошибках, которые могли случиться при печати, можно найти в файле
/var/log/cups/error_log
Кроме того, вы можете воспользоваться инструментом для диагностики и решения проблем. Доступ к нему можно получить с помощью пункта меню | Устранение проблем с печатью.
Вполне возможно, что в репозиториях Mageia нет некоторых драйверов, необходимых для работы определенных принтеров, из-за лицензионных проблем или эти драйверы оказались неработоспособными. Если вы не можете найти нужного драйвера воспользуйтесь страницей системы openprinting, чтобы убедиться, существует ли драйвер вообще. Если окажется, что драйвер существует, проверьте, есть ли пакет с этим драйвером в репозиториях Mageia. Если такой пакет будет обнаружен, установите его вручную. После установки драйвера повторите процедуру установки и настройки принтера. О проблемах сообщайте с помощью системы слежения за ошибками дистрибутива или через форум. Также можно сообщать о пожеланиях относительно работы программ для настройки и о том, работает ли принтер после установки. Ниже приведены несколько адресов, по которым можно найти последние версии драйверов или драйверы к новым устройствам.
Принтеры Brother
На этой странице можно найти список драйверов, предоставляемые Brother. Найдите драйвер устройства, загрузите пакеты rpm с ним и установите эти пакеты.
Драйвера Brother следует установить до запуска программы настройки системы печати.
Принтеры и многофункциональные устройства Hewlett-Packard
Для этих устройств используются программы из комплекта hplip. Этот комплект программ будет автоматически установлен после выбора принтера. Дополнительные сведения о комплектах программ можно найти здесь. Программу «HP Device Manager (Управление устройствами HP) можно будет найти в меню системы. Справку по настройкам принтера можно найти здесь.
Многофункциональные устройства HP требуют установки драйвера принтера, чтобы работать и в режиме сканера. Обратите внимание, что иногда в интерфейсе программы для сканирования не предусмотрено возможностей по сканированию пленок или слайдов (не работает модуль для слайдов). В этом случае можно воспользоваться для сканирования автономным режимом с сохранением изображения на карту памяти или флэш-устройство USB, вставленный в USB порт. После сканирования полученные изображения можно перенести с носителя данных в хранилище вашего любимого программного обеспечения для работы с изображениями.
Цветные принтеры Samsung
Драйверы для отдельных цветных принтеров Samsung и Xerox, работающих по протоколу QPDL, можно найти здесь.
Принтеры и сканеры Epson
Драйверы можно получить с помощью этой страницы поиска. Чтобы воспользоваться сканером, вам придётся сначала установить пакет «iscan-data», а затем пакет «iscan» (именно в таком порядке). Кроме того, может возникнуть необходимость в установке пакета iscan-plugin. Выберите пакеты rpm, архитектура которых соответствует установленной на компьютере системе.
Иногда во время установки пакета iscan может быть показано сообщение о конфликте с пакетом sane. Пользователями этого пакета сообщалось, что такие предупреждения можно смело игнорировать.
Принтеры Canon
Если вы работаете с принтерами Canon, вам может пригодиться программа turboprint. Соответствующий (тестовый) пакет можно получить здесь.
[17] Запустить эту программу можно с помощью терминала: достаточно ввести команду system-config-printer. Для работы с программой придётся указать пароль администратора (root).


