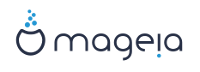Mageia se distribuye mediante imágenes ISO. Esta página lo ayudará a elegir que imagen se ajusta a sus necesidades.
Hay dos familias de medios:
Instalador clásico: Tras el arranque, seguirá un proceso que permite elegir qué instalar y cómo configurar su sistema. Esto le da la máxima flexibilidad a la hora de personalizar su instalación. En particular, podrá escoger qué escritorio quiere instalar.
Sistema LIVE: puede iniciar su ordenador en un sistema real Mageia sin instalarlo, para ver lo que obtendría tras una instalación. El proceso de instalación es más sencillo, pero tiene menos opciones.
En las siguientes secciones se dan los detalles.
Aquí llamamos medio a un archivo de imagen ISO que permite instalar y/o actualizar Mageia y por extensión a cualquier soporte físico dónde el archivo ISO sea copiado.
Los puede encontaraquí.
Estas ISOs utilizan el instalador tradicional llamado drakx.
Son capaces de hacer una instalación limpia o una actualización de lanzamientos previos.
Medios diferentes para arquitecturas de 32 o 64 bits.
Algunas herramientas están disponibles en la pantalla de bienvenida: Sistema de Rescate, Prueba de Memoria, Herramienta de Detección de Hardware.
Cada DVD contiene todos los entornos de escritorio y lenguajes disponibles.
Se le dará la opción durante la instalación de agregar o no software no libre.
Puede ser utilizado para probar la distribución sin haberla instalado previamente en un disco rígido y , opcionalmente, instalar Mageia en su disco rígido.
Cada ISO contiene sólo un entorno de escritorio (Plasma, GNOME o Xfce).
Medios diferentes para arquitecturas de 32 o 64 bits.
las imágenes ISO Vivas sólo pueden ser utilizadas para crear instalaciones limpias, no pueden utilizarse para actualizar desde versiones previas.
Ellos contienen software no libre.
Solo entorno de escritorio Plasma
Todos los idiomas presentes.
Arquitectura de 64 bits solamente.
Sólo entorno de escritorio GNOME.
Todos los idiomas presentes.
Arquitectura de 64 bits solamente.
Cada una es una imágen pequeña que contiene sólo lo necesario para iniciar el programa de instalación drakx y encontrar drakx-installer-stage2 y otros paquetes para continuar y completar la instalación. Estos paquetes pueden estar en el disco rígido de la PC, en un disco local, en una red local o en Internet.
Estos medios son muy livianos (menos de 100 MB) y son convenientes cuando el ancho de banda es demasiado bajo para descargar un DVD completo, o para PC sin una unidad de DVD o PC que no pueden arrancar desde USB.
Medios diferentes para arquitecturas de 32 o 64 bits.
Sólo idioma Inglés.
Contiene sólo software gratuito, para aquellas personas que prefieren no usar software no libre.
Una vez que haya elegido su archivo ISO, puede descargarlo utilizando http o BitTorrent. En ambos casos, una ventana le da alguna información, como el espejo en uso y la oportunidad de cambiar si el ancho de banda es bajo. Si se elige http, también puede ver algo como
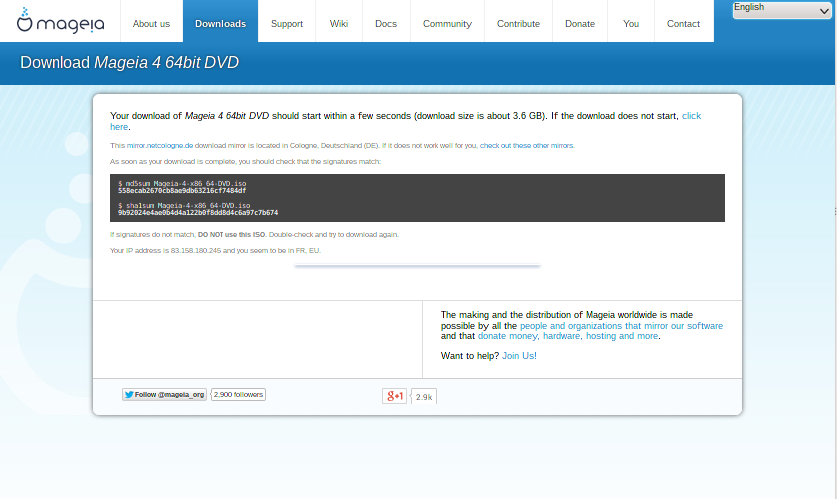
Md5sum y sha1sum son herramientas para comprobar la integridad ISO. Utilice sólo una de ellas. Mantenga una de ellas para uso posterior. A continuación, aparece una ventana similar a ésta:
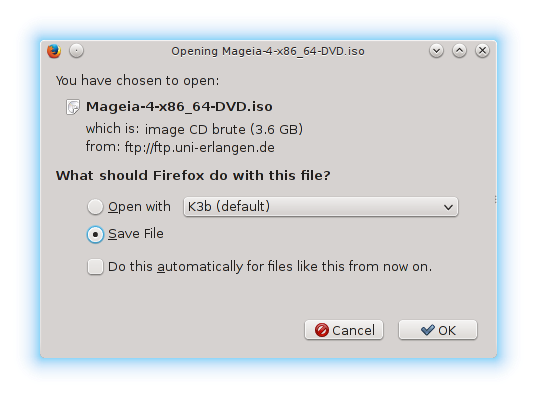
Marque el botón Guardar Archivo.
Ambas sumas de comprobación son números hexadecimales calculados mediante un algoritmo del archivo que se va a descargar. Cuando solicita que estos algoritmos recalculen este número desde su archivo descargado, tiene el mismo número y el archivo descargado es correcto o el número es diferente y tiene un error. Un error indica que debe volver a intentar la descarga o intentar una reparación utilizando BitTorrent.
Abra una consola, no es necesario ser root, y:
- Para usar md5sum tipee:[sam@localhost]$md5sum
ruta/a/la/imagen/archivo.iso
-Para usar sha1sum tipee:[sam@localhost]$sha1sum
ruta/a/la/imágen/archivo.iso
y compare el número obtenido en su computadora (puede tener que esperar un poco) con el número provisto por Mageia. Ejemplo:
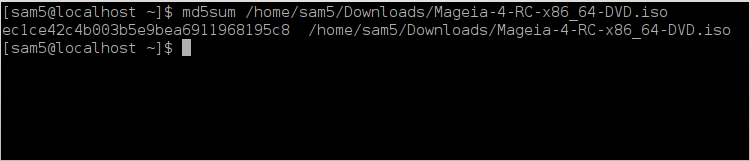
La ISO ahora se puede grabar en un CD o DVD o descargarse en una memoria USB. Estas operaciones no son una simple copia y tienen como objetivo crear un medio arrancable.
Use cualquier quemador que desee, pero asegúrese de que el dispositivo grabador está establecido correctamente para quemar una imagen, grabar archivos o datos no es correcto. Hay más información en la wiki de Mageia.
Todas las ISOs de Mageia son híbridas, lo que significa que se pueden volcar en un USB y usarlas para arrancar e instalar el sistema.
Aviso
\"Montar\" una imagen en un dispositivo flash, destruye cualquier sistema de archivos antes de la partición; todos los datos se perderán y la capacidad de la partición se reducirá al tamaño de la imagen.
Para recuperar la capacidad original, ha de reparticionar y reformatear el dispositivo USB.
Puede usar una herramienta gráfica como IsoDumper
Usted puede probar:
- Rufus usando la opción "imagen ISO";
Aviso
Es potencialmente *peligroso* hacer esto a mano. Se arriesga a sobrescribir una partición del disco si obtiene un identificador de dispositivo erróneo.
También puede utilizar el comando "dd" en una consola:
Abrir consola
Conviértase en root con el comando su - (no se olvide del - al final)
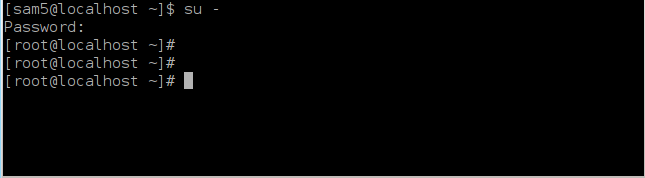
Conecte su memoria USB (no montar, no habrá cualquier aplicación o gestor de archivos que pueda leerlo).
Introduzca el comando "fdisk-l".
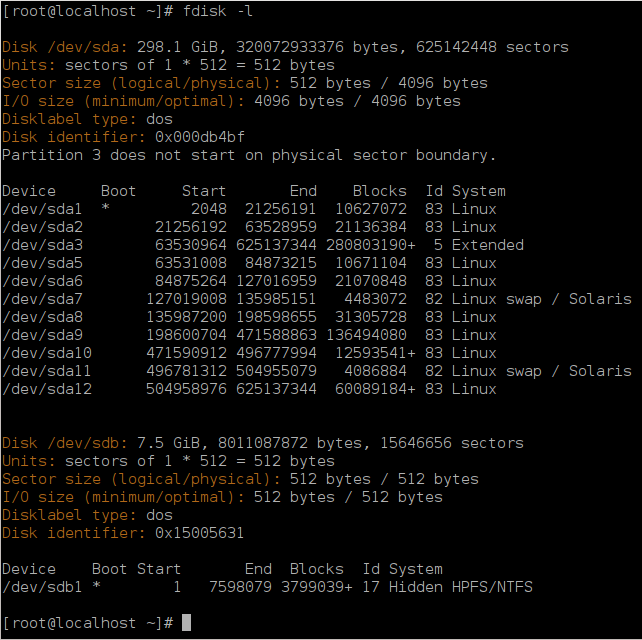
También se puede obtener el nombre del dispositivo mediante el comando
dmesg: al final, puede ver el nombre del dispositivo con sd y sdd in este caso:[72594.604531] usb 1-1: Nuevo dispositivo USB de alta velocidad número 27 utilizando xhci_hcd [72594.770528] usb 1-1: Nuevo dispositivo USB encontrado, idVendedor=8564, idProducto=1000 [72594.770533] usb 1-1: Nuevas cadenas de dispositivos USB: Mfr=1, Product=2, SerialNumber=3 [72594.770536] usb 1-1: Producto: Dispositivo de almacenamiento masivo [72594.770537] usb 1-1: Fabricante: JetFlash [72594.770539] usb 1-1: Número de serie: 18MJTWLMPUCC3SSB [72594.770713] usb 1-1: ep 0x81 - Intervalo de redondeo a 128 microframes, ep desc dice 255 microframes [72594.770719] usb 1-1: ep 0x2 - Intervalo de redondeo a 128 microframes, ep desc dice 255 microframes [72594.771122] almacenamiento-usb 1-1:1.0: Dispositivo de almacenamiento masivo USB detectado [72594.772447] scsi host8: almacenamiento-usb 1-1:1.0 [72595.963238] scsi 8:0:0:0: Acceso-directo JetFlash Transcend 2GB 1100 PQ: 0 ANSI: 4 [72595.963626] sd 8:0:0:0: [sdd] 4194304 512-byte bloques lógicos: (2.14 GB/2.00 GiB) [72595.964104] sd 8:0:0:0: [sdd] La protección contra escritura está desactivada [72595.964108] sd 8:0:0:0: [sdd] Mode Sense: 43 00 00 00 [72595.965025] sd 8:0:0:0: [sdd] No se encontró la página de modo de caché [72595.965031] sd 8:0:0:0: [sdd] Asumiendo la memoria caché de la unidad: escriba por medio de [72595.967251] sdd: sdd1 [72595.969446] sd 8:0:0:0: [sdd] Disco extraíble SCSI adjuntoBusca el nombre del dispositivo USB (por su tamaño). Por ejemplo,
/dev/sdb/in la imagen siguiente es un dispositivo USB de 8GB.Introduzca el comando: # dd if=/ruta al archivo ISO of=/dev/sdX bs=1M
Donde X=nombre de tu dispositivo ej:/dev/sdc
Ejemplo: #
dd if=/home/user/Descargas/Mageia-6-x86_64-DVD.iso of=/dev/sdb bs=1MIntroduce el comando: #
syncDesconecta tu pendrive USB, esta echo