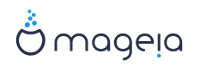In this screen you can see the content of your hard drive(s) and see the solutions the DrakX partitioning wizard found for where to install Mageia.
The options available from the list below will vary depending on your particular hard drive(s) layout and content.

If this option is available, then existing Linux compatible partitions have been found and may be used for the installation.
If you have unused space on your hard drive then this option will use it for your new Mageia installation.
Use Free Space on a Windows Partition
If you have unused space on an existing Windows partition, the installer may offer to use it.
This can be a useful way of making room for your new Mageia installation, but is a risky operation so you should make sure you have backed up all important files!
Note that this involves shrinking the size of the Windows partition. The partition must be "clean", meaning that Windows must have closed down correctly the last time it was used. It must also have been defragmented, although this is not a guarantee that all files in the partition have been moved out of the area that is about to be used. It is highly recommended to back up your personal files.
With this option, the installer displays the remaining Windows partition in light blue and the future Mageia partition in dark blue with their intended sizes just under. You have the possibility to adapt these sizes by clicking and dragging the gap between both partitions. See the screen-shot below.
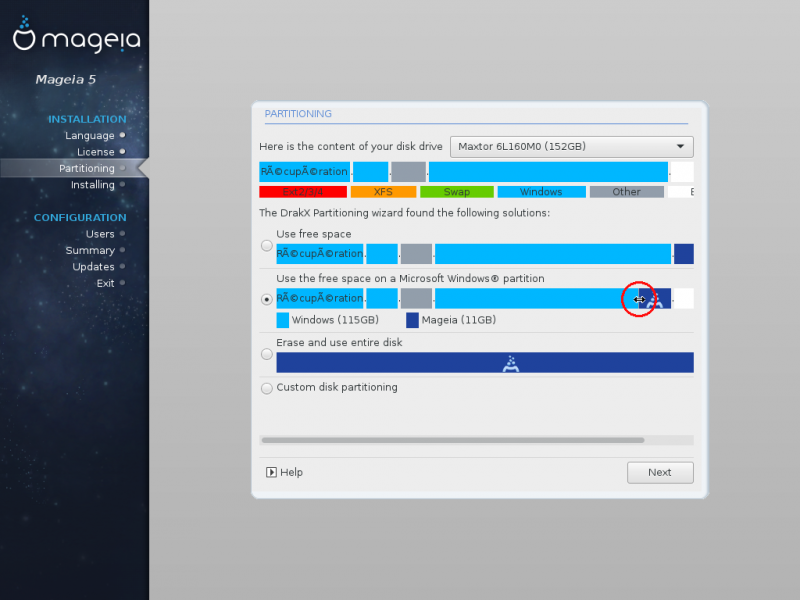
Partition sizing:
The installer will share the available place out according to the following rules:
If the total available place is lower than 50 GB, only one partition is created for /, there is no separate partition for /home.
If the total available place is over 50 GB, then three partitions are created
6/19 of the total available place is allocated to / with a maximum of 50 GB
1/19 is allocated to swap with a maximum of 4 GB
the rest (at least 12/19) is allocated to /home
That means that from 160 GB and over of available place, the installer will create three partitions: 50 GB for /, 4 GB for swap and the rest for /home.
Note
If you are using an UEFI system, the ESP (EFI System Partition) will be automatically detected, or created if it does not exist yet, and mounted on /boot/EFI. The "Custom disk partitioning" option is the only one that allows to check it has been correctly done
Note
If you are using a Legacy (as known as CSM or BIOS) system with a GPT disk, you need to create a Bios boot partition if not already existing. It is an about 1 MiB partition with no mount point. Choose the section called “Custom disk partitioning with DiskDrake” to be able to create it with the Installer like any other partition, just select BIOS boot partition as filesystem type.

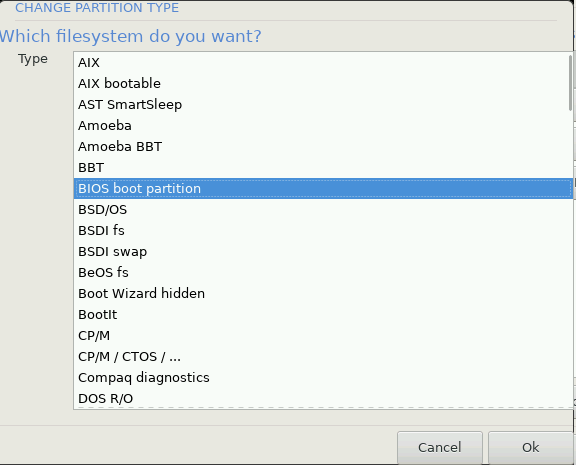
Warning
Some newer drives are now using 4096 byte logical sectors, instead of the previous standard of 512 byte logical sectors. Due to lack of available hardware, the partitioning tool used in the installer has not been tested with such a drive. Also some ssd drives now use an erase block size over 1 MB. We suggest to pre-partition the drive, using an alternative partitioning tool like gparted, if you own such a device, and to use the following settings:
"Align to" "MiB"
"Free space preceding (MiB)" "2"
Also make sure all partitions are created with an even number of megabytes.