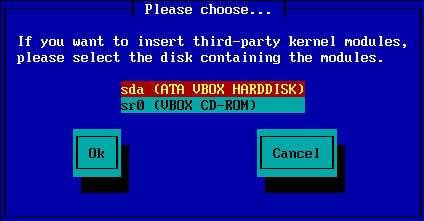La pantalla de bienvenida concreta que verá al arrancar con el soporte de instalación por internet depende de si está iniciando en un sistema con BIOS o con UEFI. Vea las imágenes siguientes:
Cuando arranque el sistema, puede escoger el leer la ayuda avanzada pulsando F2 y puede volver a la pantalla del instalador pulsando F1. Si no, el arranque continuará con las opciones por defecto.
Use las techas del cursor para elegir Iniciar la instalación de Mageia y entonces pulse Enter.
Para systemas BIOS y UEFI, verá entonces un notificación emergente que dice que se han detectado los dispotivos USB:

Puede elegir ahora una instalación mediante CDROM/Disco duro o servidor (NFS, FTP o HTTP).
También tiene la opción de cargar módulos de terceros en este momento.
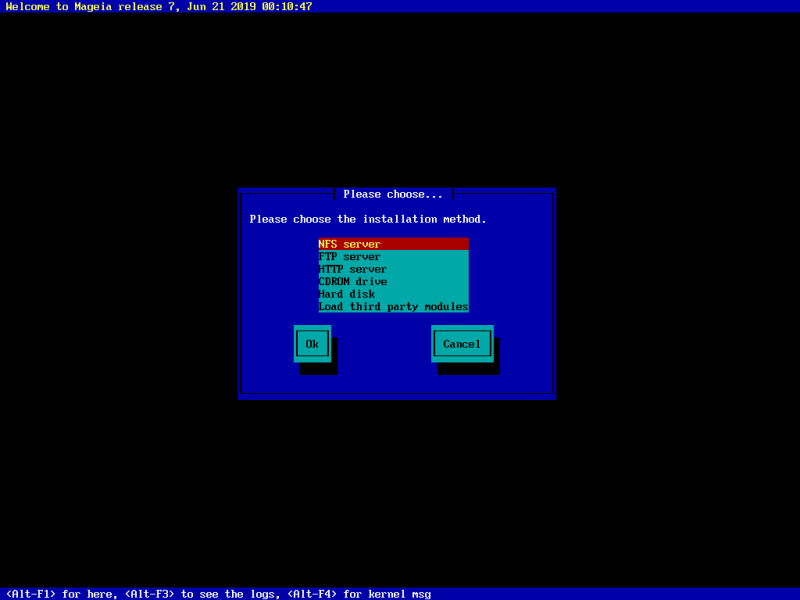
Muévase arriba o abajo a lo largo de la lista usando las teclas de cursor hasta que se destaque el método de instalación apropiado.
Pulse la tecla Tab hasta que se destaque Ok y entonces pulse Enter.
Se recomienda escoger un servidor FTP en caso de duda.
En una red de empresa, FTP y rsync pueden estar bloqueados, por lo que una buena opción puede ser un servidor HTTP.
Tras elegir cualquiera de las opciones, se procederá automáticamente a la sección Network Connection.
Si escoge instalar desde un CDROM, un disco duro o un pendrive USB, se realizará una búsqueda de dispositivos de almacenamiento:

Primero elija el disco duro o el pendrive USB relevante
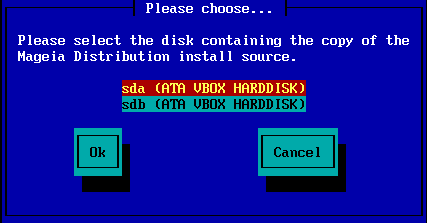
Seguido de la partición relevante
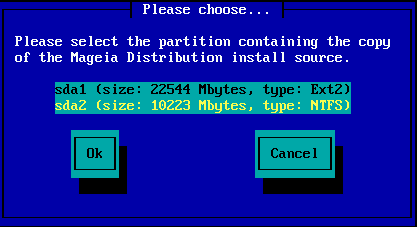
Entonces especifique el directorio o el nombre de fichero de la ISO
Es más fácil dejar esto tal cual, o usar el directorio, porque el instalador entonces le presentará una lista de directorios y ficheros a escoger usando las teclas de cursor arriba y abajo, como se ve en la segunda de las siguientes imágenes.
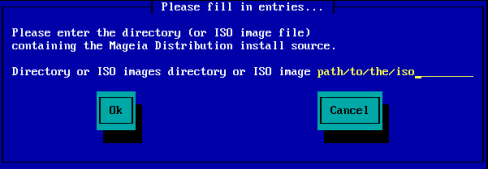
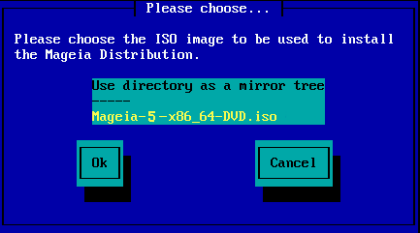
Una vez que se haya dado la información del lugar de la ISO, bien en un CDROM bien en un disco duro, se procederá automáticamente a la (verdadera) etapa de la instalación Stage 2.
Si escoge una de las opciones de servidor en el paso de Método de instalación, se le pedirá que escoja un dispositivo de red:
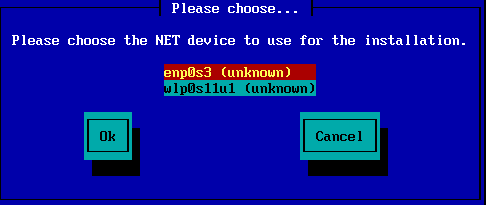
Ahora tiene que escoger si el dispositivo va a usar una conexión DHCP, estática o ADSL:
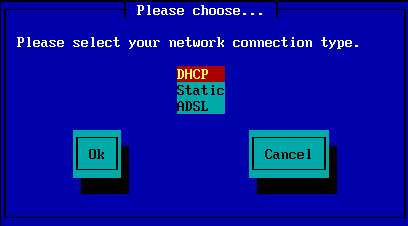
Si no está seguro de la opción correcta, probablemente lo mejor sea aceptar la opción por defecto (DHCP).
Si hace falta, puede indicar un nombre de máquina y de dominio:
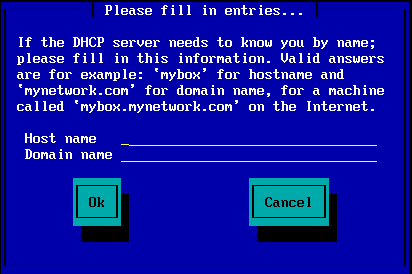
Si no está seguro de lo que significa esto, es mejor dejar los campos en blanco, escoger Ok y pulsar Enter para continuar. La conexión a internet se activará a continuación.
Si está usando un servidor FTP o HTTP, se procederá automáticamente a la sección Mirrors
Si está usando un servidor NFS, se le pedirá el nombe del servidor y el directorio que contenga la distribución Mageia:

Tras introducir los detalles NFS, se procederá automáticamente a la (verdadera) etapa de instalación Stage 2.
Si usa FTP o HTTP, ha de especificar un servidor espejo. Esto se puede hacer manualmente o escoger de una lista.
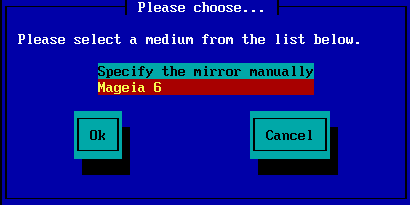
Puede encontrar una lista de espejos disponibles en http://mirrors.mageia.org/
Sea cual sea el espejo escogido, ha de usarse la misma estructura de árbol de "mageia" o "Mageia" que en los servidores oficiales de Mageia. Esto significa .../mageia/distrib/<version>/<arch>
Una entrada correcta (cuando se usa un espejo oficial) en el campo directorio Mageia puede ser:
pub/linux/mageia/distrib/cauldron/i586
Otro ejemplo (para Mageia 6 x86_64) sería:
pub/Mirrors/Mageia/distrib/6/x86_64
Otros espejos pueden tener una estructura de directorios y las siguientes imágenes son de ejemplo:
Si está usando un servidor FTP:
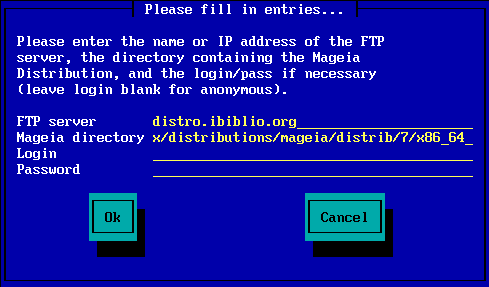
Si está usando un servidor HTTP:
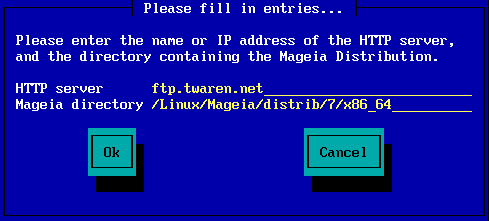
Una vez que se ha proporcionado la información, se procederá automáticamente a la (verdadera) etapa de instalación Stage 2.
Si obtiene muchos errores de dependencias, después de instalar, reinicie y pruebe con un espejo diferente.
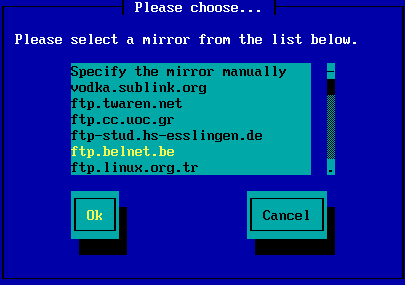
Tras escoger un servidor FTP, verá una pantalla donde puede opcionalmente añadir un nombre y una contraseña, si hicieran falta.
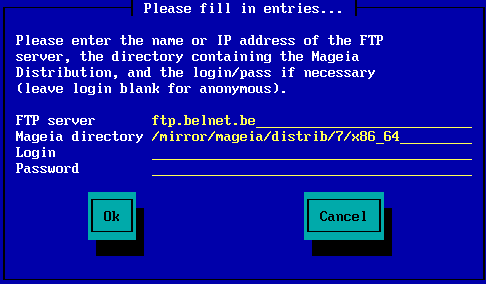
Una vez que se ha proporcionado la información, se procederá automáticamente a la (verdadera) etapa de instalación Stage 2.