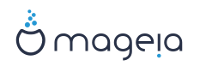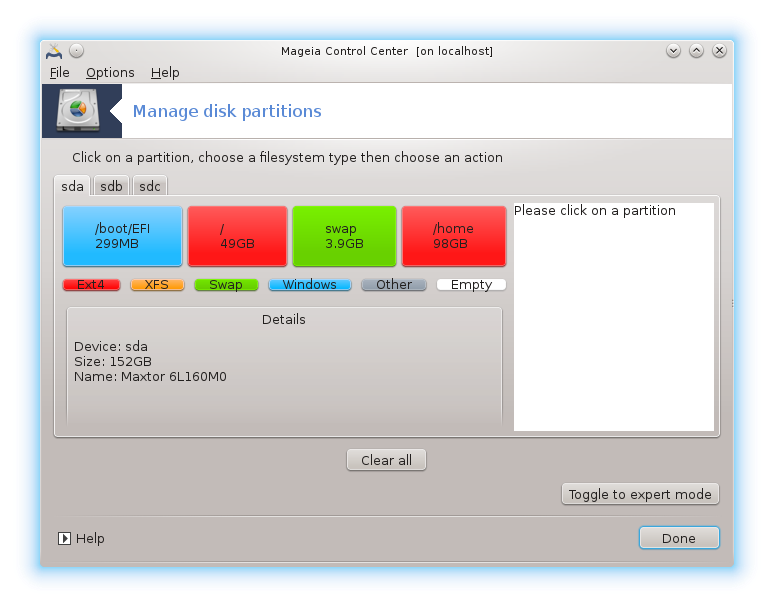Bisher wurde noch nichts auf Ihre Festplatte geschrieben. Falls Sie sich
dazu entschieden haben, mit der Installation nicht fortfahren zu wollen,
können Sie Ihr System ohne Einschränkung neu starten: Wechseln Sie dazu zu
tty2 mit den Tasten Strg+Alt+F2 und drücke danach
Strg+Alt+Entf für den Neustart (oder
Strg+Alt+F7 um aus dem tty2 zur Installation
zurückzukehren, falls Sie es sich zwischenzeitlich nochmals überlegt haben
und doch mit der Installation fortzufahren möchten).
Wählen Sie die von Ihnen bevorzugte Sprache, indem Sie zuerst die Liste für Ihren Kontinent aufklappen. Mageia verwendet diese Auswahl für das Installationsprogramm und das installierte System.
Benötigen Sie (oder andere Anwender) mehrere installierte Sprachen auf Ihrem System, dann sollten Sie den Knopf Mehrere Sprachen anklicken, um diese Sprachen nun hinzuzufügen. Es ist etwas komplexer, erst nach der Installation weitere Sprachen hinzuzufügen.
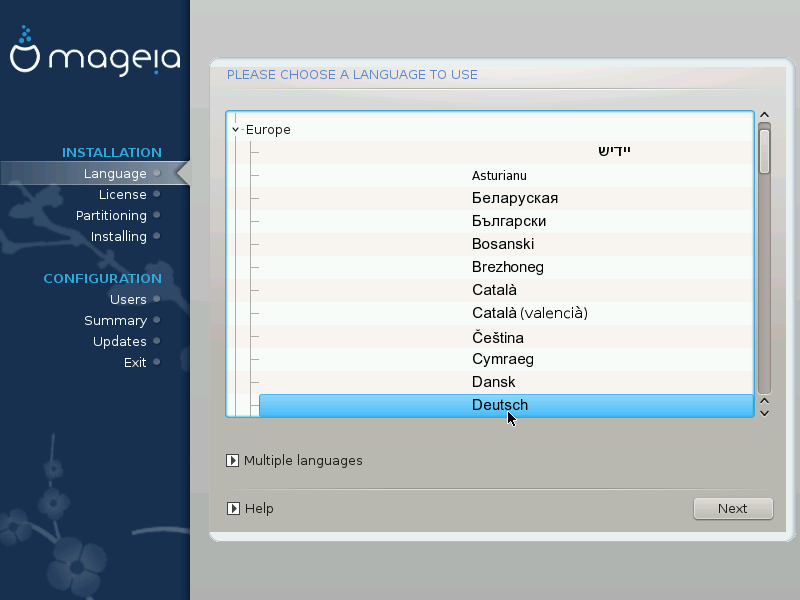
Wichtig
Auch wenn Sie mehr als eine Sprache wählen, müssen Sie zuerst im ersten Auswahlbildschirm jene Sprache wählen, die von Ihnen bevorzugt wird. Diese wird auch am Bildschirm für mehrere Sprachen als gewählt markiert sein.
Falls die Sprache Ihrer Tastatur nicht mit der von Ihnen bevorzugten Anzeigesprache übereinstimmt, dann ist es empfehlenswert zusätzlich die Sprache zu installieren, die Ihre Tastatur verwendet.
Mageia verwendet als Voreinstellung die Unterstützung von UTF-8 (Unicode). Dies kann unter Umständen am Bildschirm für Mehrere Sprachen deaktiviert sein, falls bekannt ist, dass für Ihre Sprache keine solche Unterstützung vorhanden ist. Die Deaktivierung von UTF-8 gilt dann für alle installierten Sprachen.
Sie können die Sprache Ihres Systems nach der Installation im → → ändern.
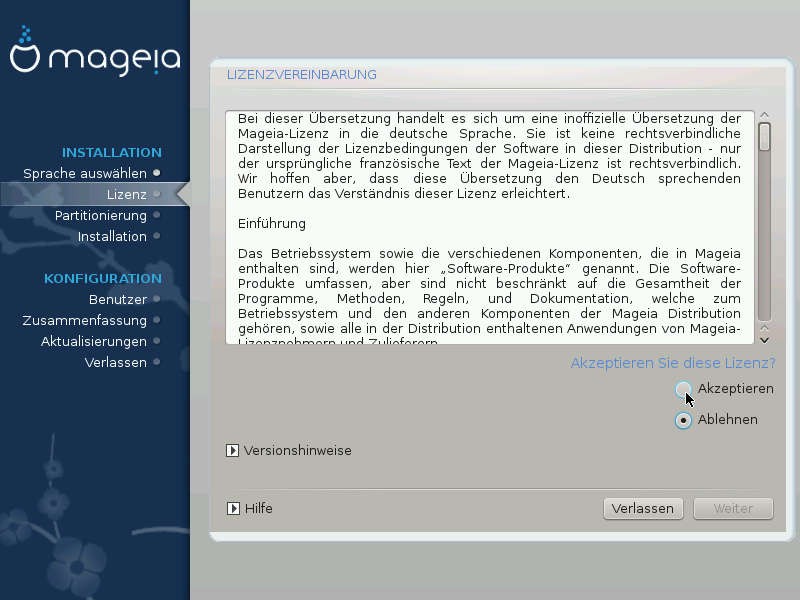
Lesen Sie sich bitte sorgfältig die Lizenzbedingungen durch, bevor Sie Mageia installieren.
Diese Begriffe und Bedingungen beziehen sich auf die gesamte Distribution von Mageia und muss akzeptiert werden, bevor Sie mit der Installation fortfahren können.
Um fortzufahren, klicke auf Akzeptieren und dann auf Weiter
Falls Sie sich entschließen, diese Bedingungen nicht zu akzeptieren, bedanken wir uns für Ihr Interesse an Mageia. Mit einem Klick auf Beenden wird Ihr Computer neu gestartet.
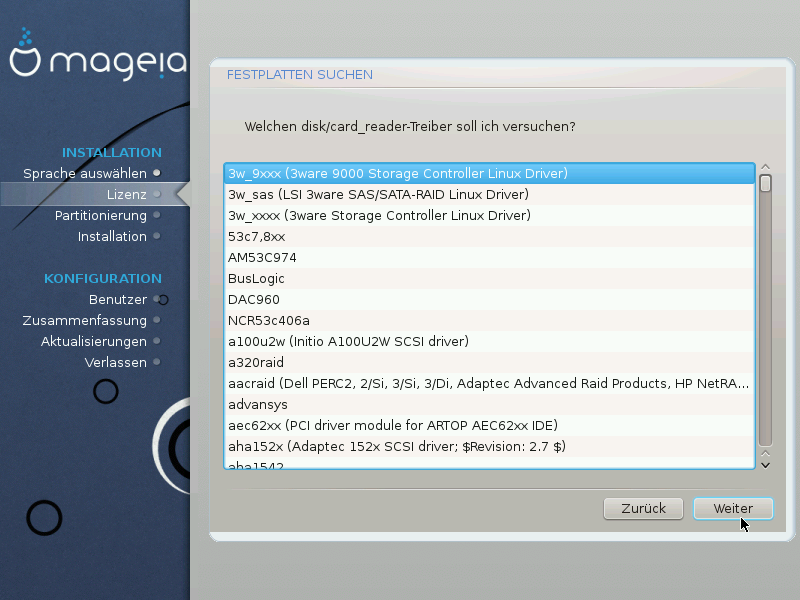
DrakX erkennt normalerweise Festplatten korrekt. Möglicherweise treten bei der Erkennung alter SCSI-Controller Probleme auf. In diesem Fall könnte die Installation der notwendigen Treiber fehlschlagen.
Falls Ihr Gerät nicht erkannt wird, müssen Sie DrakX händisch mitteilen, welche(s) SCSI-Laufwerk(e) Sie haben. DrakX sollte anschließend möglich sein, diese(s) richtig zu konfigurieren.
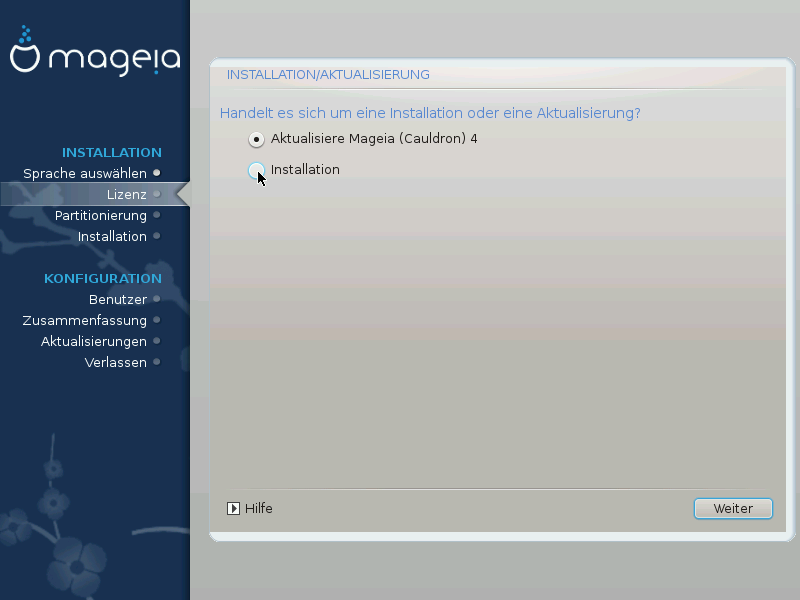
Installation
Diese Auswahl führt eine frische Installation von Mageia durch. Dies wird die
rootPartition (/) formatieren, man kann jedoch eine bereits bestehende (separat vorhandene - nicht in der root (/) Partition befindliche)/homePartition beibehalten.Aktualisieren
Wähle diese Auswahl um eine bestehende Installation von Mageia zu aktualisieren.
Wichtig
Während der Veröffentlichung dieses Installationsprogramms ist nur das
Upgrade von der zuletzt unterstützten Mageia Version
gründlich getestet worden. Wenn Sie eine Mageia Version upgraden möchten,
die bereits das „Ende des Supportzeitrahmens“ erreicht hat, ist
es besser eine „Neuinstallation“ durchzuführen und ihre
/home Partition bestehen zu lassen.
Tipp
Falls Sie festgestellt haben, dass Sie versäumt haben, bei der Installation eine zusätzliche Sprache hinzuzufügen, können Sie vom Installations- oder Aktualisierungs-Fenster zum Fenster mit der Sprachauswahl, durch drücken der Tastenkombination Strg+Alt+Pos1, zurückkehren. Tun Sie dies NICHT später während der Installation.
DrakX wählt eine Tastatur, die zu der von Ihnen gewählten Sprache passt. Wird keine passende Tastatur gefunden, so wird die Belegung einer US-Tastatur verwendet.
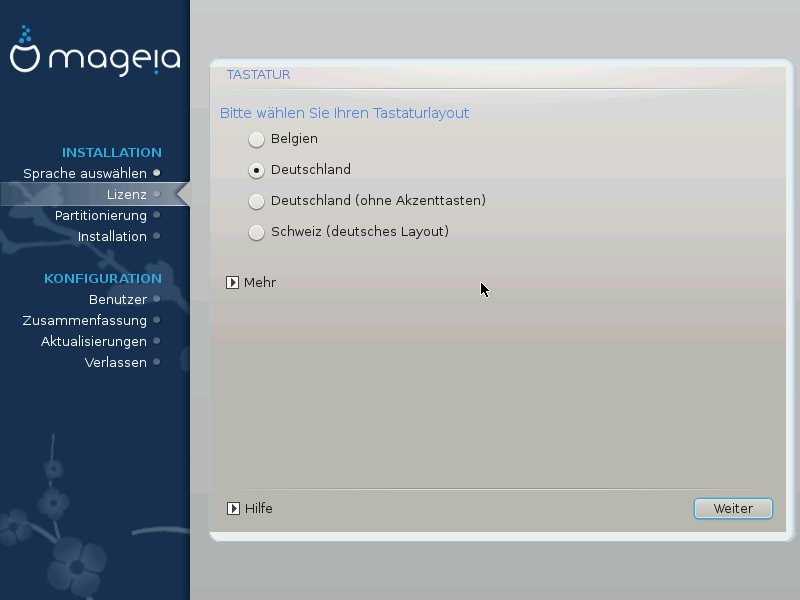
Vergewissern Sie sich, dass diese Auswahl korrekt ist, oder wählen Sie eine andere Tastaturbelegung. Sind Sie sich nicht sicher, welche Belegung Ihre Tastatur verwendet, so sehen Sie in der Beschreibung nach, die mit Ihrem System mitgeliefert wurde oder fragen Sie den Computerhändler. Möglicherweise finden Sie auch ein Etikett auf der Unterseite der Tastatur, um diese zu identifizieren. Sie können aber auch hier nachsehen: de.wikipedia.org/wiki/Tastaturbelegung
Falls Ihre Tastatur nicht in der angezeigten Liste zu finden ist, klicke auf Mehr, um eine vollständige Liste zu erhalten, und wähle dort Ihre Tastatur aus.
Anmerkung
Nachdem Sie eine Tastatur aus dem Dialog Mehr gewählt haben, kehren Sie in den ersten Dialog zum Auswählen der Tastatur zurück, und es sieht so aus, als wäre eine Tastatur von diesem Bildschirm ausgewählt. Sie können diese Anzeige ohne weiteres ignorieren und mit der Installation fortfahren: die Tastatur, welche aus der vollständigen Liste ausgewählt wurde, wird verwendet.
Wählen Sie eine Tastatur, die auf nicht-lateinischen Zeichen beruht, so sehen Sie einen zusätzlichen Dialog, der Sie fragt, wie Sie zwischen den lateinischen und nicht-lateinischen Tastaturbelegungen umschalten möchten.
Auf diesem Bildschirm können Sie Ihre Festplatte(n) sehen und die Einteilung, die der DrakX Partitionierungswizard für die Installation von Mageia vorschlägt.
Die tatsächlich verfügbaren Optionen die unten angezeigt werden, variieren anhand der Anordnung und des Inhalts Ihrer aktuellen Festplatte(n).
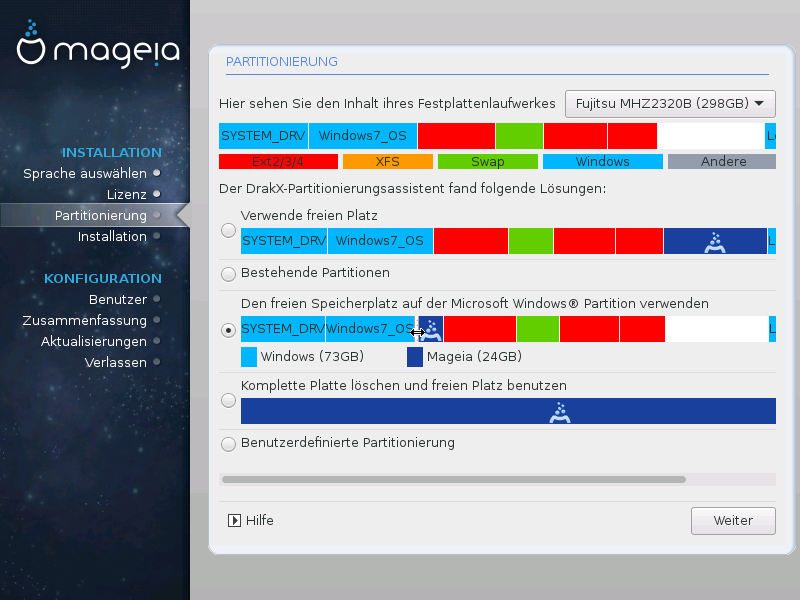
Hauptoptionen
Bestehende Partitionen verwenden
Wenn diese Option verfügbar ist, dann wurden vorhandene Linux-kompatible Partitionen gefunden und können für die Installation genutzt werden.
Freien Speicherplatz verwenden
Falls Sie nicht genutzten freien Speicherplatz auf Ihrer Festplatte haben, dann wird diese Option diesen für die neue Mageia-Installation verwenden.
Den freien Speicherplatz auf der Windows Partition verwenden
Wenn Sie freien Speicherplatz auf einer bestehenden Windows-Partition haben, wird Ihnen der Installer anbieten, diesen zu verwenden. Dies kann eine nützliche Möglichkeit sein, um Platz für Ihre Mageia Installation zu erhalten, jedoch ist dies auch risikoreich, weshalb Sie zuvor eine Datensicherung Ihrer wichtigen Daten durchführen sollten!
Bei dieser Option stellt das Installationsprogramm die verbleibende Windows-Partition in einem hellen und die zukünftige Mageia-Partition in einem dunklen Blau dar, während die vorgesehenen Partitionsgrößen direkt darunter angezeigt werden. Sie können die Größe der Partitionen anpassen, indem Sie die Grenze zwischen den beiden Partitionen anklicken und verschieben. Siehe dazu den folgenden Screenshot:
Komplettes Laufwerk löschen und freien Platz verwenden
Diese Option wird das gesamte Laufwerk für Mageia zuordnen
Warnung
Dies wird ALLE Daten auf dem gewählten Laufwerk löschen. Sei vorsichtig! Falls Sie vorhaben, einen Teil des Laufwerks für etwas anderes zu verwenden, oder falls Sie bereits Daten auf dem Laufwerk haben, die Sie nicht verlieren möchten, dann verwenden Sie diese Auswahl nicht.
Wichtig
Beachten Sie bitte, dass für diese Option eine Verkleinerung der Windows-Partition durchgeführt werden muss. Die Partition muss zwingend "sauber" sein. Das bedeutet, dass Windows bei der letzten Nutzung korrekt heruntergefahren wurde. Zusätzlich muss die Partition defragmentiert worden sein, obwohl es keine Garantie gibt, dass alle Dateien der Partition aus dem zu nutzenden Teil verschoben wurden. Es ist also wirklich sehr zu empfehlen, die persönlichen Daten vor dem Vorgang zu sichern.
Benutzerdefinierte Partitionierung
Diese Option gibt Ihnen die vollständige Kontrolle über das Platzieren der Installation auf den Festplatten.
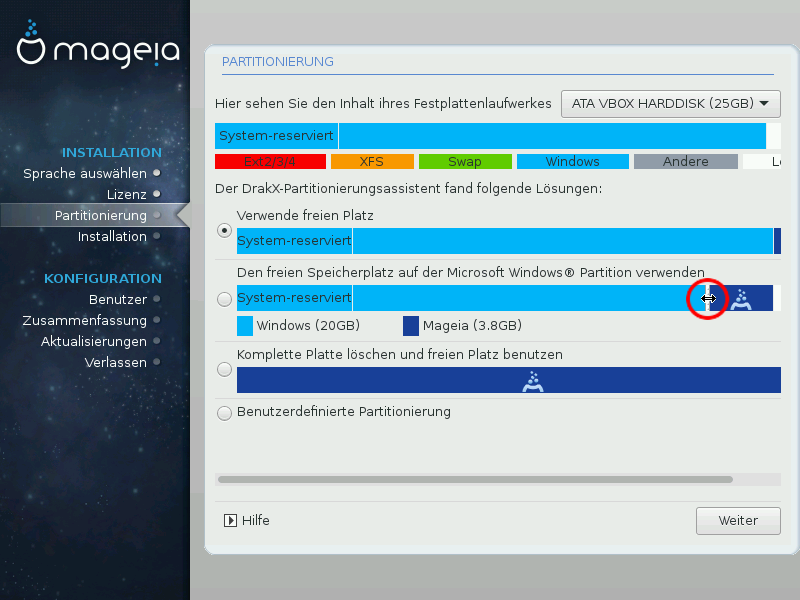
Wenn Sie nicht die Benutzerdefinierte Partitionierung verwenden, wird das Installationsprogramm den verfügbaren Speicherplatz anhand folgender Regeln zuordnen:
Wenn der gesamte verfügbare Speicherplatz weniger als 50 GB beträgt, wird nur eine Partition erstellt. Hierbei handelt es sich um die
/(root) Partition.Wenn der gesamte verfügbare Speicherplatz über 50 GB beträgt, werden drei Partitionen erstellt
6/19 des gesamten freien Speicherplatz wird
/zugewiesen, mit einer maximalen Größe von 50 GB1/19 wird
swapzugewiesen mit einer maximalen Größe von 4 GBder Rest (mindestens 12/19) wird
/homezugewiesen
Dies bedeutet, dass bei einem freien Speicherplatz von 160 GB oder mehr, das Installationsprogramm drei Partitionen erstellen wird:
50 GB für
/4 GB für
swapund der Rest für
/home
Anmerkung
Wenn Sie ein UEFI-System nutzen, wird die ESP (EFI System Partition)
automatisch erkannt - oder erstellt, falls diese noch nicht vorhanden ist -
und als /boot/EFI eingebunden. Die
Benutzerdefinierte Paritionierung Option ist die
einzige Möglichkeit um nachzuprüfen, ob dies erfolgreich durchgeführt wurde.
Falls Sie ein Legacy System (bekannt als BIOS) mit einem GPT partitionierten Laufwerk verwenden, müssen Sie eine BIOS Bootpartition erstellen, falls diese noch nicht vorhanden ist. Sie sollte ungefähr 1 MiB groß sein und keinen Einhängepunkt besitzen. Diese kann mit dem Installer unter Benutzerdefinierte Partitionierung wie jede andere Partition erstellt werden. Wähle als Dateisystem „BIOS Bootpartition“ aus.
Siehe DiskDrake, für Informationen zur weiteren Vorgehensweise.
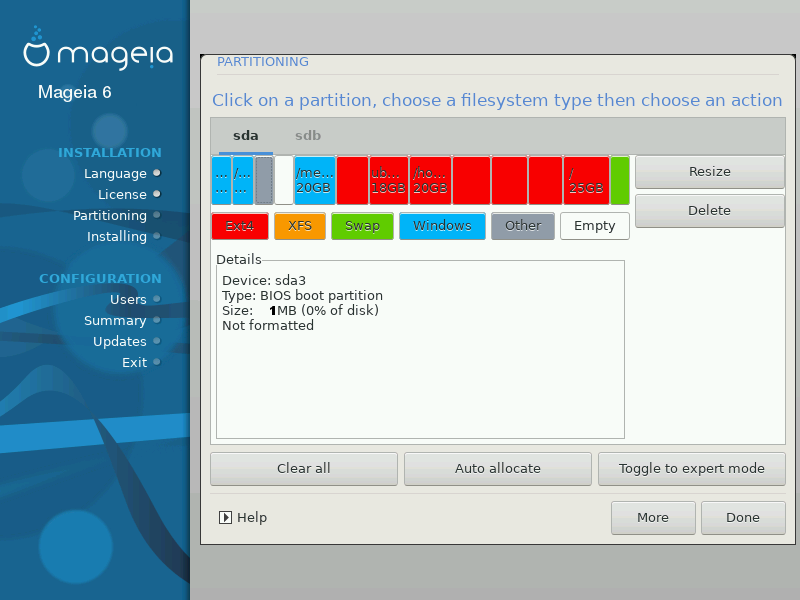
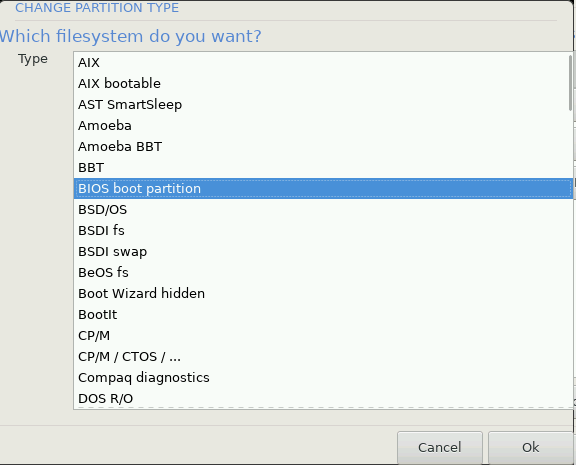
Wichtig
Einige neuere Laufwerke nutzen logische Sektoren mit 4096 Bytes anstelle der bisherigen 512 Bytes. Aufgrund fehlender Hardware wurde das Partitionierungswerkzeug im Installationsprogramm nicht mit solchen Laufwerken getestet.
Einige SSD Laufwerke verwenden eine 'Erase Block' Größe über 1 MB. Wenn Sie solch ein Laufwerk besitzen, empfehlen wir, das Laufwerk vorher mit einem alternativen Werkzeug wie gparted mit folgenden Einstellungen zu partitionieren:
Ausrichten an = MiB
Vorhergehender freier Speicherplatz (MiB) = 2
Stellen Sie außerdem sicher, dass alle Partitionen mit einer geraden Anzahl an Megabytes erstellt werden.
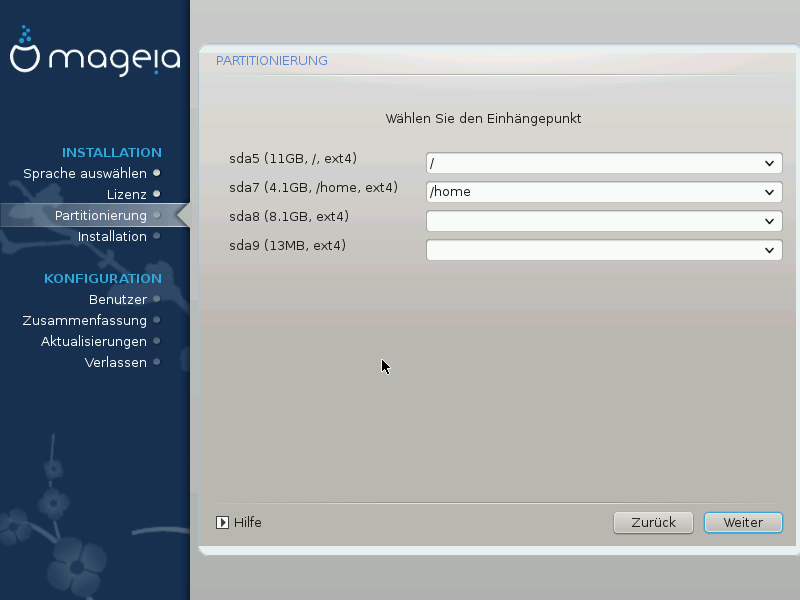
Hier können Sie die erkannten Linux-Partitionen auf Ihrem Computer sehen. Falls Sie mit dem Vorschlag von DrakX nicht zufrieden sind, können Sie die Einhängepunkte ändern.
Auf der linken Seite des Drop-Down Menüs befindet sich eine Liste an verfügbaren Partitionen. Als Beispiel:
sdaist die Festplatte - und5ist eine Partitionsnummer, gefolgt von der (Kapazität, Einhängepunkt, Dateisystem) der Partition.Falls Sie viele Partitionen angelegt haben, können Sie verschiedene Einhängepunkte aus dem Dropdown-Menü auswählen, wie z. B.
/,/homeund/var. Sie können sogar eigene Einhängepunkte erstellen, wie z. B./videofür eine Partition in der Sie Ihre Filme abspeichern, oder/Datafür all Ihre Daten.Falls Sie keinen Zugriff auf eine Partition benötigen, lassen Sie einfach das Feld für den Einhängepunkt leer.
Warnung
Falls Sie hier etwas ändern, stellen Sie sicher, dass Sie weiterhin eine
/ (root)-Partition haben.
Tipp
Falls Sie nicht sicher sind, was auszuwählen ist, klicken Sie auf Zurück und danach auf Benutzerdefinierte Partitionierung. Klicken Sie auf dem folgenden Bildschirm auf eine Partition und Sie können deren Typ und Größe sehen.
Wenn Sie sicher sind, dass die Einhängepunkte passen, dann klicken Sie auf Weiter und gebe an, ob nur die von DrakX vorgeschlagenen Partitionen formatiert werden sollen oder noch weitere.

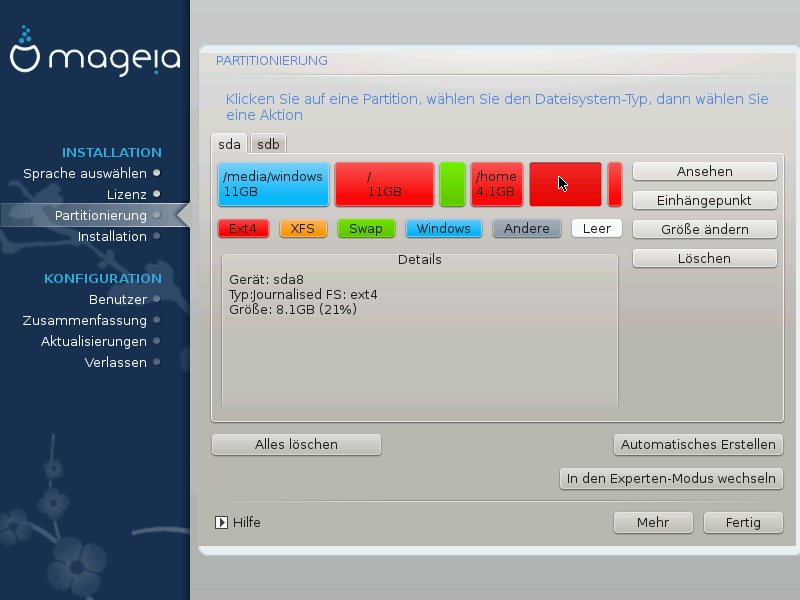
Passen Sie hier das Layout ihres Datenträger an. Sie können Partitionen entfernen oder erstellen, das Dateisystem oder die Größe einer Partition ändern und sogar die Details anzeigen lassen, bevor Sie anfangen.
Für jede erkannte Festplatte (oder anderen Datenträger, wie einen USB-Stick) gibt es im oberen Bereich einen Tab. In dem Screenshot oben sind zwei Geräte verfügbar:
sdaundsdb.Für alle anderen Aktivitäten: Klicken Sie zuerst auf die auszuwählende Partition. Sie können sich diese dann entweder nur ansehen, oder ein Dateisystem und einen Einhängepunkt wählen, die Größe ändern oder die Partition löschen. Der Expertenmodus bietet weitere Möglichkeiten an, beispielsweise eine Bezeichnung (einen Namen) der Partition zu geben oder einen Partitionstyp festzulegen.
Wiederholen Sie diesen Vorgang für alle Laufwerke, bis alle Einstellungen Ihren Wünschen entsprechen und klicke auf Fertig, sobald alles bereit sind.
Warnung
Sei vorsichtig mit der Alles löschen Option. Nutze diese nur wenn Sie sich sicher sind, dass alle Partitionen auf dem gewählten Laufwerk gelöscht werden sollen.
Wünschen Sie auf Ihrer
/-Partition eine Verschlüsselung, müssen Sie sicherstellen, dass Sie eine eigene/boot-Partition besitzen. Die Option Verschlüsselung für die/boot-Partition darf NICHT gesetzt werden, da sonst das System nicht gebootet werden kann.
Wichtig
Falls Sie Mageia auf einem UEFI-System installieren, überprüfen Sie, dass eine ESP (EFI Systempartition) vorhanden und korrekt unter
/boot/EFIeingebunden ist. Siehe hierzu Abbildung 1.Falls Sie Mageia auf einem Legacy/GPT System installieren, überprüfe, dass eine BIOS Bootpartition vorhanden ist und diese den richtigen Dateisystemtyp hat. Siehe Abbildung 2 unten.

Hier können Sie wählen, welche Partition(en) formatiert werden soll(en). Alle Daten auf Partitionen, die nicht für das Formatieren markiert sind, werden nicht angetastet.
Normalerweise wählt DrakX zumindest die Partitionen aus, die formatiert werden müssen.
Klicken Sie auf Fortgeschrittene Optionen, um jene Partitionen zu wählen, die Sie auf sogenannte bad blocks (fehlerhafte Blöcke) überprüfen möchten
Tipp
Sind Sie sich nicht sicher, die richtige Auswahl getroffen zu haben, so klicken Sie auf Zurück, nochmals auf Zurück und dann auf Benutzerdefiniert, um zum Hauptbildschirm zurück zu gelangen. Auf diesem Bildschirm können Sie sehen, welche Daten sich auf diesen Partitionen befinden.
Wenn Sie mit der Auswahl zufrieden sind, klicken Sie auf Weiter, um mit der Installation fortzufahren.
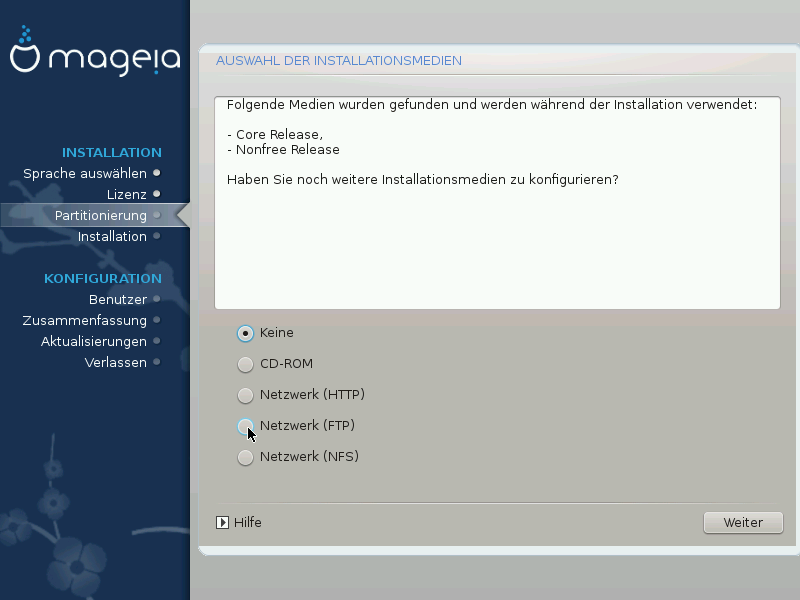
Dieser Bildschirm zeigt eine Liste aller bereits erkannten Repositorys. Sie können andere Quellen für das herunterladen von Paketen auswählen, wie optische Laufwerke oder Netzwerkquellen. Die Quellenauswahl bestimmt, welche Pakete während der nächsten Schritte zur Verfügung stehen.
Für die Netzwerkquellen müssen zwei Schritte beachtet werden:
Auswählen und Aktivieren der Netzwerkverbindung, falls sie noch nicht hergestellt ist.
Auswählen eines Spiegelservers oder die URL angeben (der erste Eintrag). Durch die Auswahl eines Servers haben Sie die Auswahl aller verfügbaren Quellen, die Mageia anbietet, wie Nonfree, Tainted und Updates. Durch die URL können Sie eine bestimmte Quelle oder ihre eigene NFS Installation auswählen.
Anmerkung
Falls Sie eine 64-Bit Installation aktualisieren welche womöglich einige 32-Bit Pakete enthält, wird empfohlen in diesem Bildschirm die Online-Spiegelserver durch auswählen einer der Netzwerkprotokolle hinzuzufügen. Die 64-Bit DVD ISO enthält nur 64-Bit und noarch Pakete und wird 32-Bit Pakete nicht aktualisieren können. Nachdem ein Online-Spiegelserver hinzugefügt wurde, wird das Installationsprogramm die benötigten 32-Bit Pakete finden und aktualisieren.
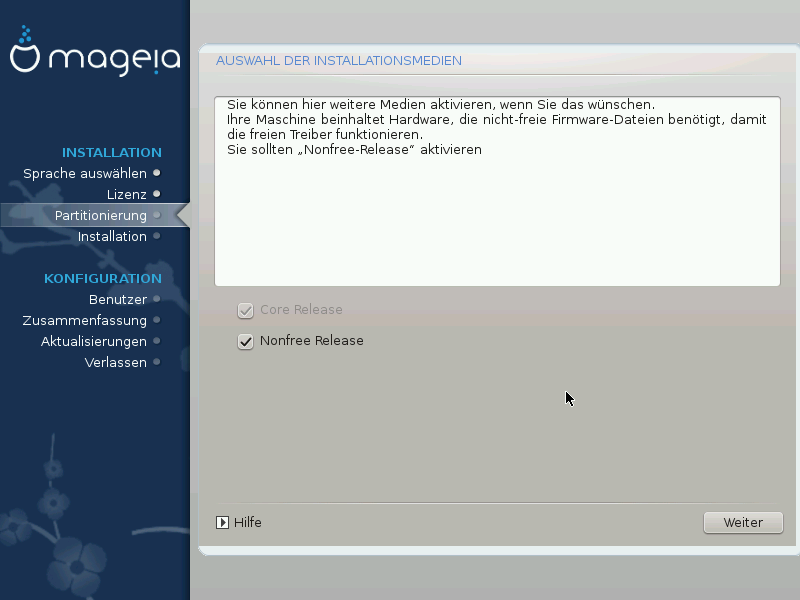
Hier sehen Sie die Liste aller verfügbaren Quellen. Abhängig von dem ausgewählten Installationsmedium sind nicht alle Quellen vorhanden. Die Auswahl der Quellen legt fest, welche Pakete während der nächsten Schritte zur Verfügung stehen.
Die Core Quelle kann nicht deaktiviert werden, da sie die grundlegenden Pakete der Distribution enthält.
Die Nonfree Quelle enthält Pakete, die kostenlos sind, d.h. Mageia darf sie weiterverbreiten, aber sie enthalten Closed-Source Software (daher der Name - Nonfree). Zum Beispiel enthält diese Quelle proprietäre Grafikkarten-Treiber von NVIDIA und AMD, Firmware für verschiedene WLAN Karten, etc.
Die Tainted Quelle enthält Pakete, die unter freien Lizenzen veröffentlicht sind. Die Hauptkriterien warum diese Pakete in diesen Quelle aufgenommen werden, sind eventuelle Verletzungen von Patenten oder Urheberrechten in einigen Ländern, z.B. Multimedia Codecs, die zum Abspielen von verschiedenen Audio- oder Videodateien benötigt werden, sowie zum Abspielen von kommerziellen Video DVDs, etc.
Abhängig von der getroffenen Auswahl werden weitere Bildschirme mit entsprechenden Optionen angezeigt.
Nach den Auswahlschritten wird während der Paketinstallation eine Präsentation angezeigt. Die Präsentation kann durch Anklicken des Details-Knopfes beendet werden.
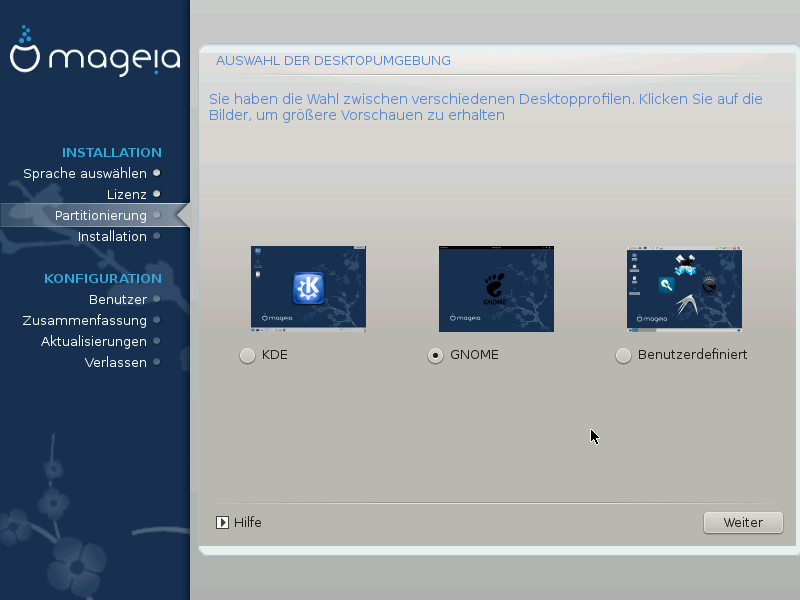
Wählen Sie hier Ihre bevorzugte Desktop-Umgebung, KDE Plasma oder GNOME, aus. Beide bringen eine Zusammenstellung an nützlichen Anwendungen und Werkzeuge mit.
Wähle Benutzerdefiniert, falls Sie keine der vorgegebenen verwenden möchten (oder eventuell beide), oder wenn Sie die voreingestellte Softwareauswahl für diese Desktop-Umgebungen ändern möchten. Zum Beispiel benötigt der LXDE-Desktop weniger Ressourcen als die beiden eben genannten, bietet dafür aber weniger "Eye Candy" und es werden standardmäßig weniger Pakete installiert.
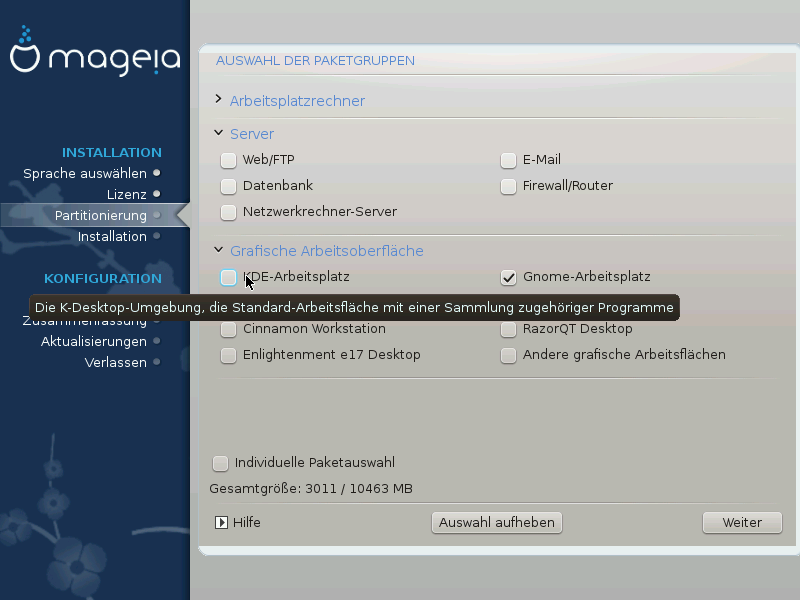
Um die Paketauswahl zu erleichtern, wurden Programmpakete in Gruppen sortiert. Die Gruppen sind größtenteils selbsterklärend. Falls Sie aber doch weitere Informationen zu dem Inhalt wünschen, brauchen Sie nur die Minihilfen aufrufen. Sie tun das, indem Sie mit der Maus einfach über die Gruppen fahren.
Arbeitsrechner
Server
Grafische-Umgebung
Individuelle Paketauswahl: Um händisch Pakete hinzuzufügen oder entfernen zu können, wählen Sie bitte diese Option.
Siehe Minimal Install für eine Anleitung, wie man eine minimale Installation durchführt (ohne oder mit X & IceWM).
Die minimale Installation ist für die Nutzer gedacht, die besondere Anwendungsgebiete für Mageia im Sinn haben, wie z. B. einen Server oder einen spezialisierten Arbeitsplatzrechner. Sie werden diese Option vermutlich in Verbindung mit der zuvor erwähnten Option Individuelle Paketauswahl verwenden, um Feineinstellungen für Ihre Installation vorzunehmen. Siehe Choose Packages Tree.
Durch das Abwählen aller Paketgruppen im Auswahlmenü können Sie eine minimale Installation durchführen, siehe Choose Package Groups.
Falls erwünscht, können Sie zustätzlich die Option Individuelle Paketauswahl, im gleichen Bildschirm, anklicken.
Falls Sie diese Installationsart wählen, wird das nächste Fenster (siehe Screenshot unten) eine spezielle Paketauswahl zur Installation anbieten, wie zum Beispiel die Dokumentation und „X“.
Wenn Mit X ausgewählt wird, dann ist IceWM (eine leichtgewichtige Desktop-Umgebung) mit inbegriffen.
Die grundlegende Dokumentation wird in Form von „man“- und „info“-Seiten bereitgestellt. Diese beinhalten die man pages des Linux Documentation Project und die info-Seiten der GNU coreutils.
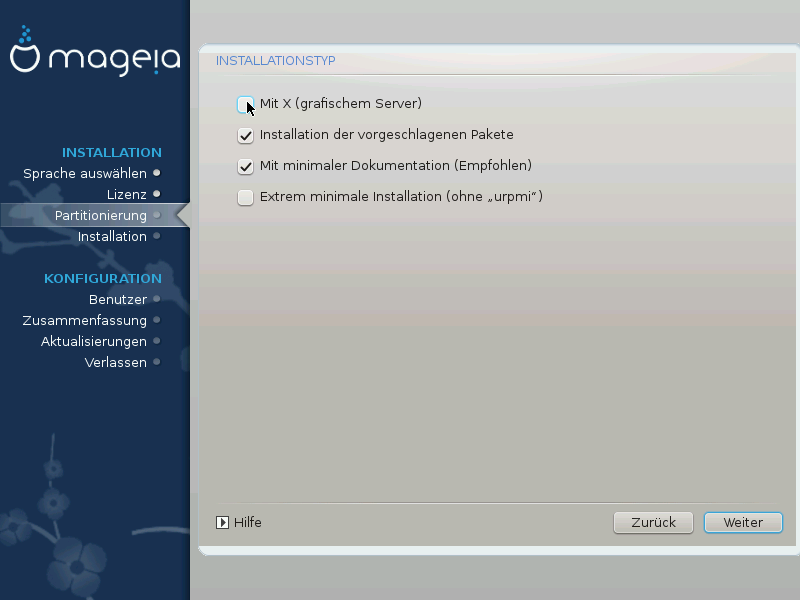
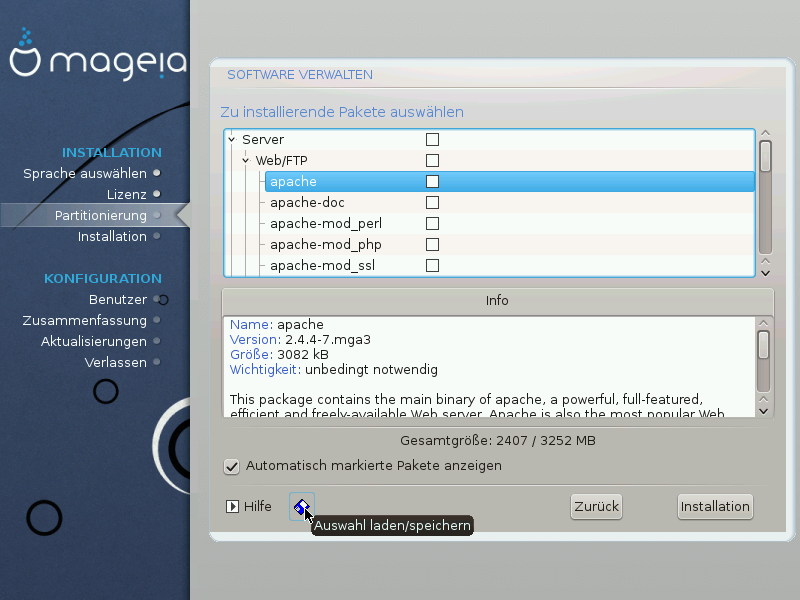
Hier können Sie weitere Pakete aus- oder abwählen, um Ihre Installation anzupassen.
Nachdem Sie Ihre Wahl getroffen haben, können Sie auf das Diskettensymbol am unteren Ende der Seite klicken, um die Paketauswahl zu speichern (das speichern auf einem USB-Stick funktioniert auch). Sie können diese Datei danach dazu verwenden, um die gleichen Pakete auf einem anderen System zu installieren, indem Sie bei der Installation den selben Knopf drücken und dann die gesicherte Auswahldatei laden.
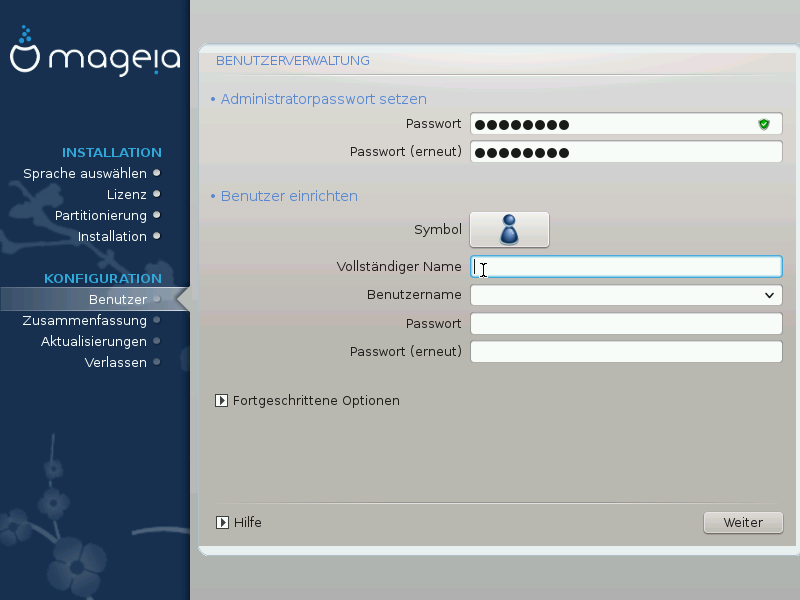
Es ist für alle Installationen von Mageia ratsam, ein Passwort für den
superuser (Administrator) zu setzen, normalerweise wird
es unter Linux das root Passwort genannt. Während Sie
Ihr Passwort in das obere Textbox eingeben, ändert sich die Farbe des
Schildes von Rot zu Gelb zu Grün, abhängig von der Sicherheit des
Passwortes. Ein grünes Schild zeigt Ihnen, dass Sie ein schwer zu knackendes
Passwort verwenden. In dem darunter liegenden Textbox sollten Sie das soeben
eingegebene Passwort wiederholen, um zu überprüfen, dass Sie sich bei der
Eingabe des ersten Passwortes nicht vertippt haben.
Hier fügen Sie einen Benutzer hinzu. Ein gewöhnlicher Benutzer hat weniger
Rechte als der superuser (root), aber genügend, um im
Internet zu surfen, Büroanwendungen zu verwenden, Spiele zu spielen und noch
vieles mehr, was ein durchschnittlicher Benutzer mit einem Computer macht.
Symbol
Klicke auf diesen Knopf, wenn Sie das Symbol für den Benutzer ändern möchten
Vollständiger Name
Gebe den vollständigen Namen des Benutzers in dieses Textfeld ein
Benutzername
Hier geben Sie den Anmeldenamen des Benutzers ein, oder lassen Sie den von DrakX vorgeschlagenen Namen stehen und übernehmen diesen. Der Anmeldename beachtet die Groß-/Kleinschreibung.
Passwort
Geben Sie das Passwort für den Benutzer ein. Am Ende des Textfelds zeigt ein Schild an, wie sicher das Passwort ist. (Siehe auch Anmerkung)
Passwort (erneut): Geben Sie hier das Passwort erneut ein. DrakX überprüft, dass Sie sich beim Passwort nicht vertippt haben, indem es die Eingabe mit der vorherigen Passworteingabe vergleicht.
Anmerkung
Jeder Nutzer, der bei der Installation von Mageia hinzugefügt wird, erhält ein lese- und schreibgeschütztes home Verzeichnis (umask=0027)
Sie können zusätzliche Zugänge für weitere Benutzer im Konfiguration - Zusammenfassung Bildschirm, während der Installation, hinzufügen. Wähle hierfür die Benutzerverwaltung aus.
Die Zugriffsrechte können auch nach der Installation abgeändert werden.
Die Fortgeschritten-Option erlaubt Ihnen zusätzliche Einstellungen für den Benutzer zu bearbeiten, den Sie gerade hinzufügen.
Shell: Diese aufklappbare Liste erlaubt es Ihnen, die Shell zu ändern, die der Benutzer verwendet, den Sie am Bildschirm zuvor hinzugefügt haben. Zur Auswahl stehen
Bash,DashundShBenutzer-ID: Hier können Sie eine Benutzer-ID (Benutzeridentifikation) für jeden Benutzer setzen, den Sie am Bildschirm zuvor hinzugefügt haben. Diese ID ist eine Zahl. Falls Sie sich nicht sicher sind, welchen Zweck die Benutzer-ID erfüllt, lassen Sie das Feld leer.
Gruppen-ID: Hier können sie die Gruppen-ID setzen. Auch hier gilt, lassen sie die Eingabe leer, wenn Sie sich nicht sicher sind.
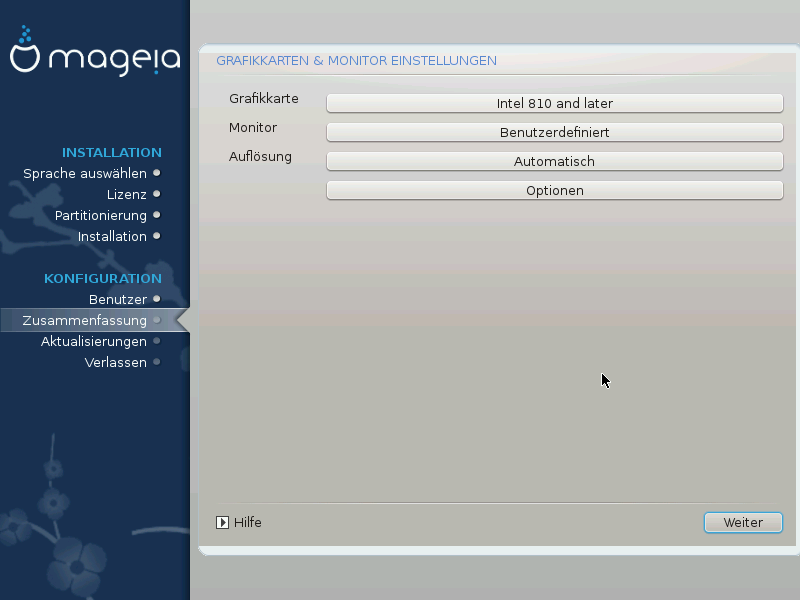
Egal, welche grafische Umgebung (auch als Desktop-Umgebung bekannt) Sie für
die Installation von Mageia wählen, diese basieren alle auf der grafischen
Benutzerschnittstelle namens X-Window-System, oder
vereinfacht „X“. Damit KDE Plasma, GNOME, LXDE oder eine andere
grafische Umgebung funktioniert, müssen die Einstellungen von
„X“ korrekt sein.
Wähle die entsprechenden Einstellungen manuell aus, wenn Sie denken, dass die Details nicht richtig sind oder wenn keine angezeigt werden.
Falls nötig, können Sie Ihre spezifische Karte aus einer erweiterten Liste auswählen. Siehe „Einen X-Server auswählen (Ihre Grafikkarte einrichten)“.
Sie können Plug'n Play wählen, falls verfügbar, oder Ihren Bildschirm aus einer der Liste Hersteller oder Generisch wählen. Wählen Sie Benutzerdefiniert wenn Sie es bevorzugen, die horizontale und vertikale Wiederholfrequenz Ihres Bildschirms manuell einzustellen. Siehe „Auswahl des Monitors“.
Legen Sie hier die entsprechende Auflösung und Farbtiefe für Ihren Bildschirm fest
Der Test-Knopf erscheint nicht immer während der Installation. Ist der Knopf sichtbar und Sie testen Ihre Einstellungen, werden Sie daraufhin aufgefordert zu bestätigen, dass die Einstellungen korrekt sind. Wenn Sie mit Ja antworten, werden die Einstellungen werden übernommen. Wenn Sie aber nichts sehen, so kehren Sie nach kurzer Zeit zum Konfigurationsbildschirm zurück und erhalten die Möglichkeit, alle Einstellungen erneut zu ändern, bis der Test zufriedenstellend verläuft. Falls der Test-Knopf nicht verfügbar ist, vergewissern Sie sich, dass Sie sich mit den getätigten Einstellungen nicht außerhalb der Grenzwerte Ihres Bildschirms befinden.
Hier können Sie verschiedene Optionen aktivieren oder deaktivieren.
Warnung
Es besteht die Gefahr den Monitor zu beschädigen, wenn Sie eine Bildwiederholrate außerhalb des Bereichs auswählen, die Ihr Monitor unterstützt. Dies betrifft ältere CRT Displays: moderne Monitore werden eine nicht unterstützte Frequenz nicht übernehmen und in diesem Fall in den Standby-Modus wechseln.
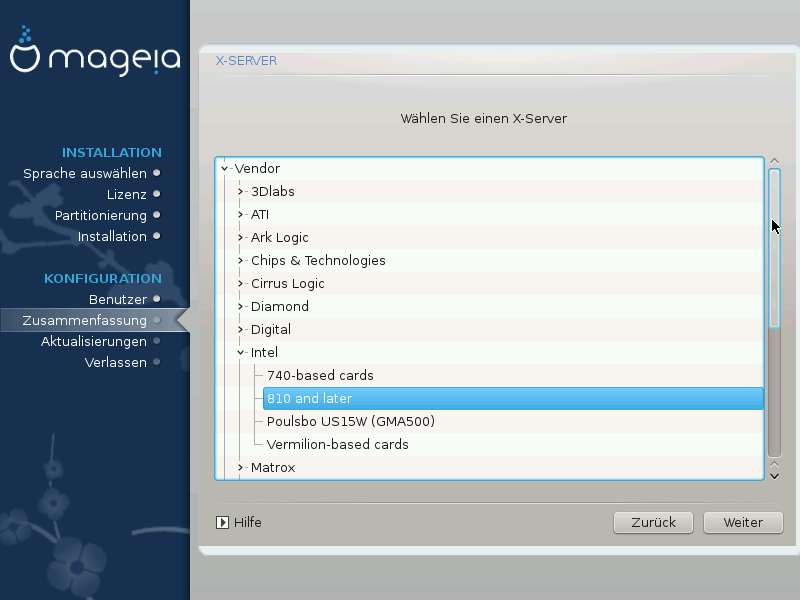
DrakX verfügt über eine umfassende Datenbank für Grafikkarten und wird meist Ihre Grafikkarte korrekt erkennen.
Falls das Installationsprogramm Ihre Grafikkarte nicht korrekt erkannt hat und Sie nicht wissen, welche Sie haben, können Sie sie folgendermaßen aus dem Baum auswählen:
Hersteller
dann die Marke Ihrer Karte
und das Modell der Karte
Wenn Ihre Karte nicht in der Herstellerliste vorhanden ist (weil sie noch nicht in der Datenbank vorhanden ist oder es eine ältere Karte ist), finden Sie gegebenenfalls einen geeigneten Treiber in der Xorg Kategorie, welche mehr als 40 generische und Open-Source-Grafikkartentreiber zur Verfügung stellt. Falls Sie weiterhin keinen spezifischen Treiber für Ihre Karte finden können, gibt es die Möglichkeit den VESA-Treiber zu verwenden, welcher grundlegende Eigenschaften besitzt.
Achtung
Denken Sie daran, dass es durch Auswahl eines inkompatiblen Treibers passieren kann, dass Sie lediglich Zugriff auf eine Befehlszeilenschnittstelle erhalten.
Einige Grafikkartenhersteller bieten proprietäre Treiber für Linux an, welche nur in den Nonfree-Paketquellen oder in einigen Fällen nur über die Webseite des Herstellers erhältlich sind. Die Nonfree-Paketquellen müssen extra aktiviert werden, um auf diesen zugreifen zu können. Falls Sie diese noch nicht aktiviert haben sollten Sie dies nach Ihrem ersten Systemstart tun.
DrakX besitzt eine umfassende Datenbank von Monitoren und erkennt normalerweise ihren Monitor korrekt.
Warnung
Die Auswahl eines Monitors mit falschen Charakteristika kann Ihren Monitor oder Ihre Grafikkarte beschädigen. Bitte stellen Sie sicher, dass Sie genau wissen, was Sie tun. Im Zweifel schauen Sie doch bitte in die Dokumentation des Monitors
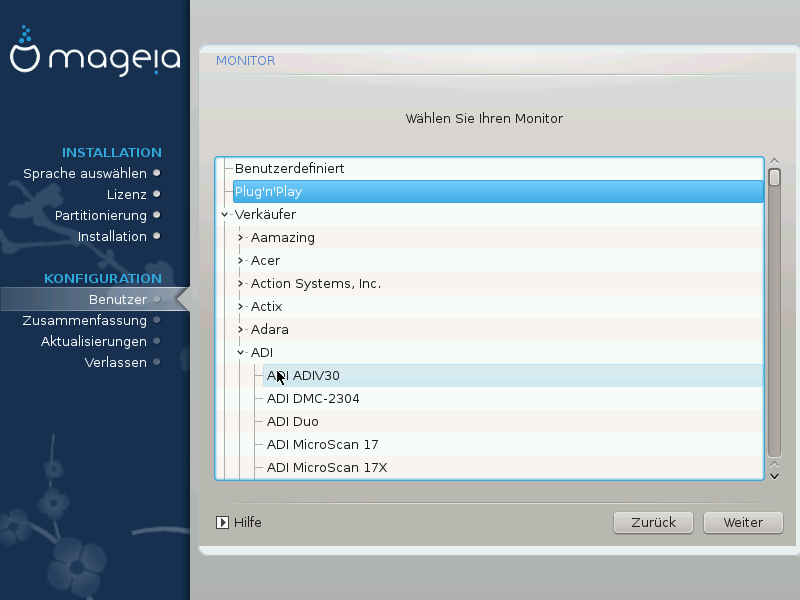
- Benutzerdefiniert
Die Einstellung erlaubt es Ihnen zwei kritische Einstellungen einzustellen: Die vertikale Wiederholraten und horizontalen Synchronisationsfrequenzen. Die vertikale Wiederholrate bestimmt, wie oft das Bild neu aufgebaut wird und die horizontalen Synchronisationsfrequenz legt die Rate fest, wie viele Scanlinien dargestellt werden.
Es ist SEHR WICHTIG, dass Sie keinen Monitor auswählen, dessen Wiederholrate höher als die Ihres Monitors liegt: dies kann zu Schäden an ihrem Monitor führen. Wählen Sie im Zweifel lieber eine niedrigere Einstellung und schauen Sie in die Dokumentation ihres Monitors.
- Plug'n'Play
Dies ist die Standardeinstellung und es wird versucht den Monitor anhand der Monitor-Datenbank zu bestimmen.
- Hersteller
Falls das Installationsprogramm Ihren Monitor nicht korrekt erkannt hat und Sie wissen, um welchen Monitor es sich handelt, können Sie den Monitor anhand folgender Optionen auswählen:
Hersteller
Monitor-Modell
- Generisch
Die Auswahl dieser Gruppe listet rund 30 Anzeigeneinstellungen auf, darunter 1024x768 @ 60Hz und beinhaltet auch Flachbildschirme, die in Laptops verbaut sind. Die Auswahl dieser Gruppe ist ausreichend, wenn Sie den VESA Grafikkartentreiber benutzen müssen, sollte Ihre Grafikkarte nicht automatisch erkannt werden. Hier ist es ratsam vorsichtig mit Ihrer Auswahl zu sein.
GRUB2 auf Legacy MBR/GPT Systeme
Bei einem Legacy/MBR oder Legacy/GPT-System wird ausschließlich GRUB2 (mit oder ohne grafischem Menü) als Bootloader verwendet.
Als Voreinstellung wird ein neuer Bootloader entweder in den MBR (Master Boot Record) Ihrer ersten Festplatte, oder in die BIOS Bootpartition, geschrieben.
Grub2-efi auf UEFI-Systeme
Bei einem UEFI-System wird ausschließlich GRUB2-efi als Bootloader verwendet.
Als Voreinstellung wird ein neuer Bootloader (Grub2-efi) in die ESP (EFI Systempartition) geschrieben.
Falls bereits ein UEFI-basiertes Betriebssystem auf Ihrem Computer installiert ist (zum Beispiel Windows 8), wird der Mageia Installer die von Windows erstellte ESP erkennen und grub2-efi in dieser hinzufügen. Falls keine ESP vorhanden ist, wird eine erstellt werden. Auch wenn es möglich ist mehrere ESP zu haben, wird nur eine benötigt, selbst wenn Sie mehrere Betriebssysteme verwenden.

Zu verwendender Bootloader
Diese Eigenschaft ist nur auf Legacy MBR/BIOS Systeme verfügbar. Nutzer eines UEFI-Systems wird diese Auswahl nicht angezeigt.
Boot-Gerät
Ändern Sie hier nichts, außer Sie wissen genau, was Sie tun
Wartezeit vor dem Starten des Standard-Betriebssystems
In diesem Textfeld kann, in Sekunden, eingestellt werden, wie lange die Wartezeit ist, bis das voreingestellte Betriebssystem gestartet wird.
Sicherheit
Dies erlaubt Ihnen ein Passwort für den Bootloader festzulegen. Dies bedeutet, dass ein Benutzername und Passwort beim Startvorgang abfragt wird, um einen Booteintrag auszuwählen oder Einstellungen zu ändern. Dies ist optional und die meisten Anwender werden dies nicht benötigen. Der Benutzername ist
rootund das Passwort ist welches, dass Sie danach festgelegt haben.Passwort
Wähle ein Passwort für den Bootloader (optional)
Passwort (erneut)
Gebe das Passwort erneut ein und DrakX überprüft, ob dieses mit dem oben eingegebenen übereinstimmt.
Fortgeschrittene Optionen
APIC aktivieren
ACPI (Advanced Configuration and Power Interface) ist ein Standard für die Energieverwaltung. Es kann durch das Abschalten von ungenutzten Geräten Strom sparen, was eine Methode ist, welche damals vor APM verwendet wurde. Diese Auswahl zu deaktivieren könnte nützlich sein wenn, zum Beispiel, Ihr Computer ACPI nicht unterstützt oder falls Sie finden, dass die ACPI Implementierung einige Probleme verursacht (als Beispiel wären zufällige Neustarts oder Systemhänger).
SMP aktivieren
Diese Auswahl aktiviert/deaktiviert das symmetrische Multiprocessing für Multiprozessorsysteme.
APIC aktivieren
Durch das aktivieren wird dem Betriebssystem Zugriff auf den Advanced Programmable Interrupt Controller gegeben. APIC Geräte erlauben ein weitaus komplexeres Prioritäten-Modell und erweiterte IRC (Interrupt Request) Verwaltung.
Lokales APIC aktivieren
Hier können Sie das lokale APIC auswählen, welches alle externen Interrupts (Unterbrechungen) für einen bestimmten Prozessor in einem SMP-System verwaltet.
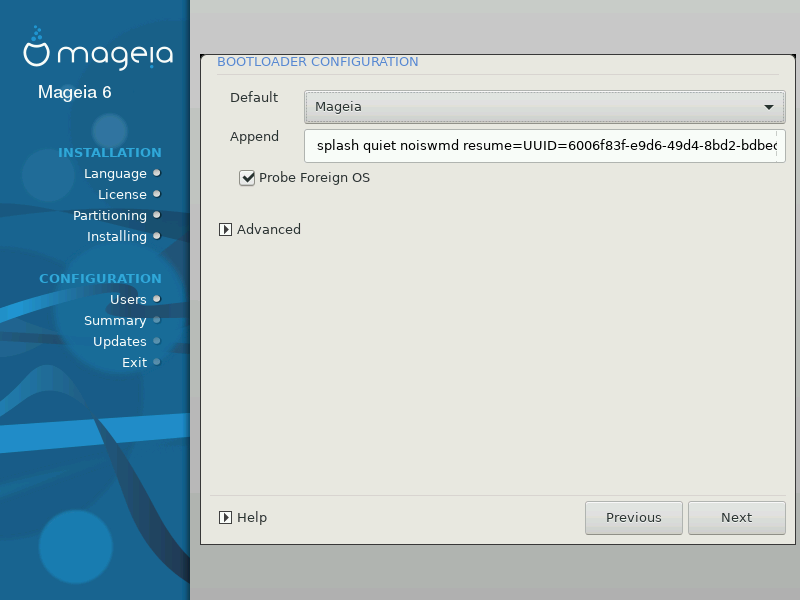
Standard
Das Betriebssystem, welches standardmäßig gestartet wird.
Hinzufügen / Erweitern
Mit dieser Option können Sie Kernel-Einstellungen einrichten oder dem Kernel die Anweisung geben, Ihnen mehr Informationen während dem Bootvorgang auszugeben.
Fremdes OS testen
Falls Sie bereits andere Betriebssysteme installiert haben wird Mageia diese in Ihr neues Mageia Bootmenü hinzufügen. Falls Sie dies nicht möchten, entferne die Auswahl in der Box Fremdes OS testen.
Fortgeschrittene Optionen
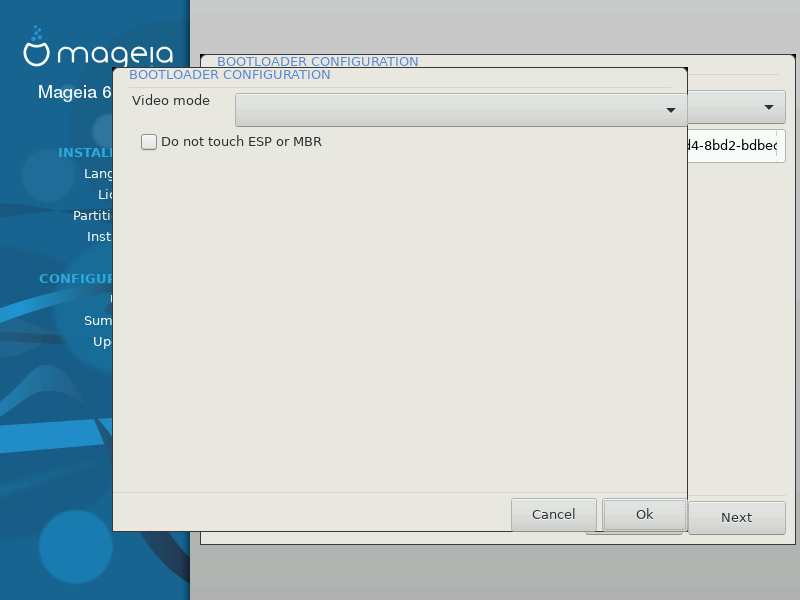
Video-Modus
Diese legt die Bildschirmauflösung und Farbtiefe des Bootmenüs fest. Wenn Sie auf das nach unten zeigende Dreieck klicken werden Ihnen weitere Auflösungen und Farbtiefen angezeigt.
Verändere nichts an der ESP oder dem MBR
Wähle diese Auswahl, wenn Sie kein bootfähiges Mageia möchten, und stattdessen das System über ein anderes Betriebssystem starten möchten (Chain-Loader). Sie erhalten eine Warnmeldung über den fehlenden Bootloader. Klicke OK, wenn Sie sich über die Auswirkung im klaren sind und fortfahren möchten.
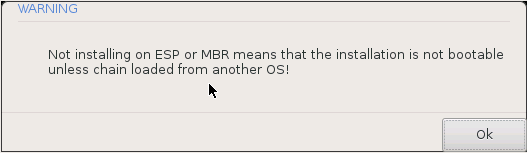
Der exakte Vorgang, um Mageia zu einem bestehenden Bootloader hinzuzufügen, geht über den Rahmen dieser Dokumentation hinaus. In den meisten Fällen sollte durch das ausführen des entsprechenden Bootloader-Installationsprogramm das Mageia System automatisch erkannt und hinzugefügt werden. Sehen Sie dazu in der Dokumentation des entsprechenden Betriebssystems nach.
Sie können auswählen, Mageia ohne Bootloader zu installieren (siehe Abschnitt 2.1). Dies wird jedoch nicht empfohlen, außer Sie wissen genau, was Sie tun, da ohne einen Bootloader Ihr Betriebssystem nicht gestartet werden kann.
Um dies zu tun, müssen Sie /boot/grub2/custom.cfg manuell editieren oder stattdessen die Software grub-customizer verwenden (Verfügbar in den Mageia Repositorys).
Anmerkung
Für weitere Informationen schauen Sie in unser Wiki: https://wiki.mageia.org/en/Grub2-efi_and_Mageia
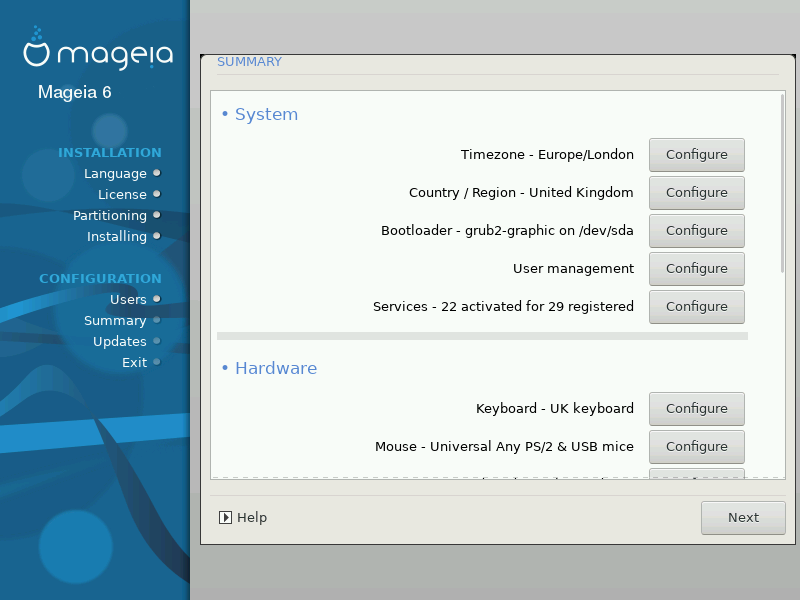
DrakX bietet eine Vorauswahl für die Konfiguration Ihres Systems, abhängig von der von Ihnen getroffenen Auswahl und der von DrakX erkannten Hardware. Sie können diese Einstellungen hier nochmals überprüfen und diese gegebenenfalls ändern, indem Sie auf Konfiguration klicken.
Anmerkung
Grundsätzlich können die Voreinstellungen als die empfohlenen betrachtet werden, die Sie beibehalten können, außer bei folgenden Ausnahmen:
es gibt bekannte Probleme mit den Standardeinstellungen
die Standardeinstellungen wurden bereits ausprobiert, jedoch hat es nicht funktioniert
Ein anderer Grund, der in den folgenden Abschnitten erwähnt wird, ist problematisch
DrakX wählt eine Zeitzone für Sie, abhängig von der von Ihnen bevorzugten Sprache. Sie können die Zeitzone ändern, falls dies nötig ist. Siehe auch unter Configure Timezone
Befinden Sie sich nicht im gewählten Land, so ist es sehr wichtig, dass Sie diese Einstellung korrigieren. Siehe Select Country
DrakX Vorschlag für die Einstellungen des Bootloaders
Ändern Sie an den Einstellungen nichts, es sei denn, Sie wissen, wie GRUB2 konfiguriert wird. Weitere Informationen finden Sie unter Bootloader
Hier können Sie weitere Benutzer hinzufügen. Diese werden ihre jeweils eigenen
/homeVerzeichnisse erhalten.Systemdienste beziehen sich auf die kleinen Programme, die im Hintergrund laufen (Daemons). Dieses Werkzeug erlaubt es Ihnen, verschiedene Tasks (Anwendungen/Aufgaben) zu aktivieren oder zu deaktivieren.
Sie sollten sehr sorgfältig prüfen, was Sie tun, bevor Sie hier etwas ändern - ein Fehler kann Ihren Computer davon abhalten, korrekt zu funktionieren. Weitere Informationen finden Sie unter Configure Services
Hier bestimmen oder ändern Sie die Belegung Ihrer Tastatur, abhängig von Ihrem Standort, Ihrer Sprache oder dem Typ der Tastatur.
Anmerkung
Wenn Sie feststellen, dass ein falsches Tastaturlayout verwendet wird und Sie dieses ändern möchten, dann beachten Sie, dass sich hierdurch auch Ihre Passwörter ändern.
Hier können Sie Ihr Zeigegerät, Tablett, Ihren Trackball usw. hinzufügen oder einstellen.
Der Installer wird den Standardtreiber verwenden, wenn einer verfügbar ist.
Fall kein aktueller Treiber für Ihre Soundkarte vorhanden ist, gibt es gegebenenfalls alternative Treiber, die ausgewählt werden können. Falls dies der Fall ist, Sie jedoch finden, dass der Installer nicht die beste Wahl getroffen hat, können Sie auf Fortgeschrittene Optionen klicken und den Treiber manuell auswählen.
Dieser Abschnitt erlaubt es Ihnen, die Grafikkarte(n) und die Anzeige einzustellen. Weitere Informationen finden Sie unter „Konfiguration der Grafikkarte und des Bildschirms“
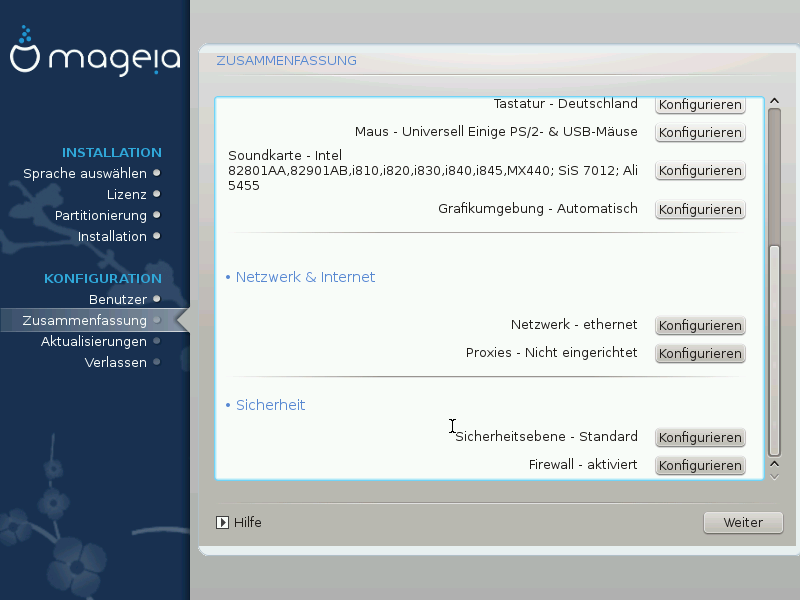
Sie können Ihr Netzwerk hier konfigurieren, für Netzwerkkarten mit nonfree Treibern ist es besser dies nach dem Neustart im Mageia Kontrollzentrum vorzunehmen, falls Sie die non-free Repositorys noch nicht aktiviert haben.
Ein Proxy-Server fungiert als Vermittler zwischen Ihrem Computer und dem eigentlichen Internet. Dieser Abschnitt erlaubt es Ihnen, den Computer so zu konfigurieren, dass ein Proxy-Dienst verwendet wird.
Sie müssen gegebenenfalls Ihren Systemadministrator nach den Zugangsdaten fragen, die Sie hier eingeben müssen.
Die Sicherheitsstufe für Ihren Computer, in den meisten Fällen die Voreinstellung (Standard), ist für die gewöhnliche Nutzung ausreichend. Wähle die Option, welche am besten zu Ihrem Nutzungsverhalten passt.
Die Firewall ermöglicht Ihnen festzulegen, welche Netzwerkverbindungen auf Ihrem Computer erlaubt sind. Die sichere Voreinstellung ist es, KEINE eingehende Verbindungen zuzulassen. Dies verhindert keine ausgehende Verbindungen und Sie können den Computer normal verwenden.
Bitte beachte, dass das Internet ein hochriskantes Netzwerk ist, bei dem ständig versucht wird Systeme zu untersuchen und Angriffe durchzuführen. Selbst scheinbar „sichere“ Verbindungen, wie ICMP (für Ping), wurden bereits von böswilligen Personen als verdeckte Datenkanäle verwendet, um Daten in Systeme einzuschleusen.
Für weitere Informationen siehe Firewall.
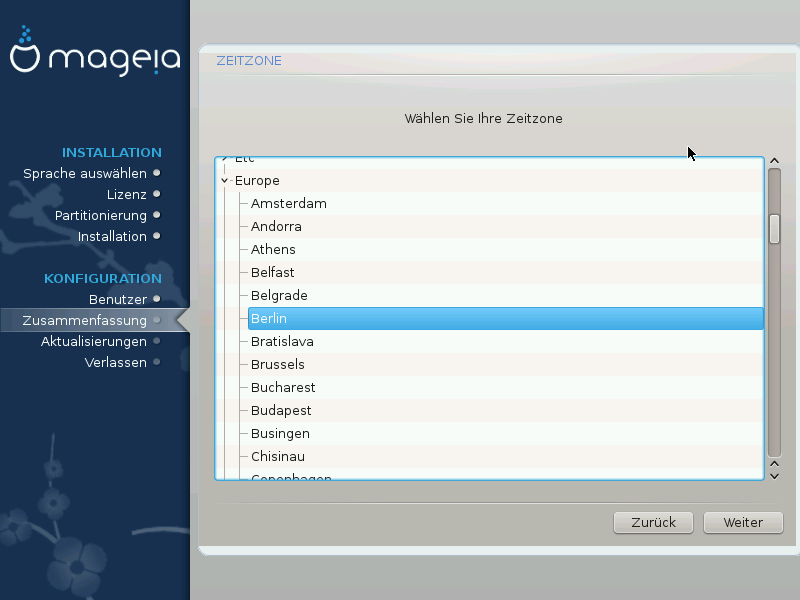
Im nächsten Bildschirm können Sie wählen, ob ihre Hardware-Uhr auf lokale Zeit oder auf GMT, auch als UTC bekannt, gesetzt ist.
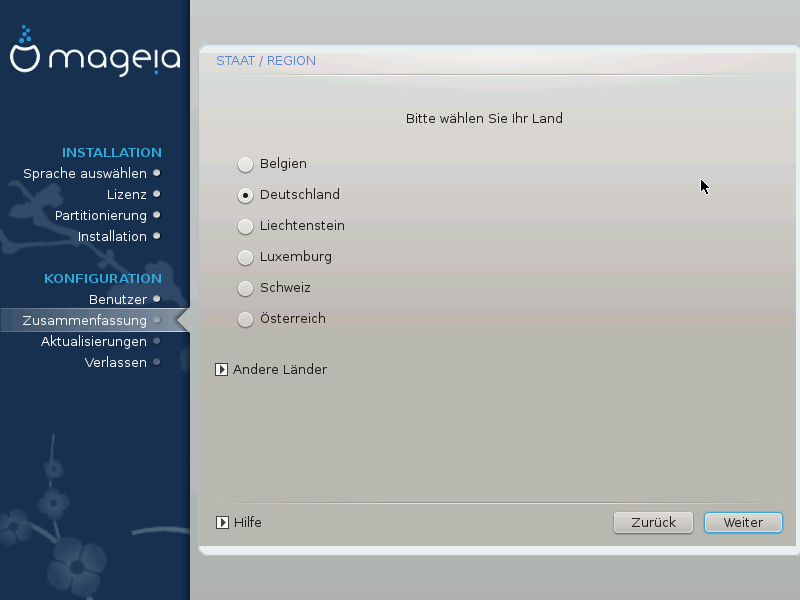
Wählen Sie Ihr Land oder Ihre Region. Dies ist für alle Einstellungen nötig, wie für die Währung und die für dieses Land gültigen Einstellungen des Funknetzes. Setzen Sie das falsche Land, kann dies dazu führen, dass Sie keine Drahtlosnetzwerke nutzen können.
Wenn Sie Ihr Land nicht in der Liste finden, klicken Sie auf den Knopf Andere Länder und wählen Sie hier Ihr Land und Ihre Region.
Anmerkung
Finden Sie Ihr Land nur in der Liste Andere Länder, so hat es den Anschein, nachdem Sie in dieser Liste auf OK geklickt haben, als hätten Sie ein Land aus der Hauptliste gewählt. Beachten Sie dies nicht, DrakX befolgt die von Ihnen getroffene Auswahl.
Im Andere Länder Bildschirm können Sie weitere Eingabemethoden auswählen (am unteren Ende der Liste). Eingabemethoden erlauben es den Benutzern, multilinguale Zeichen (Chinesisch, Japanisch, Koreanisch, usw.) einzugeben. IBus ist die voreingestellte Eingabemethode, wodurch die Benutzer es nicht manuell einrichten brauchen. Weitere Eingabemethoden (SCIM, GIN, HIME, usw.) bieten ähnliche Funktionen an und können installiert werden, wenn Sie die HTTP/FTP Medien hinzugefügt haben, bevor Sie diese Pakete auswählen.
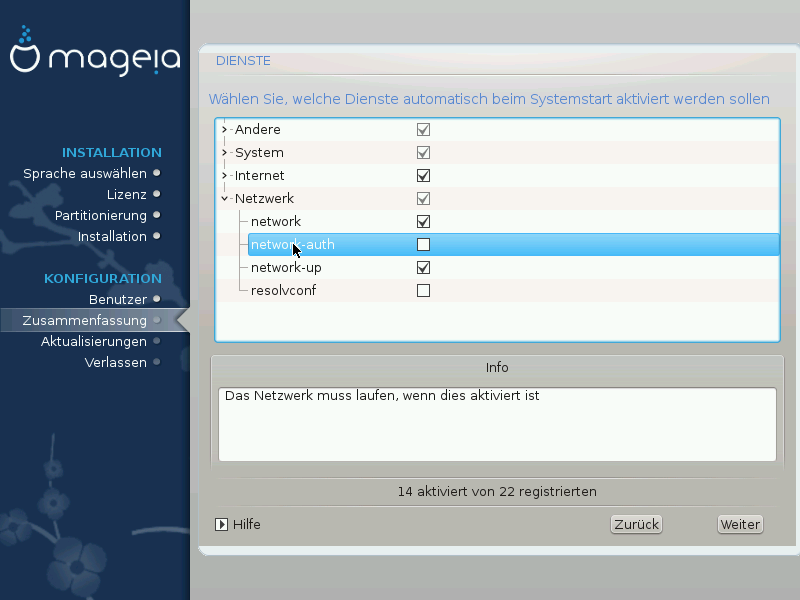
Hier können Sie einstellen, welche Dienste ausgeführt (oder auch nicht ausgeführt) werden sollen, nachdem Ihr System gestartet wurde.
Ändern Sie diese Einstellungen nur dann, wenn Sie genau wissen, was Sie tun.
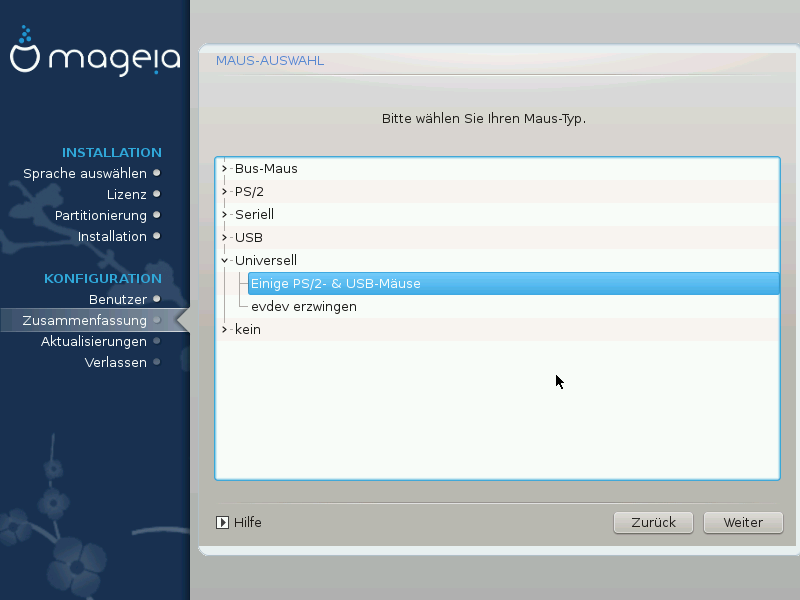
Falls Sie mit dem Mausverhalten nicht zufrieden sind, können Sie hier eine andere Konfiguration auswählen.
Üblicherweise ist → eine gute Wahl.
Wählen Sie → , um die nicht funktionierenden zusätzlichen Tasten einer Maus mit sechs oder mehr Knöpfen zu konfigurieren.
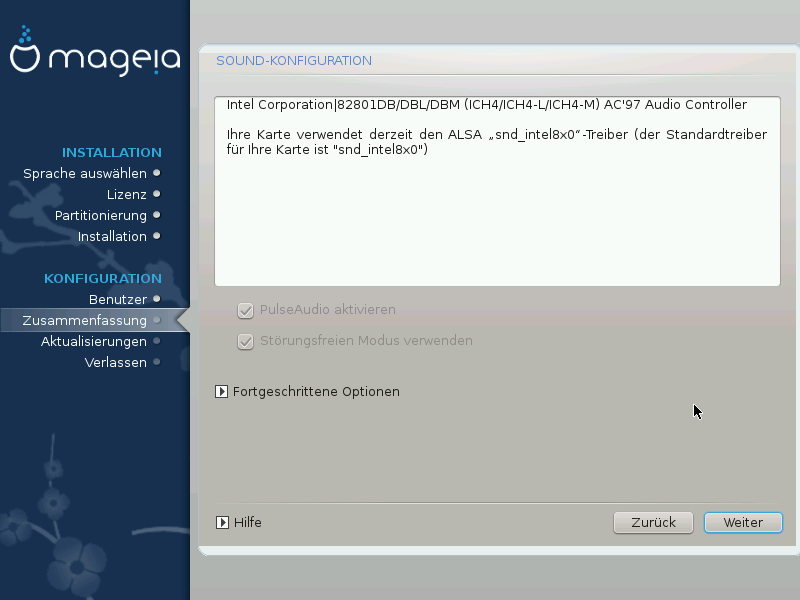
Dieser Bildschirm zeigt die Details des vom Installer ausgewählten Sounkarten-Treiber. Dieser Treiber sollte ohne Probleme funktionieren.
Falls Sie nach der Installation Probleme feststellen sollten, führen Sie
draksound aus oder starte dieses Werkzeug über
→ → . Klicke im
darauffolgenden draksound oder
Soundkonfiguration Bildschirm auf
Problembehebung um nützliche Vorschläge zu erhalten,
wie man das Problem lösen kann.
Fall kein aktueller Treiber für Ihre Soundkarte vorhanden ist, gibt es gegebenenfalls alternative Treiber, die ausgewählt werden können. Falls dies der Fall ist, Sie jedoch finden, dass der Installer nicht die beste Wahl getroffen hat, können Sie auf Fortgeschrittene Optionen klicken und den Treiber manuell auswählen.
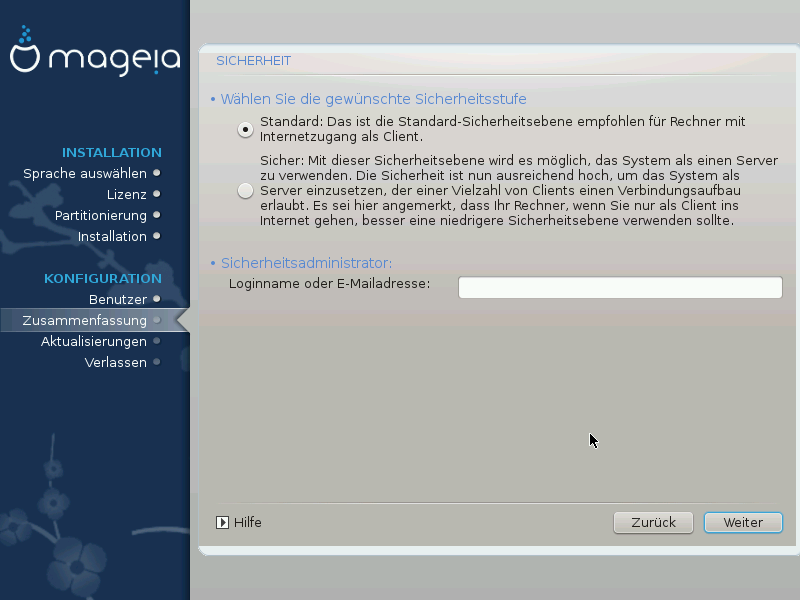
Wählen Sie hier ihre Sicherheitsstufe aus
Standard ist die Voreinstellung und die empfohlene Auswahl für den gewöhnlichen Anwender.
Secure erstellt ein stark geschütztes System - zum Beispiel, wenn das System als öffentlicher Server verwendet wird.
Sicherheitsadministrator
Dies ermöglicht es Ihnen eine E-Mail Adresse anzugeben, an dieser das System Sicherheits-Warnmeldungen senden wird, die eine Benachrichtigung an einen Systemadministrator erfordern.
Eine gute und einfach zu implementierende Möglichkeit ist es, <benutzer>@localhost einzugeben - wobei <benutzer> durch den Anmeldename des Benutzers ersetzt werden muss, der die Meldungen erhalten soll.
Anmerkung
Das System sendet solche Nachrichten als Unix Mailspool Nachricht, nicht als "ordinäre" SMTP Mail: dieser Benutzer muss aus daher für den Erhalt solcher Mails konfiguriert sein!
Es ist jederzeit möglich, die Sicherheitseinstellungen, nach der Installation, im Abschnitt Sicherheit des Mageia Kontrollzentrum, anzupassen.
In diesem Abschnitt können einige einfache Firewall Regeln konfiguriert werden: diese legen fest, welche Art von Nachrichten aus dem Internet auf dem Zielsystem akzeptiert werden. Das erlaubt den Zugriff aus dem Internet auf die entsprechenden System-Services.
In der Voreinstellung (keine Checkbox markiert) ist kein Systemdienst aus dem Netzwerk erreichbar. Die Alles (Keine Firewall) Checkbox hat eine bestimmte Rolle: Diese erlaubt den Zugriff auf alle Dienste die auf dem Computer laufen - eine Auswahl im Rahmen des Installationsprozesses ergibt nicht viel Sinn, da dadurch ein vollständig ungesichertes System erstellt wird. Diese Auswahl sollte nur im Mageia Kontrollzentrum (welches die selbe GUI nutzt) verwendet werden, um vorübergehend zu Testzwecken oder zur Fehlerbehebung, die gesamte Firewall zu deaktivieren.
Alle weitere Auswahlmöglichkeiten sind mehr oder weniger selbsterklärend. Als Beispiel, aktivieren Sie den CUPS Server, wenn Sie möchten, dass an Ihrem Computer angeschlossene Drucker über das Netzwerk erreichbar sein sollen.
Fortgeschritten
Die Schaltfläche Fortgeschritten öffnet ein Fenster, in dem Sie eine Reihe von Diensten, durch die „paarweise“ Eingabe (getrennt durch Leerzeichen) dieser, aktivieren können
<port-number>/<protocol>
| - <port-number> ist der Wert des vom Dienst verwendeten Ports, welchen Sie aktivieren möchten (z. B. 873 für den RSYNC Dienst), wie dieser von RFC-433 vorgegeben ist; |
| - <protocol> ist entweder TCP oder UDP - das Internetprotokoll welches von diesem Dienst verwendet wird. |
Zum Beispiel ist der Eintrag um Zugriff auf den RSYNC Dienst zu erhalten dementsprechend 873/tcp.
Falls ein Dienst für die Nutzung beider Protokolle vorhanden ist, spezifizieren Sie 2 Einträge für den selben Port.
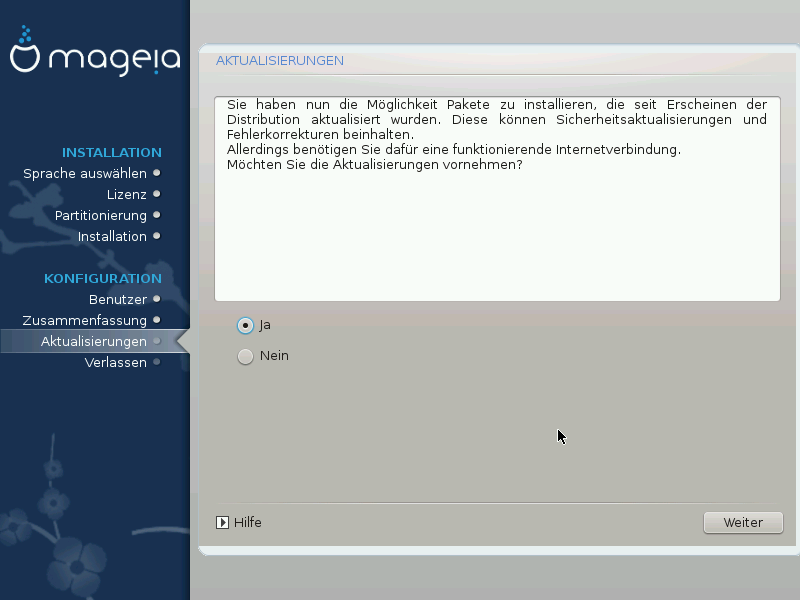
Seit dem Zeitpunkt, an dem diese Version von Mageia veröffentlicht wurde, wurden einige Pakete aktualisiert oder verbessert.
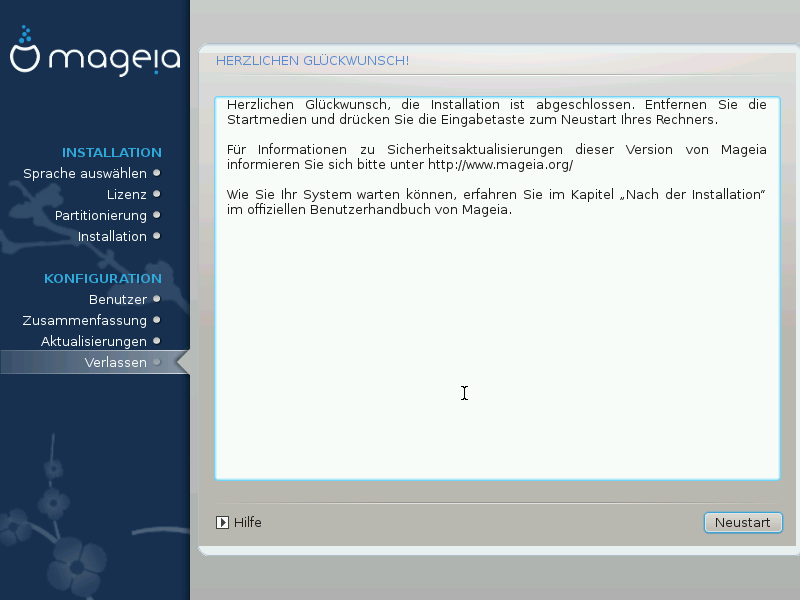
Sie haben die Installation und Konfiguration von Mageia abgeschlossen, so dass Sie das Installationsmedium entfernen und den Computer neu starten können.
Nach dem Neustart können Sie am Bildschirm des Bootloaders zwischen den Betriebssystemen auf Ihrem Computer wählen (falls mehr als eines vorhanden ist).
Haben Sie für den Bootloader keine Einstellungen vorgenommen, so wird das von Ihnen installierte Mageia automatisch gewählt und gestartet.
Besuchen Sie www.mageia.org, falls Sie weitere Fragen haben oder bei Mageia mitarbeiten wollen
Wenn Mageia Sie nicht überzeugt hat oder Sie es nicht richtig installieren können, wollen Sie es, kurz gesagt, loswerden. Das ist Ihr gutes Recht, und Mageia gibt Ihnen auch die Möglichkeit, es zu deinstallieren. Das trifft nicht auf jedes Betriebssystem zu.
Nachdem Sie Ihre Daten gesichert haben, starten Sie die Mageia Installations-DVD neu und wähle Systemrettung, dann Windows Bootloader wiederherstellen. Beim nächsten Boot haben Sie dann nur noch Windows zur Auswahl und keine Möglichkeit das Mageia System auszuwählen.
Um in Windows den durch die Mageia-Partitionen genutzten Speicherplatz
wieder zur Verfügung zu erhalten: Klicken Sie auf
→ → → → . Sie werden
die Mageia-Partitionen erkennen, da Sie als Unbekannt
markiert sind, wie auch an ihrer Größe und ihrer Position auf dem
Laufwerk. Rechtsklicken Sie auf jede dieser Partitionen und wählen Sie
Löschen um den Speicherplatz freizugeben.
Wenn Sie Windows XP verwenden können Sie eine neue Partition erstellen und diese formatieren (FAT32 oder NTFS). Anschließend wird diese einen Laufwerksbuchstaben erhalten.
Wenn Sie Windows Vista oder Windows 7 verwenden, haben Sie auch die Möglichkeit, die vorhandene Partition auf der linken Seite des freigewordenen Speicherplatzes zu erweitern. Dafür können andere Partitionswerkzeuge, wie gparted für Windows und Linux, genutzt werden. Seien Sie wie immer vorsichtig bei der Veränderung von Partitionen und stellen Sie sicher, dass Sie von allen wichtigen Dingen Sicherungskopien angefertigt haben.