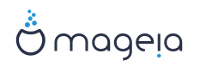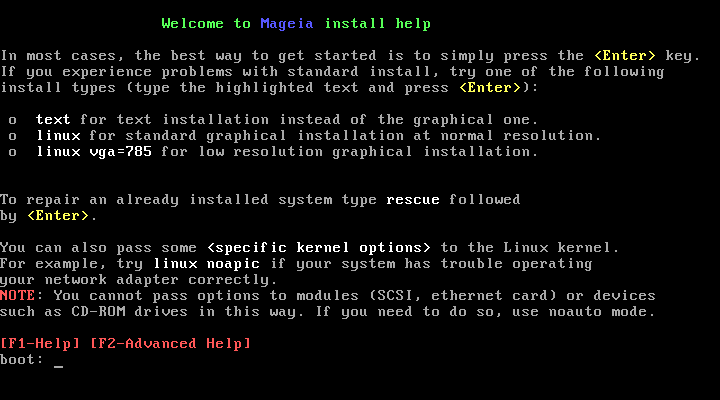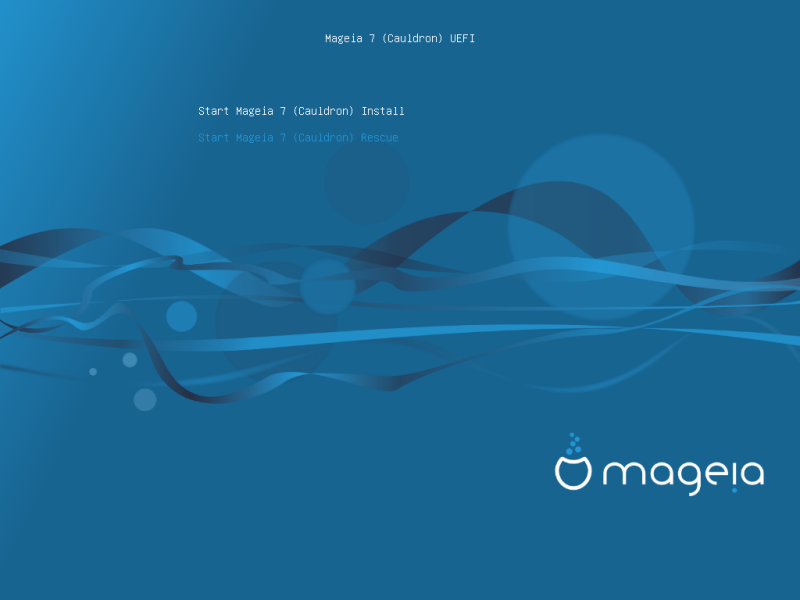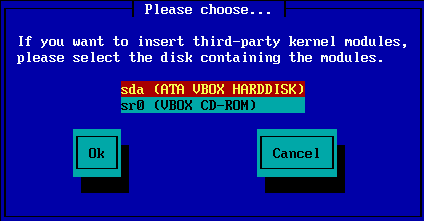Der entsprechende Willkommensbildschirm den Sie als erstes sehen, wenn Sie vom NetInstall-Medium starten, ist davon abhängig, ob Sie von einem BIOS- oder UEFI-System starten. Siehe hierzu die beiden folgenden Screenshots:
Beim hochfahren können Sie auswählen, dass Ihnen eine erweiterte Hilfe angezeigt wird indem Sie die Taste F2 drücken. Sie können zum Installationsbildschirm mit der Taste F1 zurückkehren. Falls Sie keine Auswahl treffen wird der Startvorgang mit den vorgegebenen Einstellungen fortgeführt.
Verwenden Sie die Pfeiltasten um auszuwählen und drücken Sie die Taste.
Bei BIOS und UEFI-Systemen sehen Sie anschließend eine Popup-Meldung, die besagt, dass USB-Geräte erkannt werden:

Sie können nun eine Installationsmethode über CDROM/HDD oder Server (NFS, FTP oder HTTP) auswählen.
Sie haben an dieser Stelle auch die Möglichkeit Module von Drittanbieter zu laden.

Verwenden Sie die Pfeiltasten nach oben oder unten, bis in der Liste die gewünschte Installationsmethode hervorgehoben angezeigt wird.
Drücke die Tab-Taste, bis Ok hervorgehoben ist und anschließend die Enter-Taste.
Falls Sie nicht wissen welche Methode Sie für eine Netzwerkinstallation auswählen sollen, dann wählen Sie FTP server aus.
In einem Unternehmensnetzwerk ist FTP und rsync möglicherweise blockiert, aus diesem Grund ist in diesem Fall das Verwenden von HTTP Server eine gute Wahl.
Nach der Auswahl einer der Serveroptionen werden Sie automatisch in den Network Connection Abschnitt wechseln.
Wenn Sie eine Installation von einer CDROM oder Festplatte (oder USB-Stick) durchführen, wird ein Scan nach vorhandenen Speichergeräten ausgeführt:

Wähle zuerst die entsprechende Festplatte (oder USB-Stick)
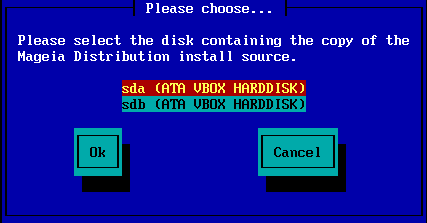
Gefolgt von der entsprechenden Partition
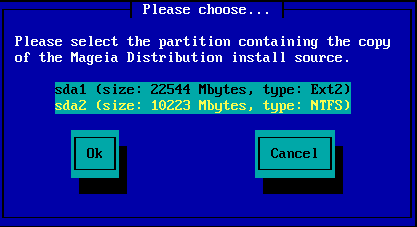
Anschließend das entsprechende Verzeichnis oder den Dateinamen der ISO
Lasse dieses Feld frei oder verwende das Verzeichnis, was einfacher ist, da Ihnen dann das Installationprogramm eine Liste an Verzeichnissen und Dateien angezeigen wird, aus dieser Sie mit den hoch/runter Pfeiltasten das entsprechende Ziel auswählen können. Ein Beispiel zeigt Ihnen das zweite Bild.
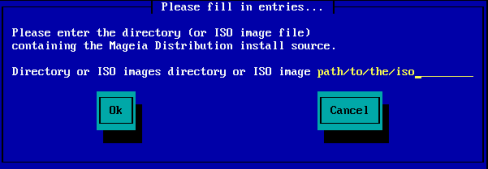
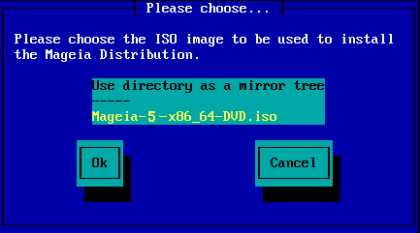
Sobald Sie die Informationen eingegeben haben, wo sich die ISO befindet, entweder CDROM oder HDD, werden Sie automatisch zu Stage 2 wechseln (die eigentliche Installationsphase).
Wenn Sie eine der Serveroptionen im Abschnitt zur Installationsmethode ausgewählt haben, werden Sie anschließend dazu aufgefordert, das Netzwerkgerät auszuwählen:
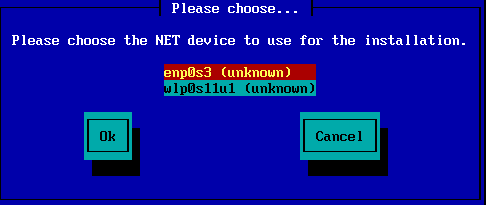
Nun müssen Sie auswählen, ob Ihr Netzwerkgerät eine DHCP, statische oder ADSL Verbindung verwendet:
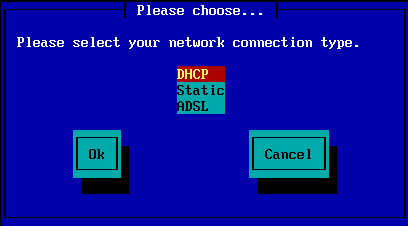
Wenn Sie sich nicht sicher sind welche Auswahl geeignet ist, sollten Sie die Voreinstellung (DHCP) verwenden.
Falls benötigt, können Sie hier Ihren Host- und Domainnamen eingeben:
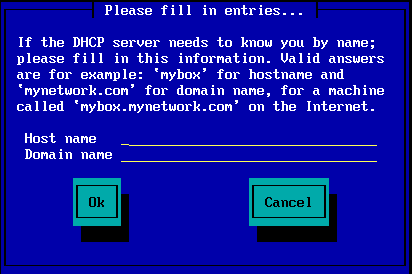
Falls Sie unsicher sind, was dies bedeutet, können Sie diese Felder leer lassen, Ok markieren und Enter drücken, um fortzufahren. Die Netzwerkverbindung wird nun aktiviert.
Wenn Sie entweder FTP oder HTTP verwenden, fahren Sie automatisch mit dem Abschnitt Mirrors fort
Falls Sie NFS verwenden werden Sie nach dem NFS Servernamen und das Verzeichnis, welches die Mageia Distribution enthält, gefragt:
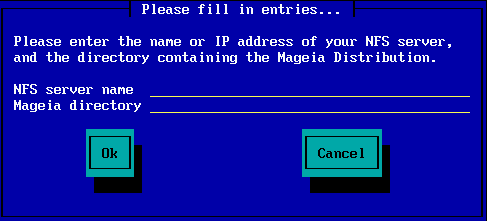
Sobald Sie die Informationen für das NFS eingegeben haben, werden Sie automatisch zu Stage 2 wechseln (die eigentliche Installationsphase).
Falls Sie FTP oder HTTP verwenden, müssen Sie einen Spiegelserver angeben, den Sie verwenden möchten. Sie können diesen manuell eingeben oder aus einer Liste auswählen.
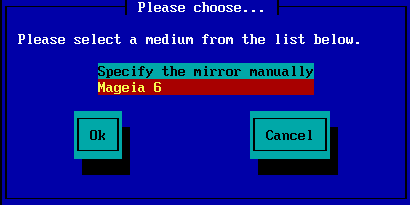
Eine Liste mit allen verfügbaren Spiegelservern finden Sie hier: http://mirrors.mageia.org/
Unabhängig davon, welchen Spiegelserver Sie auswählen, sollte dieser die gleiche baumähnliche Struktur von "mageia" (oder "Mageia") aufweisen, wie dies auch bei den offiziellen Mageia Spiegelservern der Fall ist. Dies bedeutet .../mageia/distrib/<version>/<arch>
Ein funktionierender Eintrag im Feld Mageia directory (wenn ein offizieller Spiegelserver verwendet wird) kann folgendermaßen aussehen:
pub/linux/mageia/distrib/cauldron/i586
Ein weiteres Beispiel (für Mageia 6 x86_64) wäre:
pub/Mirrors/Mageia/distrib/6/x86_64
Andere Spiegelserver haben gegebenenfalls eine andere Verzeichnisstruktur, wie dies im unteren Screenshot veranschaulicht wird:
Wenn Sie einen FTP Server verwenden:
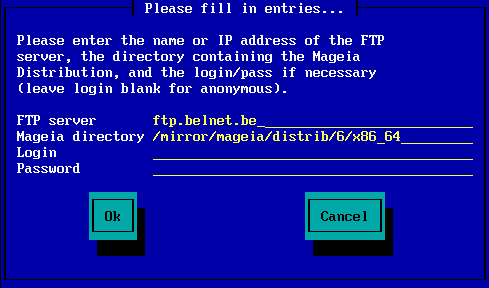
Wenn Sie einen HTTP Server verwenden:
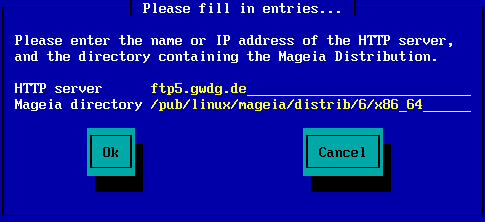
Sobald Sie die Informationen eingegeben haben, werden Sie automatisch zu Stage 2 wechseln (die eigentliche Installationsphase).
Falls Sie später während der Installation eine große Anzahl an Fehlermeldungen bezüglich fehlenden Abhängigkeiten erhalten, starten Sie Ihr System neu und versuchen Sie einen anderen Spiegelserver.
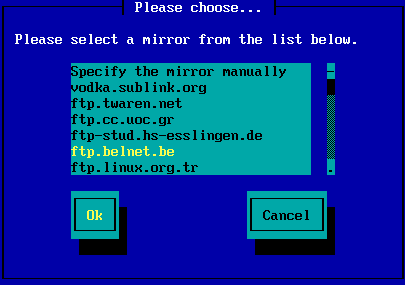
Nach dem Auswählen eines FTP Server werden Sie einen Bildschirm sehen, in dem Sie optional einen Benutzernamen (Login) und Passwort eingeben können, falls hierfür einer benötigt wird.
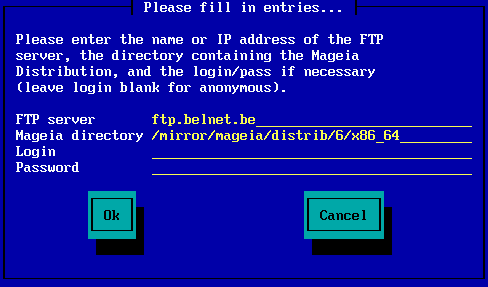
Sobald Sie die Informationen eingegeben haben, werden Sie automatisch zu Stage 2 wechseln (die eigentliche Installationsphase).