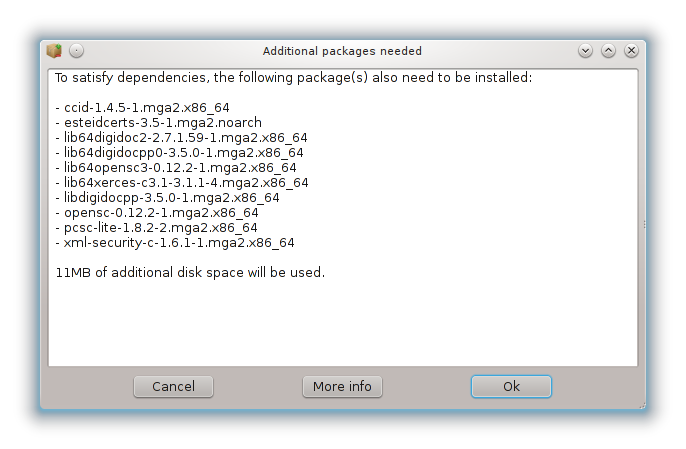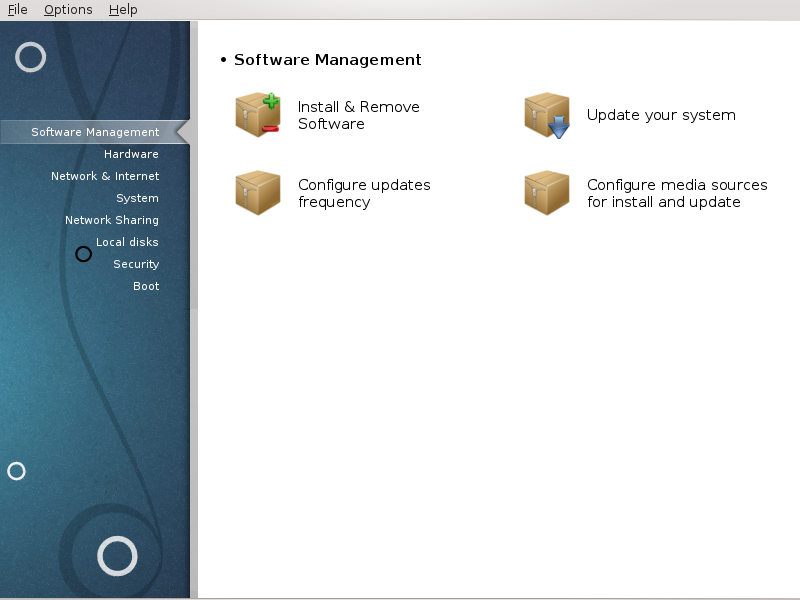
在这一窗口中,您可以选择各种用于管理软件的工具。请点击下方的链接来了解更多信息。
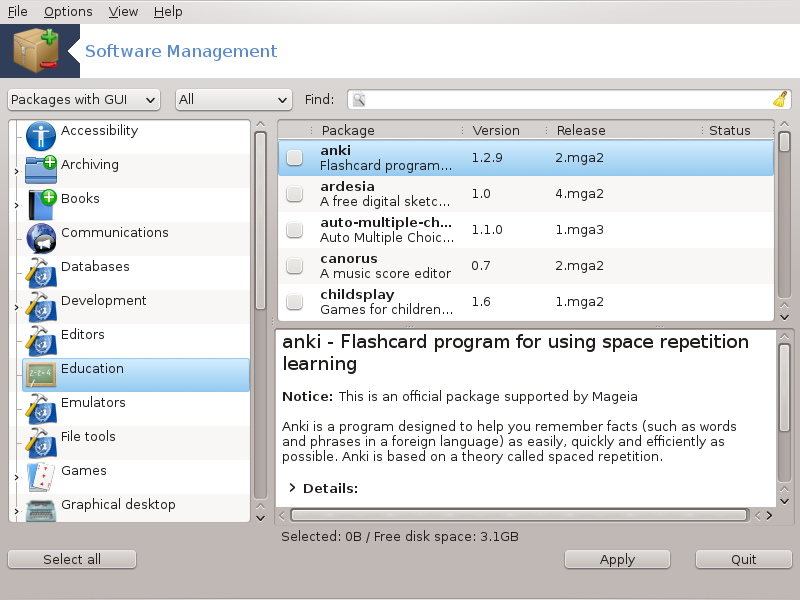
此工具[1]也叫 drakrpm,是用于安装、卸载和升级软件包的程序,也是 URPMI 的图形化用户界面。每次启动时,它都会从 Mageia 官方服务器上下载在线软件包列表(即“媒体”),并在有可用更新时提示您。您可以使用筛选功能来显示特定类型的软件包,如仅显示已安装的软件(默认设置),或者仅显示可用更新。除了查看已安装的软件包,您也可以用名称、摘要或完整描述中的内容,以及软件包中的文件名来搜索您想要的软件。
若要使用此功能,您需要使用 “配置媒体”一节 来配置仓库。
重要
在安装系统时,系统使用预设的仓库(通常是 DVD 或 CD)作为安装的媒体。如果您保留这一媒体,每当您需要安装软件包时都会看到如下通知:
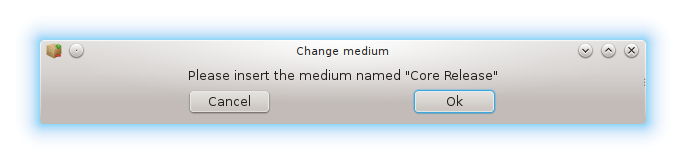
。为了避免此类情形的发生,在您可以方便地连接到互联网的情况下,最好将这一媒体移除,并用在线仓库来取代它:“配置媒体”一节。
此外,在线仓库的优势还有:仓库总是保持最新状态。包含更多软件包,并且可以用于更新部分软件。
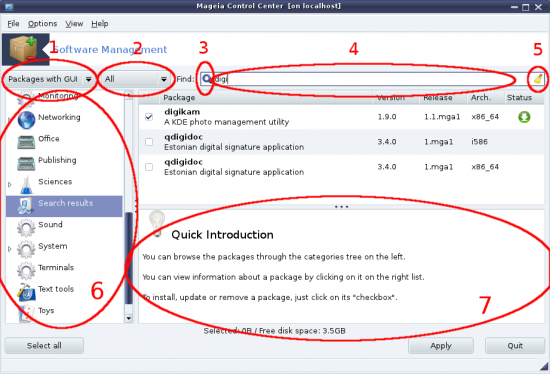
软件包类型筛选:
此筛选器用于显示特定类型的软件包。您首次启动管理器时,将只显示含有图形化界面的应用程序。您可以将其设置为显示所有软件包及其库和依赖;或者只显示软件包组,如应用程序、更新或来自新版 Mageia 的后向移植软件包。
警告
默认的筛选条件适用于 Linux 或 Mageia 新手,即不希望使用命令行或特别专业的工具。不过既然您读到了此内容,说明您有兴趣进一步了解 Mageia,所以我们建议您将筛选条件设为“所有”。
软件包状态筛选:
此筛选器可用于控制显示已安装的软件包、未安装的软件包或所有软件包。
搜索模式:
点击此图标,可以在软件包名称、摘要、完整描述或文件名中进行搜索。
“查找”框:
在这里输入一个或多个关键词。如果您希望使用一个以上的关键词,请用“|”将它们分隔开来。例如,要搜索“mplayer”和“xine”,您可以输入“mplayer | xine”。
清除所有:
此图标用于清空“查找”框中的关键词。
分类列表:
此侧边栏将所有应用和软件包分组排列显示。
描述窗格:
此窗格中显示了软件包名称、概要和完整描述,其中包括了所选软件包的有用信息。有关软件包的详细情况、软件包中的文件和维护者对软件包所作更改也会显示在这里。
当您设置了筛选条件后,您可以从分类列表(区域 6 所示)或根据名称/摘要/描述(区域 4 所示)来查找所需软件。系统将根据软件包的安装/升级状态来显示您所查询的软件包列表和所选媒体,以及相应的状态标记。若要改变软件状态,请勾选或取消勾选软件名掐案的复选框,然后点击。
上述截图中的示例:
当您取消勾选 digikam(绿色箭头标记说明它目前已被安装),状态图标将会变为红色箭头;当您点击后系统会将 digikam 卸载。
当您勾选了 qdigidoc(尚未安装),状态图标会变为橙色的向下箭头;当您点击后系统会安装 qdigidoc。
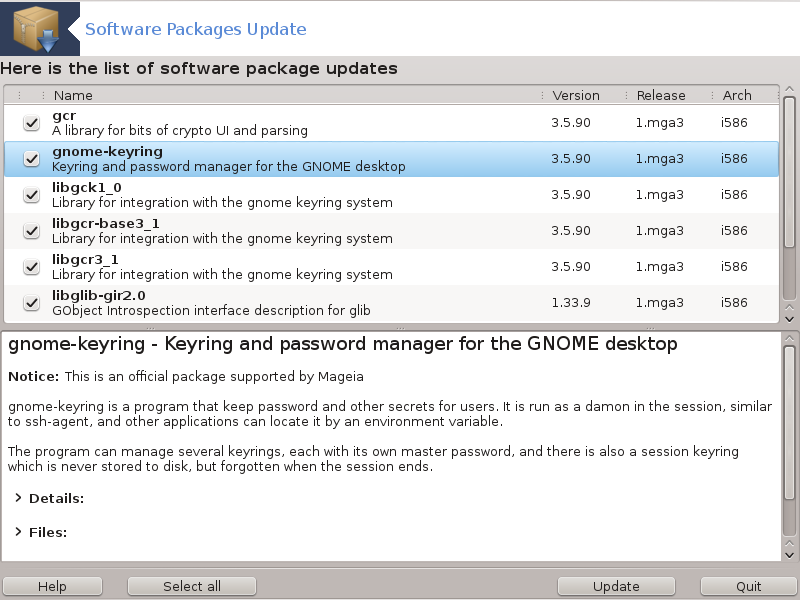
您可以在 Mageia 控制中心的 软件管理选项卡中找到此工具[2]。
注意
若要使用 MageiaUpdate,您需要将仓库配置为 drakrpm-editmedia 并将部分媒体选定为更新媒体。如果您尚未进行设置,程序会提示您进行设置。
启动该工具后,它将会扫描已安装的软件包,并列出仓库中可以更新的软件包。默认情况下,会自动选择所有可更新的软件包以便自动下载和安装。请点击按钮进行更新。
点击某个软件包后,您可以在窗口底部看到更多的信息。标题前的 > 表示您可以点击它来展开更多内容。
注意
当有可用的更新时,系统托盘中将会通过红色的图标 来提示您。只需点击它并输入用户密码就可以更新系统。
来提示您。只需点击它并输入用户密码就可以更新系统。
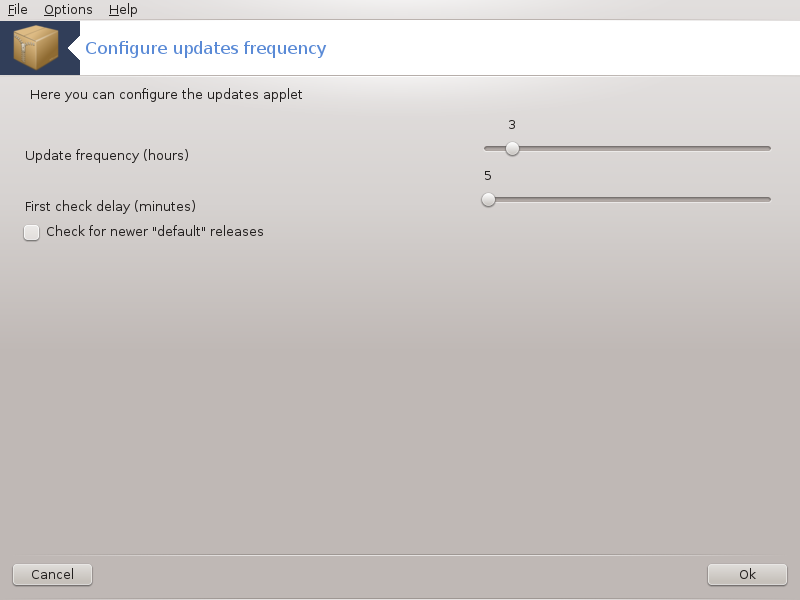
此工具[3]可以在 Mageia 控制中心的软件管理选项卡中找到。您也可以通过右键单击系统托盘中的红色图标 并选择来启动它。
并选择来启动它。
第一个滑块可以设置 Mageia 检查更新的频率;第二个滑块可以设置在系统启动后延迟多长时间再检查更新。复选框用于设置当 Mageia 发布新版本时,是否提示您更新。
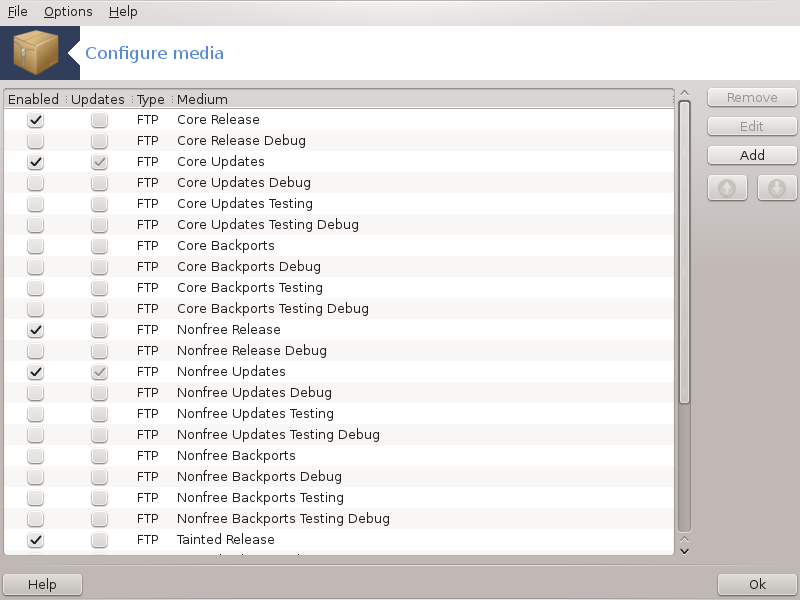
重要
安装后的第一步是添加软件源(也叫仓库、媒体或镜像)。也就是说,您需要选择用于安装和更新软件包/应用程序的媒体资源(参见下面对添加按钮的说明)。
注意
如果您使用光盘(DVD 或 CD)或 USB 设备来安装或升级 Mageia,系统会默认添加一项使用光盘媒体的软件源。为了避免您在安装新软件包时需要插入光盘,您应当将该软件源(媒体类型为 CD-Rom)禁用。
注意
您的系统可能是 32 位(即 i586)或 64 位(即 x86_64)架构的,但部分软件包与架构无关,它们叫做 noarch 软件包。这些软件包在镜像中不属于独立的文件夹,而同时存在于 i586 和 x86_64 媒体中。
您可以在 Mageia 控制中心的 软件管理选项卡中找到此工具[4]。
已启用:
被勾选的媒体将用于安装软件包。在使用“测试”和“调试”类型的媒体时请小心,它们可能会使得系统运行不稳定。
用于更新:
被勾选的媒体将用于更新软件包,必须将它们启用。请只选择名称中包含“Update”的媒体。出于安全考虑,您无法使用此工具修改这一列,而必须以 root 身份打开终端并输入 drakrpm-edit-media --expert。
媒体:
显示媒体名称。Mageia 官方仓库中的最终发行版的软件源至少有三个:
Core,包含大多数由 Mageia 支持的程序。
Nonfree,包含非自由软件。
Tainted,包含在部分国家受专利保护的自由软件。
每个媒体中都有四个子类:
发行,包含了此版本的 Mageia 发行时所提供的软件包。
更新,此版本的 Mageia 发行后软件更新,一般包含了安全和漏洞修复。即便您的网络速度可能很慢,也请务必启用该媒体。
后向移植,包含了从新版 Mageia (Cauldron)移植过来的软件。
测试,用于临时测试软件更新,使得错误报告者和 QA 团队能确定软件缺陷已被修复。
:
要移除一个媒体,请点击它,然后点击移除按钮。我们建议您移除用于安装(例如:CD 或 DVD)的媒体,因为它已被包含在 Core 媒体中。
:
对所选选媒体进行设置(URL、下载器和代理)。
:
添加网络上可用的官方仓库,这些仓库仅包含安全且经过测试的软件。点击“添加”按钮可以将镜像列表添加到您的配置中,系统会自动选择距离您最近的服务器并用于安装和升级。如果您需要使用某个特定的镜像,请从“文件”下拉菜单中选择“添加特定媒体镜像”。
:
改变列表顺序。当 Drakrpm 查找软件包时,会根据列表中的顺序依次进行搜索,并选择第一个符合发行编号的软件包进行安装;当版本号不匹配时,将使用最新版本的软件包。因此,如果可能的话,请将最快的软件仓库移动到列表顶部。
:
将会弹出媒体列表对话框。请选择您希望更新的媒体,然后点击按钮。
:
如果您对当前的镜像不满意,如该镜像太慢或不可用,您可以选择其他镜像。请点击所有当前的媒体,然后点击来将它们删除。然后点击,并选择“仅更新”或“完整集合”(如果您不了解,请选择)并点击来接受更改。之后将会弹出此窗口:
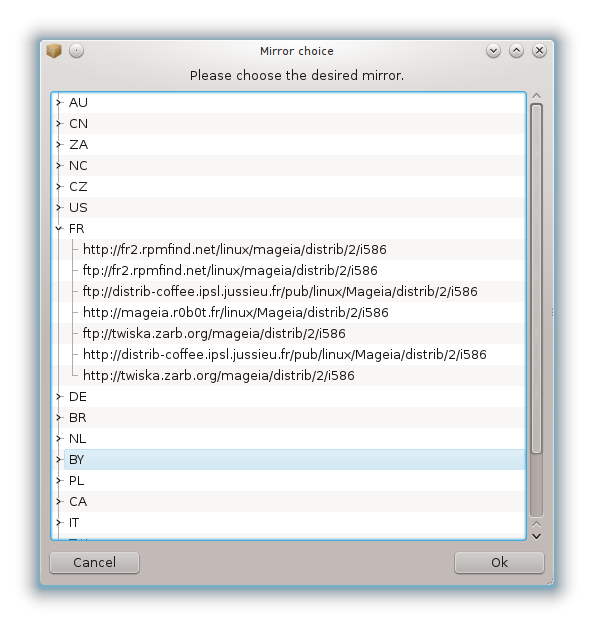
您可以在左侧看到一个国家及地区列表,请从中选择距离您最近的地点并点击 > 符号,然后选择可用的镜像。之后,点击。
:
您也可以添加一个不被 Mageia 支持的媒体(如第三方媒体)。将会弹出一个新窗口:
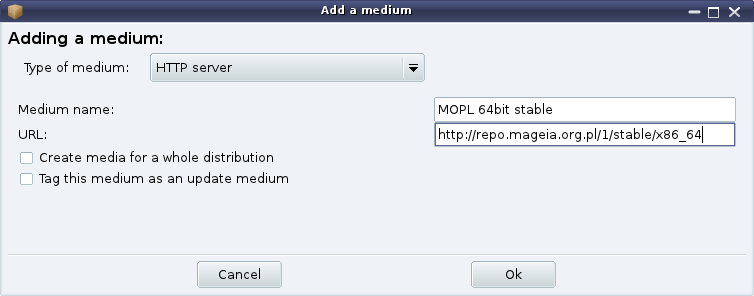
请选择媒体类型,然后设置媒体名称(可以为任意内容)以及 URL(或路径)。
:
此选项允许您选择何时“检验要安装的 RPM”(一直或从不)、下载器(curl、wget 或 aria2)和用于软件包信息的下载策略(按需(默认)、仅升级、一直或从不)。
:
为了确保高度的安全,系统使用数字密钥来认证媒体。您可以对每个媒体启用或禁用密钥。在弹出的窗口中,您可以选择一个媒体,然后点击来启用一个新密钥;或选择一个密钥,然后点击来禁用该密钥。
警告
请小心操作,因为它涉及到系统安全问题
:
如果您需要使用代理服务器来访问互联网,您可以在这里进行配置。您只需要设置;如果需要的话,也可以设置用户名和密码。
有关配置媒体的更多信息,请见the Mageia Wiki page。