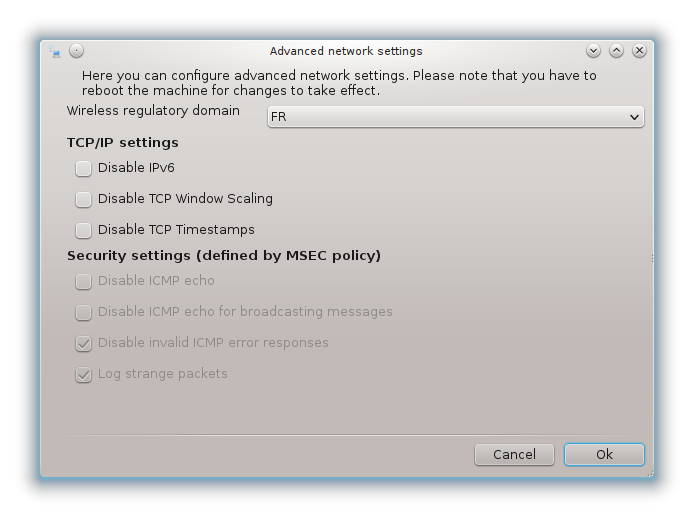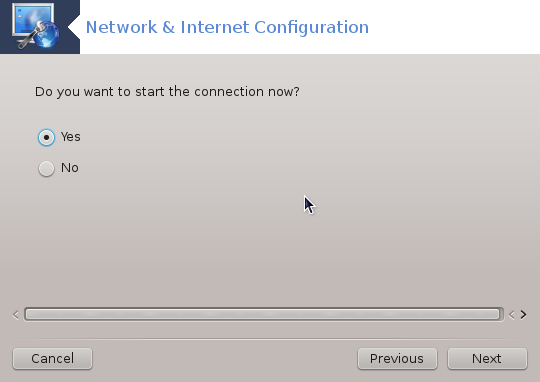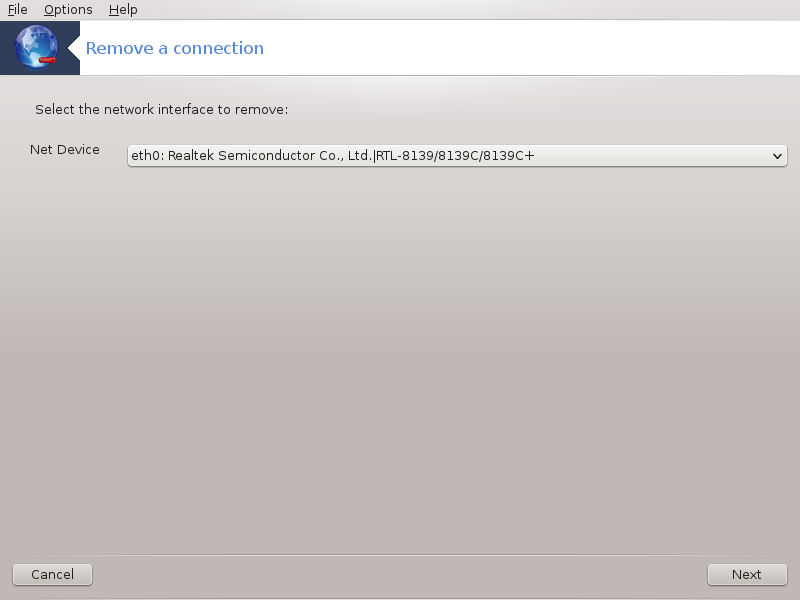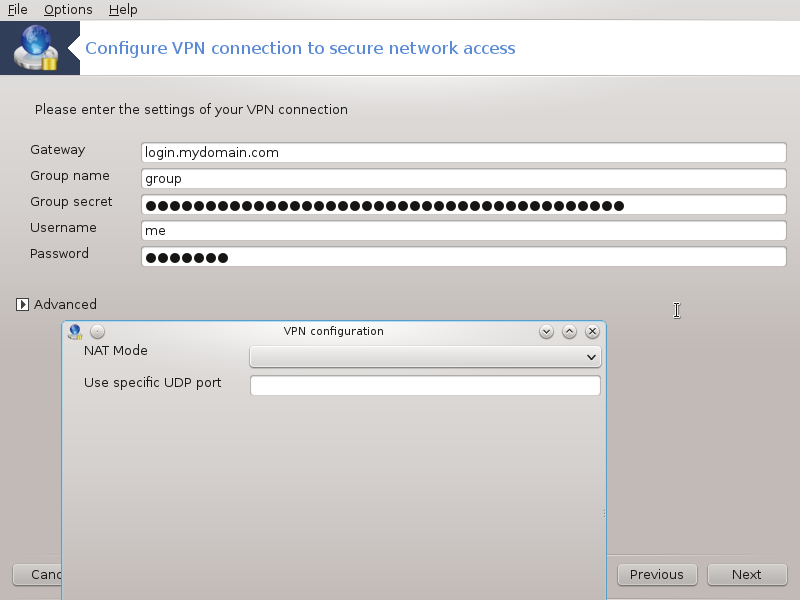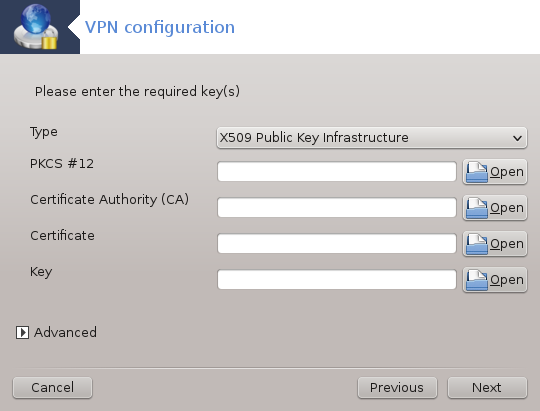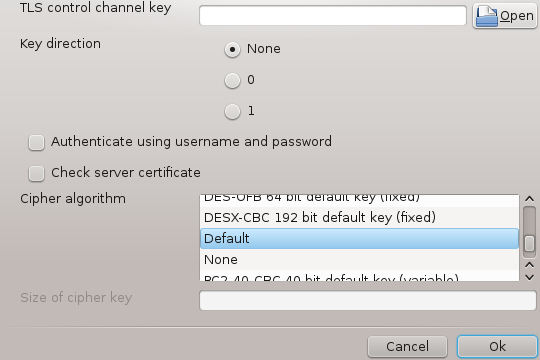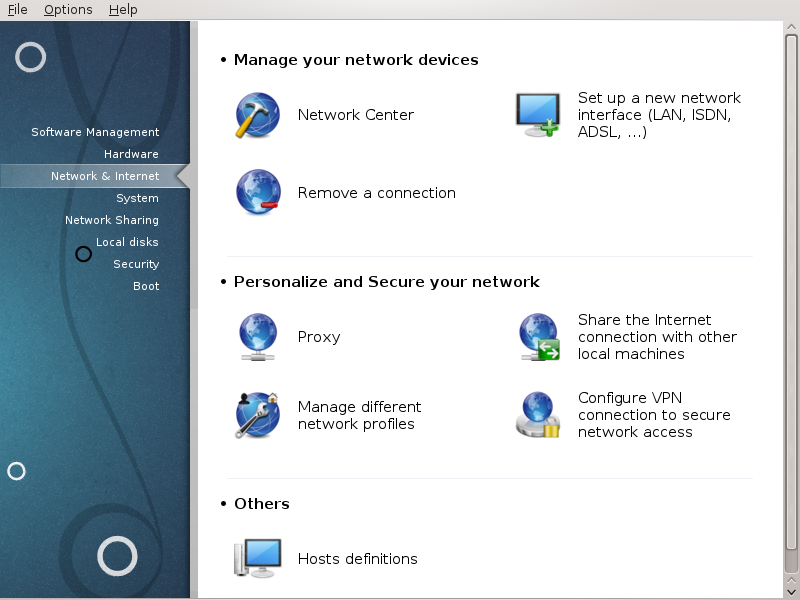
在这一窗口中,您可以选择各种用于配置网络的工具。请点击下方的链接来了解更多信息。
其它

此工具[19]可以在 Mageia 控制中心的网络与互联网选项卡中找到,选项名称是“网络中心”。
启动该工具后,您可以在窗口中看到此计算机上所有类型(有线、无线、卫星等)的连接。点击任意一项后,将会出现三或四个按钮用于连接/断开连接,或者更改连接配置。此工具无法用于创建网络,如果需要创建网络,请转到 Mageia 控制中心的 设置网络接口(LAN、ISDN、ADSL……)
在下面的截图示例中,您可以看到两个网络连接,第一个是已连接的有线网络,由 图标标注(未连接的连接由
图标标注(未连接的连接由 标注);第二个是未连接的无线网络,由
标注);第二个是未连接的无线网络,由 (已连接的连接由
(已连接的连接由 标注)。对于其他类型的网络,绿色表示已连接,红色表示未连接。
标注)。对于其他类型的网络,绿色表示已连接,红色表示未连接。
在无线连接的窗口中,您还可以看到所有检测到的网络,包括SSID、信号强度、加密方式(红色表示已加密,绿色表示未加密)和工作模式等信息。请选择一个网络,然后点击、或。您可以在不同网络之间切换。若选择了私有网络,将会弹出网络设置窗口(见下),您需要进行一些额外设置(如加密密钥)。
点击可以更新窗口内容。
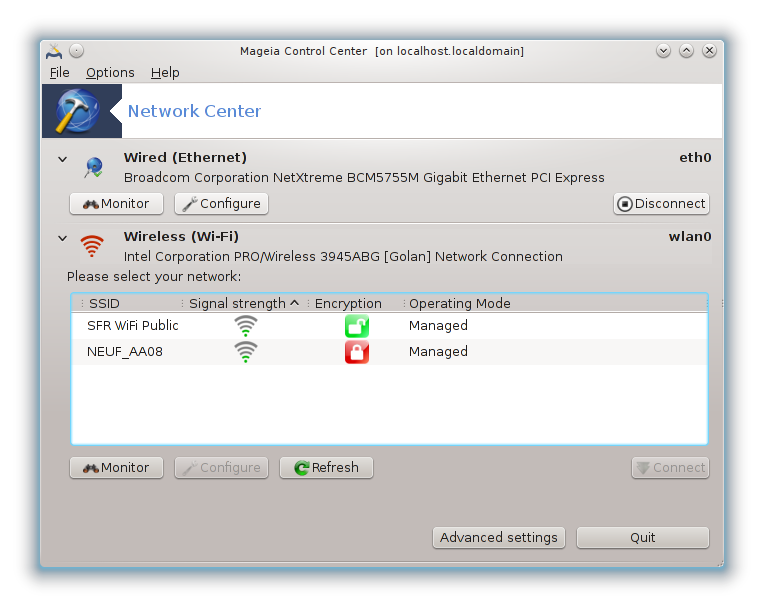
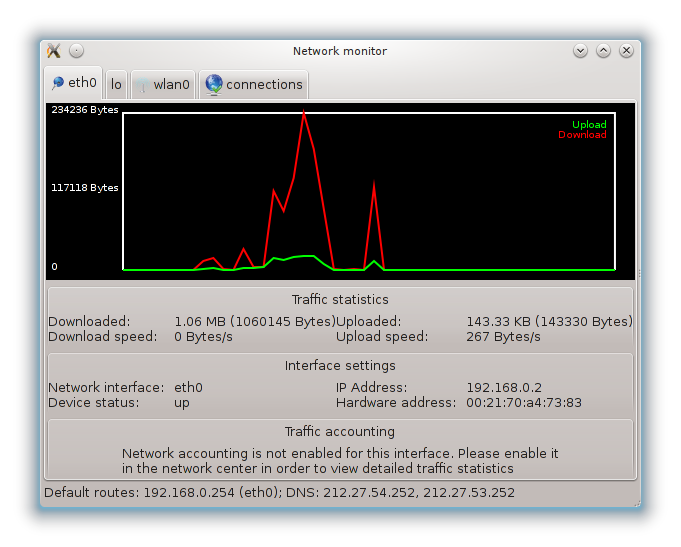
此按钮用于监视网络活动,包括下载(从外部至本机,以红色表示)和上传(从本机至外部,以绿色表示)。也可以右键单击来显示本窗口。
每个选项卡对应一个网络连接(此处 eth0 是有线网络,lo 是本地环回,wlan0 是无线网络),以及一个用于显示连接详情的连接选项卡。
注意
窗口的底部为流量统计区域,我们在下一章中对此有详细解释。
A - 有线网络
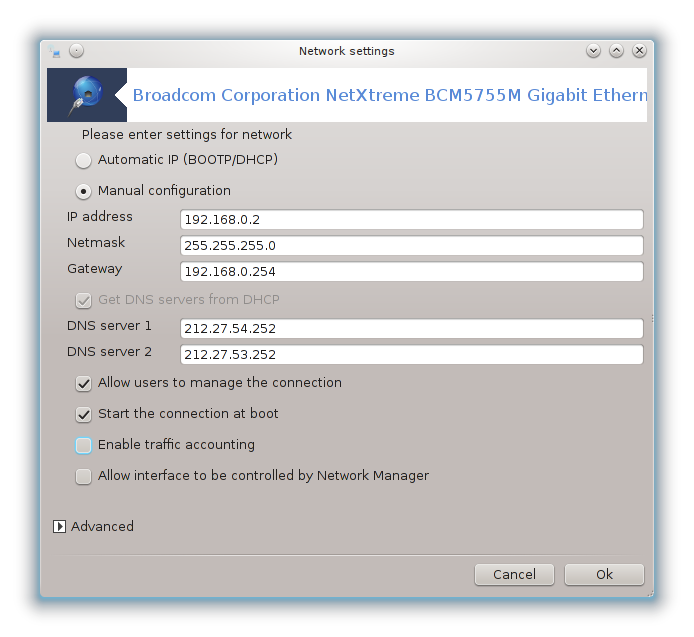
您可以在创建网络连接时更改各个设置。大多数情况下,可以直接选择 ;如果不管用,您也可以手动配置 IP。
对于家用网络环境,IP 地址的形式一般为192.168.x.x,网络掩码一般为,网关和 DNS 服务器可以从网络运营商的网站上获得。
如果勾选了,将会对每小时、每天或每月的网络流量进行统计。统计结果将在前一章中提到的网络监视器中展示。如果启用该功能,您需要重新连接到网络。
允许 Network Manager 管理接口:
由于缺少资源,此部分内容尚未编写。如果您希望编写此帮助,请联系文档团队。感谢您的支持。
按钮:
由于缺少资源,此部分内容尚未编写。如果您希望编写此帮助,请联系文档团队。感谢您的支持。
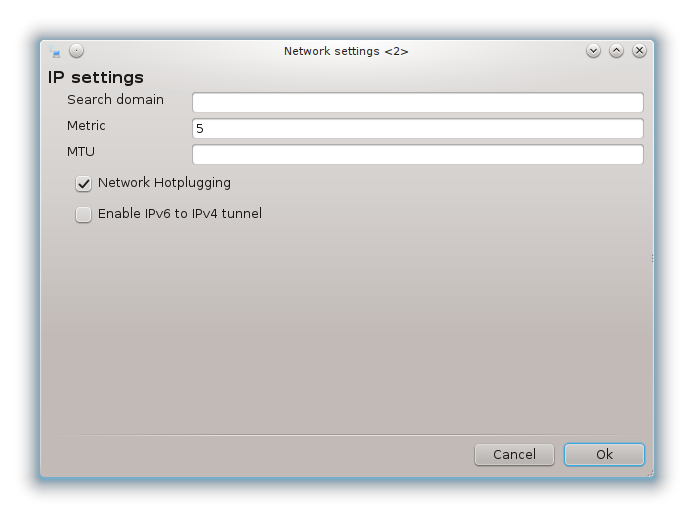
B - 无线网络
这里仅对以上没有出现的选项进行解释。
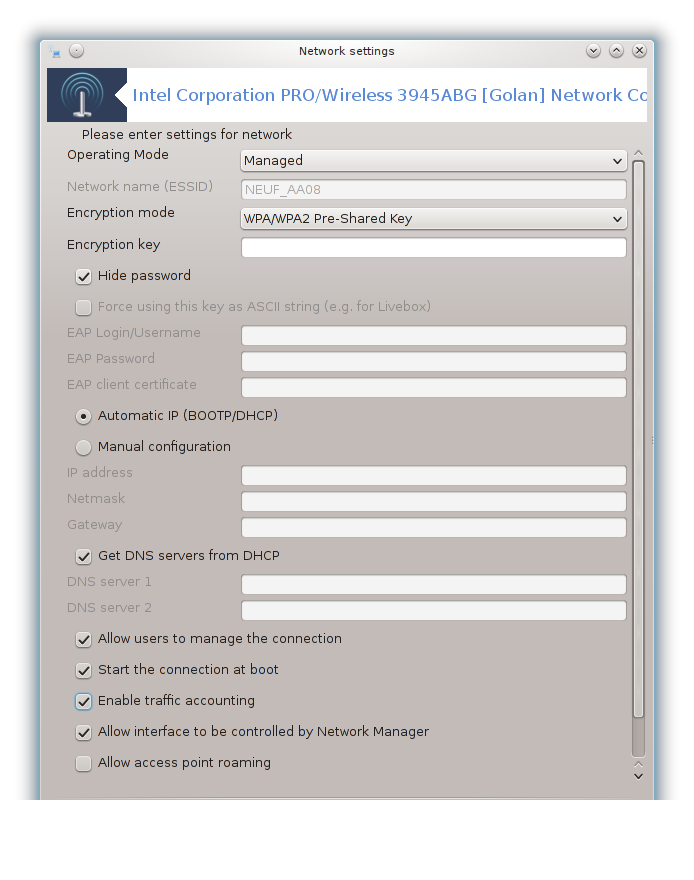
工作模式:
如果连接到某个接入点,请选择管理,系统将显示检测到的 ESSID。如果使用点对点网络,请选择Ad-hoc。如果您将网卡用作接入点,请选择Master,该功能需要网卡支持。
加密模式和密钥:
如果使用私有网络,您需要知道相关配置。
WEP使用密码加密,且强度弱于使用密码短语的 WPA。 WPA 预共享密钥模式也被称为 WPA 个人模式 or WPA 家庭模式;WPA 企业模式在私有网络中并不多见。
允许接入点漫游:
漫游是一项用于在不同接入点间切换、同时保持网络连接的技术。
按钮:
由于缺少资源,此部分内容尚未编写。如果您希望编写此帮助,请联系文档团队。感谢您的支持。
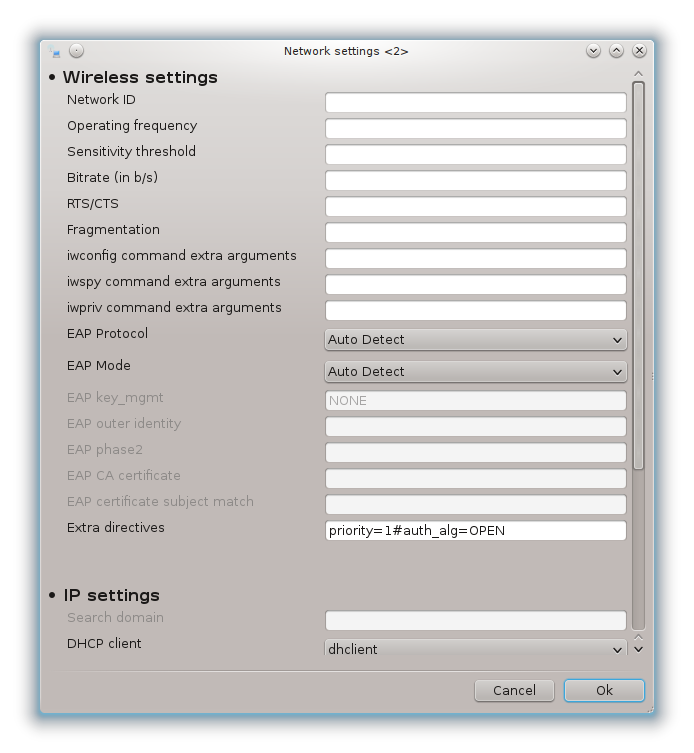

第一个对话框中列出了可用的接口,请选择一个接口进行配置。
在这里,您可以选择手动或自动设置 IP 地址。
自动 IP
以太网 IP 设置:您需要指定 DNS 服务器地址是由您的 DHCP 服务器提供,还是由您手工设置。在后一种情况下,您需要填写 DNS 服务器的 IP。可以在这里设置计算机的主机名(HOSTNAME)。如果没有设置主机名,系统默认使用
localhost.localdomain。如果选择了从 DHCP 服务器获取主机名,主机名也可以由 DHCP 服务器指定。并非所有 DHCP 服务器都有该功能,例如当您通过家用 ADSL 路由器接入网络。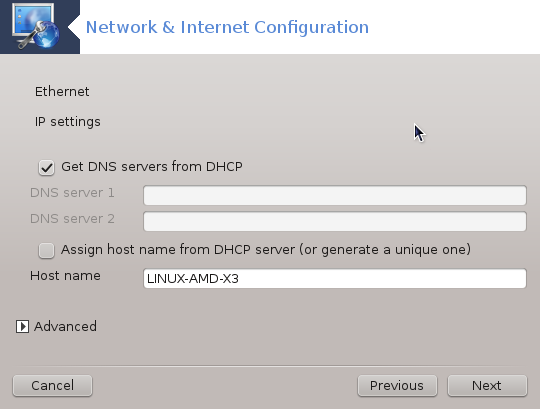
高级按钮用于指定:
查找域名(由 DHCP 服务器提供,不可修改)
DHCP 客户端
DHCP 超时值
从 DHCP 获取 YP 服务器(默认选中):指定 NIS 服务器
从 DHCP 获取 NTPD 服务器(用于同步时钟)
DHCP 所需的主机名。只有当 DHCP 服务器在分配 IP 地址前需要客户端提供主机名时,您才需要使用此选项。部分 DHCP 服务器会忽略此选项。
在完成以上设置后,最后一步对所有链接配置进行了说明:“完成配置”一节
手工配置
以太网/IP 设置:您需要指定使用的 DNS 服务器。可以在这里指定计算机主机名。如果没有指定主机名,将会使用默认值
localhost.localdomain。对于家用网络环境,IP 地址的形式一般为192.168.x.x,网络掩码一般为255.255.255.0,网关和 DNS 服务器可以从网络运营商的网站上获得。
在高级设置中,您可以指定查找域名。它通常是您的家庭域名,例如:如果您的计算机名为“pc”,完整的域名为“pc.baidu.com”,那么查找域名就是“baidu.com”。除非您确实需要此功能,否则最好使用默认设置。一般的家用 ADSL 无需此项设置。
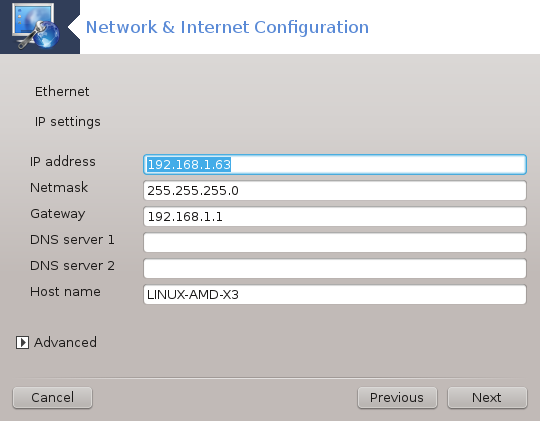
此处“完成配置”一节对下一步的操作进行了展示
由于缺少资源,此部分内容尚未编写。如果您希望编写此帮助,请联系文档团队。感谢您的支持。
第一个对话框中列出了可用的接口,请选择一个接口进行配置。
在这里,您可以选择手动或自动设置 IP 地址。
您需要指定认证模式:
无
BPALogin(用于 Telstra)。您需要提供用户名和密码。
自动 IP
有线/IP 设置:您需要指定 DNS 服务器地址是由您的 DHCP 服务器提供,还是由您手工设置。在后一种情况下,您需要填写 DNS 服务器的 IP。可以在这里设置计算机的主机名(HOSTNAME)。如果没有设置主机名,系统默认使用
localhost.localdomain。如果选择了从 DHCP 服务器获取主机名,主机名也可以由 DHCP 服务器指定。并非所有 DHCP 服务器都有该功能,例如当您通过家用 ADSL 路由器接入网络。高级按钮用于指定:
查找域名(由 DHCP 服务器提供,不可修改)
DHCP 客户端
DHCP 超时值
从 DHCP 获取 YP 服务器(默认选中):指定 NIS 服务器
从 DHCP 获取 NTPD 服务器(用于同步时钟)
DHCP 所需的主机名。只有当 DHCP 服务器在分配 IP 地址前需要客户端提供主机名时,您才需要使用此选项。部分 DHCP 服务器会忽略此选项。
在完成以上设置后,最后一步对所有链接配置进行了说明:“完成配置”一节
手工配置
有线/IP 设置:您需要指定使用的 DNS 服务器。可以在这里指定计算机主机名。如果没有指定主机名,将会使用默认值
localhost.localdomain。对于家用网络环境,IP 地址的形式一般为192.168.x.x,网络掩码一般为255.255.255.0,网关和 DNS 服务器可以从网络运营商的网站上获得。
在高级设置中,您可以指定查找域名。它通常是您的家庭域名,例如:如果您的计算机名为“pc”,完整的域名为“pc.baidu.com”,那么查找域名就是“baidu.com”。除非您确实需要此功能,否则最好使用默认设置。一般的家用连接无需此项设置。
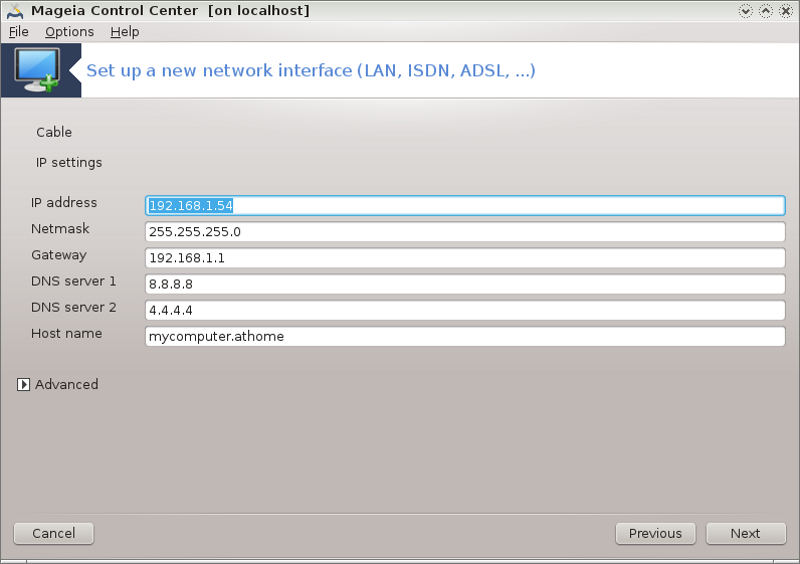
此处“完成配置”一节对下一步的操作进行了展示
如果工具检测到了网络接口,将会提示您进行选择并配置。
列表中包含了一系列运营商,并按国家和地区归类,请在其中选择您的运营商。如果这里没有列出您的运营商,请选择未列出,并输入运营商所提供的选项参数。
选择可用的协议:
动态主机配置协议(DHCP)
手工配置 TCP/IP
ADSL 上的 PPP 协议(PPPoA)
以太网上的点对点协议(PPPoE)
点对点隧道协议(PPTP)
访问设置
账户登录名(用户名)
账户密码
(高级)虚拟路径 ID(VPI)
(高级)虚拟环路 ID(VCI)
此处“完成配置”一节对下一步的操作进行了展示
向导将询问需要配置的设备:
手动选择(内部 ISDN 卡)
外置 ISDN 调制解调器
列表中包含了一系列硬件,并按类型和制造商归类。请选择您的 IDSN 卡。
选择可用的协议:
除欧洲外其他地区的协议(DHCP)
欧洲地区的协议(EDSS1)
列表中包含了一系列运营商,并按国家和地区归类,请在其中选择您的运营商。如果这里没有列出您的运营商,请选择未列出,并输入相关参数:
连接名称
电话号码
登录 ID
账户密码
身份验证方式
之后,您需要选择自动或手动获取 IP 地址。若手动获取,请指定 IP 地址和子网掩码。
下一步是选择如何获取 DNS 服务器地址:使用自动或手动模式。如果是手动模式,您需要输入:
域名
第一和第二 DNS 服务器
是否根据 IP 来设置主机名。仅当您的运营商需要此功能时,您才需要进行设置。
下一步是选择如何获取 DNS 服务器地址:使用自动或手动模式。如果是手动模式,您需要输入 IP 地址。
此处“完成配置”一节对下一步的操作进行了展示
第一个窗口中列出了可用的接口,以及 Windows 兼容驱动(ndiswrapper)。请选择一个来进行配置。只有当其他配置方法都不管用的情况下,您才需要尝试 Windows 兼容驱动。
在这一步中,请在网卡检测到的接入点中选择一个进行连接。
无线网卡的特定参数包括:
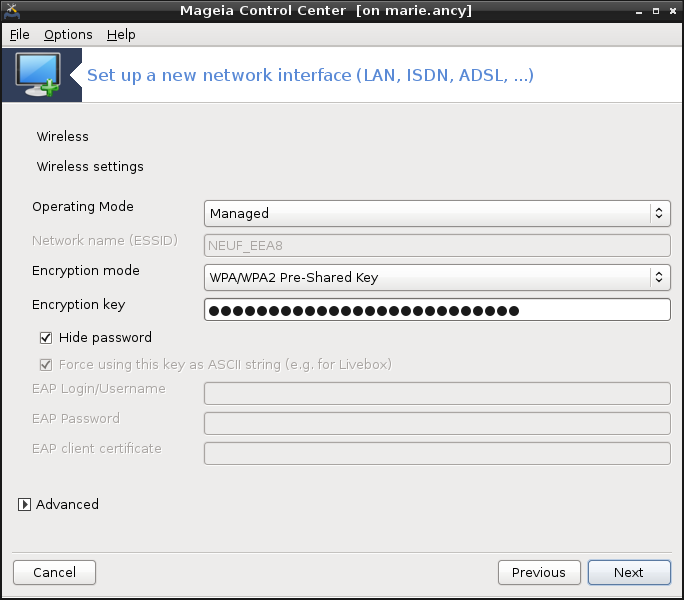
工作模式:
- 受控的
访问现有的接入点(最常用)。
- Ad-Hoc
计算机之间直接连接。
网络名 (ESSID)
加密模式:取决于接入点的配置方式。
- WPA/WPA2
如果您的硬件支持此模式,请使用它。
- WEP
一些老旧的硬件仅支持此加密模式。
加密密钥
该模式一般由接入点设备决定。
在这里,您可以选择手动或自动设置 IP 地址。
自动 IP
IP 设置:您需要指定 DNS 服务器地址是由您的 DHCP 服务器提供,还是由您手工设置。在后一种情况下,您需要填写 DNS 服务器的 IP。可以在这里设置计算机的主机名(HOSTNAME)。如果没有设置主机名,系统默认使用
localhost.localdomain。如果选择了从 DHCP 服务器获取主机名,主机名也可以由 DHCP 服务器指定。高级按钮用于指定:
查找域名(由 DHCP 服务器提供,不可修改)
DHCP 客户端
DHCP 超时值
从 DHCP 获取 YP 服务器(默认选中):指定 NIS 服务器
从 DHCP 获取 NTPD 服务器(用于同步时钟)
DHCP 所需的主机名。只有当 DHCP 服务器在分配 IP 地址前需要客户端提供主机名时,您才需要使用此选项。部分 DHCP 服务器会忽略此选项。
在完成以上设置后,最后一步对所有链接配置进行了说明:“完成配置”一节
手工配置
IP 设置:您需要指定 DNS 服务器地址。可以在这里设置计算机的主机名(HOSTNAME)。如果没有设置主机名,系统默认使用
localhost.localdomain。对于家用网络环境,IP 地址的形式一般为192.168.x.x,网络掩码一般为255.255.255.0,网关和 DNS 服务器可以从网络运营商的网站上获得。
在高级设置中,您可以指定查找域名。它必须和主机名的后半部分一致。
此处“完成配置”一节对下一步的操作进行了展示
如果工具检测到了无线网卡,将会提示您进行选择并配置。
系统会提示您输入 PIN。如果不需要 PIN,请将其留空。
向导需要网络连接。如果系统没有检测到网络,请选择 未列出。
列表中包含了一系列运营商,并按国家和地区归类,请在其中选择您的运营商。如果这里没有列出您的运营商,请选择未列出,并输入运营商所提供的选项参数。
访问设置
访问点名称
账户登录名(用户名)
账户密码
此处“完成配置”一节对下一步的操作进行了展示
由于缺少资源,此部分内容尚未编写。如果您希望编写此帮助,请联系文档团队。感谢您的支持。
向导将询问需要配置的设备:
手动选择
检测可能存在的硬件
列表中包含了一系列端口,请在其中选择您的端口。
如果尚未安装软件包 kppp-provider,系统将提示您安装。
列表中包含了一系列运营商,并按国家和地区归类,请在其中选择您的运营商。如果这里没有列出您的运营商,请选择未列出,并输入拨号连接所需的参数:
连接名
电话号码
登录 ID
密码
认证方式,请在以下几种方式中选择:
PAP/CHAP
基于脚本登录
PAP
基于终端
CHAP
此处“完成配置”一节对下一步的操作进行了展示
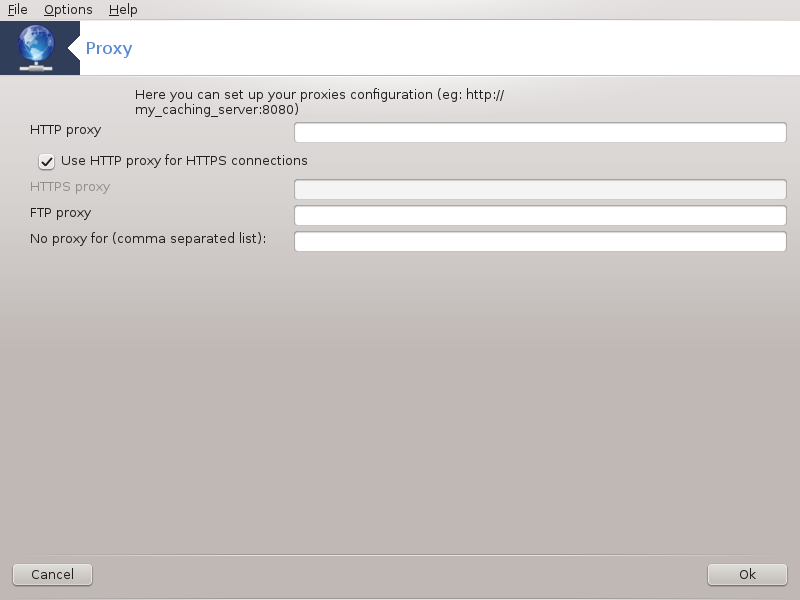
如果您使用代理服务器访问互联网,您可以使用此工具[22]来配置连接。您需要从您的网络管理员那里获取所需信息。您也可以指定不经过代理、直接访问互联网的服务。
根据维基百科上有关代理服务器的页面(2012-09-24):在计算机网络中,代理服务器是为客户端访问其他服务器上的资源提供中介服务的服务器(可以是一台计算机或一个程序)。客户端可以连接到代理服务器,并使用它提供的服务来获取其他服务器上的文件、连接、网页等可用资源。代理服务器将分析客户端的请求,以简化和控制处理过程的复杂程度。
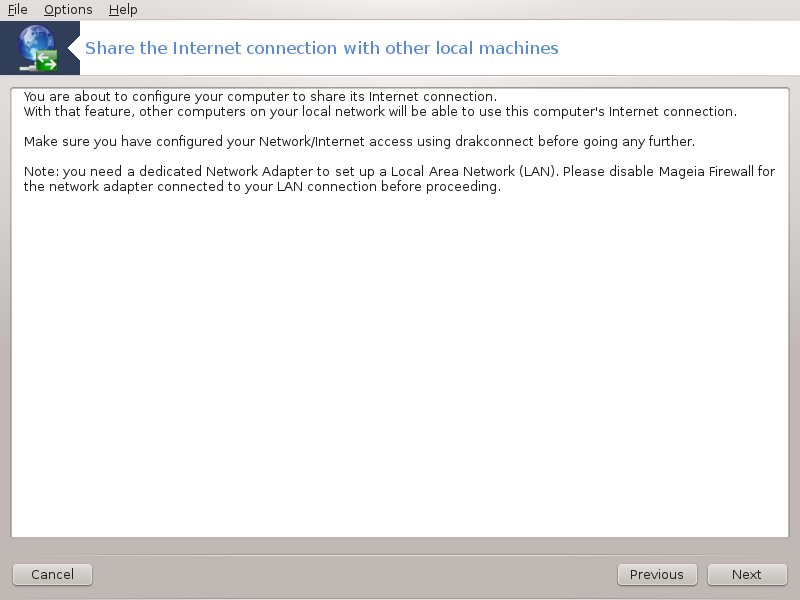

当您的计算机 (3) 同时连接到互联网 (2) 和 局域网 (1) 时,可以使用此工具。您可以将计算机 (3) 作为网关,以便为局域网 (1) 中的其他工作站 (5) 和 (6) 提供互联网访问。因此,作为网关的计算机必须有两个网络接口:一个可以是以太网卡,连接到局域网;另一个 (4) 连接到互联网 (2)。
第一步是检查互联网连接和访问是否正确,如文档 “网络中心”一节 所示。
此向导[23]提供了如下所示的配置步骤:
如果向导没有检测到两个以上的网卡,将会发出警告并请您终止硬件的网络配置。
检查用于互联网的接口。向导将会推荐一个用于互联网连接的接口,但您也应当检查该接口是否合适。
检测用于局域网的接口。向导将会推荐一个用于局域网连接的接口,请检测它是否合适。
向导将会提供局域网连接的推荐参数,如 IP 地址、子网掩码和域名。请检查这些参数是否适合于当前配置。一般情况下,可以直接使用这些参数。
指定计算机是否用作 DNS 服务器。如果是,向导将会检查
bind是否已安装;否则,您需要手动指定 DNS 服务器。指定计算机是否用作 DHCP 服务器。如果是,向导将会检查
dhcp-server是否已安装,并提示您配置它:您需要手动指定 DHCP 地址池的开始和结束 IP。指定计算机是否用作代理服务器。如果是,向导将会检查
squid是否已安装,并提示您配置它:您需要手动指定管理员地址(admin@mydomain.com)、代理名称(myfirewall@mydomaincom)、端口号(3128)和缓存大小(100 Mb)。最后一步是检查网关服务器是否连接到打印机,以及是否将其共享。
如果启用了防火墙,系统将提示您检查防火墙。
如果您在网关服务器上启用了 DHCP 服务,您只需要在客户端的网络配置工具中设置“自动获取地址(使用DHCP)”即可,相关参数将在连接到网络时自动获取。此方法对于使用各类操作系统的客户端均适用。
如果您设置了“手动指定网络参数”,您必须手动输入网关服务器的 IP 地址。
Mageia 会用默认参数自动配置系统中的每个网络接口。这对于大多数台式机用户来说已经足够,但可能不适用于需要频繁变换网络环境的机器。如果您需要在不同网络环境中使用电脑,则需要为网络设备保存多个配置,否则每当网络环境变更时您都得重新手动配置。
Linux 默认为网络设备提供多配置支持。术语“网络配置”指一系列用于在特定网络环境中使用网络设备的配置。每个网络配置都包括一个名称(由系统生成的初始名称一般为“默认”);当您创建新的配置时,必须为它指定一个与其他配置不同的名称。
添加/切换配置的操作会影响到Linux系统中的所有用户。因此,您需要root权限来运行Draknetprofile。一般情况下,只需从Mageia控制中心(本身拥有root权限)中启动它即可。
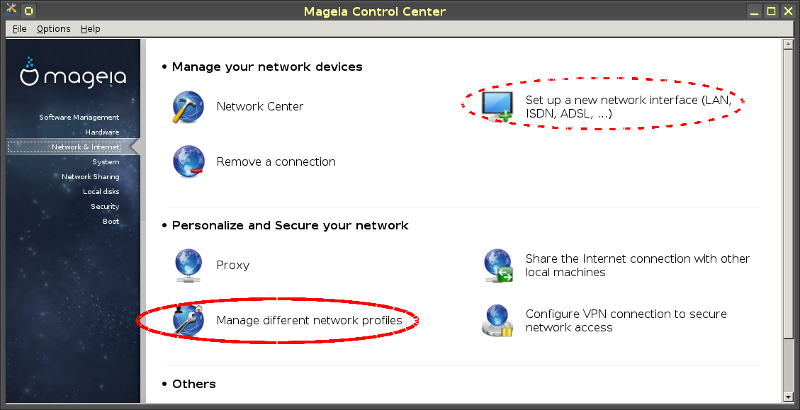
图1:Mageia 控制中心 - 网络与互联网 选项卡
点击桌面的Mageia控制中心图标,启动Mageia控制中心;
点击“网络与互联网”选项卡
在“自定义和网络安全”一栏中,点击“管理不同的网络配置”(图1中用红色线条标出的图标)。
Draknetprofile 也可以通过来自具有 root 权限的终端仿真器的命令行指令启动(这在需要参考 draknetprofile 的标准输出或错误输出时可能会有所帮助 - 例如用于调试)。 只需键入:
draknetprofile |
启动后,会显示 Draknetprofile 的主页:
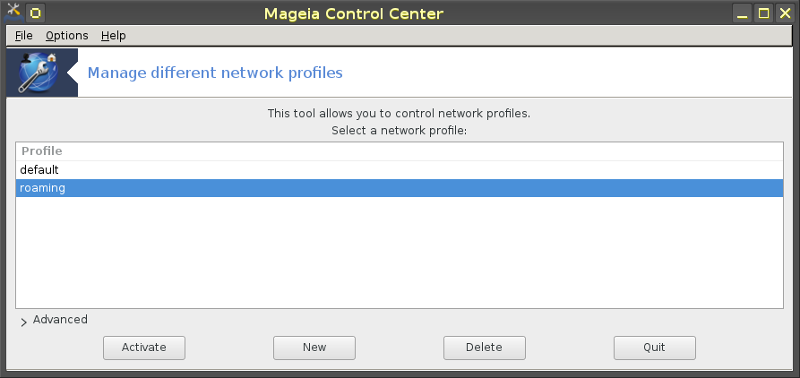
图 2:Draknetprofile 的管理操作
窗口的上部区域包含所有当前定义的配置文件的名称列表。 底部区域呈现一系列按钮:
“激活” ... 将选定的配置文件(窗口顶部区域)建立为当前配置文件(并保存旧配置文件的属性);
“新建”……创建一个新的配置文件;
“删除” ... 从定义的配置文件列表中删除选定的配置文件;
“退出”……退出 Draknetprofile。
在点击“激活”或“删除”按钮之前,您必须从列表中选择一个配置文件:通过左键单击目标配置文件的名称来选择它。
点击“新建”按钮将启动一个辅助窗口,您可以在其中键入要创建的配置文件的名称; 此名称必须与任何已存在的配置文件不同。 此配置文件将创建为当前活动配置文件的精确副本,并立即激活为当前配置文件。 然后,您可能需要在第二个独立操作中指定其属性(修改自动创建的配置):
从 Draknetprofile 退出(点击“退出”按钮),
返回“网络和 Internet”选项卡,选择“配置新的网络接口 (...)”选项卡(在图 1 中用红色虚线轮廓标记),
然后您完成配置界面的步骤; 它们类似于您在系统生成期间配置原始界面时所做的那些 - 如 Drakconnect 手册。
窗口的中间区域通常是隐藏的,点击“高级”按钮使其可见。 它应该显示 Draknetprofile 的名称列表 “模块” (例如“网络”、“防火墙”、“urpmi”),每个名称旁边都有一个复选按钮; 这些复选按钮确定由该模块控制的属性是否包含在配置文件中。
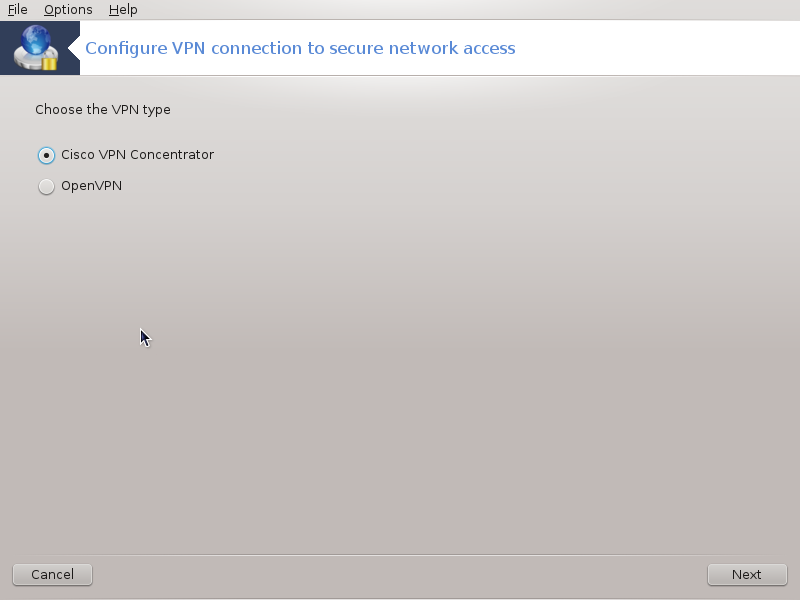
此工具[24]允许您配置到远端网络的安全连接,该连接将在本地工作站和远端网络间建立隧道。此处只讨论本地工作站的配置方法。远端网络必须已经过配置,并且您需要从网络管理员那里得到有关的连接信息,如 .pcf 配置文件。
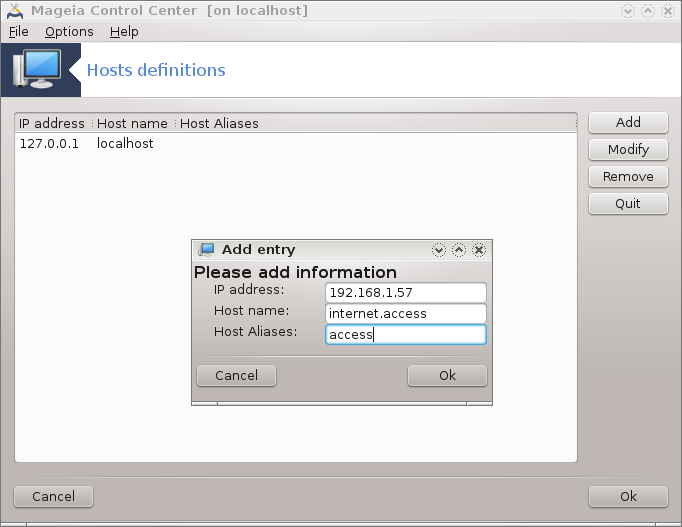
如果您的设备有固定 IP,并且为网络上的其他系统提供服务,此工具[25]可以为您的设备指定一个网络名称,以便您可以直接用这个名称来访问它。
您可以用此按钮来为系统添加新的名称。请在弹出的窗口中指定 IP 地址、主机名,以及可选的别名(和主机名用法相同)。
您可以在相同的窗口中查看和修嘎之前定义的参数项。
[19] 您可通过以 root 用户在命令行输入 draknetcenter 启动该工具。
[20] 你可通过以root用户在命令行输入 drakconnect 启动该工具。
[21] 你可通过以root用户在命令行输入 drakconnect --del 启动该工具。
[22] 您可通过以 root 用户在命令行输入 drakproxy 启动该工具。
[23] 您可通过以 root 用户在命令行输入 drakgw 来启动该工具。
[24] 您可通过以 root 用户在命令行输入 diskdrake --dav 来启动该工具。
[25] 您可通过以 root 用户在命令行输入 drakhosts 来启动该工具。