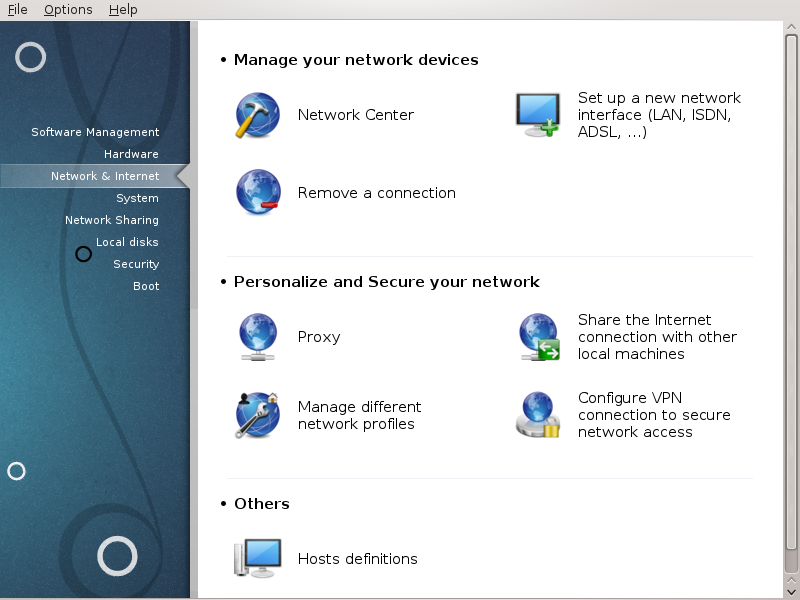
На овом екрану можете изабрати између неколико мрежних алата. Кликните на линк доле да би сазнали више.
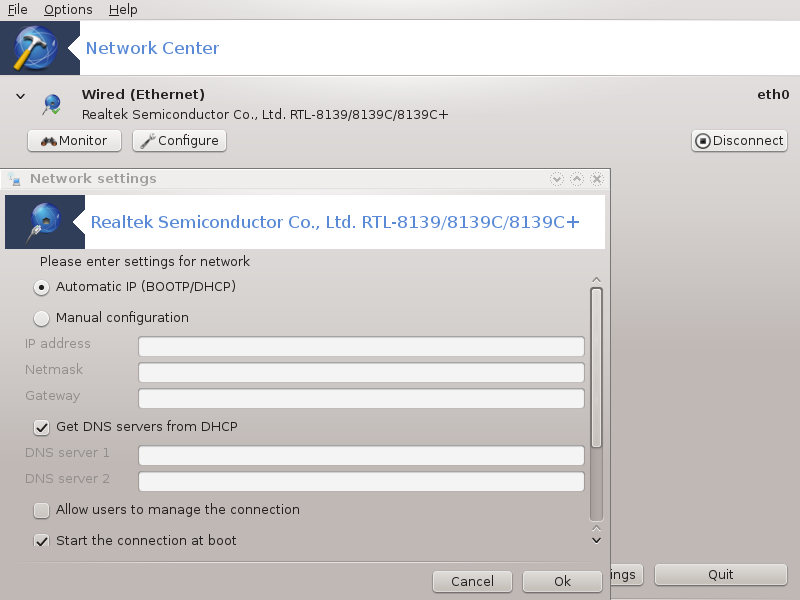
Овај алат [19] се може пронаћи у Mageia Контролном Центру, у табу Мрежа & Интернет, са ознаком "Центар за мрежу"
Када се овај алат покрене, прозор отвара листу свих мрежа подешених на рачунару, без обзира на њихов тип (жичне, бежичне, сателитске, итд.) Када кликнете на једну од њих, појавиће се три до четири тастера, у зависности од типа мреже, да би вам омогућили контролу мреже, мењање њених подешавања или да се конектујете/дисконектујете. Овај алат није намењен креирањеу мреже, за то погледајте Постави нови мрежни интерфејс (LAN; ISDN, ADSL, ...) у истом MCC табу.
На снимку екрана доле, датог као пример, можемо видети две мреже, прва која
је жична и конектована, препознатљива по овој иконици  (ова није конектована
(ова није конектована  ) и друге секције која показује бежичне
мреже, неконектоване, препознатљиве по овој иконици
) и друге секције која показује бежичне
мреже, неконектоване, препознатљиве по овој иконици  , или овој
, или овој  ако су конектоване. За остале типове
мрежа, код боје је увек исти, зелено за конектовану и црвено ако није
конектована.
ако су конектоване. За остале типове
мрежа, код боје је увек исти, зелено за конектовану и црвено ако није
конектована.
На делу екрана за бежичну међу, такође можете видети све детектовене мреже, са SSID, Јачином сигнала, уколико су криптоване (у црвеном) или нису (зелено), и радни мод. Кликните на изабрану а затим или на , или . Овде је могуће прећи са мреже на другу мрежу. Уколико је изабрана приватна мрежа, прозор за Мрежна подешавања (погледај доле) ће се отворити и питати вас за додатна подешаања (посебно за кључ за енкрипцију).
Кликните на да би ажурирали екран.
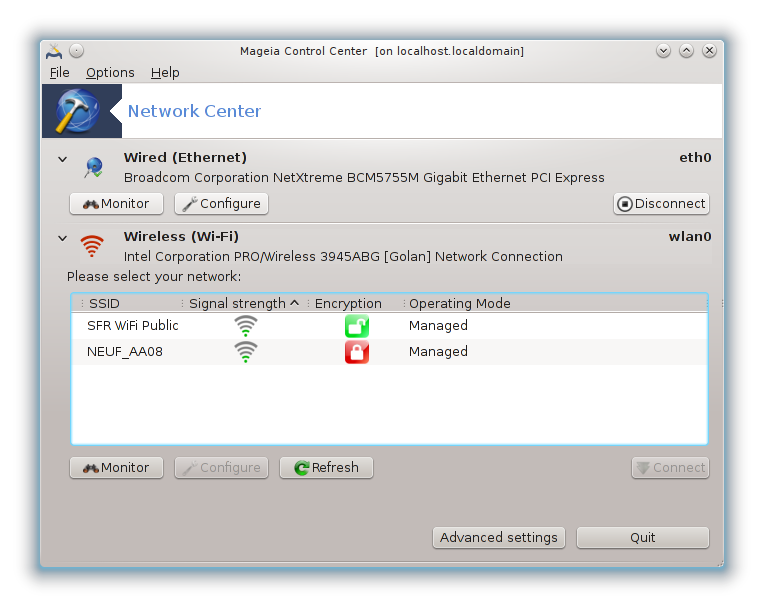
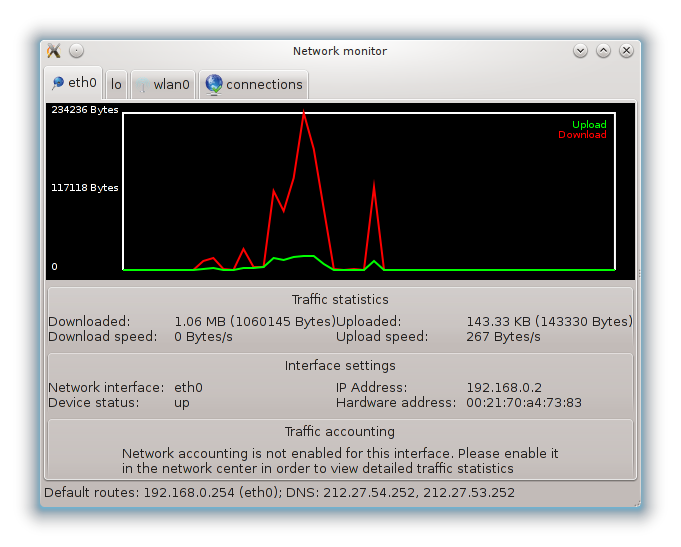
Овај тастер вам омогућава да пратите активности мреже ,преузимања (према PC-ју, у црвеној) и постављања (према Интернету, у зеленој). Исти екран је доступан преко десног глика на .
Постоји таб за сваку мрежу (овде је eth0 жична мрежа, Io је локални loopback а wlan0 je бежична мрежа) и таб за конекцију који даје детаље о статусу конекције.
Примедба
На дну прозора се налази наслов Бројање саобраћаја, што ћемо погледати у следећој секцији.
A - За жичну мрежу
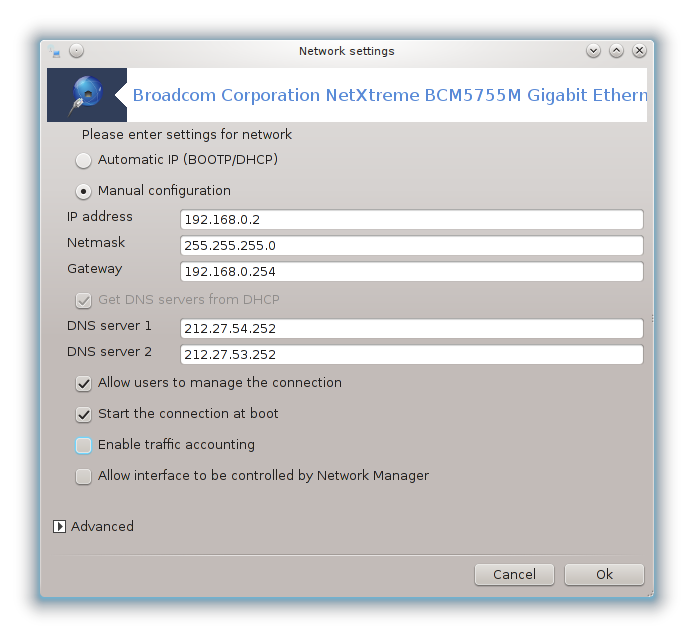
Могуће је променити сва подешавања постављена током креирања мреже. У већину случајева, одабир ће бити довољан, али у случају проблема, ручно подешавање може дати боље резултате.
За кућну мрежу, IP адреса увек изгледа попут 192.168.0.x, Netmask је 255.255.255.0, а Gateway и DNS сервери су доступни са сајта вашег веб провајдера.
Уколико је одабрано то ће омогућити бројање саобраћаја на часовној, дневној и месечној основи. Резултати су видљиви у Мрежном Монитору који је описан у претходној секцији. Када се једном активира, можда ћете морати да се поново повежете на мрежу.
Омогући интерфејс који контролише Мрежни Менаџер:
Ова секција још увек није написана због недостатка извора. Уколико мислите да можете ви да га напишете контактирајте Документациони тим. Унапред се захваљујемо.
Ова секција још увек није написана због недостатка извора. Уколико мислите да можете ви да га напишете контактирајте Документациони тим. Унапред се захваљујемо.
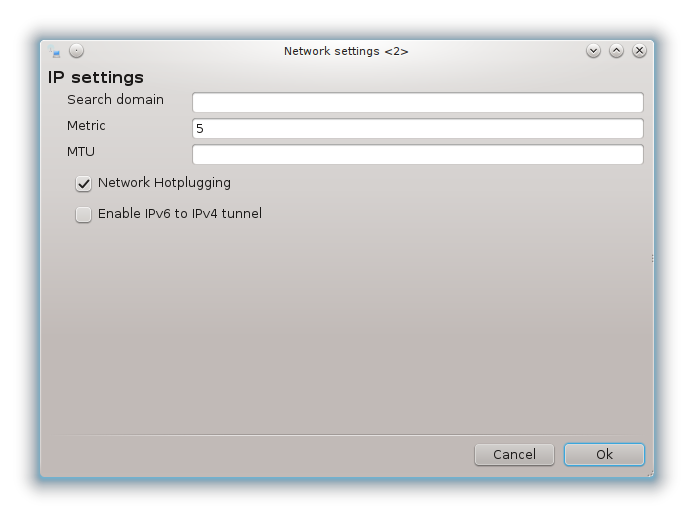
Б - За бежичну мрежу
Објашњене су само ставке које до сада нису виђене горе.
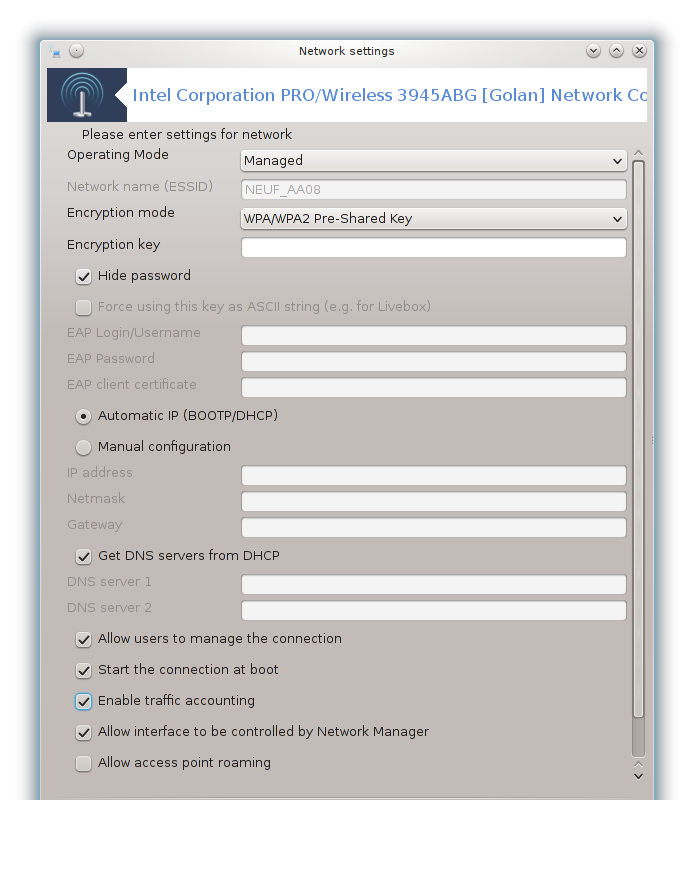
Мод Рада:
Изаберите Управљани уколико је конекција преко приступне тачке, постоји детектовани ESSID. Изаберите Ad-hoc уколикоје у питању peer to peer мрежа. Изаберите Мастер уколико се ваша мрежна картица користи као тачка приступа, она мора да подржава овам мод рада.
Мод и кључ Енкрипције:
Уколико је мрежа приватка, морате знати ова подешавања.
WEP користи лозинку и слабији је од WPA који користи фразу за пролаз. WPA Пре-Дељени Кључ се такође назива лични WPA или кућни WPA. Пословни WPA се ретко користи у приватним мрежама.
Дозволи пребацивање тачака приступа:
Пребацивање је технологија јоја омогућава рачунару да промени своју тачку приступа а при томе да остане повезан на мрежу.
Ова страница још увек није написана због недостатка извора. Уколико мислите да можете ви да га напишете контактирајте Документациони тим. Унапред се захваљујемо.
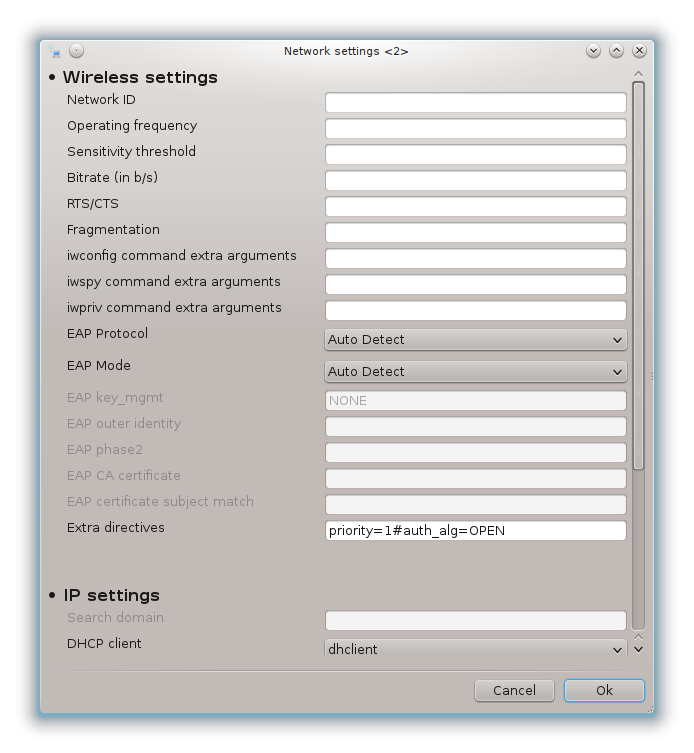
Ова секција још увек није написана због недостатка извора. Уколико мислите да можете ви да га напишете контактирајте Документациони тим. Унапред се захваљујемо.
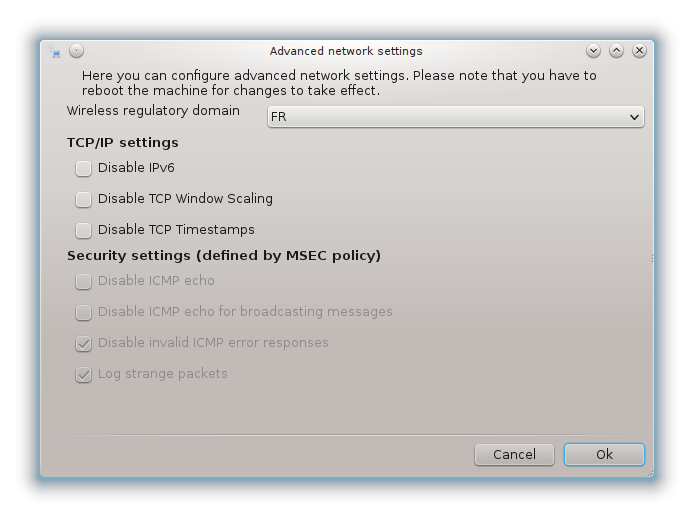

Овај алат [20] омогућава подешавање готово свега везаног за локалну мрежу и интернет. Мораћете да имате одређене информације од стране вашег провајдера или вашем мрежног администратора.
Изаберите тип конекције који желите да поставите, у складу са хардвером и вашим провајдером.
Први прозор приказује интерфејсе који су доступни. Изаберите један да би га подесили
На овом месту, дат је избор између аутоматске и ручно подешене IP адресе.
Аутоматска IP
Ethernet/IP подеашвања: треба да изаберете да ли су DNS сервери одређени преко DHCP сервера или ручно, како је доле објашњено. У другом слулају, IP адреса и DNS сервери морају бити уписани. HOSTNAME - име домаћина рачунара може бити подешено овде.. Уколико HOSTNAME није уписано, име
localhost.localdomainће бити додељено као подразумевана вредност. Име домаћина може бити обезбеђено преко DHCP сервера са опцијомs Додели име домаћина преко DHCP сервера. Немају сви DHCP сервери такву опцију, и уколико подешавате ваш PC да би добили IP адресу са домаћег ADSL рутера, то је мало вероватно.
Са тастером напредно, имате могућност да одредите:
Домен за претраживање (није доступан, not accessible, као што пружа DHCP сервер)
DHCP клијент
DHCP пауза
Добави YP сервер са DHCP-а (подразумевано је изабрано): упиши NIS сервер
Преузми NTPD сервер са DHCP (синхронизација сатова)
HOSTNAME потребно DHCP-у. Користите ову опциј само уколико DHCP захтева да клијент одреди име домаћина пре добијања IP адресе. Ова опција није могућа на неким DHCP серверима.
Након прихватања, последњи кораци који су уобичајени за све конфигурације конекција су објашњене: одељак под именом „Завршавање подешавања“
Ручна конфигурација
Ethernet/IP подешавања: треба да упишете DNS сервер за коришћење. HOSTNAME рачунара се овде такође може уписати. Уколико HOSTNAME није дат, додељује се име
localhost.localdomainкао подразумевана вредност.За кућне мреже, IP адреса обично изгледа као 192.168.x.x, Мрежна маска је 255.255.255.0, а Gateway и DNS сервери су доступни преко веб сајта вашег провајдера.
У напредним опцијама, можете одредити Домен за претраживање. Обично би то био ваш home домен, нпр. уколико се ваш рачунар зове "spash", а његово комплетно име домена "splash.boatanchor.net" Домен за претраживање би био "boatanchor.net". Осим уколико не морате да га одредите, у реду недефинисати ову опцију. Опет, домаћем ADSL-у ова опција не треба.

Следећи кораци су приказани на одељак под именом „Завршавање подешавања“
Ова секција још увек није написана због недостатка извора. Уколико мислите да можете ви да га напишете контактирајте Документациони тим. Унапред се захваљујемо.
Први прозор приказује интерфејсе који су доступни. Изаберите један да би га подесили
На овом месту, дат је избор између аутоматске и ручно подешене IP адресе.
Морате да одредите метод за аутентификацију:
Неиједан
BPALogin (неопходно за Telstra). У овом случају морате да обезбедите Корисничко име и лозинку.
Аутоматска IP
Кабл/IP подеашвања: треба да изаберете да ли су DNS сервери одређени преко DHCP сервера или ручно, како је доле објашњено. У другом слулају, IP адреса и DNS сервери морају бити уписани. HOSTNAME - име домаћина рачунара може бити подешено овде.. Уколико HOSTNAME није уписано, име
localhost.localdomainће бити додељено као подразумевана вредност. Име домаћина може бити обезбеђено преко DHCP сервера са опцијомs Додели име домаћина преко DHCP сервера. Немају сви DHCP сервери такву опцију, и уколико подешавате ваш PC да би добили IP адресу са домаћег ADSL рутера, то је мало вероватно.Са тастером напредно, имате могућност да одредите:
Домен за претраживање (није доступан, not accessible, као што пружа DHCP сервер)
DHCP клијент
DHCP пауза
Добави YP сервер са DHCP-а (подразумевано је изабрано): упиши NIS сервер
Преузми NTPD сервер са DHCP (синхронизација сатова)
HOSTNAME потребно DHCP-у. Користите ову опциј само уколико DHCP захтева да клијент одреди име домаћина пре добијања IP адресе. Ова опција није могућа на неким DHCP серверима.
Након прихватања, последњи кораци који су уобичајени за све конфигурације конекција су објашњене: одељак под именом „Завршавање подешавања“
Ручна конфигурација
Кабл/IP подешавања: треба да упишете DNS сервер за коришћење. HOSTNAME рачунара се овде такође може уписати. Уколико HOSTNAME није дат, додељује се име
localhost.localdomainкао подразумевана вредност.За кућне мреже, IP адреса обично изгледа као 192.168.x.x, Мрежна маска је 255.255.255.0, а Gateway и DNS сервери су доступни преко веб сајта вашег провајдера.
У напредним опцијама, можете одредити Домен за претраживање. Обично би то био ваш home домен, нпр. уколико се ваш рачунар зове "spash", а његово комплетно име домена "splash.boatanchor.net" Домен за претраживање би био "boatanchor.net". Осим уколико не морате да га одредите, у реду је недефинисати ову опцију. Опет, домаћој конекцији ова опција не треба.
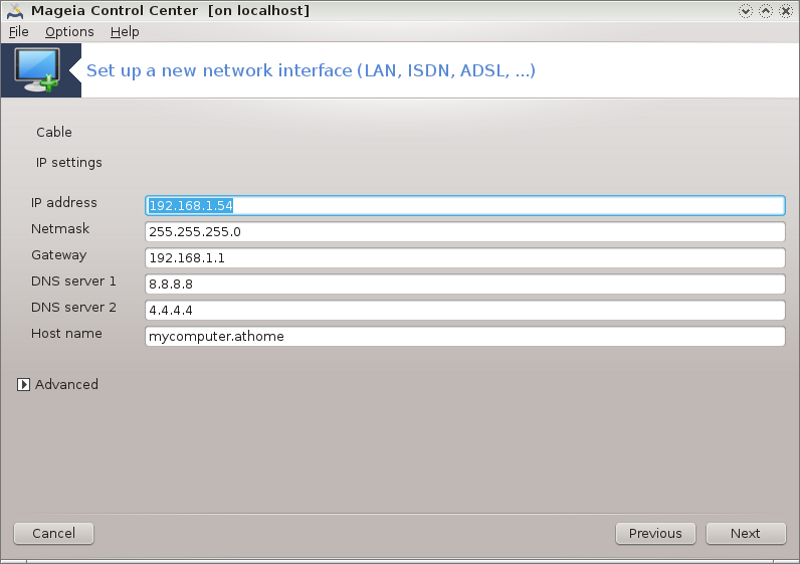
Следећи кораци су приказани на одељак под именом „Завршавање подешавања“
Уколико алат детектује мрежне интерфејсе, он нуди да изаберете једну и да је подесити.
Предложена је листа провајдера, класификована по земљама. Изаберите свој провајдера. Уколико се не налази на листи, изаберите опцију Неизлистано а затим унесите опције које сте добили од провајдера.
Изаберите један од доступних протокола:
DHCP
Ручно подешавање TCP/IP-а
PPP преко ADSL-а (PPPoA)
PPP преко Ethernet-а (PPPoE)
Point to Point Tunneling Protocol (PPTP)
Подешавање Приступа
Логовање за рачун (корисничко име)
Лозинка Налога
(Напредно) ID Виртуелне путање (VPI)
(Напредно) ID Виртуелног кола (VCI)
Следећи кораци су приказани на одељак под именом „Завршавање подешавања“
Чаробњак пита који уређај да подеси:
Ручни избор (интерна ISDN картица)
Екстерни ISDN модем
Листа хардвера је предложена, класификована по категоријама и произвођачима. Изаберите своју картицу.
Изаберите један од доступних протокола:
Протокол за остатак света, изузев Европе (DHCP)
Протокол за Европу (EDSS1)
Затим се нуди листа провајдера, класификована по земљама. . Изаберите свог провајдера. Уколико се не налази на листу, изаберите опцију Неизлистано а затим унесите опције које сте добили од свог провајдера. Након тога следи упит за параметре:
Име конекције
Број телефона
ID за логовање
Лозинка Налога
Метода Аутентификације
Након тога, треба да изаберете да ли IP адресу добијате аутоматском или ручном методом. У потоњем случају, упишите IP адресу и Subnet mask.
Следећи корак је да изаберете како се добављају DNS адресе, аутоматски или ручно. У случају ручне конфигурације треба да упишете:
Име домена
Примарни и секундарни DNS сервер
Изаберите да ли се име домаћина поставља из IP адресе. Ова опција се селектује само ако сте сигурни да ваш провајдер може да је прихвати.
Следећи корак је да изаберете како се добавља gateway адреса, аутоматски или ручно. У случају ручне конфигурације, морате унети IP адресу.
Следећи кораци су приказани на одељак под именом „Завршавање подешавања“
Први прозор приказује листу интерфејса који су доступни и унос за Windows драјвер (ndiswrapper). Изаберите један за подешавање. Користите ndiswapper само онда када друге методе подешавање не раде.
На овом кораку, дат је избор између различитих приступних тачака које је картица детектовала.
Специфични параметар за бежичну картицу су да обезбеде:
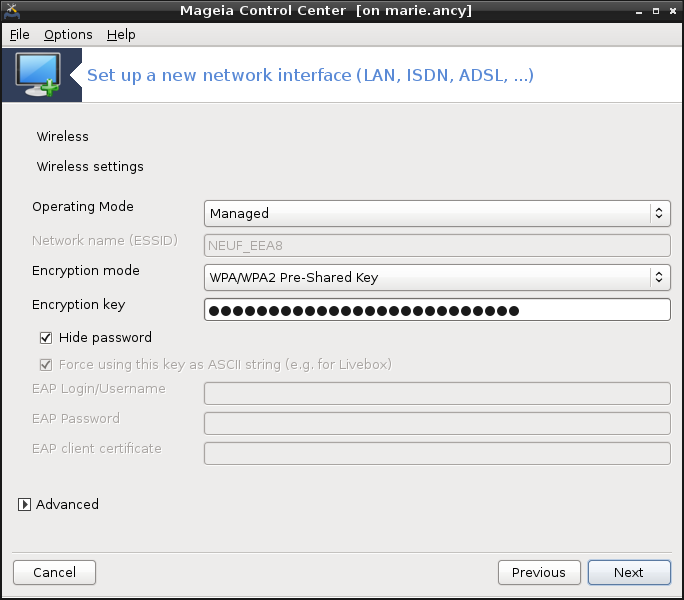
Мод рада:
- Уређен
За приступ постојећој AP тачки приступа (најфрекветнија)
- Ad-Hoc
За подешавање директне конекције између рачунара.
Име мреже (ESSID)
Мод за енкрипцију: зависи од тога како је подешена тачка приступа
- WPA/WPA2
Овај мод за енкрипција је препоручен уколико га ваш хардвер дозвољава.
- WEP
Неки старији хардвер може да ради само са овим модом за енкрипцију.
Кључ за енкрипцију
Обично долази са хардвером који обезбеђује тачку приступа.
На овом кораку, дат је избор између аутоматске IP или ручне IP адресе.
Аутоматска IP
IP подешавања: треба да изаберете да ли су DNS сервери декларисни као DHCP сервер или ручно подешени, како је доле објашњено. У овом другом случају, морате уписати IP адресу DNS сервера.. The HOSTNAME рачунара се овде мора уписати. Уколико HOSTNAME није дефинисан, име localhost.localdomain ће подразумевано бити додељено. Име домаћина такође може дати и DHCP сервер са опцијом Додели име домаћина преко DHCP сервера
Са тастером напредно, имате могућност да одредите:
Домен за претраживање (није доступан, not accessible, као што пружа DHCP сервер)
DHCP клијент
DHCP пауза
Добави YP сервер са DHCP-а (подразумевано је изабрано): упиши NIS сервере
Преузми NTPD сервер са DHCP (синхронизација сатова)
HOSTNAME потребно DHCP-у. Користите ову опциј само уколико DHCP захтева да клијент одреди име домаћина пре добијања IP адресе. Ова опција није могућа на неким DHCP серверима.
Након прихватања конфигурације корак, који је уобичаје за сва подешањања конекције, је објашњен:одељак под именом „Завршавање подешавања“
Ручна конфигурација
IP подешавања: треба да упишете DNS сервер. HOSTNAME рачунара се овде такође може уписати. Уколико HOSTNAME није дат, додељује се име
localhost.localdomainкао подразумевана вредност.За кућну мрежу, IP адреса увек изгледа попут 192.168.x.x, Netmask је 255.255.255.0, а Gateway и DNS сервери су доступни са сајта вашег веб провајдера.
У напредним опцијама, можете одредити домен за претрагу. Треба да изгледа као ваше име домаћина, али без првог дела, односно пре тачке.
Следећи кораци су приказани на одељак под именом „Завршавање подешавања“
Уколико алат детектује бежичне конекције, он нуди да изаберете једну и да је подесити.
Тражи се уношењеу PIN-а. Оставите празним уколико PIN није потребан.
Чаробњак тражи мрежу. Уколико није детектована, изаберите опцију Неизлистана.
Предложена је листа провајдера, класификована по земљама. Изаберите свој провајдера. Уколико се не налази на листи, изаберите опцију Неизлистано а затим унесите опције које сте добили од провајдера.
Подешавања за омогућавање приступа
Име приступне тачке
Логовање за рачун (корисничко име)
Лозинка Налога
Следећи кораци су приказани на одељак под именом „Завршавање подешавања“
Ова секција још увек није написана због недостатка извора. Уколико мислите да можете ви да га напишете контактирајте Документациони тим. Унапред се захваљујемо.
Чаробњак пита који уређај да подеси:
Ручни избор
Откривени хардвер, уколико га има.
Предложена вам је листа портова. Изаберите свој порт.
Уколико већ није инсталиран, биће предложено да инсталирате пакет kppp-provider.
Предложена је листа провајдера, класификована по земљама. Изаберите свој провајдера. Уколико се не налази на листи, изаберите опцију Неизлистано а затим унесите опције које сте добили од провајдера. Након тога следи упит за опције Dialup-а:
Име конекције
Број телефона
ID за пријаву
Лозинка
Аутентификација, изаберите између:
PAP/CHAP
Базирано на скрипти
PAP
Базирано на терминалу
CHAP
Следећи кораци су приказани на одељак под именом „Завршавање подешавања“
У следећем кораку, можете одредити:
Дозвољава корисницима да управљају конекцијама
Покрени конекцију при стартовању система
Омогући мерење саобраћаја
Омогући контролу интерфејса преко Менаџера за Мрежу
У случају бежичне конекције, додатна опција је Дозволи промену приступне тачке која даје могућност аутоматском пребацивања између приступних тачака у скалду са јачином сигнала.
Са тастером напредно, можете одредити:
Метричка (подразумевано 10)
MTU
Директно прикључивање на мрежу
Омогући IPv6 у IPv4 tunnel
Последњи корак вам могућава да одредите да ли конекција треба одмах да се успостави или не.
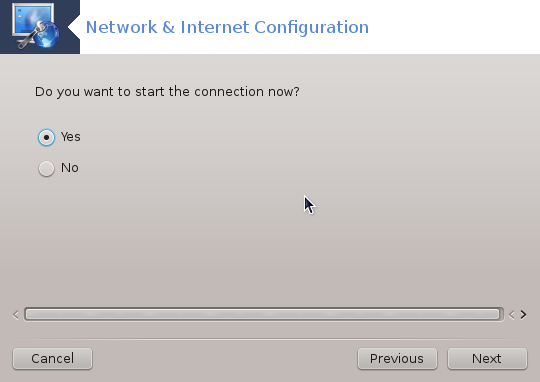
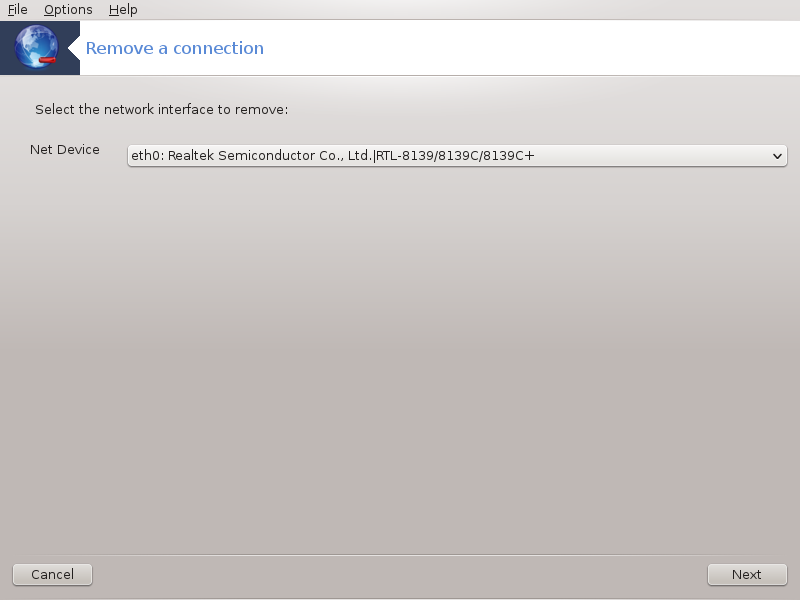
Овде можете обрисати мрежни интерфејс [21].
Кликните на падајући мени, изаберите један који желите да уклоните а затим кликните на даље.
Видећете поруку да је мрежни интерфејс успешно уклоњен.
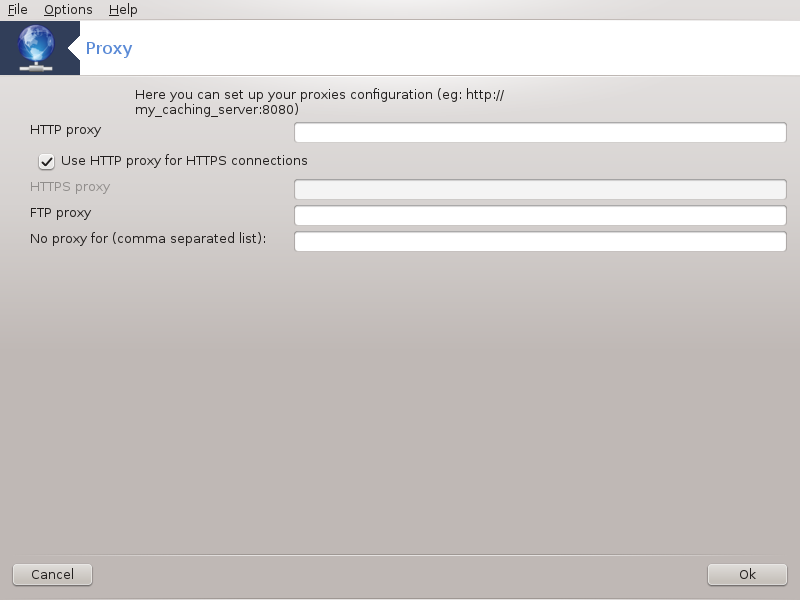
Уколико морате да користите прокси сервер за приступ интернету, можете користити овај алат [22] да би га подесили. Ваш мрежни администратор ће вам дати потребне информације. Такође морате да одредите одређене сервисе, као изузетак, којима се може приступити без проксија.
Са Википедије, од 2012-09-24, чланак Прокси сервер: У рачунарским мрежама Прокси сервер је сервер (рачунарски систем или апликација) који делује као посредник за корисничке захтеве који траже садржаје са других сервера. Клијент се конектује на прокси сервер, захтева одређени сервис, попут фајла, конекције, веб странице, или других садржаја који су доступни на другом серверу и прокси сервер процењује захтев на начин да поједностави и смањи његову сложеност.
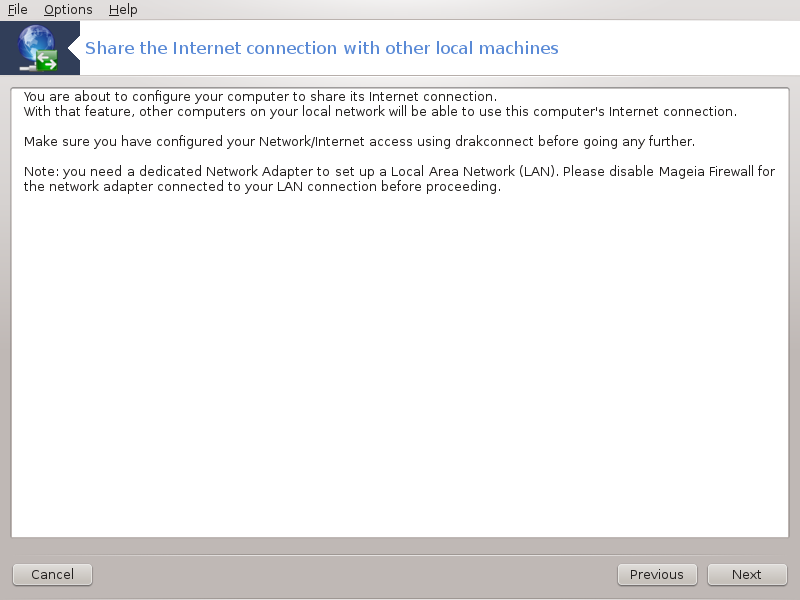
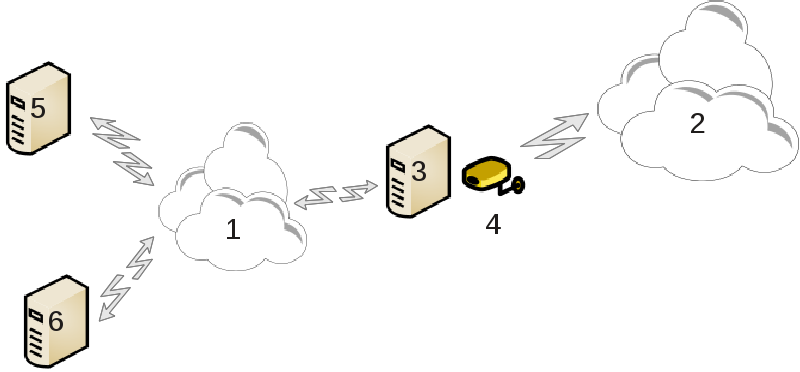
Ово је корисно када имате рачунар (3) који има присутп Интернету (2) а такође је повезан на локалну мрежу (1). Можете да користите рачунар (3) као gateway да би тај приступ дали другим радним станицама (5) и (6) у локалној мрежи (1). За ово, gateway мора имати два интерфејса; први попут мрежне картице повезане на локалну мрежу, и други (4) повезан на Интернет (2).
Први кора је да проверите да ли су подешени проступ мрежи и Интернету, као је документовано у одељак под именом „Центар за мрежу“.
Чаробњак[23] нуди неколико корака који су приказани доле:
Уколико чаробњак не детектује бар два интерфејса, он даје упозорење о томе и тражи да се мрежна конекција заустави и подеси хардвер.
одредите који интерфејс се користи за Интернет конекцију. Чаробњњак ће аутоматски предложити један од интерфејса, али би ви требали да проверите да ли је предложено и исправно.
одредите који се интерфејс користи за локалну мрежу. Чаробњак ће предложити један, проверите да је тај онај прави.
Чаробњак предлаже параметре за Локалну мрежу, попут IP адресе, маске и имена домена. Проверите да ли су ти параметри компатибилни са тренутном конфигурацијом. Препоручује се да прихватите те вредности.
одредите да ли ће рачунар бити коришћен као DNS сервер. Уколико хоће, чаробњак ће проверити да ли је
bindинсталиран. У супротном, морате да одредите адресу DNS сервера.одредите да ли ће рачунар бити коришћен као DHCP сервер. Уколико хоће, чаробњак ће проверити да ли је
dhcp-serverинсталиран и понудиће да га подеси, са почетном и завршном адресом у DHCP опсегу.одредите да ли ће рачунар бити коришћен као прокси сервер. Уколико хоће, чаробњак ће проверити да ли је
squidинсталиран и понудиће да га подеси, са адресом администратора (admin@mydomain.com), именом проксија (mydirewall@mydomain.com), портом (3128) и величином кеша (100 Mb).Последњи корак вам омогућава да проверите да ли је gateway машина повезана на штампач и да ли их дели.
Бићете упозорени о потреби провере да ли је заштитни зид активан.
Уколико сте подесили gateway машину са DHCP-ом, једино што треба да одредите у алату за подешавање мреже јесте да аутоматски добијате адресу (коришћењем DHCP-a). Параметри ће бити добављени при конектовању на мрежу. Овај метод је исправан без обзира на то који оперативни систем клијент користи.
Уколико морате ручно да поставите мрежне параметре, морате појединачно одредити gateway уношењем IP адресе машине која ради као gateway.
Сваки мрежни интерфејс у Mageia систему се почетно подешава са утврђеним сетом параметара. Ово одговара ономе што се обично очекује за корисника десктоп рачунара, али може бити неодговарајуће за систем који се премешта између различитих мрежних окружења: имајући систем који ради у различитим мрежним окружењима захтева да заједно постоје вишеструке конфигурације за дате мрежне уређаје - у супротном интерфејс би можда требало да буде поновно подешен сваки пут при промени мрежног окружења.
Линукс обезбеђује подршку за вишеструке конфигурације мрежних уређаја као стандардну опцију. Појам мрежни профил се односи на сет подешавања мрежног уређаја, дефинисан за одређено мрежно окружење. Сваки мрежни профил има Име - почетна конфигурација која долази при креирању сситема има име Подразумевано; када се креира нови профил, одређено име мора бити другачије од већ постојећих имена мрежних профила.
Draknetprofile је - веома једноставна - компонента Mageia Контролног Центра (MCC), обезбеђује Графички Кориснички интерфејс (GUI) за управљање профилима. Овај GUI омогућава да
мењате профиле - нпр. да поставите циљани профил као "тренутни профил",
креирате нове, додатне профиле,
обришете рофиле са листе утврђених профила.
Дефинисање/мењање профила се тиче целог Линукс система и свих његових корисника. Покретање draknetprofile стога захтева root овлашћења. Обично, покретање се врши из MCC (који је већ покренут као root):

Слика1: Mageia Контролни Центар: таб Мрежа & Интернет
покрените MCC кликом на иконицу MCC у једном од панела вашег десктопа,
изаберите таб "Мрежа & Интернет",
идите на Секцију "Управљање различитим мрежим профилима" и "Персонализуј и Осигурај своју мрежу" (пуна црвена контурна линија на Слици 1).
Draknetprofile се такође може покренути из командом из командне линије емулатора терминала са root овлашћењима (ово може бити корисно када стандардни излаз или излаз са грешкама треба да буде прегледан - на пример за откривање грешака). Једноставно укуцајте:
draknetprofile |
Након покретања, главна страница Draknetprofile ће бити приказана:
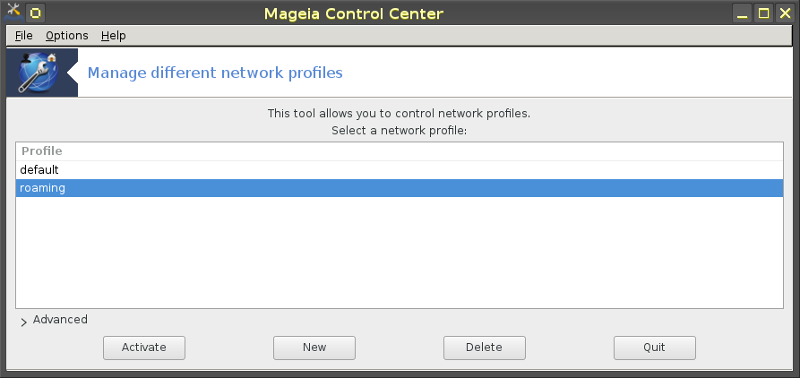
Слика 2: Управљачке акције Draknetprofile-а
Горња зона прозора садржи листу имена свих до сада дефинисаних профила. Доња зона нуди серију тастера:
"Активирај" ... успоставља изабрани профил (горња зона прозора) као тренутни профил (и снима поставке старог профила);
"Нови" ... креира нови профил;
"Обриши" ... брише изабрани профил са листе дефинисаних профила;
"Крај" ... излаз из Draknetprofile-а.
Пре него кликнете на "Акртивирај" или тастер "Обриши", морате изабарти профил са листе: изаберите га кликом левог тастера на имену жељеног профила.
Килком на тастер "Нови" ће покренути помоћи прозор где можете да унесте име профила којег желите да формирате; ово име се мора разликовати у односу на имена већ креираних профила. Овај профил ће бити креиран као идентична копија тренутно активног профила и одмах ће бити активиран као тренутни профил. Онда ћете вероватно требати да подесите његова подешавања (измена аутоматски креиране конфигурације) у другој, независној акцији:
излаз из Draknetpofile (притисникте тастер "Крај"),
назад у табу "Мрежа & Интернет", изаберите таб "Подеси нови мрежни интерфејс (...)" (означен са тачкастом црвеном контруном линијом на Слици 1),
а затим прођите кроз кораке за подешавање интерфејса; они су слични онима које сте имали за оргинални интерфејс током креирање система * како је и документовано у Drakconnect упуству.
Средњи део прозора је обично сакривен, ,кликните на тастер "Напредно" да би га учинили видљивим. Требало би да прикаже листу имена Draknetprofile "модула" (попут "мрежа", "заштитни зид", "urpmi"), сваки са пољем за селектовање пред имена; ова поља дефинишу да ли су својства контролисана од стране тог модула укључена у профил или не.
У систему где је дефинисано неколико профила, потребна је додатно учешће корисника при подизању система: при самом крају акција при подизању система - испред покретања Десктоп окружења - добићете поруку попут
Изаберите мрежни профил: (1) default (2)
roaming* |
Унесите 1 или 2 да бисте одабрали „подразумевани“, односно „роаминг“ профил, или carriage-return да бисте одабрали профил који је означен звездицом (профил који је био активан када је систем био искључен).
Тренутно (Mageia-5) изгледа да постоји повремени проблем: дешава се да се систем неодазива након што корисник затражи да одабере профил. Једини излаз из ове ситуације је поновно покретање система. Овај проблем је под истрагом.
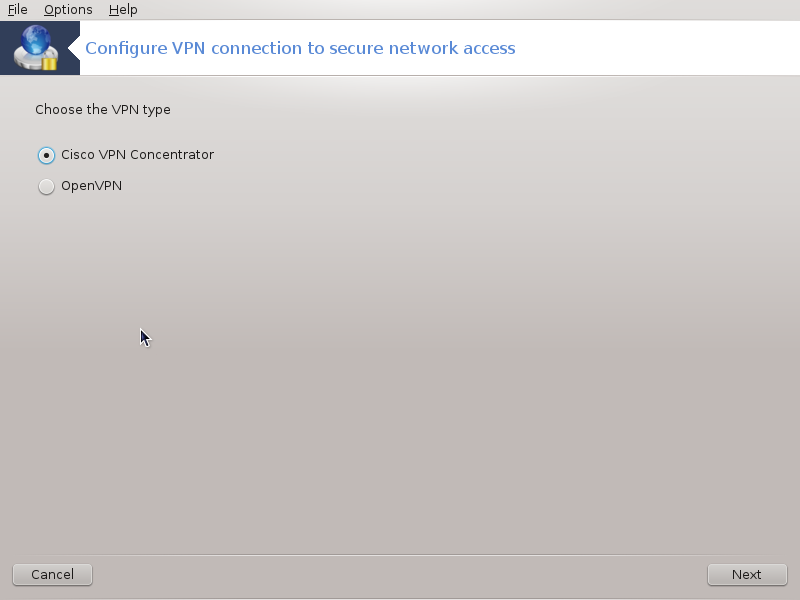
Овај алат [24] омогућава да подесите приступ удаљеној мрежи формирањем тунела између локалне радне станице и удаљене мреже. Овде разматрамо само подешавање радне станице. Претпостављамо да је удаљена мрежа већ у функцији, и да имате податке о конекцији од свог администратора мреже, попут .pcf конфигурационог фајла .
Прво, изаберите или Cisco VPN Concentrator или OpenVPN, у зависности од тога који се протокол користи за вашу виртуелну приватну мрежу.
Затим дајте вашој конекцији име.
На следећем екрану, упишите детаље за вашу VPN конекцију.
За Cisco VPN
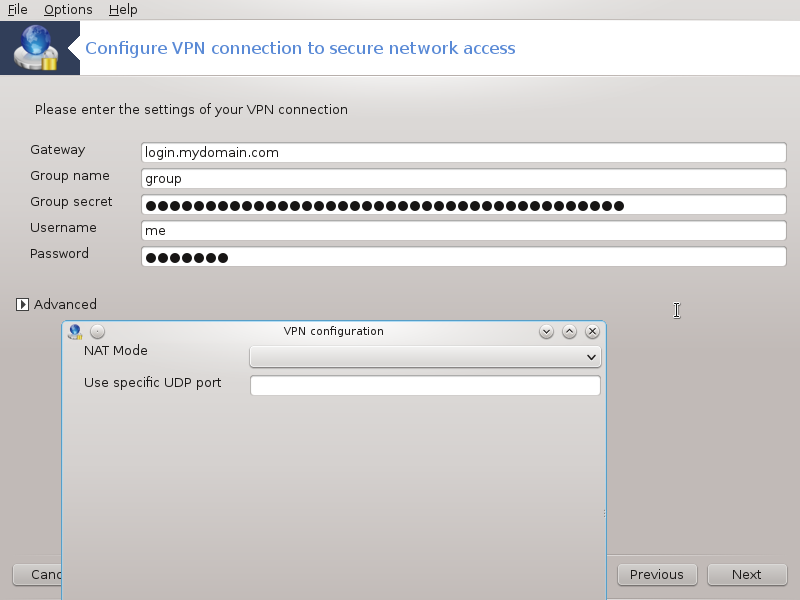
За openvpn. openvpn пакет и његове зависности ће бити инсталиране при првом коришћењу овог алата.
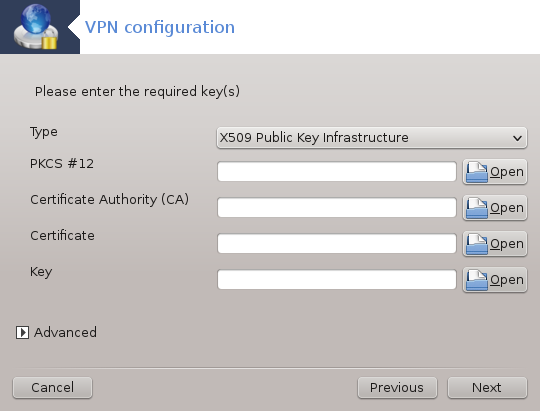
Изаберите фајлове које сте добили од администратора мреже.
Напредни параметри:

Следећи екран ће тражити IP адресу gateway-a.
Када се поставе параметри, имаћете могућност да покренете VPN конекцију.
Ова VPN конекција се може аутоматски покренути са мрежном конекцијом. Да би то урадили, поново подесите мрежну конекцију да се увек повезује на ову VPN.
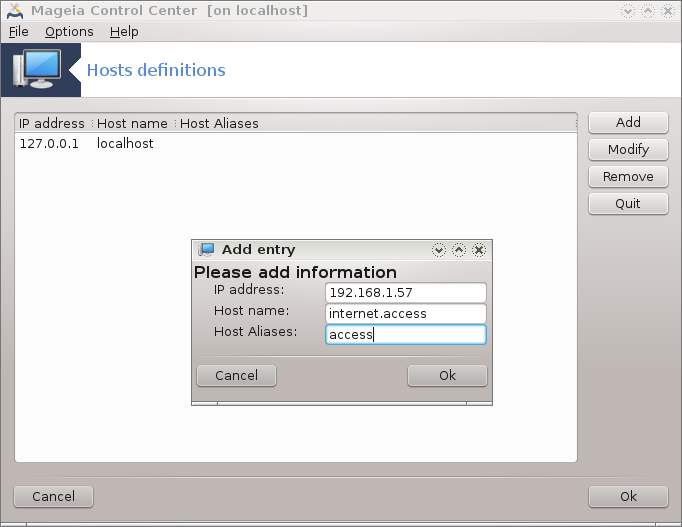
Уколико вам неки од система на вашој мрежи дозвољавају приступ сервисима, и имају фикснe IP адресе, овај алат [25] вам омогућава да одредите име да би им лакше приступили. Тада можете користити то име уместо IP адресе.
Са овим тастером, додајете име новом систему. Добићете прозор у ком можете одредити IP адресу, име домаћина за систем, и опционо алијас који се може користити на исти начин као и име.
Можете проступити параметрима предходног деинисаног уноса. Добићете исти прозор.
[19] Овај алат можете покренути из командне линије, куцањем команде draknetcentar као root.
[20] Овај алат можете покренути из командне линије, куцањем команде drakconnect као root.
[21] Овај алат можете покренути из командне линије, куцањем команде drakconnect --del као root.
[22] Овај алат можете покренути из командне линије, куцањем команде drakproxy као root.
[23] Овај алат можете покренути из командне линије куцањем drakgw као root.
[24] Овај алат можете покренути из командне линије, куцањем команде drakvpn као root.
[25] Овај алат можете покренути из командне линије, куцањем команде drakhosts као root.


