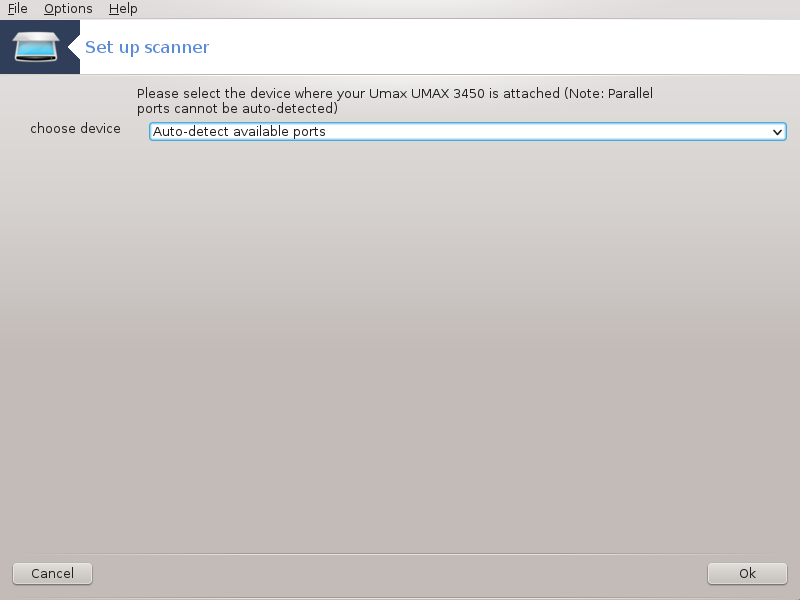Nesta tela você pode escolher entre várias ferramentas para configurar o hardware. Clique no link abaixo para saber mais.
Gerenciar seu hardware
“Configuração de hardware” = Procurar e configurar o hardware
Configurar gráficos
“Efeitos de desktop 3D” = Configurar efeitos do Desktop 3D
Configurar mouse e teclado
Configurar impressão e digitalização
“Instalar e configurar uma impressora” = Configure a impressora (s), as filas de trabalhos de impressão, ...
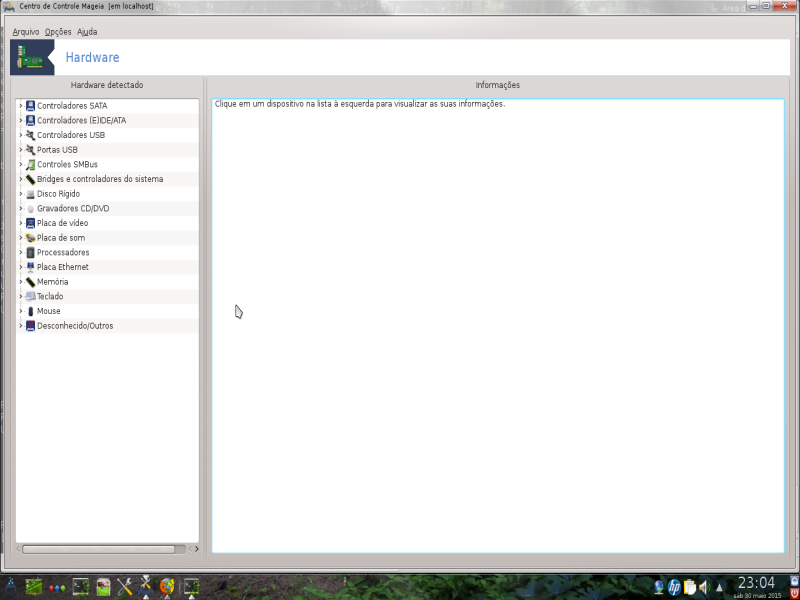
Esta ferramenta [11]dá uma visão geral do
hardware do seu computador. Quando a ferramenta é lançado, ele executa um
trabalho de olhar para todos os elementos do hardware. Para isso, ele usa o
comando ldetect, que refere-se a uma lista de hardware em
ldetect-lst .
A janela é dividida em duas colunas.
A coluna da esquerda contém uma lista de hardware detectado. Os dispositivos são agrupados por categorias. Clique no> para expandir o conteúdo de uma categoria. Cada dispositivo pode ser selecionada nesta coluna.
A coluna da direita exibe informações sobre o dispositivo selecionado. dá algumas informações sobre o conteúdo dos campos.
De acordo com o tipo de dispositivo é seleccionado, ou um ou dois botões estão disponíveis na parte inferior da coluna da direita:
: este pode ser usado para parametrizar o módulo que é usado em relação ao aparelho. Este mosto utilizado apenas por especialistas.
: acesso à ferramenta que pode configurar o dispositivo. A ferramenta pode muitas vezes ser acessado diretamente a partir do MCC.
Opções
O menu de dá a oportunidade de verificar caixas para permitir a detecção automática:
modem
dispositivos Jaz
Zip dispositivos paralelos
Por padrão, estas detecções não estão habilitados, porque eles são lentos. Marque a opção apropriada (s) se você tem este hardware conectado. Detecção estará operacional na próxima vez que esta ferramenta é iniciado.
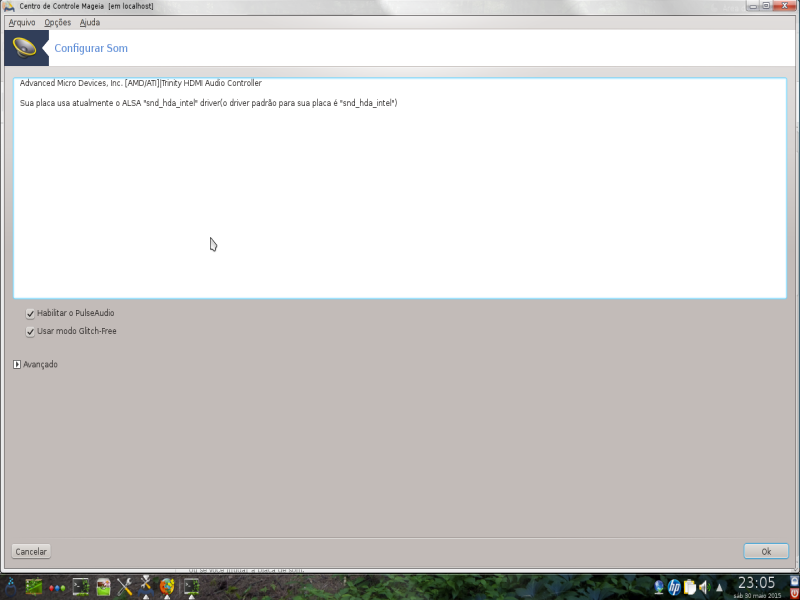
Esta ferramenta [12]está presente no Centro de Controle Mageia sob a aba Hardware.
Draksound lida com a configuração de som, opções de PulseAudio e solução de problemas. Ele irá ajudá-lo se você tiver problemas de som ou se você alterar a placa de som.
Pulse Audio é um servidor de som. Ele recebe todas as entradas de som, mistura-los de acordo com as preferências do usuário e envia o som resultante para a saída. Veja para definir essas preferências.
PulseAudio é o servidor de som padrão e é recomendável deixá-lo ativado.
Glitch-Free Pulse Audio melhora com alguns programas. Também é recomendável deixá-lo ativado.
O botão ajuda a corrigir quaisquer problemas que você possa ter. Você vai achar útil tentar isso antes de pedir ajuda à comunidade.
O botão exibe uma nova janela com um botão óbvio.
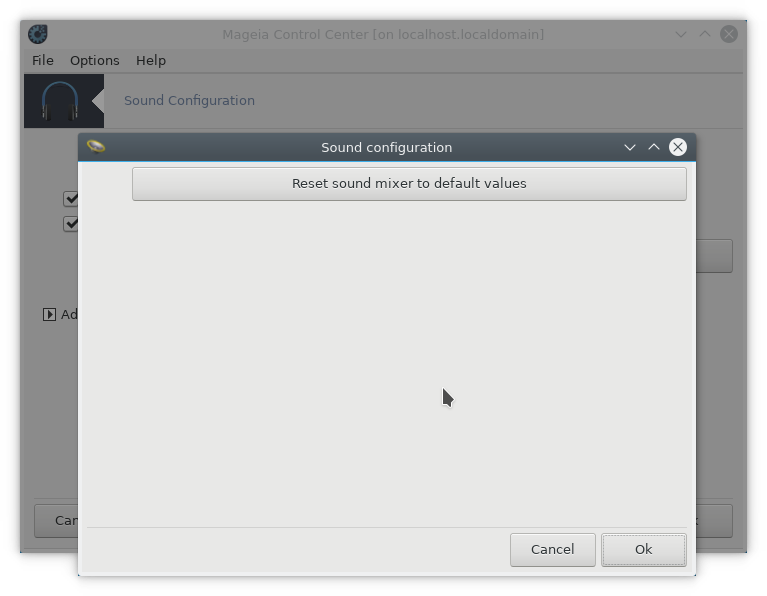
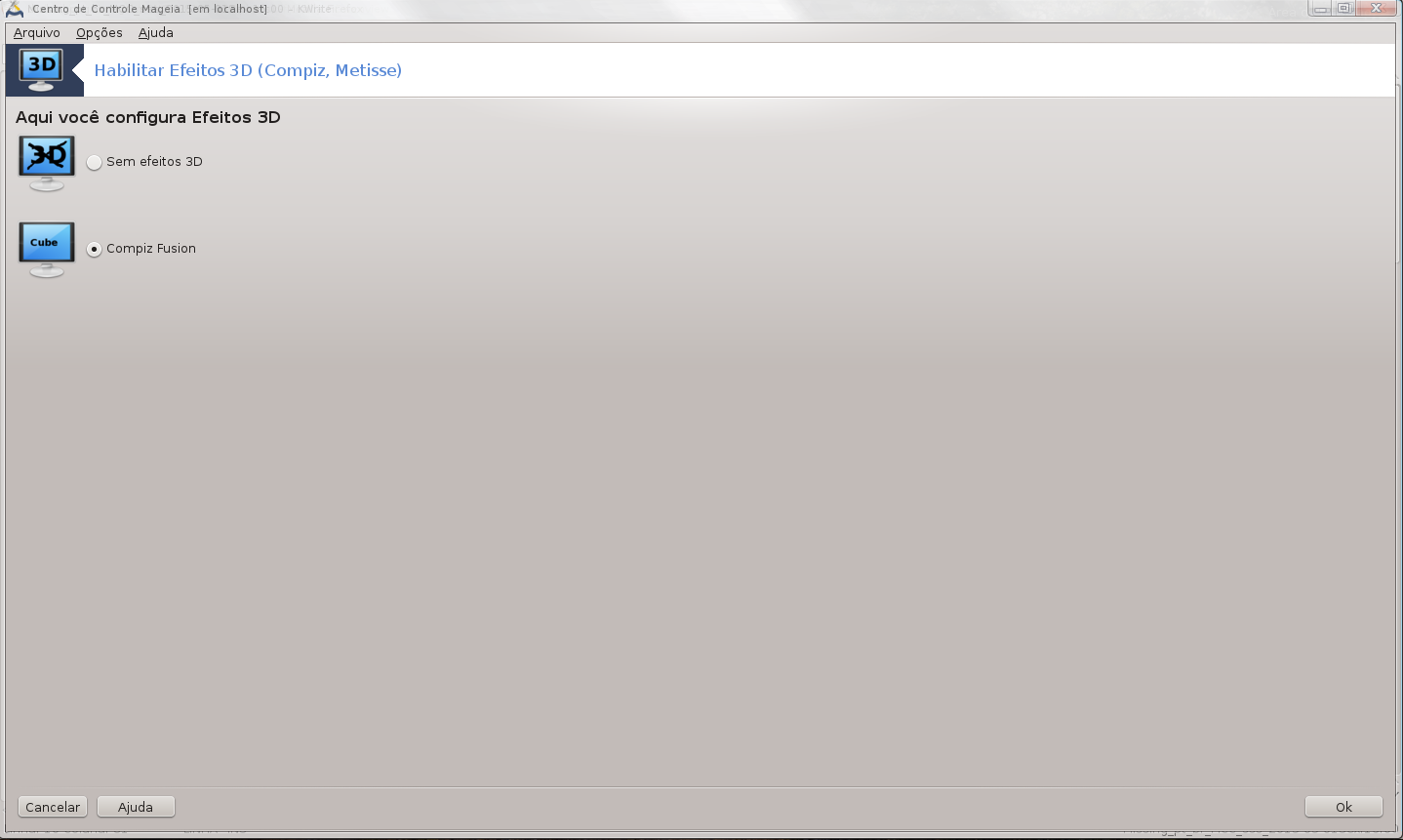
Esta ferramenta [13] permite gerenciar os efeitos de desktop 3D em seu sistema operacional. Efeitos 3D estão desligados por padrão.
Para utilizar esta ferramenta, você precisa ter o pacote glxinfo instalado. Se o pacote não estiver instalado, você será solicitado a fazê-lo antes drak3d pode começar.
Depois de iniciar drak3d, você será apresentado com uma janela de menu. Aqui você pode escolher qualquer Nenhum efeito de desktop 3D ou Compiz Fusion. Compiz Fusion é parte de um gerenciador de composição/janela, que inclui efeitos especiais com aceleração de hardware para o seu desktop. Escolha Compiz Fusion para ligá-lo.
Se esta é sua primeira vez usando este programa após uma instalação limpa do Mageia, você receberá uma mensagem de aviso dizendo que os pacotes precisam ser instalados para usar Compiz Fusion. Clique no botão para continuar.

Uma vez que os pacotes apropriados estão instalados, você vai notar que Compiz Fusion é selecionado no menu drak3d, mas você deve fazer logoff e login novamente para que as alterações tenham efeito.
Depois de entrar de volta, Compiz Fusion será ativado. Para configurar o Compiz Fusion, consulte a página da ferramenta ccsm (Gerenciamento de configurações CompizConfig).
Se depois de ligar Compiz Fusion tentar voltar a entrar na sua área de trabalho, mas não pode ver nada, reinicie o computador para voltar para a tela de login. Uma vez lá, clique no ícone do Google Desktop e selecione drak3d.
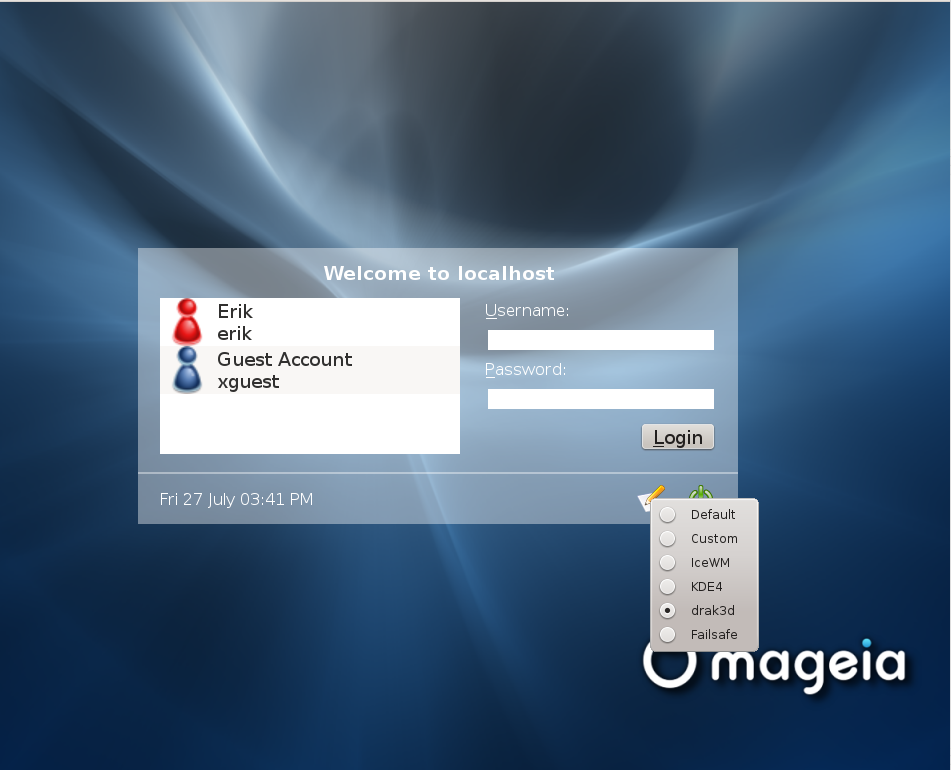
Quando você entrar, se a sua conta está listado como um administrador, você será solicitado a senha novamente. Caso contrário, use o login de administrador com seu/sua conta. Depois, você pode desfazer quaisquer alterações que possam ter causado o log no problema.
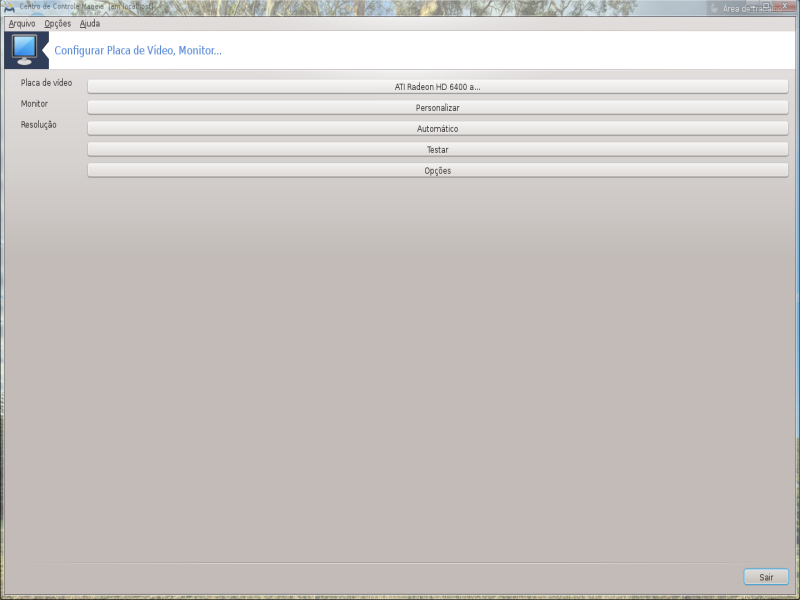
Esta ferramenta está presente no Centro de Controle Mageia sob a guia Hardware. Selecione Configurar o servidor gráfico. [14]
Os botões permitem que você altere a configuração gráfica.
Placa gráfica:
A placa de vídeo é exibido atualmente detectado eo servidor correspondente configurado. Clique neste botão para mudar para outro servidor, por exemplo, uma com um driver proprietário.
Os servidores disponíveis são classificadas sob Vendor pelo fabricante, em ordem alfabética e, em seguida, o modelo também em ordem alfabética. Os drivers livres são ordenadas por ordem alfabética sob Xorg.
Nota
Em caso de problemas, Xorg - Vesa irá trabalhar com a maioria das placas gráficas e dar-lhe tempo para encontrar e instalar o driver correto, enquanto em seu Ambiente de Trabalho.
Se até Vesa não funcionar, escolher Xorg - fbdev , que é usada durante a instalação Mageia, mas não permite que você alterar a resolução ou taxas de atualização.
Se você fez a sua escolha para um drive de graça, você pode ser solicitado se você quer usar um driver proprietário vez com mais recursos (efeitos em 3D, por exemplo).
Monitor:
Da mesma forma que o anterior, o monitor atualmente detectado é exibido e você pode clicar no botão para mudar para outra. Se o monitor desejado não estiver no Vendor lista, escolha na lista genérico um monitor com as mesmas características.
Resolução:
Esse botão permite a escolha da resolução (número de pixels) e a intensidade de cor (quantidade de cores). ele mostra essa tela:
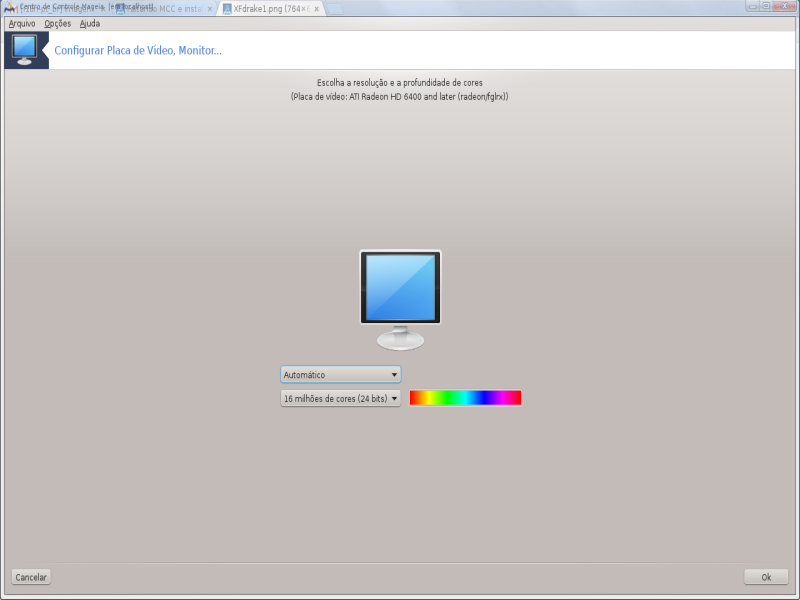
Quando você muda a profundidade de cor, um barra multi-colorida aparecerá ao lado do segundo botão e mostrar uma prévia do que a profundidade de cor selecionado parece.
O primeiro botão mostra a resolução atual, clique para mudar para outra. A lista te mostra todas as escolhas possíveis de cordo com a placa gráfica e seu monitor, é possível clicar em Outros para escolher outras resoluções, mas tenha em mente que você pode danificar seu monitor ou selecionar uma configuração desconfortável.
O segundo botão mostra a profundidade atualmente cor, clique para mudar isso para uma outra.
Nota
Dependendo da resolução escolhida, pode ser necessário ter que sair e reiniciar o ambiente gráfico para que as configurações tenham efeito.
Teste:
Uma vez que a configuração for feita, recomenda-se fazer um teste antes de clicar em OK, porque é mais fácil modificar as configurações agora do que mais tarde, se o ambiente gráfico não funcionar.
Nota
No caso de seu ambiente gráfico não funcionar, aperte Alt+Crtl+F2 para abrir o ambiente de texto, conecte-se como root e digite XFdrake (com caps lock) para usar a versão de texto XFdrake.
Se o teste falhar, é só esperar até o final, se ele funciona, mas você não quer mudar, afinal de contas, clique em , se tudo estiver certo, clique em .
Opções:
opções globais: Se Desativar Ctrl-Alt-Backspace é marcada, ela não será mais possível reiniciar o servidor X usando as teclas Ctrl+Alt+Backspace.
Opções da placa gráfica: Permite ativar ou desativar três características específicas, dependendo da placa gráfica.
Interface gráfica na inicialização: Na maioria das vezes, iniciar automaticamente a interface gráfica (Xorg) quando iniciar é verificado para fazer a troca de inicialização para modo gráfico, pode ser desmarcada para um servidor.
Após um clique no botão , o sistema irá pedir-lhe para confirmar. Ainda há tempo para cancelar tudo e manter a configuração anterior, ou para aceitar. Neste caso, você tem que desconectar e reconectar para ativar a nova configuração.

A ferramenta keyboarddrake [15]ajuda a configurar o layout básico para o teclado que você deseja usar no Mageia. Ela afeta o layout de teclado para todos os usuários do sistema. Ele pode ser encontrado na seção de hardware do Centro de Controle Mageia (MCC) chamado "Configure mouse e teclado".
Aqui você pode selecionar quais layout de teclado que você deseja usar. Os nomes (listados em ordem alfabética) de idioma, país e/ou etnia cada layout deve ser utilizado.
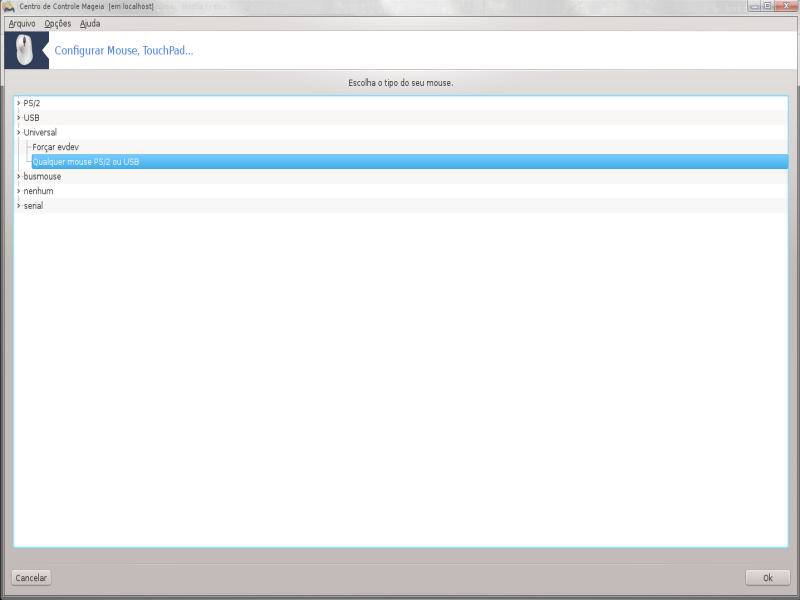
Esta ferramenta [16]está presente no Centro de Controle Mageia sob a aba Hardware.
Como você deve ter um mouse para instalar Mageia, que se já estiver instalado por Drakinstall. Esta ferramenta permite a instalação de outro mouse.
Os ratos são classificadas por tipo de ligação e, em seguida, com o modelo. Selecione com o mouse e clique em . A maior parte do tempo "Universal / Quaisquer ratinhos PS/2 & USB" é apropriado para um rato recente. O novo mouse é imediatamente tomado em conta.
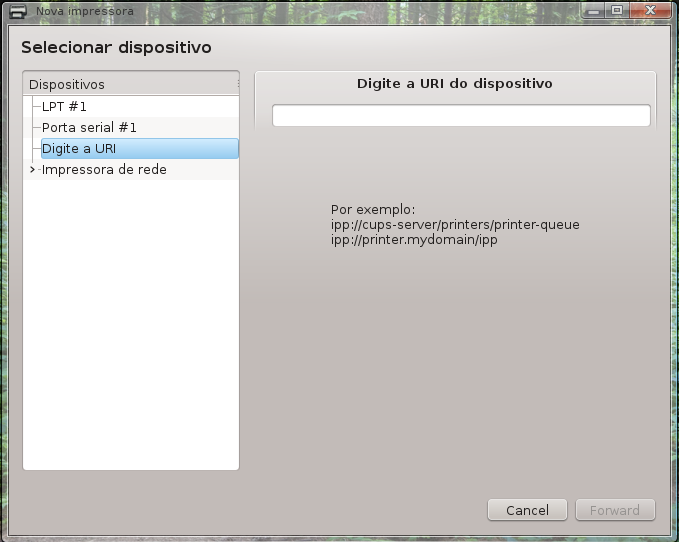
A impressão é gerida no Mageia por um servidor CUPS nomeados. Ela tem seu próprio interface de configuração, que é acessível através de um navegador de Internet, mas oferece o seu próprio Mageia ferramenta para instalar impressoras chamados system-config-printer, que é compartilhada com outras distribuições como o Fedora, Mandriva, Ubuntu e openSUSE.
Você deve habilitar o repositório non-free, antes de prosseguir com a instalação, porque alguns drivers podem estar disponíveis apenas desta forma.
Instalação da impressora é realizado no Hardware seção do Centro de Controle Mageia. Selecione a impressão Configurar e digitalização ferramenta [17].
MCC vai pedir a instalação de dois pacotes:
task-printing-server
task-printing-hp
É necessário aceitar essa instalação para continuar. Até 230MB de dependências são necessários.
Para adicionar uma impressora, escolha o botão "Adicionar". O sistema irá tentar detectar quaisquer impressoras e as portas disponíveis. A captura de tela mostra uma impressora conectada a uma porta paralela. Se uma impressora for detectada, como uma impressora em uma porta USB, ele será exibido na primeira linha. A janela também tentará configurar uma impressora de rede.
Isto geralmente se refere a impressoras USB. O utilitário localiza automaticamente o nome da impressora e exibe. Selecione a impressora e, em seguida, clique em "Avançar". Se houver um driver conhecido associado para a impressora, ele será instalado automaticamente. Se houver mais de um driver ou não drivers conhecidos, uma janela irá pedir-lhe para seleccionar ou fornecer um, conforme explicado no parágrafo seguinte. Continue com “Conclua o processo de instalação”
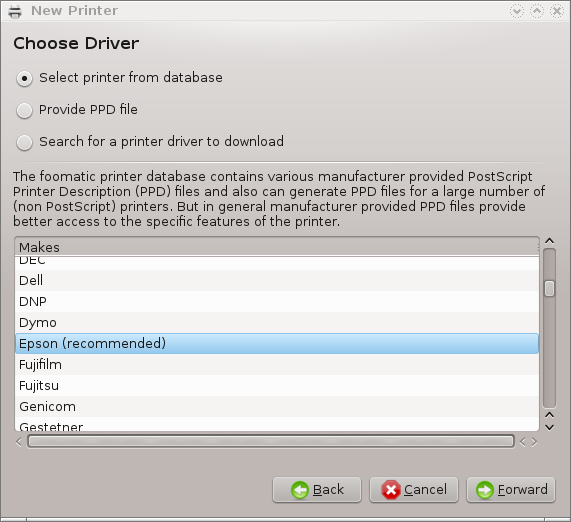
Quando você selecionar uma porta, o sistema carrega uma lista de drivers e exibe uma janela para selecionar um driver. A escolha pode ser feita através de uma das seguintes opções.
Selecionar impressora a partir do banco de dados
fornecer arquivo PPD
procurar um driver para baixar
Ao selecionar a partir do banco de dados, a janela sugere um fabricante da impressora em primeiro lugar, e, em seguida, um dispositivo e um driver associado a ele. Se mais de um driver é sugerido, selecionar um que é recomendado, a menos que você encontrou alguns problemas com isso antes, neste caso, selecionar o que sabe trabalhar.
Após a seleção do driver, uma janela pede alguma informação que irá permitir que o sistema de designar e descobrir a impressora. A primeira linha é o nome sob o qual o dispositivo será exibido em aplicações na lista de impressoras disponíveis. O instalador então sugere a impressão de uma página de teste. Após esta etapa, a impressora é adicionado e aparece na lista de impressoras disponíveis.
As impressoras de rede são as impressoras que estão conectadas diretamente a uma rede com ou sem fio, que estão ligados a um printserver ou que estão ligados a outra estação de trabalho que serve como printserver.
Nota
Muitas vezes, é melhor para configurar o servidor DHCP para associar sempre um endereço IP fixo com endereço MAC da impressora. Claro que deve ser o mesmo que o endereço de IP da impressora de printserver é definido como, se ele tem um fixo.
Mac-endereço da impressora é um número de série dado à impressora ou
printserver ou computador está conectado, que pode ser obtido a partir de
uma página de configuração impressa pela impressora ou o que pode ser
escrito em uma etiqueta na impressora ou Impressão. Se a impressora
compartilhada é conectada a um sistema Mageia, você pode executar
ifconfig nele como root para encontrar o
endereço MAC. É a seqüência de números e letras depois de "HWaddr ".
Você pode adicionar a impressora de rede, escolhendo o protocolo que utiliza para falar com o seu computador através da rede. Se você não sabe qual o protocolo para escolher, você pode tentar a impressora de rede - Localizar impressora de rede opção nos dispositivos menu e dar a endereço IP da impressora na caixa à direita, onde diz "host ".
Se a ferramenta reconhece a impressora ou printserver, irá propor um protocolo e uma fila, mas você pode escolher um mais apropriado a partir da lista abaixo ou dar o nome da fila correta, se não está na lista.
Procure na documentação que acompanha a impressora ou printserver para descobrir qual protocolo (s) que apoia e de possíveis nomes de filas específicas.
Uma técnica atual é desenvolvido pela Hewlett-Packard e conhecido como JetDirect. Ele permite o acesso a uma impressora directamente ligado à rede através de uma porta Ethernet. Você deve conhecer o endereço IP em que a impressora é conhecido na rede. Esta técnica também é usada dentro de alguns roteadores ADSL, que contêm uma porta USB para conectar a impressora. Neste caso, o endereço IP é o do router. Note-se que a ferramenta "HP Device Manager" pode gerenciar dinamicamente configurado IP-adress, estabelecendo um URI como hp:/net/<name-of-the-printer> . Neste caso, IP fixo endereço não é necessário.
Escolha a opção AppSocket/HP JetDirect como o protocolo e definir o endereço em Host:, não altere o Port Number, a menos que você sabe que ele precisa ser alterado. Após a seleção do protocolo, a seleção do driver é o mesmo que acima.
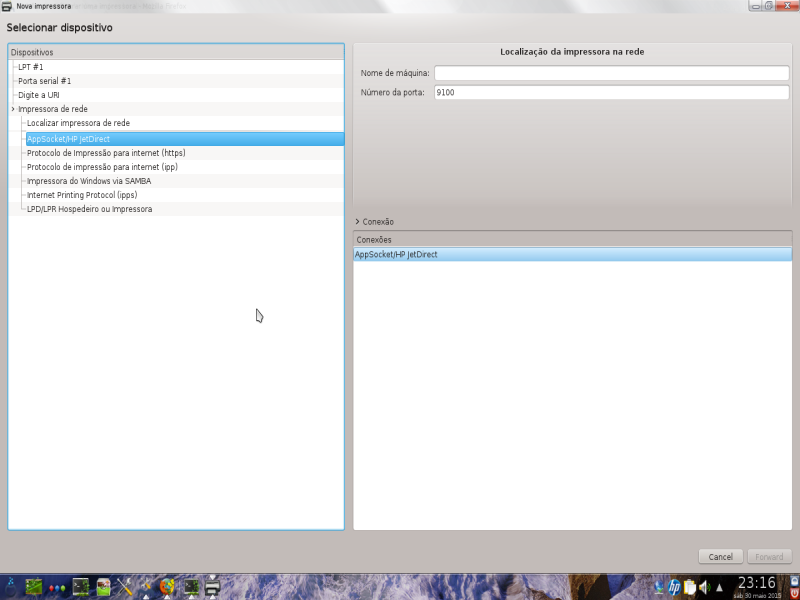
Os outros protocolos são:
Internet Printing Protocol (IPP): uma impressora que pode ser acessado em uma rede TCP / IP através do protocolo IPP, por exemplo, uma impressora conectada a uma estação usando CUPS. Este protocolo pode igualmente ser utilizado também por alguns ADSL-routers.
Internet Printing Protocol (https): o mesmo que ipp, mas usando o transporte HTTP e com TLS protocolo seguro. A porta tem de ser definida. Por padrão, a porta 631 é usada.
Internet Printing Protocol (IPPS): o mesmo que ipp, mas com TLS protocolo seguro.
hospedeiro LPD/LPR ou Impressora : uma impressora que pode ser acessado em uma rede TCP/IP através do protocolo LPD, por exemplo, uma impressora conectada a uma estação usando LPD.
impressora de Windows via SAMBA: uma impressora conectada a uma estação executando o Windows ou um servidor SMB e compartilhada.
O URI também pode ser adicionado directamente. Aqui estão alguns exemplos de como formar a URI:
Appsocket
socket :/ / ip-address-ou-hostname:portInternet Printing Protocol (IPP)
ipp://ip-address-or-hostname:port-number/resourcehttp://ip-address-or-hostname:port-number/resourceLine Printer Daemon (LPD) Protocolo
lpd://username@ip-address-or-hostname/queue
Informações adicionais podem ser encontradas na documentação CUPS.
Você pode acessar as propriedades do dispositivo. O menu permite o acesso a parâmetros para o servidor CUPS. Por padrão um servidor CUPS é lançado no sistema, mas você pode especificar um diferente com o | Menu , uma outra janela que dá acesso à afinação de outros parâmetros específicos do servidor, seguindo |
Você pode encontrar algumas informações sobre os erros ocorridos durante a
impressão inspecionando /var/log/cups/error_log
Você também pode acessar a uma ferramenta para diagnosticar problemas usando o | Solucionar problemas menu.
É possível que alguns condutores para impressoras específicos não estão disponíveis em Mageia ou não são funcionais. Neste caso, ter um olhar para o OpenPrinting site para verificar se um driver para o seu dispositivo está disponível. Se sim, verifique se o pacote já está presente em Mageia e, neste caso, instalá-lo manualmente. Então, refaça o processo de instalação para configurar a impressora. Em todos os casos, relatar o problema no Bugzilla ou no fórum, se você está confortável com esta ferramenta e fornecer o modelo e as informações do driver e se a impressora funciona ou não após a instalação. Aqui estão algumas fontes para encontrar outras atualizações de drives ou para dispositivos mais recentes.
impressoras Brother
Esta página dar uma lista de drivers fornecidos pelo irmão . Procure o driver para o seu dispositivo, baixe o rpm (s) e instalar.
Você deve instalar controladores Brother antes de executar o utilitário de configuração.
impressoras Hewlett-Packard e Tudo em um dispositivos
Esses dispositivos utilizam a ferramenta hplip. Ele é instalado automaticamente após a detecção ou a seleção da impressora. Você pode encontrar outras informações aqui. A ferramenta "HP Device Manager" está disponível no SistemaMenu . Veja também configuração para a gestão da impressora.
A HP All in one dispositivo deve ser instalado como uma impressora e serão adicionados os recursos do scanner. Note-se que, por vezes, a interface Xsane não permite digitalizar filmes ou slides (a iluminação deslizou não pode operar). Neste caso, é possível fazer a varredura, utilizando o modo autônomo, e salvar a imagem em um cartão de memória ou pendrive inserido no dispositivo. Em seguida, abra o software de imagem favorito e carregar a imagem do cartão de memória que está apareceu na pasta /media.
Samsung impressora a cores
Para impressoras a cores específicas Samsung e Xerox, este site fornece drivers para o protocolo QPDL.
Epson impressoras e scanners
Drivers para impressoras Epson estão disponíveis a partir esta página de pesquisa . Para a parte do scanner, você deve instalar o pacote "iscan-data" e depois "iscan" (nesta ordem). Um pacote iscan-plugin também pode estar disponível e pode também instalar. Escolha o rpm pacotes de acordo com sua arquitetura.
É possível que o pacote iscan irá gerar um alerta sobre um conflito com sã. Os usuários têm relatado que este aviso pode ser ignorado.
impressoras Canon
Para impressoras Canon, pode ser aconselhável instalar uma ferramenta chamada turboprint disponível aqui.
Esta ferramenta [18] permite configurar um único dispositivo de scanner ou um dispositivo multifuncional que inclui a digitalização. Ele também permite que você compartilhe os dispositivos locais ligados a este computador com um computador remoto ou para acessar scanners remotos.
Quando você iniciar essa ferramenta pela primeira vez, você pode receber a seguinte mensagem:
"pacotes SANE precisa ser instalado para usar scanners
Você quer instalar qual pacotes?"
Escolha Sim para continuar. Ele irá instalar
digitalizador-gui e tarefa de varredura se eles
ainda não estão instalados.
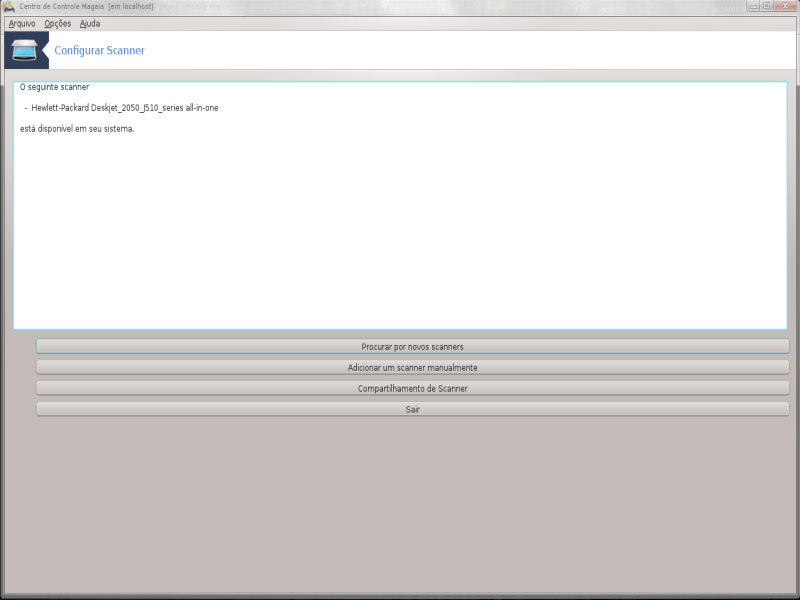
Se o scanner for identificado corretamente, por isso, se na tela acima você vê o nome do seu scanner, o scanner está pronto para uso com, por exemplo, XSane ou Digitalização Simples .
Nesse caso, você pode agora quer deseja configurar o compartilhamento de Scanner opção. Você pode ler sobre isso no “Scannersharing” .
No entanto, se o scanner não foi corretamente identificado, e verificar o respectivo cabo (s) e interruptor de alimentação e, em seguida, pressionando Procure novos scanners não ajudar, você precisa pressionar Adicionar um scanner manualmente.
Escolha a marca do seu scanner na lista que você vê, então o seu tipo na lista para essa marca e clique Ok
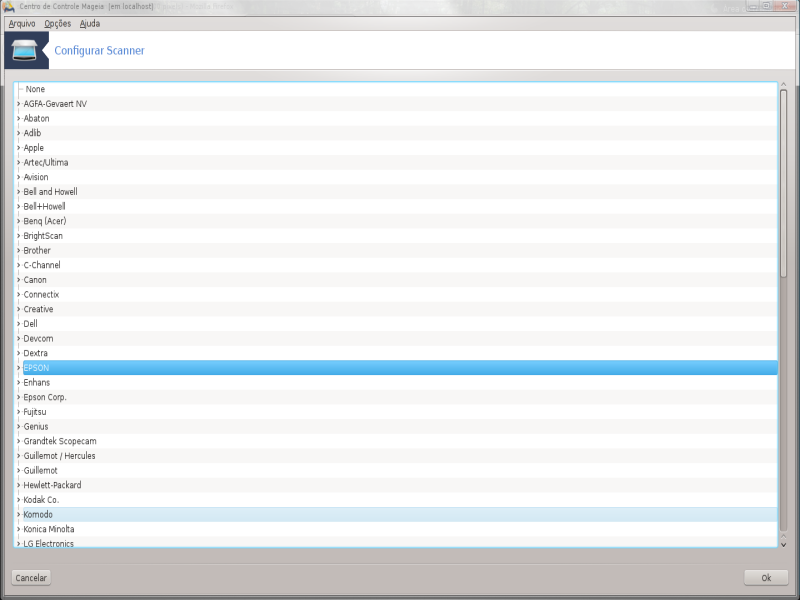
Nota
Se você não consegue encontrar o seu scanner na lista, clique em Cancelar
Por favor verifique se o seu scanner é compatível com o SANE: Dispositivos suportados página e pedir ajuda nos fóruns forum.
Você pode deixar esta definição para Auto-detectar portas disponíveis a menos que a interface do scanner é uma porta paralela. Nesse caso, selecione /dev/parport0 se você tiver apenas um.
Após clicar em Ok, na maioria dos casos, você verá uma tela semelhante à mostrada abaixo.
Se você não conseguir que a tela, em seguida, por favor leia as “Etapas de instalação extra”.
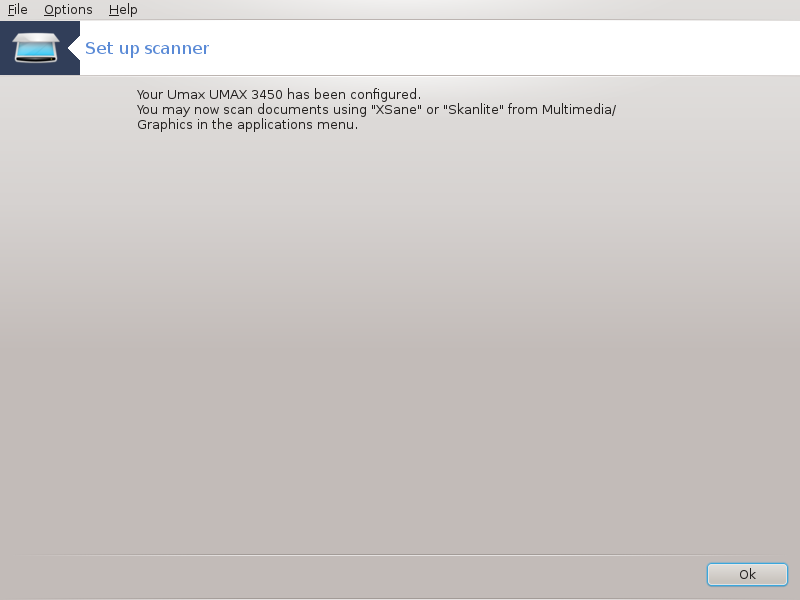
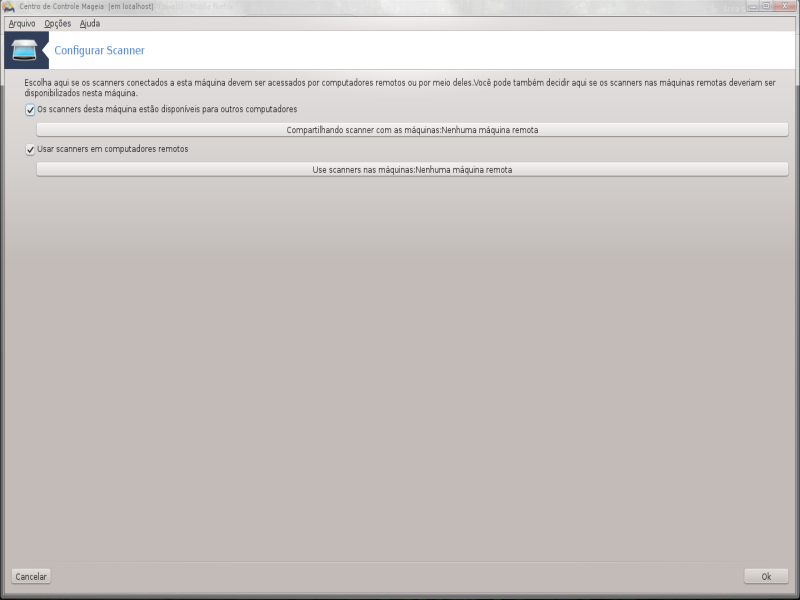
Aqui você pode escolher se os scanners conectados a esta máquina deve ser acessível por máquinas remotas e por que máquinas remotas. Você também pode decidir aqui se scanners em máquinas remotas devem ser disponibilizados nesta máquina.
Compartilhando a hosts Scanner: nome ou endereço IP de hosts podem ser adicionados ou excluídos da lista de hosts autorizados a acessar o dispositivo local (s), neste computador.
Uso de scanners remotos: nome ou endereço IP de hosts pode adicionados ou excluídos da lista de anfitriões que dão acesso a um scanner remoto.

Scanner compartilhando a hosts: você pode adicionar host.
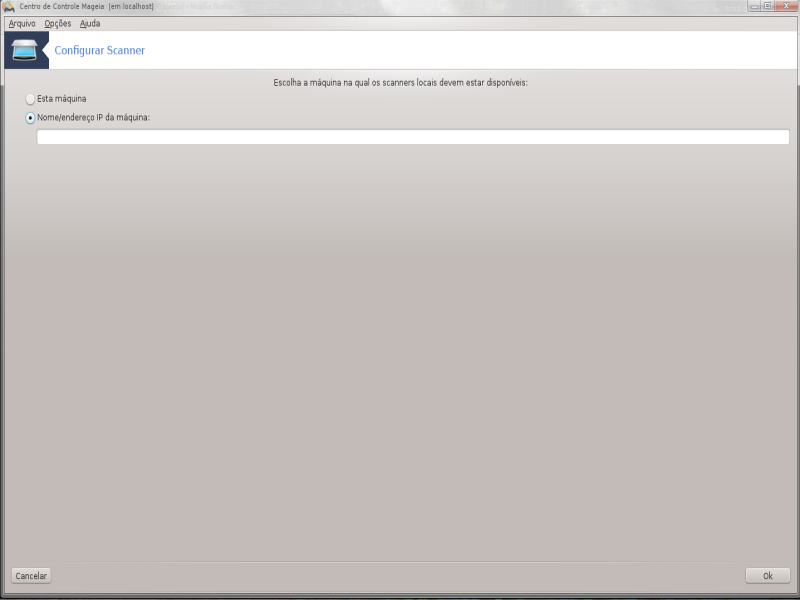
Compartilhando a hosts Scanner: especificar qual host (s) para adicionar, ou permitir que todas as máquinas remotas.
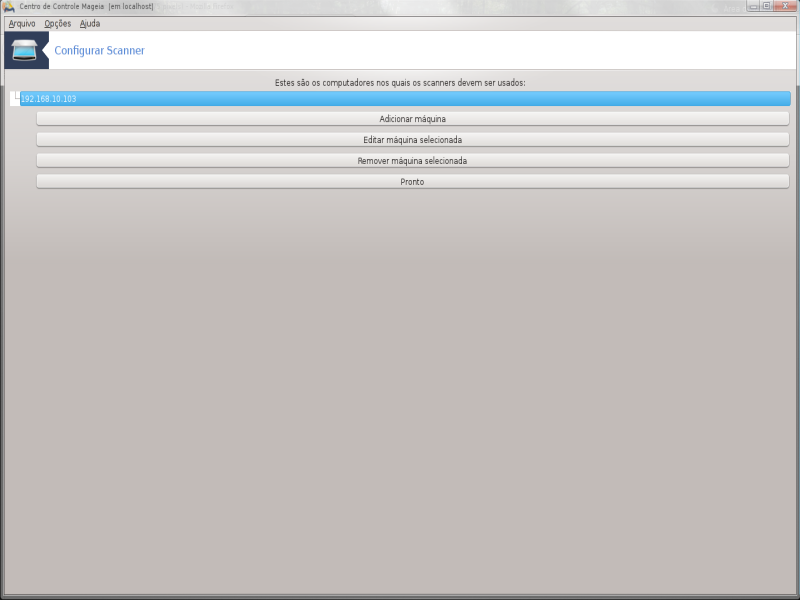
"Todas as máquinas remotas" têm permissão para acessar o scanner local.
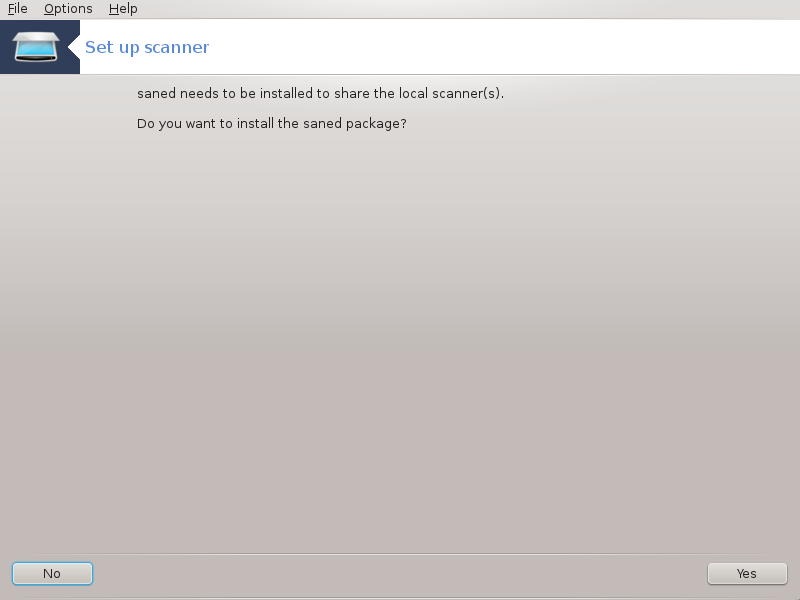
Se o pacote sanado ainda não está instalada, a ferramenta oferece para fazê-lo.
No final, a ferramenta irá alterar estes arquivos:
/etc/sane.d/saned.conf
/etc/sane.d/net.conf
/etc/sane.d/dll.conf para adicionar ou comentar a directiva"net"
Precisa também configurar Saned e xinetd para ser iniciado no boot.
Hewlett-Packard
A maioria dos scanners HP são gerenciados a partir de HP Device Manager (hplip), que também gerencia impressoras. Neste caso, esta ferramenta não permite que você configure-o e convida-o a usar HP Device Manager.
Epson
Os drivers estão disponíveis a partir de esta pagina. Quando indicado, é necessário instalar os dados dos iSCAN pacote primeiro, depois iscan (nesta ordem). É possível que o iscan pacote irá gerar um alerta sobre um conflito com sane. Os usuários têm relatado que este aviso pode ser ignorado.
É possível que depois de selecionar uma porta para o seu scanner na tela Figura 1, “Escolha a porta” , você precisa tomar uma ou mais etapas extras para configurar corretamente o seu scanner.
Em alguns casos, você disse que o scanner precisa de seu firmware a ser carregado a cada vez que é iniciado. Esta ferramenta permite que você carregue-o para o dispositivo, depois de instalado em seu sistema. Nesta tela você pode instalar o firmware a partir de um CD ou uma instalação do Windows, ou instalar o que você baixou de um site da Internet do vendedor.
Quando o firmware do seu dispositivo precisa ser carregado, ele pode levar um longo tempo em cada primeiro uso, possivelmente mais do que um minuto. Portanto, seja paciente.
Além disso, você pode obter uma tela dizendo para você ajustar o arquivo conf /etc/sane.d/"name_of_your_SANE_backend".conf file.
Leia essas ou outras instruções que você começa com cuidado e, se você não sabe o que fazer, não hesite em pedir ajuda no fórum.
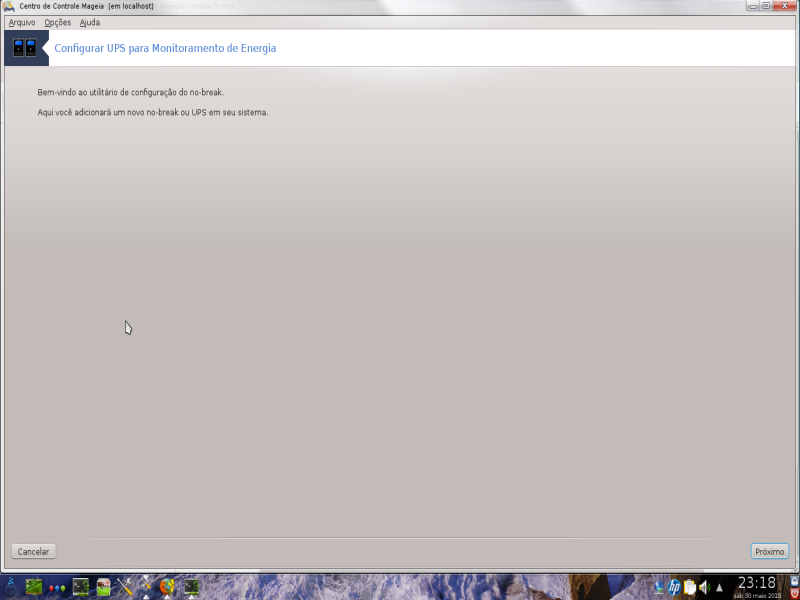
Esta página ainda não foi escrito por falta de recursos. Se você acha que pode escrever esta ajuda, por favor, entre em contato com a equipe de Doc. Agradecendo antecipadamente.
Você pode iniciar esta ferramenta de linha de comando, digitando drakups como root.
[11] Você pode iniciar esta ferramenta de linha de comando, digitando harddrake2 como root.
[12] Você pode iniciar esta ferramenta de linha de comando, digitando draksound como root.
[13] Você pode iniciar esta ferramenta de linha de comando, digitando drak3d como root.
[14] Você pode iniciar esta ferramenta de linha de comando, digitando XFdrake como usuário normal ou drakx11 como root. Mind the letras maiúsculas.
[15] Você pode iniciar esta ferramenta de linha de comando, digitando keyboarddrake como root.
[16] Você pode iniciar esta ferramenta de linha de comando, digitando mousedrake como root.
[17] Você pode iniciar esta ferramenta de linha de comando, digitando system-config-printer. A senha de root será solicitada.
[18] Você pode iniciar esta ferramenta de linha de comando, digitando Scannerdrake como root.