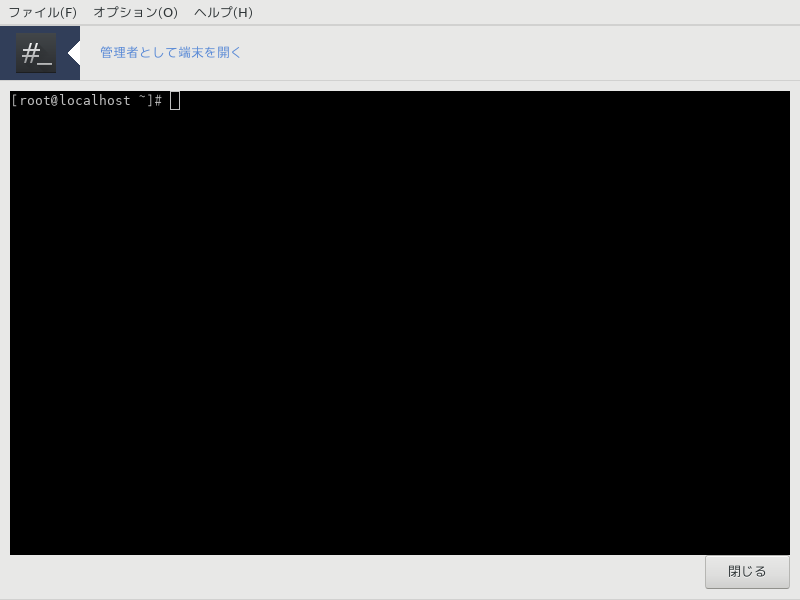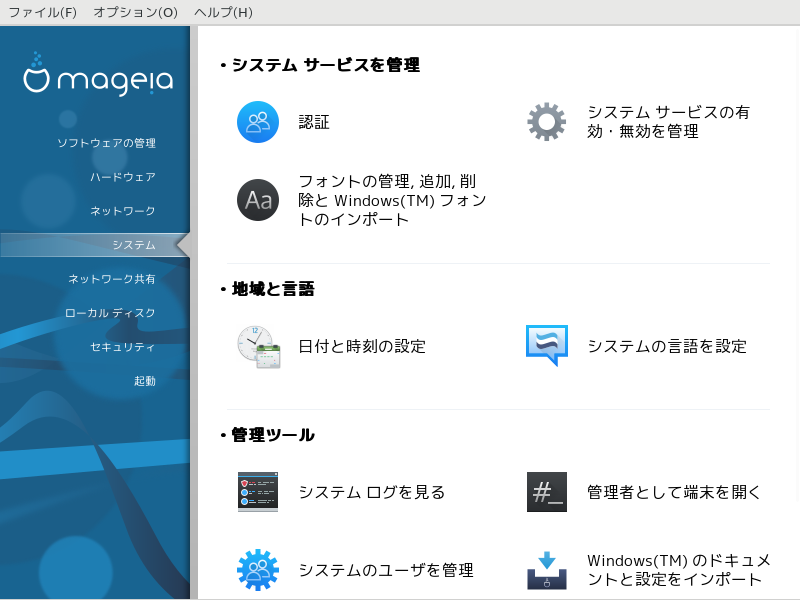
この画面では幾つかのシステム ツールや管理ツールからいずれかを選ぶことができます。詳しく知るには下のリンクをクリックします。
管理ツール
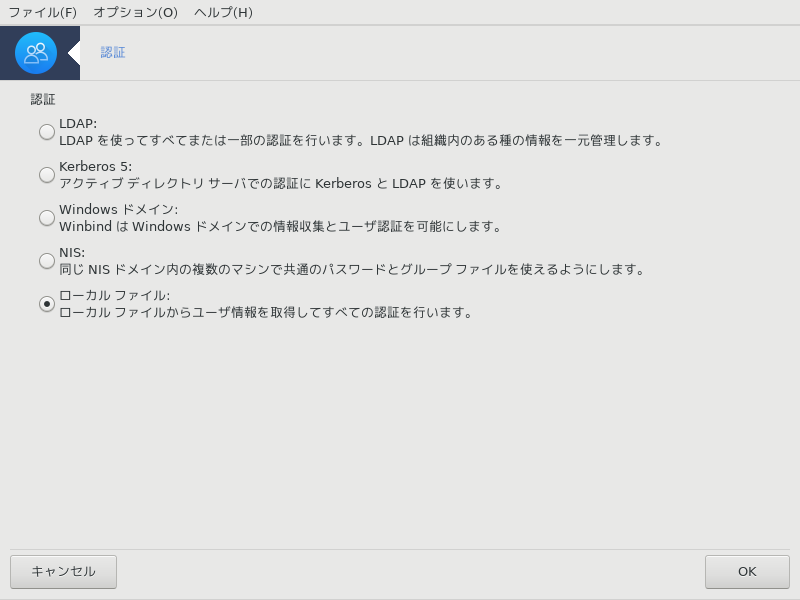
このツール[26] ではこのマシンもしくはネットワークのユーザとして認識できるようにする方法を変更できます。
既定では、あなたの認証情報はお使いのコンピュータに保存されます。ネットワーク管理者があなたにこれを変更するよう促してその情報を提供した場合にのみこれを変更してください。

このページはリソース不足によりまだ書かれていません。このヘルプを書くことができるとお考えの場合、Doc チームに連絡してください。よろしくお願いします。
このツールはコマンド ラインから開始でき、drakxservices を root として入力します。
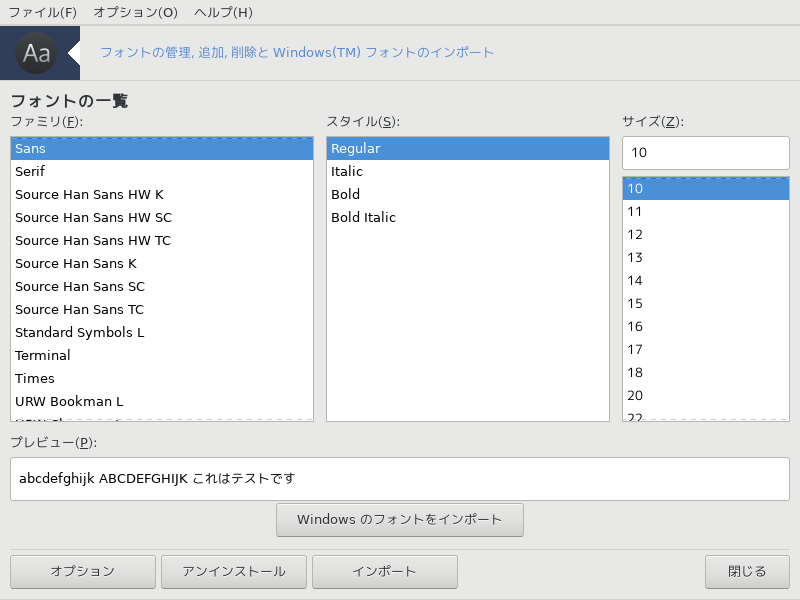
このツール[27] は Mageia コントロール センターのシステム タブにあります。これはこのコンピュータで利用できるフォントの管理を可能にします。上のメイン画面は以下を表示しています:
インストール済みのフォントの名前, スタイル, サイズ。
選択されたフォントのプレビュー。
ここで後述する幾つかのボタン。
Windows のフォントをインポート:
このボタンは Windows のパーティション上で見つかったフォントを自動的に追加します。このためには Microsoft Windows がインストールされていなければなりません。
オプション:
フォントを使用できるようにするアプリケーションやデバイス (主にプリンタ) が指定できます。
アンインストール:
このボタンはインストール済みのフォントを削除したり幾らかの領域を節約したりするためのものです。フォントの削除はこれらを使用しているドキュメントに重大な結果をもたらす可能性があるため、注意して行ってください。
インポート:
サード パーティ (CD, インターネットなど) からフォントを追加できます。サポートされる形式は ttf, pfa, pfb, pcf, pfm, gsf です。インポート ボタンをクリックして追加をクリックすると、ファイル マネージャが現れてインストールするフォントの場所を選択できます。完了したらインストールをクリックします。これらは /usr/share/fonts フォルダにインストールされます。
新しくインストール (もしくは削除) されたフォントが Drakfont のメイン画面に現れない場合、変更を確かめるためにこれを閉じた後で開き直してください。

このツール[28] は Mageia コントロール センターのシステム タブで見つかり、"日付と時刻の設定" と書かれています。幾つかのデスクトップ環境ではシステム トレイ内の時計で右クリック / 日付と時刻の調整 ... とすることでも可能です。
これは非常にシンプルなツールです。
左上部は、カレンダーです。上のスクリーンショットでは、日付は 9 月 (左上), 2012 年 (右上), 2 日 (青色) で日曜日となっています。月 (もしくは年) を 9 月 (もしくは 2012) の両側の小さな矢印をクリックするとこれを選択します。日付はその数字をクリックすることで選択します。
底部はネットワーク タイム プロトコルの同期で、サーバに同期することで時計を常に合わせ続けることができます。ネットワーク タイム プロトコルを有効にするをチェックして最寄りのサーバを選択します。
右部は時計です。NTP が有効になっている場合は時計を設定するためには役に立ちません。三つのボックスがあり、時分秒が表示されています (スクリーンショットでは 15, 28, 22)。時計を正しい時刻に設定するには小さな矢印を使用します。フォーマットはここでは変更できません。お使いのデスクトップ環境の設定を参照してください。
少なくとも、右下部では、ボタンをクリックして最寄りの町を一覧から選択することでタイム ゾーンを選択します。
注記
日付と時刻のフォーマットをこのツールで選択できないとしても、これらはお使いのデスクトップでロケール設定に従って表示されます。
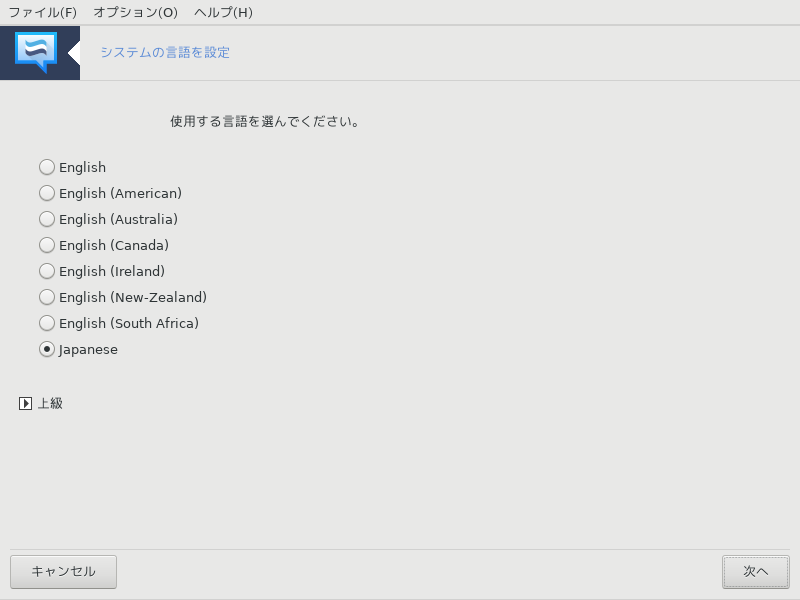
このツール[29] は Mageia コントロール センター (MCC) のシステム セクションで見つかり、"システムの言語を設定" と書かれています。これは言語を選択するウィンドウを開きます。選択された言語はインストールの間の言語に適用されます。
ボタンを用いると古いエンコーディング (非 UTF8) の互換性を有効化する選択が可能です。
二番目のウィンドウは選択された言語に従って国の一覧を表示します。ボタンを用いると一覧にない国を選択できます。
変更を行った後はセッションを開始し直す必要があります。
他の国画面では入力メソッドの選択も行えます (一覧の下にあるドロップ ダウン メニューから)。入力メソッドはユーザが複数言語の文字 (中国語, 日本語, 韓国語など) を入力できるようにします。
アジアとアフリカのロケールでは、IBus が既定の入力メソッドとして設定されるため、ユーザは手動でこれを設定する必要はありません。
他の入力メソッド (SCIM, GCIN, HIME など) も同様の機能を提供します。ドロップ ダウン メニューにない場合、Mageia コントロール センターの別の場所でインストールすることが可能です。「ソフトウェアの管理 (ソフトウェアの追加と削除)」 を参照してください。
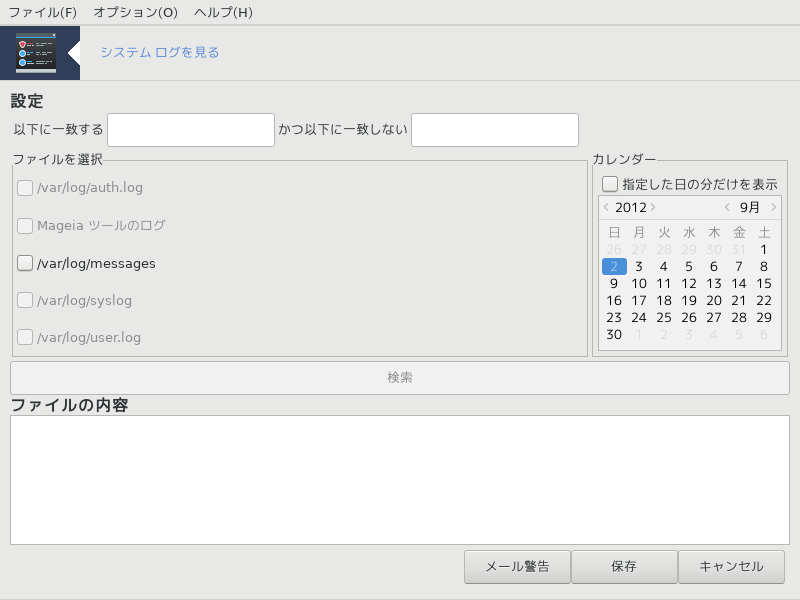
このツール[30] は Mageia コントロール センターのシステム タブで見つかり、"システム ログを見る" と書かれています。
最初に、検索文字列を以下に一致するフィールドに入力し、結果から除外したい文字列をかつ以下に一致しないフィールドに入力します。次に、検索対象のファイルを、ファイルを選択フィールドで選択します。更に、任意で検索を特定の日に限定することもできます。月と年のそれぞれのそばにある小さな矢印を使用して日付をカレンダーで選択し、"" にチェックします。最後に、ボタンを押すとファイルの内容というウィンドウに結果が表示されます。結果は保存ボタンをクリックすることで .txt 形式で保存することができます。
注記
は Mageia コントロール センターのツール群のような Mageia の設定ツールからのログを保管しています。これらのログは設定が変更されるたびに更新されます。
は自動的にシステムの負荷やサービスを一時間ごとにチェックし、必要があれば設定されたアドレスにメールを送信します。
このツールを設定するには、メール警告ボタンをクリックし、次の画面で、のドロップ ダウン ボタンをクリックします。ここで、すべての実行中のサービスが表示され、監視したいものを選択することができます (上のスクリーンショットを参照)。
以下のサービスが監視できます:
Webmin サービス
Postfix メール サーバ
FTP サーバ
Apache WWW サーバ
SSH サーバ
Samba サーバ
Xinetd サービス
BIND ドメイン名の解決
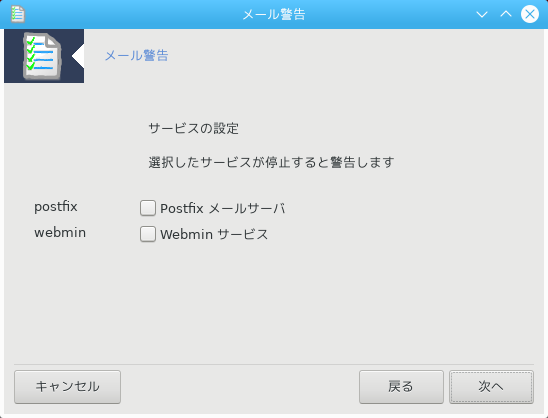
次の画面では、あなたが許容できないと考えるロード値を選択します。ロードはプロセスへの要求を表し、高くなるとシステムが低速になり、非常に高くなるとプロセスが制御不能になったことを示すかもしれません。既定値は 3 です。ロード値はプロセッサ数の 3 倍に設定することを推奨します。
最後の画面では、警告を受け取る人のメール アドレスと使用するメール サーバ (ローカルかインターネット上) を入力します。
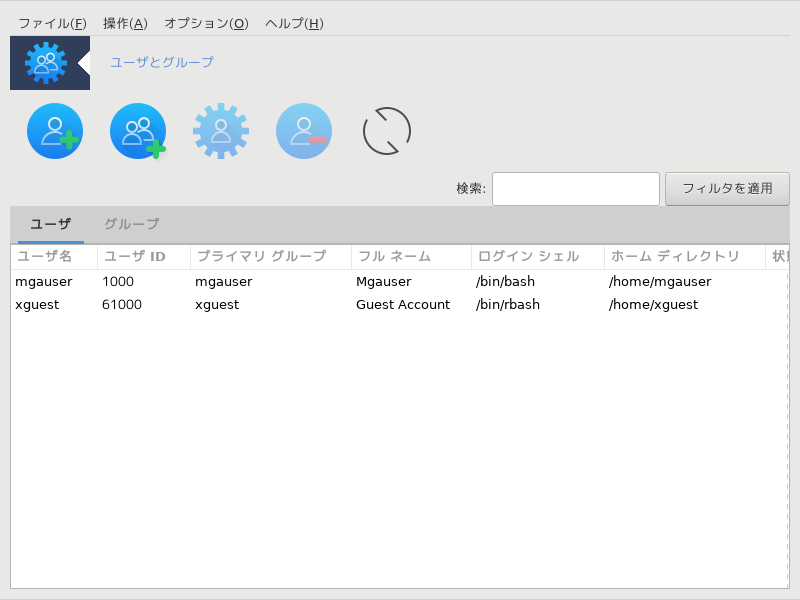
このツール[32] は Mageia コントロール センターのシステム タブで見つかり、"システムのユーザを管理" と書かれています。
このツールは管理者がユーザとグループを管理できるようにし、これはユーザやグループの追加と削除およびユーザやグループの設定 (ID, シェルなど) の変更を意味します。
userdrake が開かれているとき、システム上に存在するすべてのユーザは タブに一覧表示され、すべてのグループは タブに一覧表示されます。両方のタブは同様に動作します。
このボタンは空の入力欄を複数含んだ新しいウィンドウを開きます:
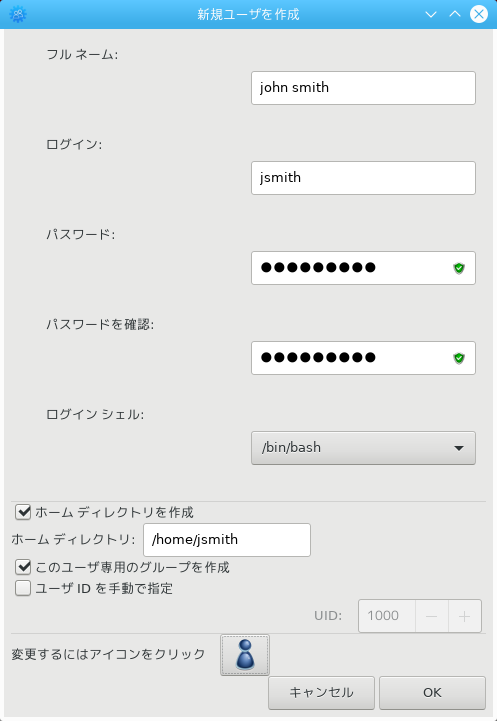
フル ネームは苗字と下の名前のための入力欄として意図されていますが、別の何かや空白でも問題ありません!
入力が必要な欄はログインのみです。
パスワードを設定することは強く推奨されます。右には小さな盾があり、これが赤い場合、パスワードは弱く、短すぎるかログイン名に近すぎます。数字, 大文字と小文字のアルファベット, 記号などを使用してください。盾はパスワードの強度が上がるにつれてオレンジそして緑に変わります。
パスワードを確認の入力欄は意図したものを入力したことを保証するためのものです。
ログイン シェルは追加するユーザによって用いられるシェルを変更できるドロップ ダウン リストで、選択肢は Bash, Dash, Sh です。
このユーザ専用のグループを作成は、チェックした場合に自動的に同名のグループを作成し、新しいユーザだけをそのメンバとします (これは編集できます)。
他の項目は分かりやすいものです。 をクリックすると新しいユーザがすぐに作成されます。
2 グループを追加
新しいグループ名のみを入力する必要があり、必要であれば、グループ ID を追加で指定します。
3 編集 (選択したユーザ)
: ユーザの作成時に指定されたすべてのデータを変更することができます (ID は変更できません)。
アカウントの情報:
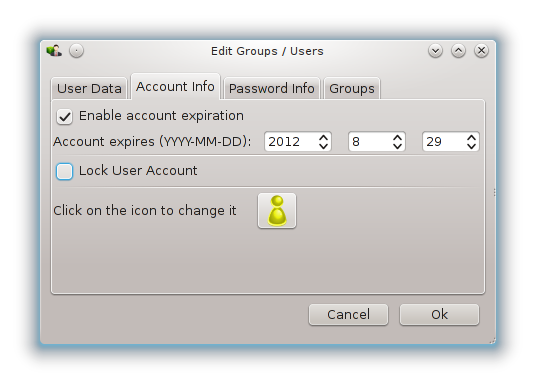
最初の項目はアカウントの有効期限を設定するためのものです。この日より後にはログインできません。これは一時的なアカウントで有用です。
二つめの項目はアカウントをロックするためのもので、アカウントがロックされている限りはログインできません。
アイコンを変更することもできます。
パスワードの情報: パスワードの有効期限を設定でき、これはユーザに自分のパスワードを定期的に変更させます。
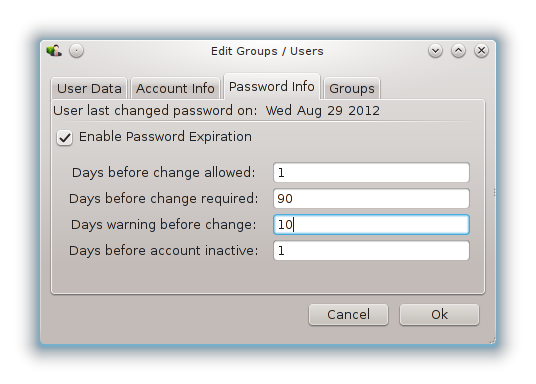
グループ: ここでそのユーザがメンバとなっているグループを選択できます。
注記
ログイン中のユーザ アカウントを変更している場合、変更は次回のログインまで適用されません。
4 編集 (選択したグループ)
グループのデータ: グループ名を変更できます。
グループのユーザ: ここでグループのメンバのユーザを選択できます。
5 削除
ユーザかグループを選択し、削除をクリックして削除します。ユーザの場合、ウィンドウが現れてホーム ディレクトリとメール箱も削除するかを質問します。ユーザ専用のグループが作成されている場合、同様に削除されます。
警告
空でないグループを削除することもできます。
6 再読み込み
ユーザ データベースは Userdrake の外側で変更される可能性があります。このアイコンをクリックすると表示を更新します。
7 ゲスト アカウント
ゲストは特別なアカウントです。これは誰かに対して十分安全にシステムの一時的な使用を許可するように意図されています。ログイン名は xguest で、パスワードはなく、このアカウントからシステムに対する変更は行えません。個人のディレクトリはセッションの終わりに削除されます。このアカウントは既定で有効で、無効にするには、メニューのをクリックします。

このツール[33] は Mageia コントロール センターのシステム タブで見つかり、Windows(TM) のドキュメントと設定をインポートと書かれています。
このツールでは管理者がユーザのドキュメントや設定を Windows® 2000, Windows® XP, Windows® Vista™ から同一コンピュータ上の Mageia にインポートすることができます。
警告
を押した後、すべての変更は transfugdrake によってすぐに適用されます。
transfugdrake の開始後にこのツールとインポート項目についての幾つかの説明を含んだ最初のウィザード ページが表示されます。
解説を読んで理解したら、すぐにボタンを押します。これはWindows® の検出を実行するでしょう。
検出の段階が完了すると、インポート手順のために Windows® と Mageia のアカウントを選択できるページが表示されます。自分のユーザ アカウント以外を選択することもできます。
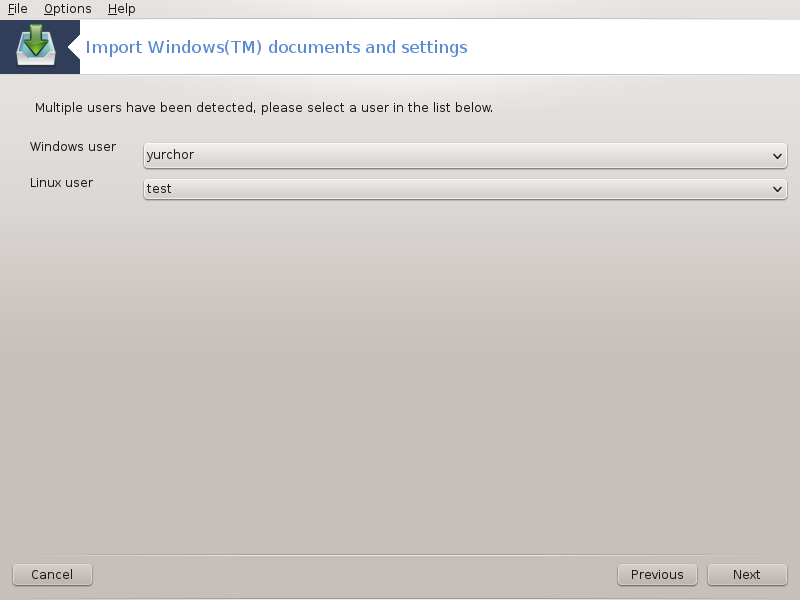
注記
移行アシスタント (transfugdrake のバックエンド) の制約により Windows® の特別なシンボルのあるユーザ アカウント名が正しく表示されない可能性があるということを考慮してください。
注記
移行にはドキュメントのフォルダのサイズによってしばらく時間がかかるかもしれません。
警告
幾つかの Windows® アプリケーション (特にドライバ) は異なる目的のユーザ アカウントを作成する場合があります。例えば、Windows® の NVidia ドライバは UpdatusUser を用いて更新されます。このようなアカウントはインポートの目的で使用しないでください。
アカウントの選択を終えた後はボタンを押します。次のページはドキュメントをインポートする方法を選択するのに用いられます:
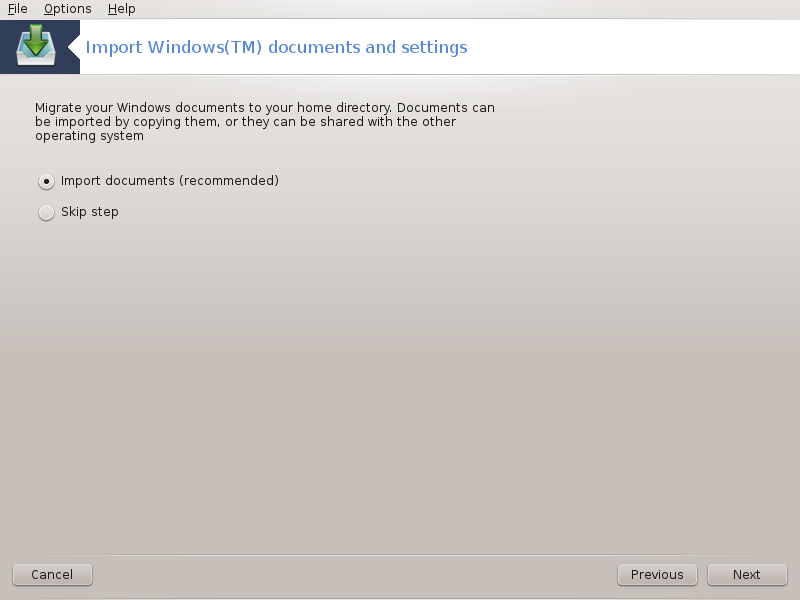
Transfugdrake は Windows® のデータをマイ ドキュメント, マイ ミュージック, マイ ピクチャ フォルダからインポートするように設計されています。このウィンドウでは適切な項目を選択することでインポートをスキップすることも可能です。
ドキュメントのインポート方法の選択が完了したら、ボタンを押します。次のページはブックマークをインポートする方法を選択するのに用いられます:
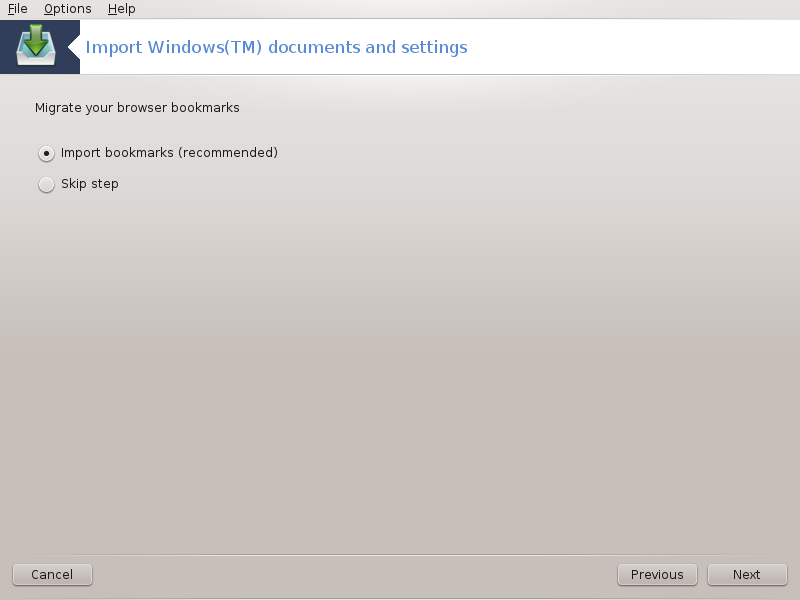
Transfugdrake は Internet Explorer や Mozilla Firefox のブックマークを Mageia の Mozilla Firefox にインポートすることができます。
お好みのインポート項目を選択してボタンを押します。
次のページではデスクトップの背景をインポートできます:
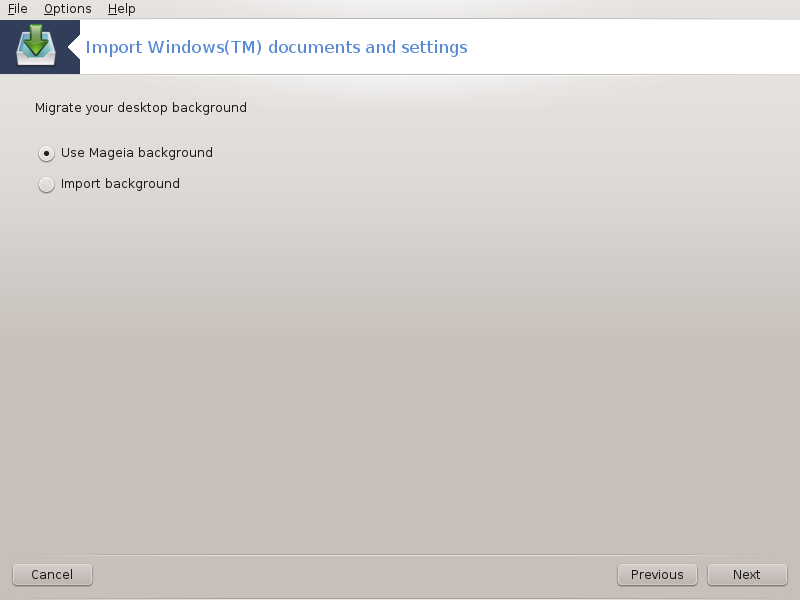
お好みの項目を選択してボタンを押します。
ウィザードの最終ページでは幾つかのおめでとうメッセージが表示されます。そのままボタンを押します。
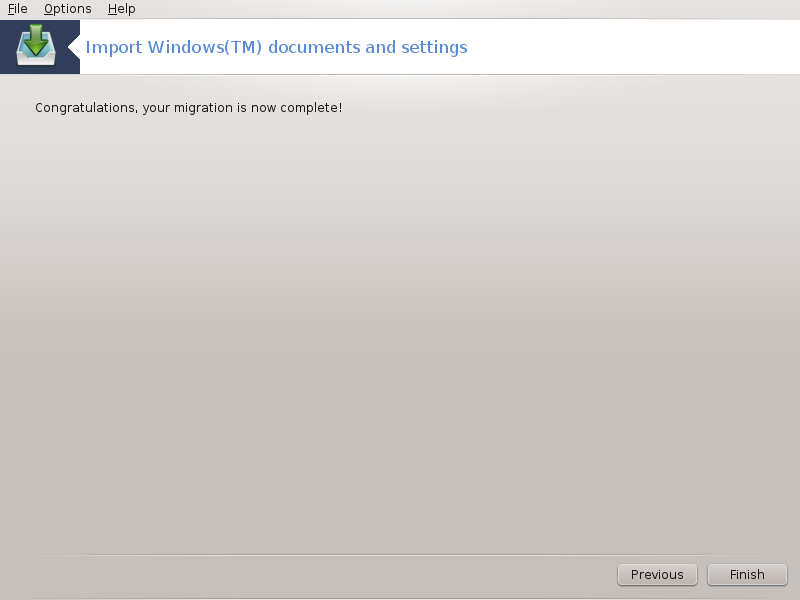
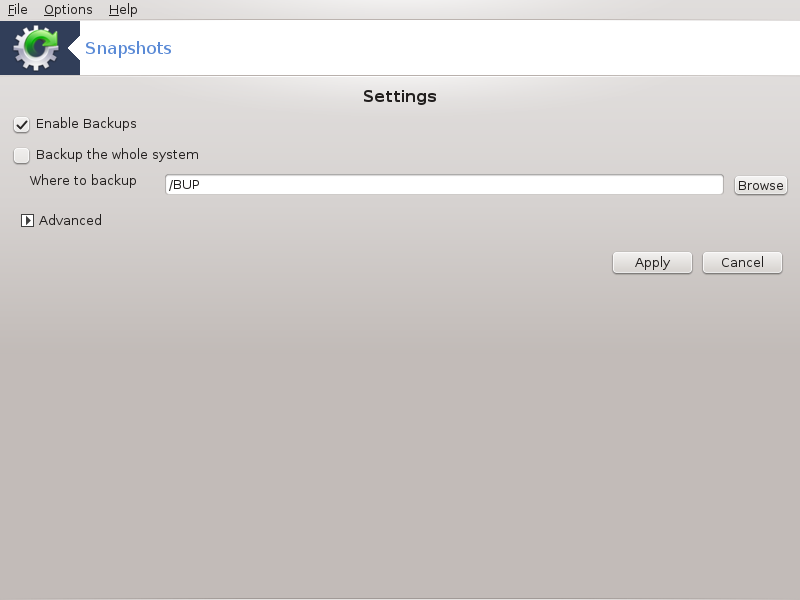
このツール[34] は MCC のシステム タブの管理ツールセクションで利用できます。
MCC 内のこのツールを最初に開始する際、draksnapshot のインストールについてのメッセージが表示されます。続行するにはをクリックします。Draksnapshot と幾つかの他の必要なパッケージがインストールされます。
スナップショットを再度クリックすると、設定画面が表示されます。バックアップを有効にするにチェックし、システム全体をバックアップしたい場合は、システム全体をバックアップにチェックします。
あなたのディレクトリの一部だけをバックアップしたい場合、上級を選択します。小さなポップアップ画面が現れます。バックアップ対象のディレクトリやファイルの追加や削除をするにはバックアップの一覧の隣にあるとのボタンを使用します。除外の一覧の隣にある同様のボタンはサブ ディレクトリや中のファイルを除外するのに使用し、これらはバックアップには含まれません。完了したらをクリックします。
今度はバックアップ先のパスを指定するか、ボタンで正しいパスを選択します。マウント済みの USB キーや外部 HD は /run/media/your_user_name/ の中で見つかります。
をクリックするとスナップショットを作成します。
[26] このツールはコマンド ラインから開始でき、drakauth を root として入力します。
[27] このツールはコマンド ラインから開始でき、drakfont を root として入力します。
[28] このツールはコマンド ラインから開始でき、drakclock を root として入力します。
[29] このツールはコマンド ラインから開始でき、localedrake を root として入力します。
[30] このツールはコマンド ラインから開始でき、logdrake を root として入力します。
[31] このツールはコマンド ラインから開始でき、drakconsole を root として入力します。
[32] このツールはコマンド ラインから開始でき、userdrake を root として入力します。
[33] このツールはコマンド ラインから開始でき、transfugdrake を root として入力します。
[34] このツールはコマンド ラインから開始でき、draksnapshot-config を root として入力します。