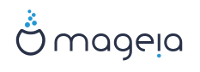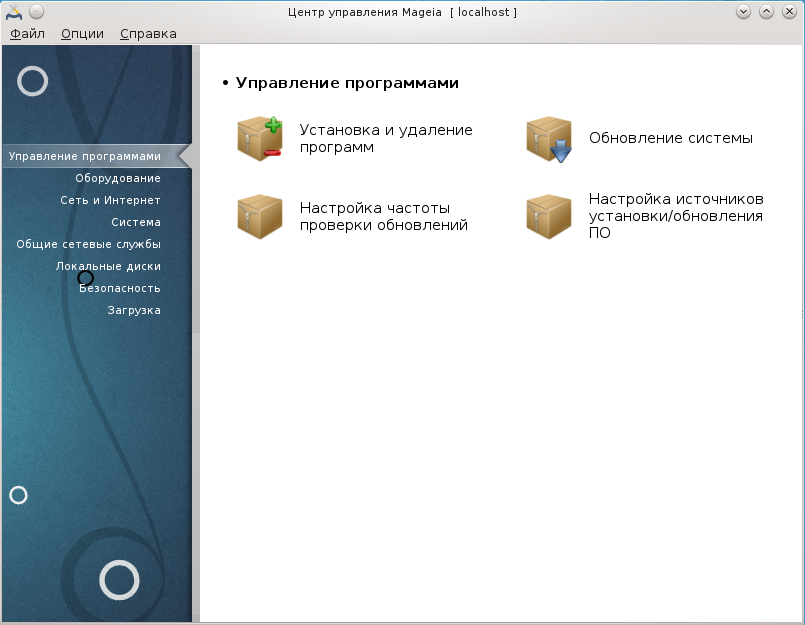
С помощью этой страницы можно получить доступ к нескольким инструментам управления пакетами с программным обеспечением. Нажмите на ссылке, расположенной ниже, чтобы узнать больше.
Управление программами
«Обновления пакетов с программами» = Обновить систему
«Настроить Источник» = Настроить источники установки и обновления
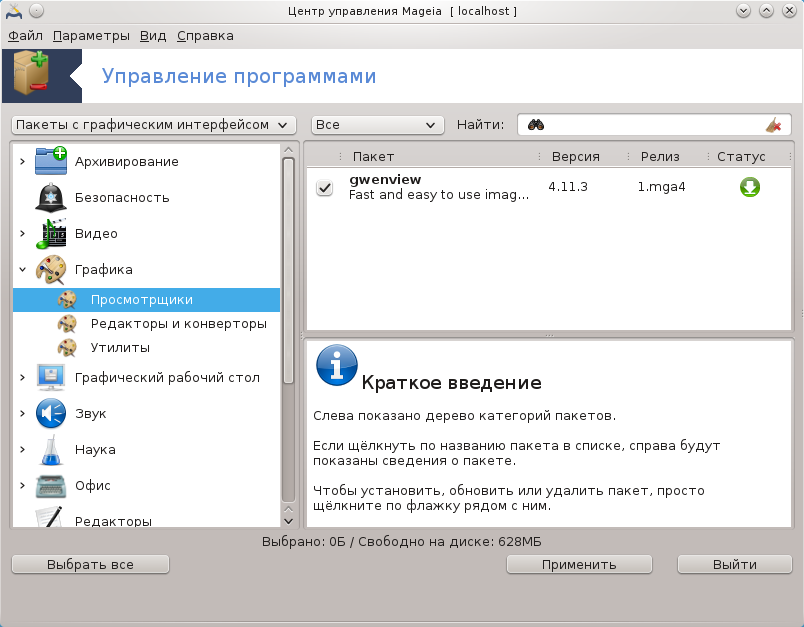
С помощью этого инструмента[1], также известного под названием drakrpm, можно устанавливать, удалять и обновлять пакеты с программным обеспечением. Программа является графическим интерфейсом к URPMI. Во время каждого запуска она будет проверять списки пакетов в интернете (которые называются «источниками» пакетов), полученные непосредственно с официальных серверов Mageia и будет показывать список самых свежих пакетов с программным обеспечением для вашей системы. Система фильтрации предоставляет вам возможность просматривать списки пакетов только определенного типа: вы можете просмотреть список установленных пакетов (фильтрация по умолчанию) или только доступные обновления. Также можно ознакомиться со списком неустановленных пакетов. Вы можете найти пакет по названию или слову в резюме описания пакета, а также по названиям файлов, которые являются частью пакета.
Для надлежащей работы rpmdrake следует настроить параметры репозиториев с помощью «Настроить Источник».
Важно
При установке настроенным репозиторием является носитель, с которого происходит установка, например DVD или компакт-диск. Если вы ничего не будете менять, то rpmdrake будет просить вас вставить носитель каждый раз, когда вам нужно будет установить пакет с помощью такого контекстного окна:

. Если приведённое выше сообщение раздражает вас и у вас есть хорошие условия соединения с интернетом без ограничений по получению данных, стоит изъять запись начального носителя и заменить его репозиториями в сети с помощью «Настроить Источник».
Кроме того, репозитории в сети всегда содержат свежие пакеты, широкий их диапазон и предоставляют возможность обновлять уже установленные пакеты.
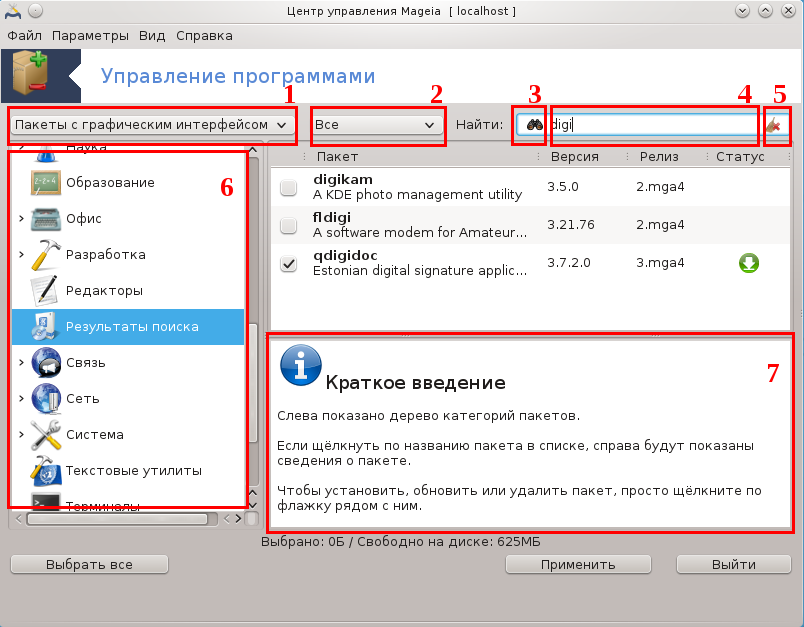
Фильтрация по типу пакета:
Этот фильтр позволяет сузить список пакетов до определенного типа. Во время первого запуска программы для управления пакетами в списке будут только программы с графическим интерфейсом. Вы можете предписать программе отображать все пакеты и все зависимости этих пакетов вместе с библиотеками или предписать показывать только группы пакетов (цельные программные комплексы), только обновления или только пакеты из более новых версий Mageia.
Внимание
Режим фильтрации по умолчанию предназначен для пользователей, не имеющих значительного опыта использования Linux или Mageia, то есть для тех, кому не нужны программы, которые руководствуются командной строкой, программы для специалистов. Поскольку вы читаете это руководство, вы очевидно заинтересованы в расширении ваших знаний по Mageia, следовательно, лучше выбрать вариант «Все».
Фильтрация по состоянию пакета:
При помощи этого фильтра вы можете приказать программе показывать только установленные пакеты, пакеты которые еще не установлены или все пакеты, установленные и неустановленные.
Режим поиска:
Нажмите этот значок, чтобы выбрать данные, в которых будет выполняться поиск: названия пакетов, резюме, полные описания или списки файлов, содержащихся в пакетах.
Поле «Найти»:
В этом поле можно указать одно или несколько ключевых слов. Если для поиска вы хотите использовать несколько ключевых слов, отделите их символом «|». Например, если вы хотите найти пакеты для mplayer или xine, укажите: «mplayer | xine» (без кавычек).
Стереть все:
Нажав на этот значок, можно удалить все ключевые слова в поле «Найти».
Список категорий:
На этой панели приведён список всех программ и пакетов, распределённых по категориям и подкатегориям.
Панель описания:
Эта панель отображает имя пакета, его краткое и полное описание. Здесь много полезных данных о выбранном пакете, а также точные данные относительно пакета, включенных в него файлов и список изменений, созданный сопровождающим пакета.
После определения параметров фильтрации вы сможете искать программное обеспечение либо по категориям (в области 6 на рисунке), либо по названию/резюме/описанию в области 4. Список пакетов, которые соответствуют вашему запросу на указанных вами носителях пакетов, будет показан с пометками состояния установлено/не установлено/обновление. Чтобы изменить это положение, просто отметьте или снимите отметку с пункта перед названием пакета в списке и нажмите кнопку .
Таблица 1.
| Иконка | Условные обозначения |
|---|---|
 | Этот пакет уже установлен |
 | Этот пакет будет установлен |
 | Состояние этого пакета изменять нельзя |
 | Этот пакет является обновлением |
 | Этот пакет будет удалён |
Примеры на приведенном скриншоте:
Если снять отметку с пункта digikam (зелёная стрелка вниз означает, что пакет установлен), значок состояния станет красным с изображением стрелки вверх. Пакет будет удален сразу после нажатия кнопки .
Если отметить пункт qdigidoc (пакет не установлен, как видно из колонки статуса), в колонке статуса появится оранжевая пиктограмма состояния со стрелкой вниз. Пакет будет установлен сразу после нажатия кнопки .
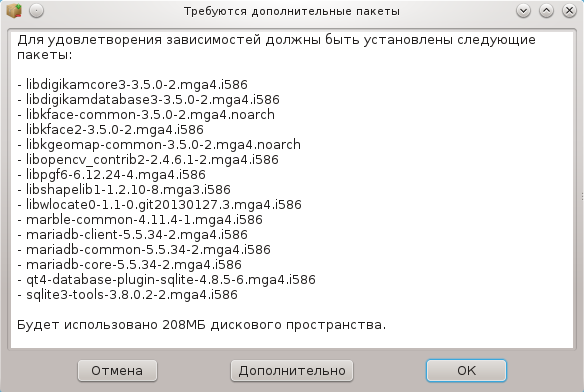
Для правильной работы некоторых пакетов придётся установить другие пакеты, которые называют зависимостями. Эти пакеты содержат библиотеки или дополнительные инструменты. Если вам попадётся такой пакет, rpmdrake покажет информационное окно, с помощью которого вы сможете согласиться с установкой зависимостей, отменить установку или получить дополнительные данные (см. выше). Также вы сможете выбрать нужный вам пакет, если зависимости можно удовлетворить в несколько способов, то rpmdrake просто покажет вам окно со списком вариантов удовлетворения зависимостей и кнопками получения дополнительных данных и выбора пакета, который следует установить.
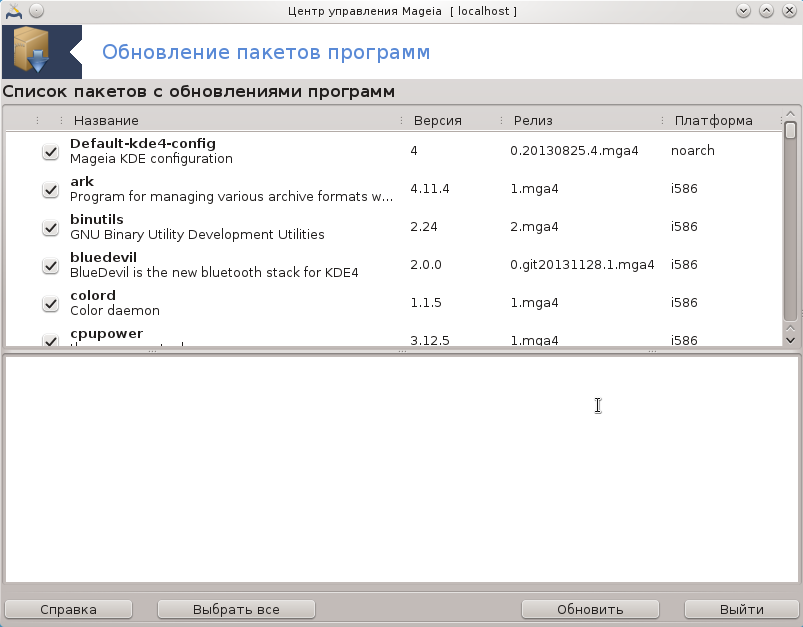
Доступ к этой программе[2] можно получить из Центра управления Mageia, пункт Управление программами.
Замечание
Для обеспечения работоспособности MageiaUpdate следует должным образом настроить репозитории, воспользовавшись drakrpm-editmedia и указав определённые источники пакетов для обновления. Если вы ещё этого не сделали, программа попросит вас выполнить соответствующую настройку.
После запуска этого инструмента программа выполняет сканирование установленных пакетов и показывает список пакетов, обновления которых появились в репозитории дистрибутива. По умолчанию все пункты пакетов будут помечены для автоматической загруки и установки. Нажмите кнопку , чтобы начать эту процедуру.
Если вы нажмёте на пакете, в нижней части окна будут показаны дополнительные данные относительно пакета. Символ > перед заголовком в списке данных означает, что после нажатия этой стрелочки можно просмотреть дополнительный информационный блок.
Замечание
Когда в репозитории дистрибутива будут появляться обновления, апплет
системного лотка будет предупреждать вас, показывая значок  . Наведите указатель мыши на этот значок и
щелкните левой кнопкой мыши, введите свой пароль пользователя, чтобы
обновить пакеты системы.
. Наведите указатель мыши на этот значок и
щелкните левой кнопкой мыши, введите свой пароль пользователя, чтобы
обновить пакеты системы.
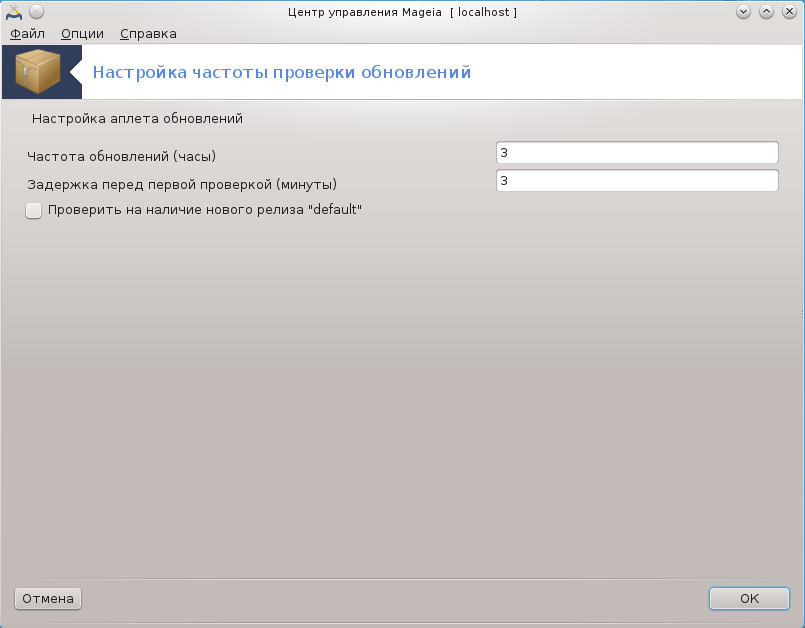
Доступ к этому модулю[3] можно получить с
помощью Центра управления Mageia, пункт Управление
программами. Также окно этой программы открывается с помощью
щелчка правой кнопки мыши на красном значке в системном трее  с последующим выбором пункта
.
с последующим выбором пункта
.
С помощью первого ползунка вы можете изменить частоту, с которой Mageia будет проверять наличие обновлений, а с помощью второго - промежуток между завершением загрузки и первой проверкой наличия обновлений. С помощью обозначения или снятия отметки с соответствующего пункта вы можете приказать системе предупреждать вас о новых выпусках Mageia.
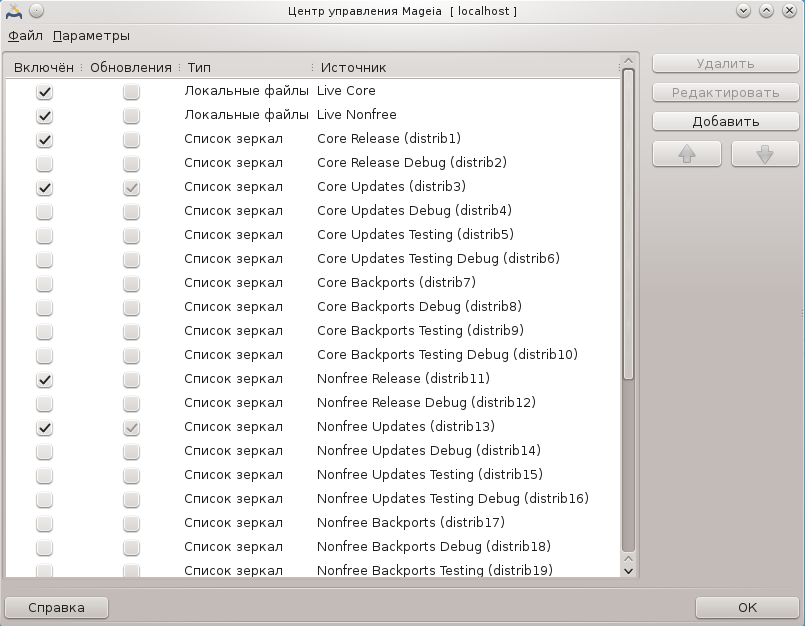
Важно
Сразу после установки системы следует добавить записи источников программного обеспечения (их также называют репозиториями, носителями данных, зеркалами). Это означает, что вам следует выбрать источники программного обеспечения, которые будут использованы для установки и обновления пакетов и программ (см. кнопку Добавить, описанную ниже).
Замечание
Если вы устанавливаете (или обновляете) Mageia с помощью оптического носителя данных (DVD или компакт-диска) или устройства хранения данных USB, автоматически настроено запись источника пакетов с программным обеспечением на использованном носители данных. Чтобы избежать просьб по вставке этого носителя при установке новых пакетов, вам следует выключить (или удалить) соответствующую запись в списке. (Запись принадлежит к типу носителя CD-Rom).
Замечание
Ваша система может работать на 32-битной аппаратной архитектуре, так называемый дистрибутив i586 или 64-битной архитектуре, так называемый дистрибутив x86_64. Вам следует выбрать репозитории, которые соответствуют вашей системе и репозитории для пакетов, которые не зависят от архитектуры (их еще называют noarch). Такие пакеты не имеют собственных каталогов noarch в репозиториях, они хранятся в каталогах обеих архитектур, i586 и x86_64.
Доступ к этой программе можно получить из Центра управления Mageia, пункт Управление программами[4].
Столбец «Включён»:
Обозначенные источники будут использованы для установки новых пакетов. Специальные источники, в частности Testing и Debug, выбирать не стоит, поскольку их использование может привести к неработоспособности системы.
Столбец «Обновления»:
Если источник будет использован для обновления пакетов, его следует обозначить в этом столбце. Должны быть обозначены лишь источники со словом «Update» (обновление) в названии. Из соображений безопасности значение в этом столбце нельзя изменять с помощью этой программы. Вам придётся открыть консоль и от имени администратора (root) выполнить команду drakrpm-edit-media --expert.
Столбец «Источник»:
Здесь будет показано название источника. Официальные репозитории Mageia для окончательных выпусков содержат по крайней мере следующие элементы:
Core (основной) - репозиторий, содержащий большинство программ, которые поддерживаются сообществом Mageia.
Nonfree (несвободное ПО) - репозиторий, содержащий некоторые из программ, доступ к коду которых ограничен правилами лицензирования.
Tainted (свободный) - репозиторий со свободным программным обеспечением, в отношении использования которого, в некоторых странах могут применяться патентные ограничения.
Каждая запись источников содержит 4 подраздела:
Release (выпуск) - репозиторий пакетов на день выпуска вашей версии Mageia.
Updates (обновления) - пакеты, обновлённые со времени выпуска из соображений безопасности или устранения недостатков. Этот источник стоит включить всем, даже если соединение с интернетом является очень медленным.
Backports (обратное портирование) - для некоторых пакетов новые версии поступают из репозитория Cauldron (репозиторий следующей версии дистрибутива, разработка которой ещё не завершена).
Testing (тестирование) - репозиторий, который используется для промежуточного тестирования обновлений, чтобы дать возможность тем, кто отчитывается о недостатках и участникам команды по обеспечению качества, проверить работоспособность исправленных пакетов.
Чтобы удалить источник, наведите на его пункт указатель мыши и щелкните левой кнопкой мыши, затем нажмите эту кнопку. Иногда стоит удалить пункт носителя, который был использован для установки системы (компакт-диск или DVD), поскольку все пакеты с этого носителя можно установить из официального источника основных пакетов (Core), соответствующего выпуска.
Позволяет изменить параметры выбранного носителя, (URL-адрес, загрузчик и параметры прокси-сервера).
Кнопка для добавления официальных репозиториев из интернета. В официальных репозиториях содержатся только надёжные и хорошо проверенные пакеты. После нажатия кнопки программа откроет контекстное окно, с помощью которого вы сможете выбрать набор источников для установки. Если вы отдаёте предпочтение определенному зеркалу, добавьте его при помощи пункта «Добавить указанное зеркало источников» из меню «Файл».
Эти кнопки предназначены для упорядочивания списка. Во время поисков пакетов программой Drakrpm выполняется загрузка списка репозиториев в указанном порядке, пакет устанавливается из репозитория, который будет стоять выше в списке (если номер выпуска пакета является одинаковым во всех репозиториях; если номер будет разным, программа установит пакет с самого свежего выпуска). Итак, если можно, располагайте репозиторий с самым быстрым доступом в начале списка.
В ответ на выбор этого пункта будет открыто окно со списком источников. Выберите те из них, данные которых требуется обновить и нажмите кнопку .
Предположим, что вам чем-то не нравится текущее зеркало основного репозитория. Причиной, например, может быть то, что репозиторий работает слишком медленно или часто недоступен. Тогда вы можете выбрать другое зеркало. Отметьте пункты всех текущих источников пакетов и нажмите кнопку , чтобы убрать их. Далее, выберите пункт меню , сделайте выбор только между обновлениями и полным набором (если не уверены, выберите ) и подтвердите возможность соединения нажатием кнопки . В ответ будет показано следующее окно:
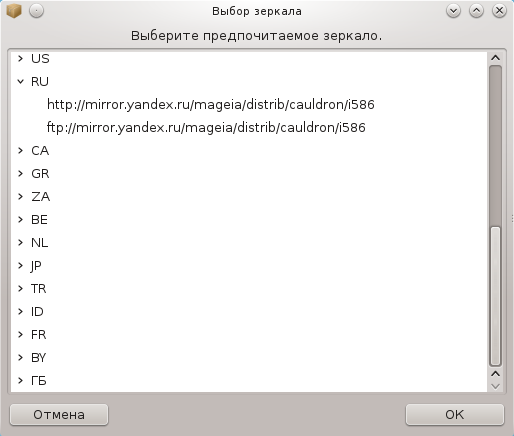
Слева будет показан список стран. Выберите вашу страну или близкую к ней нажатием кнопки >. В ответ будет развернут список зеркал, расположенных в этой стране. Отметьте одно из них и нажмите кнопку .
Вы можете выполнить установку нового источника (например, из стороннего репозитория сообщества), который не поддерживается официальным сообществом Mageia. В ответ на выбор этого пункта меню будет показано новое окно:
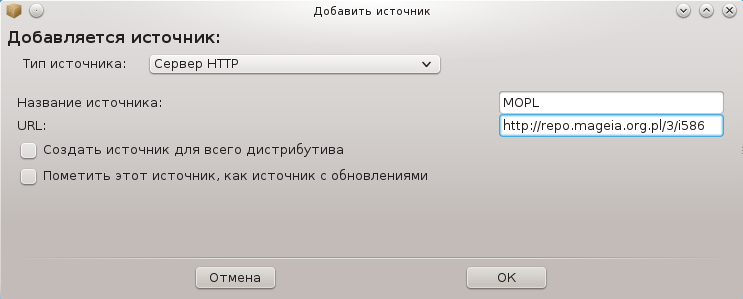
Выберите тип источника, укажите краткое название, которое хорошо описывает соответствующий репозиторий и добавьте URL-адрес (или путь к источнику, в зависимости от его типа).
С помощью этого пункта меню вы можете определить, когда следует Проверять пакеты, которые устанавливаются (всегда или никогда), определить программу для загрузки пакетов (curl, wget или aria2) и указать правила получения данных о пакетах на запрос (вариант по умолчанию, только обновления, всегда или никогда).
С целью обеспечения лучшей безопасности для распознавания источника используются цифровые ключи. Для каждого из источников можно разрешить или запретить использование ключа. В окне, которое будет открыто, выберите нужный источник и нажмите кнопку , чтобы сделать возможным использование нового ключа, или отметьте пункт ключа и нажмите кнопку , чтобы запретить его использование.
Внимание
Будьте осторожны, как и со всеми другими вопросами, связанными с безопасностью.
Если для доступа к интернету с вашего компьютера следует пользоваться прокси-сервером, вы можете указать параметры его работы. Вам следует указать и если нужно, указать Логин и Пароль.
Подробнее о настройке репозиториев пакетов, ознакомьтесь с с соответствующей страницей в вики Mageia .
[1] Запустить эту программу можно с помощью терминала: достаточно ввести команду rpmdrake от имени администратора (root).
[2] Запустить эту программу можно с помощью терминала: достаточно ввести команду MageiaUpdate или drakrpm-update от имени администратора (root).
[3] Запустить эту программу можно с помощью терминала: достаточно ввести команду mgaapplet-config от имени администратора (root).
[4] Запустить эту программу можно с помощью терминала: достаточно ввести команду drakrpm-edit-media от имени администратора (root).