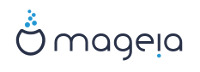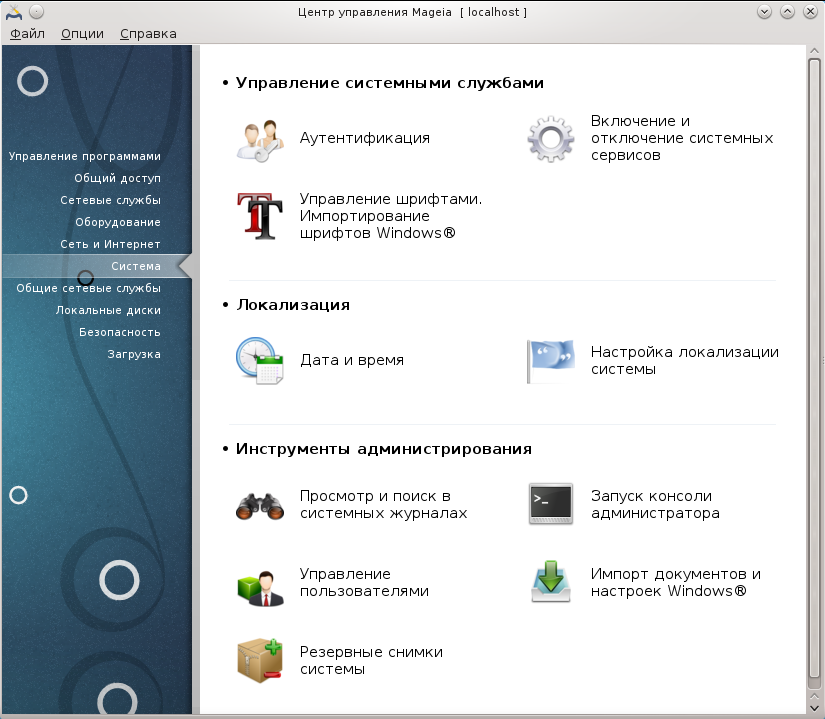
С помощью этой страницы можно получить доступ к нескольким инструментам управления и администрирования системой. Нажмите на ссылку, расположенную ниже, чтобы узнать больше.
Управление системными службами
Инструменты администрирования
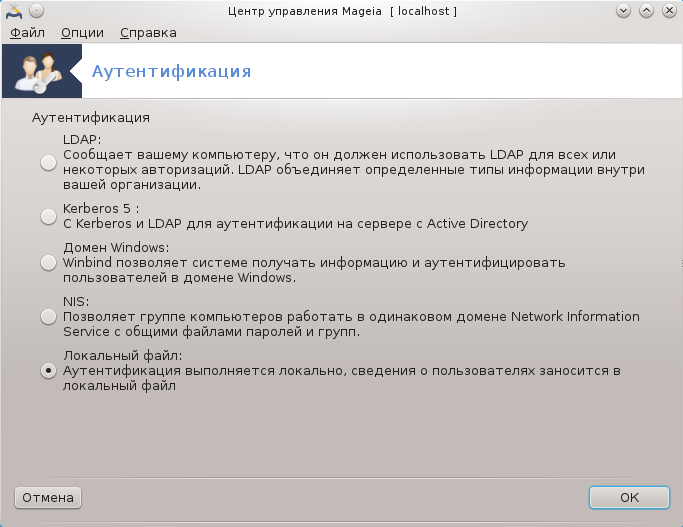
С помощью этой программы[26] вы можете изменить способ признания вас в качестве пользователя машины или сети.
По умолчанию данные для вашей авторизации сохраняются в файле на вашем компьютере. Внесите в него изменения, если вас об этом попросит администратор сети. Соответствующие данные для внесения изменений должны быть предоставлены администратором сети.
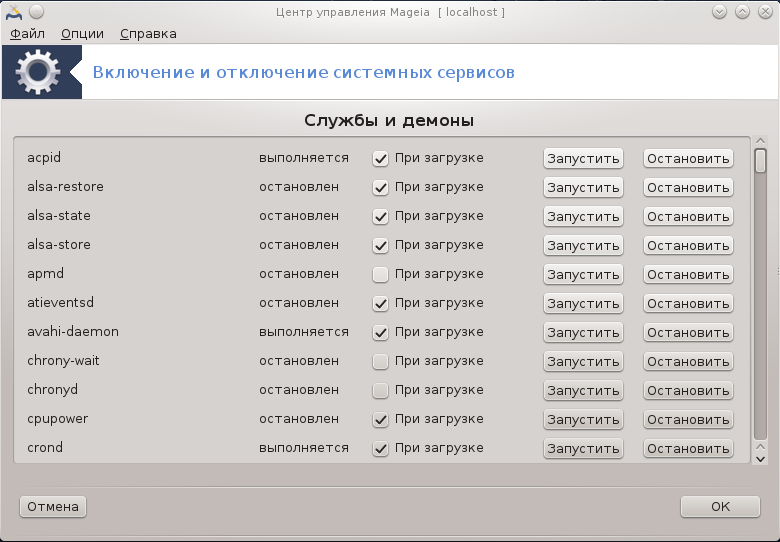 |
Эта страница еще не написана из-за нехватки ресурсов у команды. Если вы считаете, что можете написать эту справочную страницу, пожалуйста, свяжитесь с командой по документированию. Заранее благодарны вам за помощь.
Запустить эту программу можно с помощью терминала: достаточно ввести команду drakxservices от имени администратора (root).
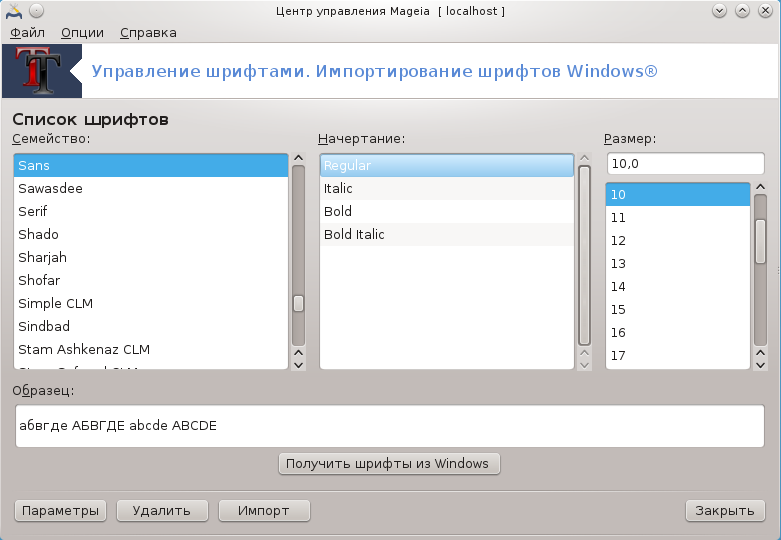
Доступ к этой программе[27] можно получить из Центра управления Mageia, пункт Система. С помощью этой программы вы сможете управлять шрифтами в операционной системе. В основном окне программы показано:
названия, стили и размеры установленных шрифтов;
предварительный просмотр образца выбранного шрифта;
кнопки, назначение которых описано ниже.
Получить шрифты из Windows:
С помощью этой кнопки можно автоматически добавить шрифты, которые будут найдены на разделе с Windows. Чтобы этой кнопкой можно было воспользоваться, на вашем компьютере должена быть установлена Microsoft Windows.
Параметры:
С помощью этого пункта вы можете указать программы или устройства (в основном принтеры), которые используют шрифты.
Удалить:
Эта кнопка предназначена для удаления установленных шрифтов, для экономии места на диске. Будьте осторожны с удалением шрифтов, поскольку это может повредить просмотру документов, в которых эти шрифты использованы.
Импортировать:
С помощью этой кнопки вы можете добавить сторонние шрифты (с компакт-дисков, интернета и т.д.). Среди поддерживаемых форматов: ttf, pfa, pfb, pcf, pfm и gsf. Нажмите кнопку Импортировать, а затем кнопку Добавить. В ответ будет открыто окно выбора файлов, с помощью которого вы можете выбрать файлы шрифтов для установки. Как только выбор будет сделан, нажмите кнопку Установить. Шрифты будут установлены в каталог /usr/share/fonts.
Если в списке шрифтов Drakfont вы не увидите изменений в результате установки или удаления шрифтов, закройте окно программы и повторно откройте его. После этого внесённые изменения вступят в силу.

Эту программу[28] можно запустить с помощью пункта «Система» из Центра управления Mageia. Соответствующий раздел подписан как Настроить дату и время. В некоторых средах рабочего стола эту программу можно запустить с помощью щелчка правой кнопки мыши на виджете часы в системном лотке с последующим выбором пункта «Настроить дату и время...».
Это очень простая программа.
В верхней левой части расположена панель календарь. На приведенном выше скриншоте показана дата: «апрель» (в верхнем левом углу), 2013 (в верхнем правом углу), 6 число (синим цветом), воскресенье. Выбрать месяц (или год) можно нажатием маленьких стрелочек по бокам от надписи «апрель» (или «2013»). День можно выбрать нажатием соответствующего пункта в календаре.
В нижней левой части окна находится панель синхронизации Протокол сетевого времени. Вы можете поддерживать всегда точные показания часов с помощью синхронизации времени с сервером. Выберите Включить протокол сетевого времени и выберите ближайший к вашему местоположению сервер.
В правой части окна находится панель часы. Если включено NTP, изменение показаний данных на ней не имеет смысла. В трех полях часов показано значение часов, минут и секунд (17, 8 и 13 на скриншоте). Воспользуйтесь небольшими стрелочками, чтобы установить на часах должное значение времени. Формат показа времени изменить нельзя. Для изменения формата показа, воспользуйтесь соответствующей программой вашего рабочего окружения.
Наконец, в правой нижней части окна можно выбрать часовой пояс. Для этого следует нажать кнопку и выбрать соответствующий пункт из предоставленного списка.
Замечание
Несмотря на то, что выбрать формат даты и времени с помощью этой программы невозможно, эти данные будут показаны на вашем рабочем столе в соответствии с указанными вами параметрами локализации.
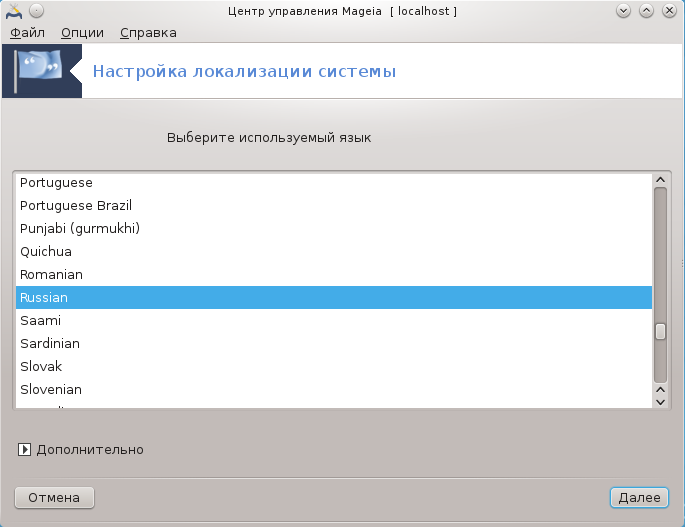
Этим модулем[29] можно воспользоваться с помощью пункта «Система» из Центра управления Mageia, в разделе «Настройка локализации системы». В случае его выбора будет открыто окно, с помощью которого вы можете выбрать язык. По умолчанию будет подобран список языков, которые были выбраны во время установки системы.
С помощью кнопки можно задействовать режим совместимости с устаревшими кодировками (не UTF-8).
Во втором окне будет показан список стран, в которых может использоваться указанный язык. Доступ к спискам стран, которых нет в списке, можно получить с помощью кнопки .
Чтобы внесённые вами изменения вступили в силу, вам следует выйти из вашей учётной записи в системе и снова войти в неё.
С помощью пункта Другие страны вы также можете выбрать метод ввода (в раскрывающемся меню под списком). С помощью способов ввода можно вводить символы языков, в которых запись осуществляется не с помощью букв (китайской, японской, корейской и т.д.).
Для азиатских и африканских языков способом ввода по умолчанию будет выбран IBus, следовательно, потребности в настройке этого способа ввода вручную нет.
Другие способы ввода (SCIM, GCIN, HIME и т.п.) также предоставляют подобные функциональные возможности. Установить пакеты этих способов, если их нет в контекстном меню, можно с помощью другого модуля из Центра управления Mageia. См. «Управление программами (Установка и удаление программ)».
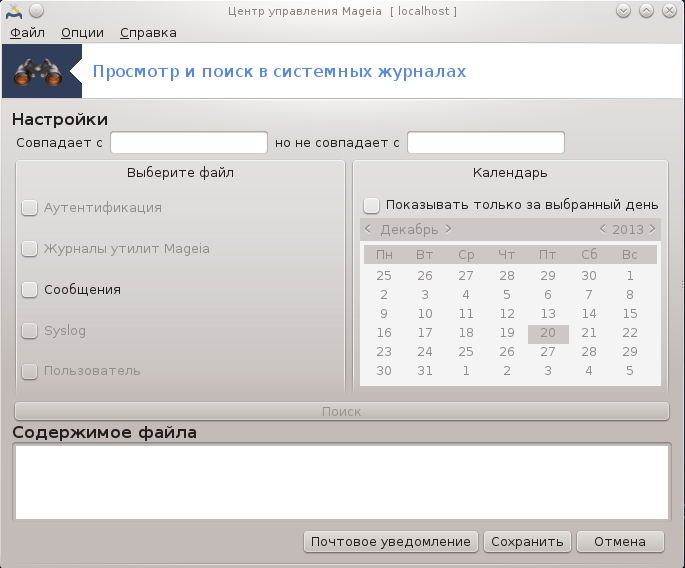
Доступ к этому инструменту[30] можно получить с помощью пункта «Система» из Центра управления Mageia, раздел Просмотр системных журналов.
Сначала вам следует указать строку поиска в поле Совпадает с и/или строку, которой не должно быть в результатах в поле Не совпадает. После этого выберите файл(ы), в которых будет выполняться поиск, в поле Выбор файла. Вы также можете ограничить поиск определённым днём. Выберите его на панели Календарь с помощью нажатия маленьких стрелочек с каждой стороны от полей месяца и года, после чего отметьте пункт . Наконец, нажмите кнопку , чтобы просмотреть результаты в окне с названием Содержимое файла. Предусмотрена возможность сохранить результаты в файле формата txt, - для этого следует нажать кнопку Сохранить.
Замечание
В содержатся данные, записанные в журнал средствами настройки Mageia, в частности инструментами из Центра управления Mageia. Эти журналы обновляются каждый раз, когда вы меняете какие-либо настройки.
С помощью кнопки можно приказать системе выполнять проверку нагрузки на систему и службы каждый час, и если это нужно, отправлять сообщения по электронной почте на указанный адрес.
Чтобы выполнить настройки этой утилиты, нажмите кнопку Почтовое напоминание и выберите в следующем окне, которое будет показано, вариант . В окне, которое будет показано после нажатия кнопки , вы сможете указать службы, за которыми следует вести наблюдение (см. приведенный выше снимок экрана).
Наблюдать за следующими службами:
Служба Webmin
Почтовый сервер Postfix
Сервер FTP
Сервер World Wide Web Apache
Сервер SSH
Сервер Samba
Служба xinetd
Распознаватель доменных имен BIND
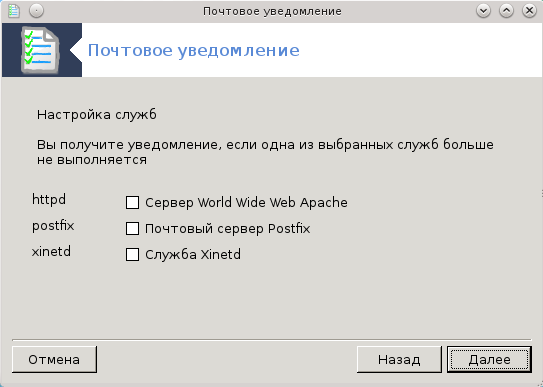
На следующей странице выберите значение Нагрузка, превышение которой вы считаете неприемлемым. Нагрузка определяется как уровень требовательности процесса к ресурсам компьютера, большая нагрузка замедляет работу остальной системы, а очень высокая нагрузка может свидетельствовать о том, что процесс вышел из-под контроля. По умолчанию используется значение 3. Мы рекомендуем определить значение предельной нагрузки как количество процессов, умноженное на 3.
С помощью последней страницы введите Адрес электронной почты лица, которое следует предупредить и Сервер электронной почты, которым следует воспользоваться (локальный или интернет-сервер).

С помощью этой программы[31] вы можете получить доступ к консоли, открытой от имени администратора системы (пользователя root). Думаем, этого описания достаточно, чтобы понять, о чем идет речь.
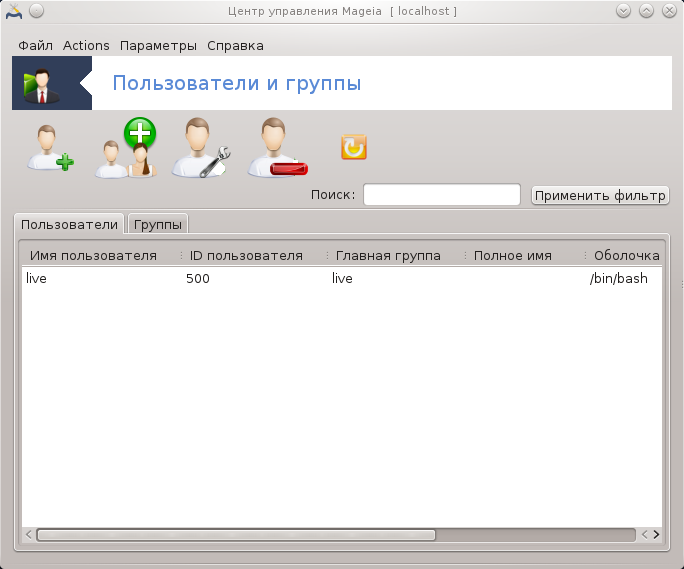
Доступ к этому инструменту[32] можно получить с помощью пункта Система из Центра управления Mageia, пункт «Управление пользователями».
С помощью этого инструмента, администратор системы может управлять пользователями и группами пользователей, то есть добавлять или удалять пользователя или группу и вносить изменения в параметры записи пользователя или группы (идентификатора, командной оболочки и т.п.).
В открытом окне userdrake будет показан список всех пользователей системы на вкладке , а список всех групп - на вкладке . Принцип работы с двумя вкладками является одинаковым.
С помощью этой кнопки можно открыть новое окно с незаполненными полями:
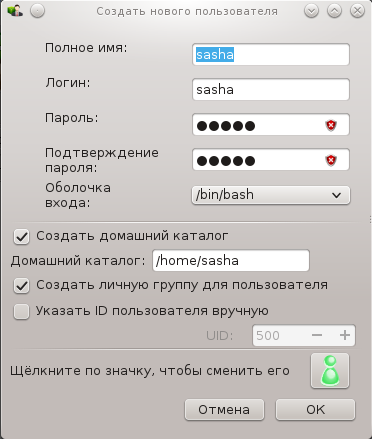
Поле Имя полностью предназначено для ввода фамилии и имени, но вы можете ввести в него любые данные!
Поле Пользователь является единственным обязательным для заполнения.
Мы настоятельно рекомендуем вам установить Пароль к учётной записи пользователя. Справа от поля пароля вы увидите небольшое изображение щита. Если цвет этого щита будет красным, то указанный пароль является слишком простым, слишком коротким или слишком похожим на название учётной записи. В пароле вам следует использовать цифры, строчные и прописные буквы, знаки препинания и т.д. С повышением сложности пароля цвет щита изменится на желтый, а потом на зелёный.
В поле Подтвердите пароль вам следует повторно ввести пароль, чтобы обеспечить соответствие символов вашим намерениям.
Командная оболочка: с помощью этого выпадающего списка вы можете изменить командную оболочку, которая будет использоваться для работы пользователя, учётную запись которого вы добавляете. Возможны следующие варианты: Bash, Dash и Sh.
Если будет выбрана опция Создать личную группу для пользователя, userdrake автоматически создаст группу с тем же названием, что и название учётной записи нового пользователя, и единственным участником (позже параметры группы можно изменить).
Назначение других пунктов диалогового окна понятно из надписей. Запись нового пользователя будет создана сразу после нажатия кнопки .
2. Добавить группу
Вам следует лишь указать название новой группы и если это нужно, специфический номер-идентификатор группы.
3. Редактировать (выбранного пользователя)
: с помощью этой вкладки вы можете изменить все данные, указанные в учётной записи пользователя во время её создания (но идентификатор записи пользователя ID изменять нельзя).
Информация об аккаунте
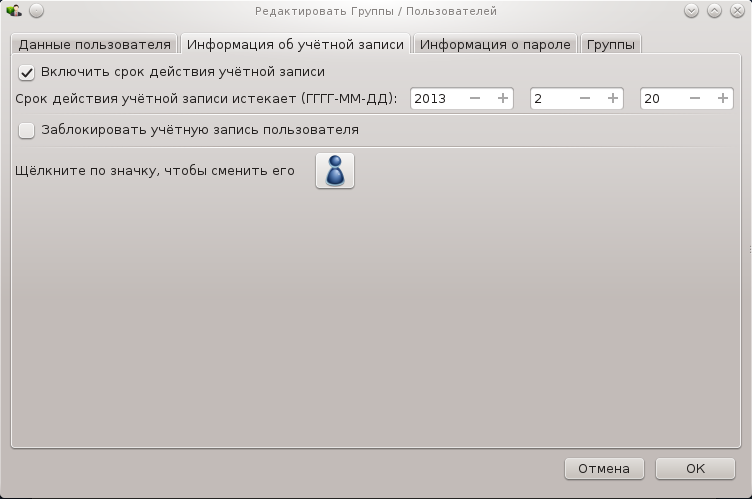
Первый пункт предназначен для установления предельного срока действия учётной записи. По завершению срока действия вход в аккаунт станет невозможным. Этим пунктом можно воспользоваться для создания временных учётных записей.
Второй пункт предназначен для блокировки учётной записи. Вход в заблокированные учётные записи невозможен.
Также можно изменить значок пользователя.
Информация о пароле: с помощью этой вкладки вы можете установить срок действия пароля. Установление срока действия побуждает пользователя к периодической смене пароля, с целью обеспечения лучшей защиты системы от несанкционированного вмешательства.
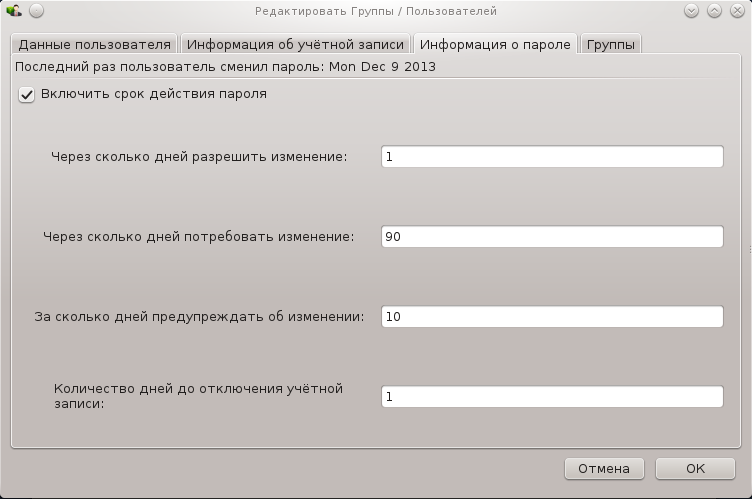
Группы: с помощью этой вкладки вы можете выбрать группы, участником которых будет пользователь.
Замечание
Если изменения будут внесены в учётную запись пользователя, который уже работает в системе, то эти изменения вступят в силу только после перезагрузки системы.
4. Редактировать (обозначенную группу)
Данные группы: с помощью этой вкладки можно изменить название группы.
Группы пользователей: с помощью этой вкладки вы можете выбрать пользователей, которые будут участниками группы.
5. Удалить
Чтобы удалить учётную запись пользователя или группу, выберите запись в списке и нажмите кнопку Удалить. Если был указан пункт учётной записи пользователя, будет показано окно с вопросом, следует ли удалить также домашний каталог и каталог почтового ящика пользователя. Если для учётной записи пользователя была создана личная группа, то эта группа будет также удалена вместе с учётной записью пользователя.
Внимание
Можно удалить группу, которая не является пустой.
6. Восстановить
База данных учётных записей пользователей может быть изменена за пределами Userdrake. Нажмите эту кнопку, чтобы обновить данные в списке.
7 Гостевой аккаунт
guest является особой учётной записью. Она предназначена для предоставления кому-либо временного доступа к системе с максимальными мерами безопасности. Именем пользователя такой записи является xguest, пароль пустой. Внесение каких-либо изменений в систему с этой учётной записи невозможно. Личные каталоги пользователя учётной записи будут удалятся сразу по завершению сеанса работы в аккаунте. По умолчанию учётная запись включена. Чтобы отключить её, воспользуйтесь пунктом меню .
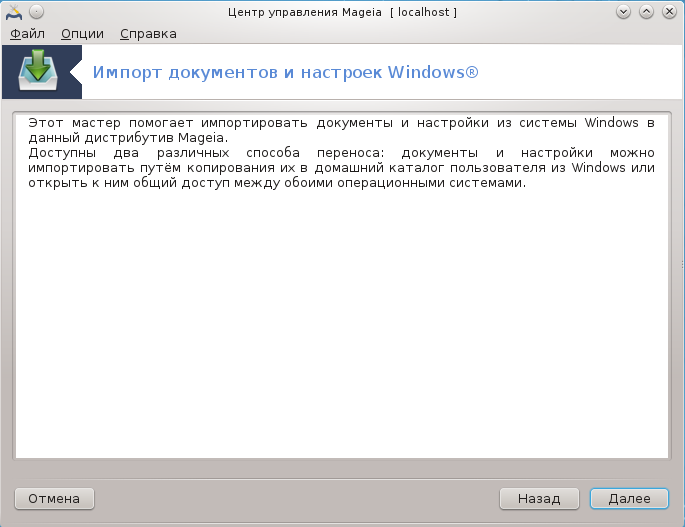
Доступ к этому инструменту[33] можно получить с помощью пункта Система из Центра управления Mageia, подпункт Импорт документов и настроек Windows(TM)™.
С помощью этого инструмента, администратор системы может импортировать документы и настройки учётных записей пользователей с установленной системы Windows® 2000, Windows® XP или Windows® Vista™ на том же компьютере, на котором установлена Mageia.
Внимание
Пожалуйста, обратите внимание, что все изменения вступят в силу немедленно после нажатия кнопки .
После запуска transfugdrake вы увидите первую страницу мастера с пояснениями о назначении программы и вариантами импорта данных.
Как только вы прочтёте и поймёте установки, нажмите кнопку . В ответ программа выполнит обнаружение соответствующих данных в установленной операционной системе Windows®.
После завершения процедуры выявления данных вы увидите страницу, с помощью которой сможете выбрать учётные записи в Windows® и Mageia для выполнения процедуры импорта. Вы можете выбрать не только свою учётную запись.
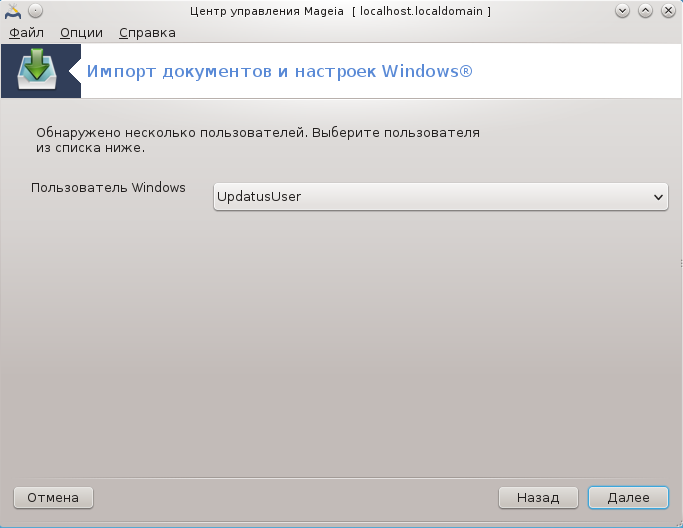
Замечание
Пожалуйста, обратите внимание на то, что из-за ограничения migrate-assistant (основного компонента transfugdrake) названия учётных записей Windows®, которые содержат специальные символы (кириллицу), могут отображаться некорректно.
Замечание
Продолжительность переноса данных будет зависеть от размера папок с документами.
Внимание
Некоторые программы Windows® (в частности драйверы) могут создавать учётные записи для реализации специальных возможностей. Например, драйверы NVidia Windows® обновляются с помощью учётной записи UpdatusUser. Пожалуйста, не используйте такие учётные записи для импорта данных.
После завершения выбора способа импорта учётных записей нажмите кнопку . Следующее окно используется для выбора способа импортирования документов:
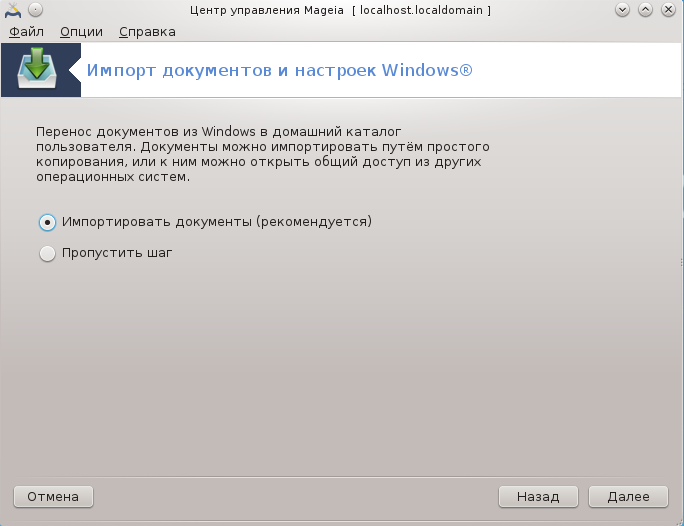
Transfugdrake разработан для импорта данных Windows® из Мои документы, Моя музыка и Мои рисунки. Вы можете не выполнять импорт определённых данных, сняв галочку c соответствующего пункта в этом окне.
После завершения выбора способа импортирования документов нажмите кнопку . Следующее окно используется для выбора способа импортирования закладок:
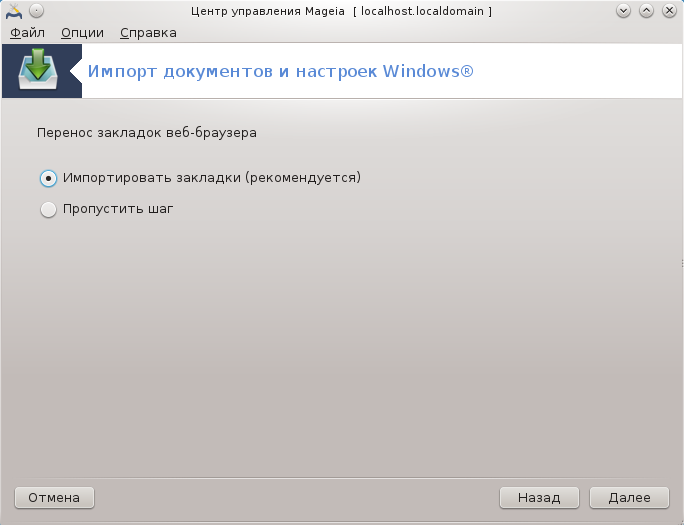
Transfugdrake может импортировать закладки Internet Explorer и Mozilla Firefox в закладки программы Mozilla Firefox, установленную в Mageia.
Выберите желаемый вариант импорта и нажмите кнопку .
С помощью следующей страницы вы сможете импортировать изображения фона рабочего стола:
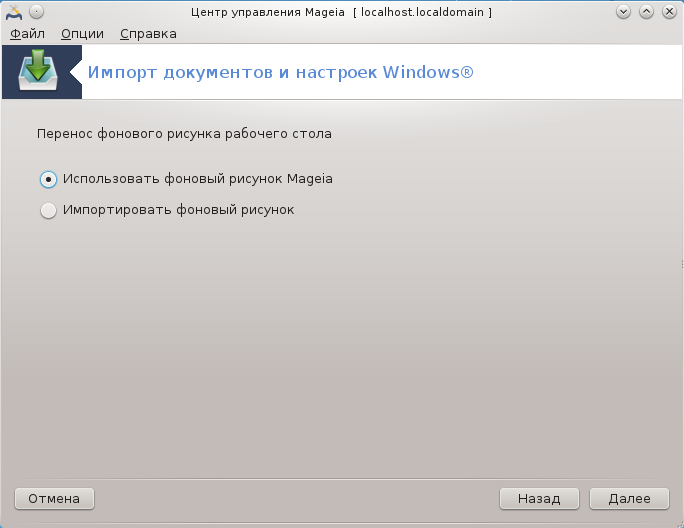
Выберите желаемый вариант и нажмите кнопку .
На последней странице мастера будет показано сообщение с приветствием. Просто нажмите кнопку .
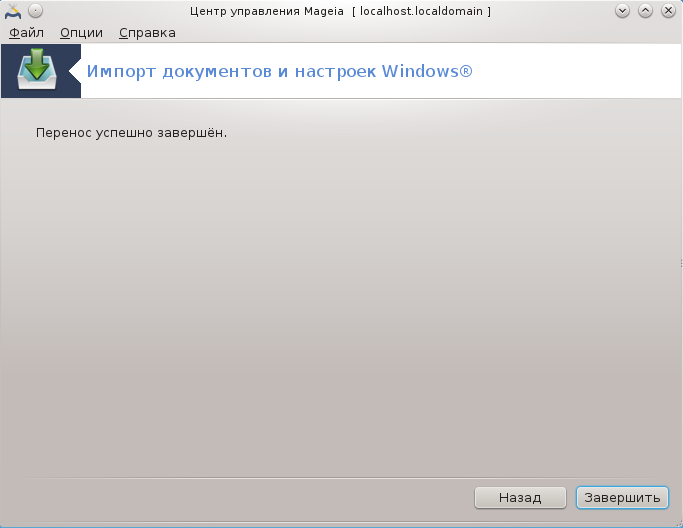

Доступ к этому инструменту[34] можно получить с помощью Центра управления Mageia, пункт «Система», раздел «Инструменты администрирования».
После первого запуска этой программы из Центра управления Mageia вы увидите сообщение об установке draksnapshot. Нажмите на кнопку . После этого будет установлен draksnapshot и другие нужные для работы этой программы пакеты.
Еще раз выберите Резервные копии, и вы увидите окно Параметры. Выберите Включить резервное копирование, если хотите создать резервную копию всей системы, пункт Резервное копирование всей системы.
Если вы хотите создать резервную копию только части каталогов, нажмите кнопку Дополнительно. В ответ будет открыто небольшое всплывающее окно. Воспользуйтесь кнопками и , расположенными рядом со списком Перечень резервных копий, чтобы добавить каталоги и файлы в список резервного копирования или удалить их. Воспользуйтесь такими же кнопками рядом со Списком исключений, чтобы определить список подкаталогов и/или файлов, которые не следует добавлять к резервной копии. Файлы из этого списка не будут включены в резервную копию. Нажмите кнопку , когда списки будут готовы.
Далее укажите каталог в поле Куда сохранять копии или нажмите кнопку , чтобы указать соответствующий каталог. Все смонтированные флеш-носители USB и внешние диски можно найти в каталоге /run/media/имя пользователя/.
Нажмите кнопку , чтобы создать резервную копию.
[26] Запустить эту программу можно с помощью терминала: достаточно ввести команду drakauth от имени администратора (root).
[27] Запустить эту программу можно с помощью терминала: достаточно ввести команду drakfont от имени администратора (root).
[28] Запустить эту программу можно с помощью терминала: достаточно ввести команду drakclock от имени администратора (root).
[29] Запустить эту программу можно также с помощью терминала: достаточно ввести команду localedrake от имени администратора (root).
[30] Запустить эту программу можно с помощью терминала: достаточно ввести команду logdrake от имени администратора (root).
[31] Запустить эту программу можно с помощью терминала: достаточно ввести команду drakconsole от имени администратора (root).
[32] Запустить эту программу можно с помощью терминала: достаточно ввести команду userdrake от имени администратора (root).
[33] Запустить эту программу можно с помощью терминала: достаточно ввести команду transfugdrake от имени администратора (root).
[34] Запустить эту программу можно с помощью терминала: достаточно ввести команду draksnapshot-config от имени администратора (root).