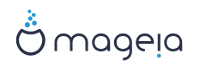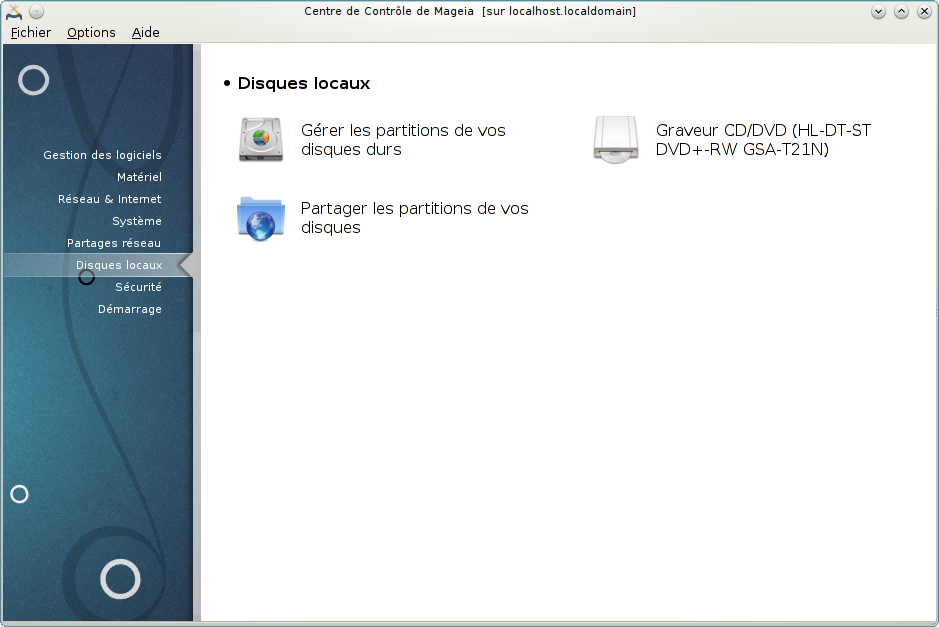
Il est possible de choisir dans cet écran entre plusieurs outils pour gérer les disques locaux. Cliquer sur un lien ci-dessous pour en savoir plus.
Disques locaux

Avertissement
Cet outil [40] est très puissant, la moindre erreur ou le chat sautant sur le clavier peut provoquer la perte de toutes les données d'une partition ou même effacer le disque entier. Pour cette raison, l'écran ci-dessus vous est présenté par-dessus celui de l'outil. Cliquez sur Quitter si vous n'êtes pas confiant pour la suite.
En présence de plusieurs disques, il est possible de sélectionner le disque sur lequel portent les travaux en cliquant sur l'onglet adéquat (sda, sdb, sdc, etc.).
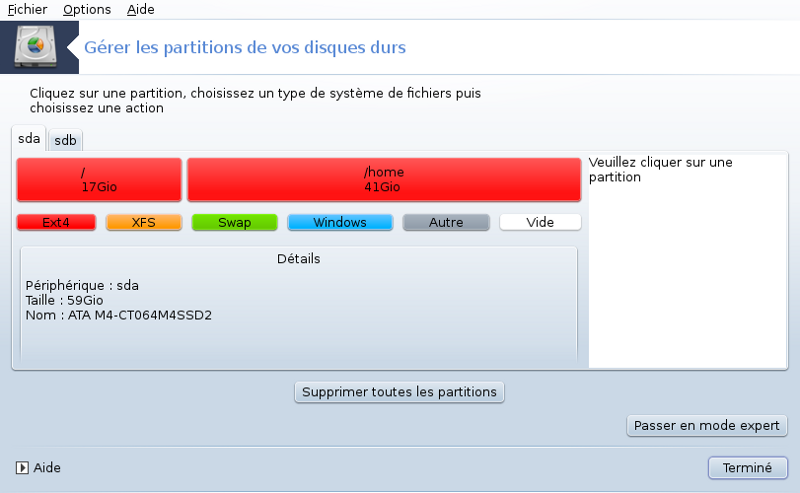
De nombreuses actions permettent de configurer le disque dur selon ses désirs. Effacer le disque en totalité, scinder ou fusionner des partitions, les redimensionner, changer le type de système de fichiers, formater ou voir le contenu d'une partition, tout cela est possible. Le bouton en bas sert à effacer la totalité du disque, les autres boutons deviennent visibles sur la droite dès qu'une partition est sélectionnée.
Note
Si vous disposez d'un système UEFI, vous pouvez voir une petite partition appelée "Partition Système EFI" et montée sur /boot/EFI. Ne la supprimez jamais, car elle contient tous les chargeurs de démarrage de vos systèmes d'exploitation.
Si la partition sélectionnée est montée, comme dans l'exemple ci-dessous, il n'est pas possible de la redimensionner, de la formater ni de l'effacer. Pour pouvoir le faire, il faut d'abord la démonter.
Le redimensionnement d'une partition n'est possible que vers sa droite.
Pour changer le type de partition (changer ext3 pour ext4 par exemple) vous devez effacer la partition puis la recréer avec le nouveau type. Le bouton apparaît lorsqu'une partie vide du disque est sélectionnée.
Il est possible de choisir un point de montage qui n'existe pas, il sera créé.
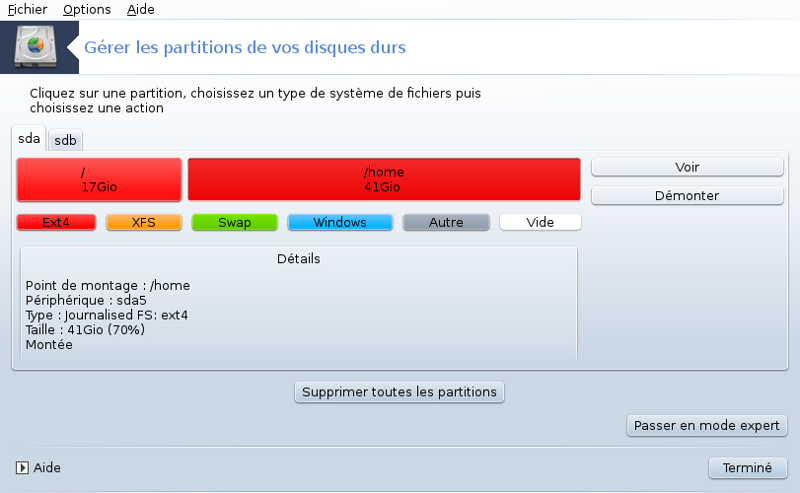
Sélectionner permet quelques actions supplémentaires, comme par exemple donner un nom de volume (un libellé) à la partition, comme on peut le voir sur la copie d'écran ci-dessous.
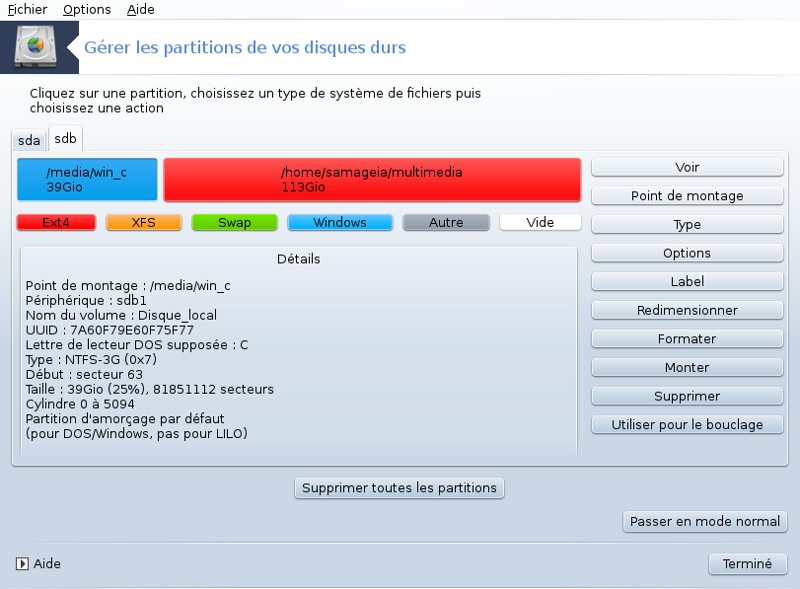
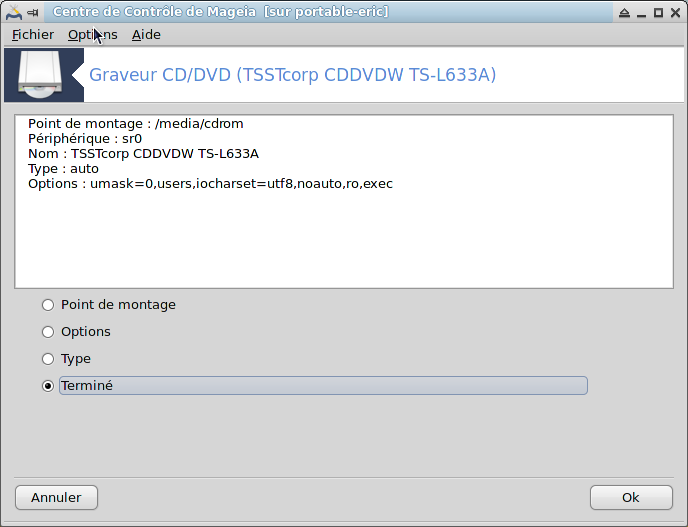
Cet outil [41] se trouve dans l'onglet Disques locaux du Centre de Contrôle de Mageia, sous une appellation correspondante à votre matériel amovible (lecteurs et graveurs CD/DVD et lecteurs de disquettes uniquement)
Le but est de définir la façon dont votre support amovible est monté.
En haut de la fenêtre, il y a une courte description de votre matériel et les options définies pour le monter. Utiliser le menu en dessous pour les modifier. Cocher l'entrée à modifier puis sur le bouton
Cocher cette case pour changer le point de montage. La valeur par défaut est /media/cdrom.
Beaucoup d'options de montage peuvent être changées ici, soit directement dans la liste ou via le sous menu Advanced. Les principales sont :
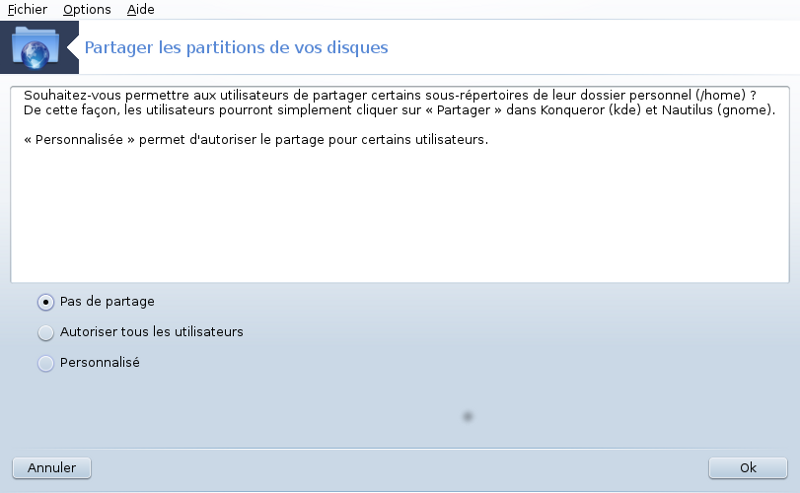
Cet outil [42] très simple permet aux utilisateurs de partager les sous-dossiers de /home avec les autres utilisateurs du même réseau local utilisant les systèmes d'exploitation Linux ou Windows.
Il se trouve dans le Centre de Contrôle de Mageia, onglet Disques Locaux sous l'appellation "Partager les partitions de vos disques".
Répondre d'abord à la question : " Souhaitez-vous autoriser les utilisateurs à partager certains de leurs dossiers ? ", cliquer sur si la réponse est non pour tous les utilisateurs, cliquer sur pour autoriser tout le monde et cliquer sur si la réponse est non pour certains utilisateurs et oui pour les autres. Dans ce dernier cas, les utilisateurs autorisés à partager leurs dossiers doivent appartenir au groupe fileshare, ce qui est automatiquement réalisé par le système. Vous serez plus tard interrogé à ce propos.
Cliquer sur OK, un deuxième écran apparait pour vous demander de choisir entre ou . Cocher si le réseau ne comprend que des systèmes d'exploitation Linux, cocher si le réseau comprend des systèmes d'exploitation Linux et Windows, enfin cliquer sur . Tout paquetage requis sera installé si nécessaire.
La configuration est maintenant terminée sauf si l'option a été choisie. Dans ce cas, un écran supplémentaire vous invite à ouvrir Userdrake. Cet outil permet d'ajouter au groupe fileshare les utilisateurs autorisés à partager leurs dossiers. Dans l'onglet Utilisateur, cliquer sur l'utilisateur à ajouter au groupe fileshare, puis sur . Dans l'onglet Groupes, cocher le groupe fileshare puis sur . Pour plus d'informations sur Userdrake, voir la section intitulée « Utilisateurs et groupes ».
Note
Après l'ajout d'un nouvel utilisateur au groupe fileshare, vous devez déconnecter puis reconnecter le réseau pour que les modifications soient prises en compte.
A partir de maintenant, tout utilisateur appartenant au groupe fileshare peut sélectionner les dossiers à partager dans son gestionnaire de fichiers.
[40] Il est possible de lancer cet outil depuis la ligne de commande en tapant sous root drakdisk ou diskdrake.
[41] Il est possible de démarrer cet outil depuis la ligne de commande, en tapant diskdrake --removable sous root.
[42] Il est possible de démarrer cet outil en ligne de commande sous root en tapant : diskdrake --fileshare.