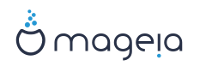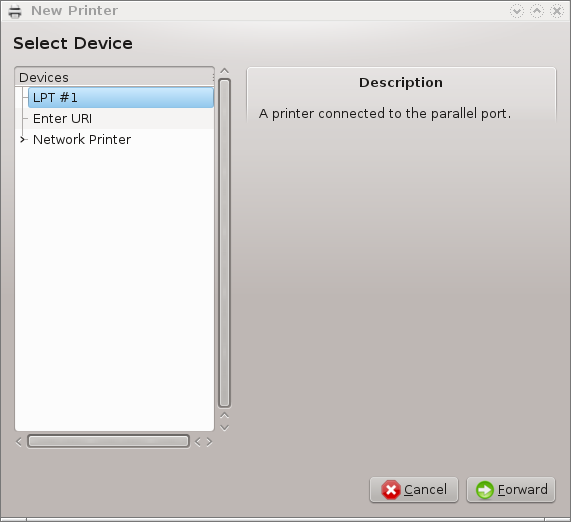
Завданнями з друку у Mageia керує сервер, який називається CUPS. У сервера є власний інтерфейс налаштовування, доступ до якого здійснюється за допомогою програми для перегляду сторінок інтернету. Втім, у Mageia передбачено і власний інструмент для встановлення і налаштовування драйверів принтерів, який називається system-config-printer і використовується також у інших дистрибутивах, зокрема Fedora, Mandriva, Ubuntu та openSUSE.
Вам варто увімкнути доступ до сховищ пакунків, які не є вільними, (non-free) до того, як ви продовжите встановлення, оскільки пакунки деяких з драйверів зберігаються лише у цьому сховищі.
Керувати встановленням драйверів до принтерів можна за допомогою розділу Обладнання Центру керування Mageia. Вам просто слід вибрати пункт Налаштувати друк і сканування[17].
MCC попросить у вас дозволу щодо встановлення двох пакунків:
task-printing-server
task-printing-hp
Вам слід погодитися на встановлення цих пакунків, щоб продовжити роботу з програмою. За залежностями може бути встановлено до 230 МБ даних.
Щоб додати принтер, натисніть кнопку Додати. Система спробує виявити всі доступні принтери і порти. На знімку показано пункт принтера, з’єднаного за допомогою USB. Якщо принтер буде виявлено, його буде показано у першому рядку списку. За допомогою цього ж вікна можна налаштувати мережевий принтер.
Зазвичай, це стосується принтерів, з’єднаних з комп’ютером за допомогою кабелю USB. Програма автоматично визначає назву принтера і показує її. Виберіть принтер і натисніть кнопку Далі. Якщо з принтером пов’язано відомий системі драйвер, його буде встановлено автоматично. Якщо можна скористатися одним з декількох драйверів або або системі не вдасться визначити найкращий драйвер, буде показано вікно з проханням вибрати драйвер, пояснення до якого наведено у наступному розділі. Продовжіть читання з розділу “Завершення процедури встановлення”.
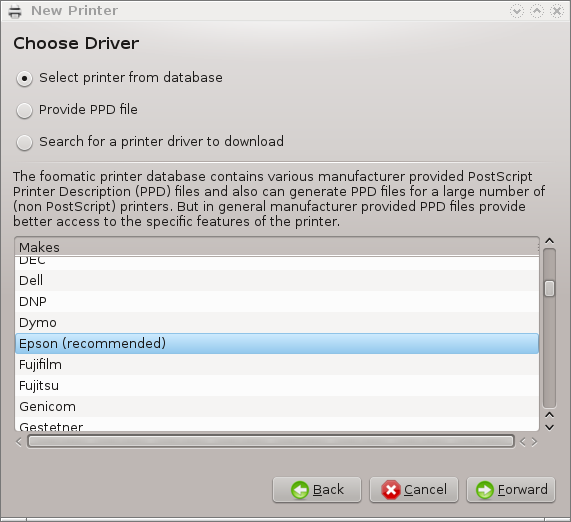
Після вибору порту система завантажить список драйверів і покаже вікно для вибору драйвера. Ви зможете вибрати один з наведених нижче варіантів.
вибрати принтер з бази даних
надати PPD-файл
пошукати драйвер для звантаження
Якщо буде вибрано варіант з пошуком у базі даних, програма спочатку запропонує вам вибрати назви компанії-виробника принтера, а потім назву пристрою та драйвер, пов’язаний з роботою цього пристрою. Якщо можна буде скористатися декількома драйверами, варто вибрати з них рекомендований. Якщо у вас виникають якісь проблеми з роботою рекомендованого драйвера, виберіть той з драйверів, який працює найкраще.
Після вибору драйвера буде відкрито вікно введення даних, які допоможуть системі позначити і розпізнати принтер. У першому рядку слід ввести назву пристрою, яку буде показано у програмах у списку доступних принтерів. Після введення даних засіб встановлення драйвера запропонує надрукувати тестову сторінку. Щойно буде закрито сторінку тестового друку, запис принтера буде додано до списку доступних принтерів, ним можна буде користуватися.
Мережні принтери — це принтери, які безпосередньо з’єднано з дротовою або бездротовою мережею, сервером друку або іншою робочою станцією, яка працює у режимі сервера друку.
Примітка
Часто, варто налаштувати сервер DHCP на автоматичну прив’язку IP-адреси до MAC-принтера. Звичайно ж, якщо ця адреса є фіксованою, вона має збігатися з IP-адресою принтера, на яку налаштовано сервер друку.
MAC-адреса принтера — це серійний номер, який надається принтеру, серверу
друку або комп’ютеру, з яким з’єднано принтер, і яку можна визначити за
допомогою тестової сторінки, надрукованої самим принтером або наклейки на
принтері або сервері друку. Якщо ваш принтер спільного користування з’єднано
з системою Mageia, ви можете виконати від імені користувача root
(адміністратора) команду ifconfig, щоб
визначити цю MAC-адресу. MAC-адресою є послідовність цифр і літер після
слова «HWaddr».
Додати ваш мережний принтер можна так: виберіть протокол, який використовується принтером для обміну даними мережею з вашим комп’ютером. Якщо ви не знаєте, який протокол слід вибрати, ви можете спробувати скористатися пунктом Мережний принтер - Знайти мережний принтер у меню Пристрої і вказати IP-адресу принтера у полі праворуч, де вказано «вузол».
Якщо програмі вдасться виявити ваш принтер або сервер друку, вона запропонує вам визначені параметри протоколу та черги друку. Втім, ви можете вибрати потрібний вам варіант зі списку, розташованого нижче, або вказати належну назву черги друку, якщо відповідного пункту немає у списку.
Для визначення переліку протоколів, підтримку яких передбачено у сервері друку, та відповідних назв черг друку зверніться до документації з сервера друку, яким ви користуєтеся.
Однією з сучасних методик роботи з принтерами є розроблена Hewlett-Packard технологія під назвою JetDirect. За її допомогою можна здійснювати доступ до принтера, безпосередньо з’єднаного з мережею за допомогою порту Ethernet. Вам слід буде вказати IP-адресу, яка використовується принтером у мережі. Ця технологія використовується також у деяких ADSL-маршрутизаторах, у яких передбачено порт USB для під’єднання принтера. Якщо ви користуєтеся таким маршрутизатором, слід вказати його IP-адресу. Зауважте, що програма «Hp Device manager» може працювати з динамічно визначеною IP-адресою, визначаючи адресу файла пристрою як hp:/net/<назва_принтера> . Для такого динамічного визначення фіксована IP-адреса не потрібна.
Виберіть пункт AppSocket/HP JetDirect у списку протоколів і вкажіть адресу у полі Вузол:. Не змінюйте вміст поля Номер порту, якщо не певні, що це слід зробити. Після вибору протоколу виконайте вибір драйвера відповідно до вже описаної процедури.

Серед інших можливих протоколів такі:
Протокол друку інтернетом (ipp): принтер, доступ до якого здійснюється у мережі TCP/IP за допомогою протоколу IPP. Наприклад, принтер, з’єднаний з робочою станцією, де використовується CUPS. Цей протокол може також використовуватися деякими маршрутизаторами ADSL.
Протокол друку інтернетом (https): те саме, що і ipp, але з використанням передавання даних HTTP з захистом TLS. Слід вказати порт. Типовим номером порту є 631.
Протокол друку інтернетом (ipps): те саме, що і ipp, але із захистом TLS.
Вузол або принтер LPD/LPR: принтер, доступ до якого здійснюється у мережі TCP/IP за допомогою протоколу LPD. Наприклад, принтер, з’єднаний з робочою станцією, на якій використовується LPD.
Принтер Windows через SAMBA: принтер у спільному користуванні, з’єднаний з робочою станцією під керуванням Windows або сервером SMB.
Крім того, адресу URI можна додати безпосередньо. Ось декілька прикладів форматування адреси URI:
Appsocket
socket://ip-адреса-або-назва-вузла:портПротокол друку Інтернетом (IPP)
ipp://ip-адреса-або-назва-вузла:номер-порту/ресурсhttp://ip-адреса-або-назва-вузла:номер-порту/ресурсПротокол фонової служби лінійного принтера (LPD)
lpd://користувач@ip-адреса-або-назва-вузла/черга
Додаткові відомості можна знайти у документації до CUPS.
Ви можете переглянути і змінити параметри роботи пристрою. За допомогою меню можна отримати доступ до панелі налаштовування сервера CUPS. Типово, сервер CUPS запускається вашою операційною системою, але ви можете вибрати інший варіант за допомогою пункту меню → . Інше вікно налаштовування параметрів сервера можна відкрити за допомогою пункту меню → .
Дані щодо помилок, які могли трапитися під час друку, можна знайти у файлі
/var/log/cups/error_log.
Крім того, ви можете скористатися інструментом для діагностування і вирішення проблем. Доступ до нього можна отримати за допомогою пункту меню → Усунення проблем з друком.
Драйверів, потрібних для роботи певних принтерів, немає у сховищах пакунків Mageia через ліцензійні проблеми або ці драйвери є непрацездатними. Якщо ви не можете знайти потрібного драйвера скористайтеся сторінкою системи openprinting, щоб переконатися, чи існує драйвер взагалі. Якщо виявиться, що драйвер існує, перевірте, чи немає пакунка з цим драйвером у сховищах Mageia. Якщо такий пакунок буде виявлено, встановіть його вручну. Після встановлення драйвера повторіть процедуру встановлення і налаштовування принтера. Про проблеми повідомляйте за допомогою системи стеження за вадами дистрибутива або форуму. Також можна повідомляти про побажання щодо роботи програм налаштовування та про те, чи працює принтер після встановлення. Нижче наведено декілька адрес, за якими можна знайти найновіші версії драйверів або драйвери до найновіших пристроїв.
Принтери Brother
На цій сторінці можна знайти список драйверів, які надаються Brother. Знайдіть драйвер до вашого пристрою, звантажте пакунки rpm з ним і встановіть ці пакунки.
Драйвери Brother слід встановити до запуску програми для налаштовування системи друку.
Принтери та багатофункціональні пристрої Hewlett-Packard
Для цих пристроїв використовуються програми з комплекту hplip. Цей комплект програм буде автоматично встановлено після вибору принтера. Докладніші відомості щодо комплекту програм можна знайти тут. Програму «HP Device Manager» (Керування пристроями HP) можна буде знайти у меню системи. Довідку щодо налаштовування принтера можна знайти тут.
Багатофункціональні пристрої HP потребують встановлення драйвера принтера, щоб працювати і у режимі сканера. Зауважте, що іноді у інтерфейсі програми для сканування не передбачено можливостей зі сканування плівок або слайдів (не працює модуль для слайдів). У цьому випадку можна скористатися для сканування автономним режимом зі збереженням зображення на картку пам’яті або на флеш-пристрій USB, вставлений до багатофункціонального пристрою. Після сканування отримані зображення можна перенести з носія даних до сховища вашого улюбленого програмного забезпечення для роботи з зображеннями.
Кольорові принтери Samsung
Драйвери для окремих кольорових принтерів Samsung і Xerox, що працюють за допомогою протоколу QPDL, можна знайти тут.
Принтери і сканери Epson
Драйвери можна отримати за допомогою цієї сторінки пошуку. Щоб скористатися сканером, вам доведеться спочатку встановити пакунок «iscan-data», а потім пакунок «iscan» (саме у такому порядку). Крім того, може виникнути потреба у встановленні пакунка iscan-plugin. Виберіть пакунки rpm, архітектура яких відповідає встановленій на вашому комп’ютері системі.
Іноді під час встановлення пакунка iscan може бути показано повідомлення про конфлікт з пакунком sane. Користувачами цього пакунка повідомлялося, що такі попередження можна сміливо ігнорувати.
Принтери Canon
Якщо ви працюєте з принтерами Canon, вам може стати у пригоді програма, яка називається turboprint. Відповідний (тестовий) пакунок можна отримати тут.
[17] Запустити цю програму можна за допомогою термінала: достатньо ввести команду system-config-printer. Для роботи з програмою доведеться вказати пароль адміністративного користувача (root).