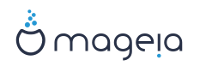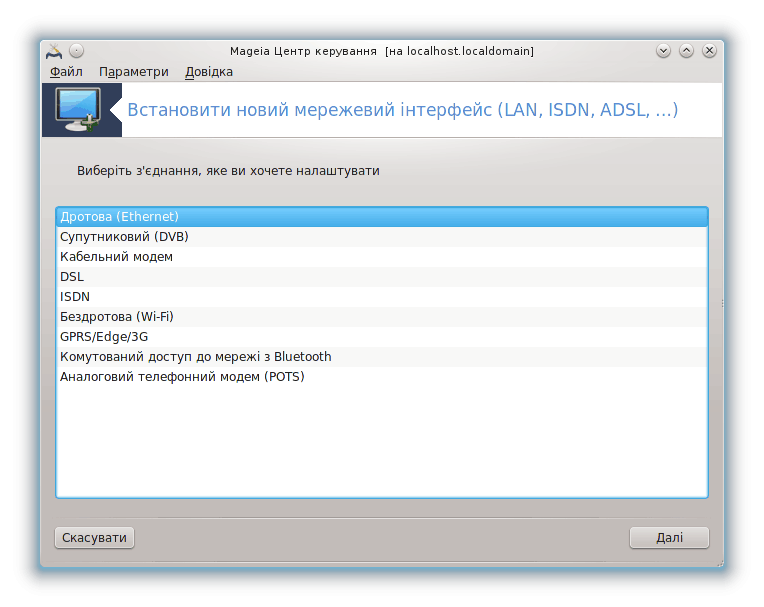
За допомогою цього модуля[20] ви можете налаштувати доступ вашого комп’ютера до локальної мережі або інтернету. Вам знадобляться деякі дані від вашої компанії-надавача послуг або адміністратора вашої мережі.
Виберіть тип з’єднання, яке слід налаштувати. Тип визначається використаним вами обладнанням та параметрами роботи компанії-надавача послуг.
У першому вікні буде показано список доступних інтерфейсів. Виберіть той з них, який слід налаштувати.
На цьому кроці можна визначитися зі способом отримання комп’ютером IP-адреси: автоматично або вручну.
Автоматична IP
Ethernet/Параметри IP: вам слід визначити, отримуватиме комп’ютер дані щодо серверів DNS з сервера DHCP чи ці дані буде вказано вручну, у спосіб описаний нижче. У другому випадку вам слід буде вказати адреси серверів DNS. Тут також можна вказати назву вузла комп’ютера. Якщо назву вузла вказано не буде, буде призначено типову назву,
localhost.localdomain. Назву вузла може бути надано сервером DHCP, якщо буде позначено пункт Визначити назву вузла з адреси DHCP. Можливість визначення назви вузла передбачено не на всіх серверах DHCP. Якщо ви налаштовуєте ваш комп’ютер на отримання IP-адреси з домашнього маршрутизатора ADSL, навряд чи слід позначати цей пункт.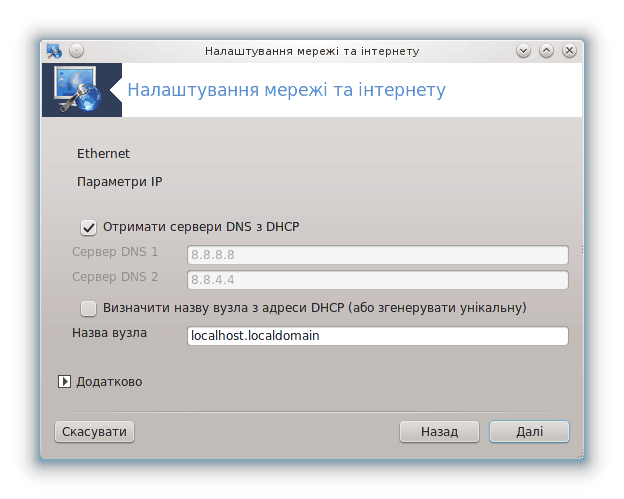
За допомогою кнопки можна додатково вказати такі параметри:
Домен пошуку (не можна вказати, якщо адреса надається сервером DHCP)
Клієнт DHCP
Затримку DHCP
Отримати сервери YP з DHCP (типово позначено): вкажіть сервер NIS
Отримати сервери NTPD з DHCP (визначає сервер синхронізації часу)
DHCP потрібна назва вузла. Позначайте цей пункт, лише якщо сервер DHCP вимагає від своїх клієнтів вказувати назву вузла до призначення IP-адреси. Цей пункт може не працювати на деяких серверах DHCP.
Після підтвердження внесених змін наступні кроки налаштовування може бути виконано у загальний для всіх типів з’єднання спосіб: “Завершення налаштовування”
Налаштування вручну
Ethernet/Параметри IP: вам слід визначити, отримуватиме комп’ютер дані щодо серверів DNS з сервера DHCP чи ці дані буде вказано вручну, у спосіб описаний нижче. У другому випадку вам слід буде вказати адреси серверів DNS. Тут також можна вказати назву вузла комп’ютера. Якщо назву вузла вказано не буде, буде призначено типову назву,
localhost.localdomain.У будинкових мережах IP-адреси завжди мають такий формат: 192.168.x.x. Маскою мережі є 255.255.255.0. А дані щодо шлюзу та серверів DNS можна отримати з сайта вашого постачальника послуг.
За допомогою додаткових параметрів ви можете вказати Домен пошуку. Він має збігатися з назвою вашого вузла без першої частини, до крапки. Наприклад, якщо ваш комп’ютер має назву «comp1», а його повна назва у домені — «comp1.domivka.net», доменом пошуку має бути «domivka.net». Якщо вам точно не відомо, чи слід вказувати якийсь домен пошуку, його можна просто не вказувати. Знову ж таки, цей пункт не потрібен для налаштування домашнього ADSL.
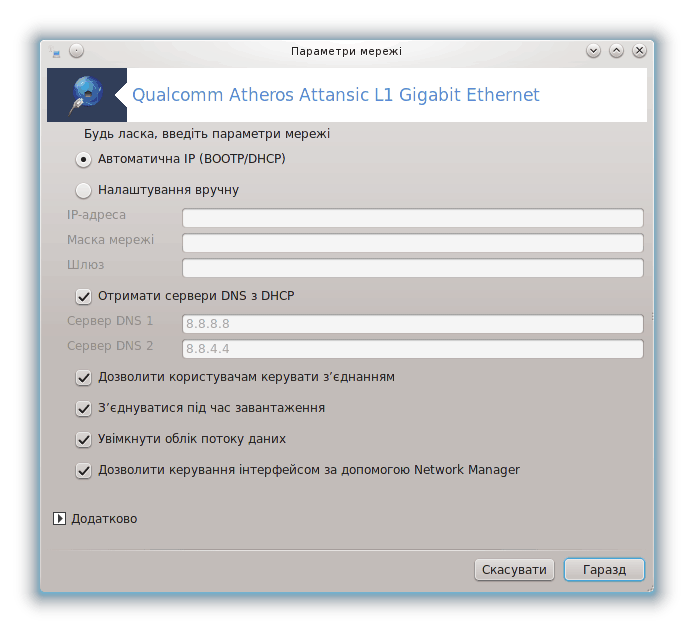
Наступні кроки описано у розділі “Завершення налаштовування”
Цей розділ ще не написано через брак ресурсів у команди. Якщо ви вважаєте, що можете написати цю довідкову сторінку, будь ласка, зв’яжіться з командою з документування. Наперед вдячні вам за допомогу.
У першому вікні буде показано список доступних інтерфейсів. Виберіть той з них, який слід налаштувати.
На цьому кроці можна визначитися зі способом отримання комп’ютером IP-адреси: автоматично або вручну.
Вам слід вказати спосіб розпізнавання (автентифікації):
Немає
BPALogin (потрібен для Telstra). У цьому випадку вам слід вказати ім’я користувача і пароль.
Автоматична IP
Кабельний/Параметри IP: вам слід визначити, отримуватиме комп’ютер дані щодо серверів DNS з сервера DHCP чи ці дані буде вказано вручну, у спосіб описаний нижче. У другому випадку вам слід буде вказати адреси серверів DNS. Тут також можна вказати назву вузла комп’ютера. Якщо назву вузла вказано не буде, буде призначено типову назву,
localhost.localdomain. Назву вузла може бути надано сервером DHCP, якщо буде позначено пункт Визначити назву вузла з адреси DHCP. Можливість визначення назви вузла передбачено не на всіх серверах DHCP. Якщо ви налаштовуєте ваш комп’ютер на отримання IP-адреси з домашнього маршрутизатора ADSL, навряд чи слід позначати цей пункт.За допомогою кнопки можна додатково вказати такі параметри:
Домен пошуку (не можна вказати, якщо адреса надається сервером DHCP)
Клієнт DHCP
Затримку DHCP
Отримати сервери YP з DHCP (типово позначено): вкажіть сервер NIS
Отримати сервери NTPD з DHCP (визначає сервер синхронізації часу)
DHCP потрібна назва вузла. Позначайте цей пункт, лише якщо сервер DHCP вимагає від своїх клієнтів вказувати назву вузла до призначення IP-адреси. Цей пункт може не працювати на деяких серверах DHCP.
Після підтвердження внесених змін наступні кроки налаштовування може бути виконано у загальний для всіх типів з’єднання спосіб: “Завершення налаштовування”
Налаштування вручну
Кабельний/Параметри IP: вам слід визначити, отримуватиме комп’ютер дані щодо серверів DNS з сервера DHCP чи ці дані буде вказано вручну, у спосіб описаний нижче. У другому випадку вам слід буде вказати адреси серверів DNS. Тут також можна вказати назву вузла комп’ютера. Якщо назву вузла вказано не буде, буде призначено типову назву,
localhost.localdomain.У будинкових мережах IP-адреси завжди мають такий формат: 192.168.x.x. Маскою мережі є 255.255.255.0. А дані щодо шлюзу та серверів DNS можна отримати з сайта вашого постачальника послуг.
За допомогою додаткових параметрів ви можете вказати Домен пошуку. Він має збігатися з назвою вашого вузла без першої частини, до крапки. Наприклад, якщо ваш комп’ютер має назву «comp1», а його повна назва у домені — «comp1.domivka.net», доменом пошуку має бути «domivka.net». Якщо вам точно не відомо, чи слід вказувати якийсь домен пошуку, його можна просто не вказувати. Знову ж таки, цей пункт не потрібен для налаштування домашнього з’єднання.
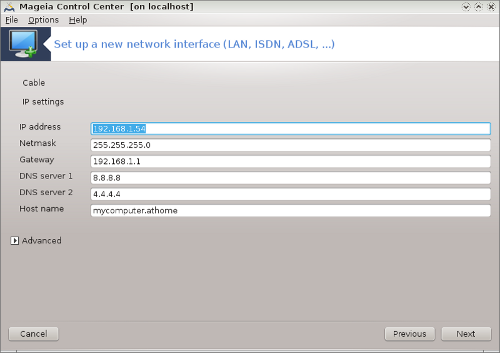
Наступні кроки описано у розділі “Завершення налаштовування”
Якщо програмою буде виявлено інтерфейси мережі, вона запропонує вибрати один з них і налаштувати його.
Програма запропонує список компаній, які буде розподілено за країнами. Виберіть вашу компанію. Якщо її пункту немає у списку, виберіть пункт Не показано, а потім вкажіть параметри, надані вам постачальником послуг.
Виберіть один з доступних протоколів:
Протокол динамічної конфігурації клієнта (DHCP)
Налаштування TCP/IP вручну
PPP через ADSL (PPPoA)
PPP через Ethernet (PPoE)
Протокол тунелю точка-до-точки (PPTP)
Параметри доступу
Рахунок користувача (ім'я користувача)
Пароль рахунка
(Додатково) Віртуальний шлях ID (VPI)
(Додатково) Віртуальний коловий ID (VCI)
Наступні кроки описано у розділі “Завершення налаштовування”
Програма-майстер попросить вас вказати пристрій для налаштовування:
Вибір вручну (Внутрішня плата ISDN)
Зовнішній модем ISDN
Програма запропонує вам список обладнання, розподіленого за категоріями та виробниками. Виберіть вашу картку.
Виберіть один з доступних протоколів:
Протокол для всього іншого світу, окрім Європи (DHCP)
Європейський протокол (EDSS1)
Програма запропонує список компаній, які буде розподілено за країнами. Виберіть вашу компанію. Якщо її пункту немає у списку, виберіть пункт Не показано, а потім вкажіть параметри, надані вам постачальником послуг. Після цього програма попросить вас вказати такі дані:
Назва зв'язку
Номер телефону
ID користувача
Пароль рахунка
Метод автентифікації
Після цього виберіть спосіб отримання IP-адреси: автоматично чи вручну. У другому випадку вкажіть IP-адресу і маску підмережі.
На наступному кроці слід вибрати спосіб отримання адрес серверів DNS: автоматично чи вручну. У випадку визначення вручну вам слід вказати такі дані:
Назва домену
Перший і другий сервер DNS
Вкажіть, чи слід визначати назву вузла на основі IP-адреси. Цей пункт слід позначати, лише якщо вам відомо, що постачальником послуг передбачено таке визначення.
На наступному кроці слід вибрати спосіб, у який комп’ютер отримуватиме адресу шлюзу, автоматично чи вручну. Якщо ви виберете спосіб отримання вручну, вам доведеться вказати IP-адресу.
Наступні кроки описано у розділі “Завершення налаштовування”
На першій сторінці буде показано список доступних інтерфейсів та пункт для драйвера Windows (ndiswrapper). Виберіть інтерфейс, який ви хочете налаштувати. Скористайтеся пунктом ndiswrapper, лише якщо інші способи налаштовування не призведуть до бажаних результатів.
На цьому кроці ви зможете вибрати потрібну вам точку доступу зі списку точок, які було виявлено карткою.
Специфічний параметр для карток бездротового зв’язку:
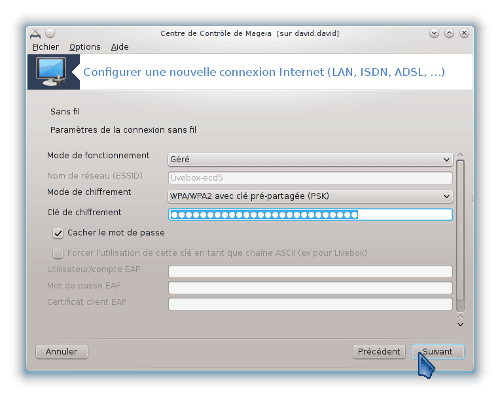
Режим роботи:
- Керується
Для отримання доступу до точки доступу (найпоширеніший випадок).
- Ad-Hoc
Для налаштовування безпосереднього з’єднання між комп’ютерами.
Мережне ім'я (ESSID)
Режим шифрування, залежить від параметрів налаштування вашої точки доступу.
- WPA/WPA2
Варто використовувати саме цей режим шифрування, якщо його підтримку передбачено з боку вашого обладнання.
- WEP
На застарілому обладнанні можливе використання лише цього способу шифрування.
Ключ шифрування
Зазвичай надається разом з обладнанням, яке працює як точка доступу.
На цьому кроці можна вибрати між автоматичним призначенням IP-адреси та визначенням її вручну.
Автоматична IP
Параметри IP: вам слід визначити, отримуватиме комп’ютер дані щодо серверів DNS з сервера DHCP чи ці дані буде вказано вручну, у спосіб описаний нижче. У другому випадку вам слід буде вказати адреси серверів DNS. Тут також можна вказати назву вузла комп’ютера. Якщо назву вузла вказано не буде, буде призначено типову назву,
localhost.localdomain. Назву вузла може бути надано сервером DHCP, якщо буде позначено пункт Визначити назву вузла з адреси DHCP.За допомогою кнопки можна додатково вказати такі параметри:
Домен пошуку (не можна вказати, якщо адреса надається сервером DHCP)
Клієнт DHCP
Затримку DHCP
Отримати сервери YP з DHCP (типово позначено): вкажіть сервери NIS
Отримати сервери NTPD з DHCP (визначає сервер синхронізації часу)
DHCP потрібна назва вузла. Позначайте цей пункт, лише якщо сервер DHCP вимагає від своїх клієнтів вказувати назву вузла до призначення IP-адреси. Цей пункт може не працювати на деяких серверах DHCP.
Після підтвердження налаштувань, визначених цим кроком, програма перейде до кроку, який є спільним для всіх налаштовувань з’єднань: “Завершення налаштовування”
Налаштування вручну
Параметри IP: вам слід вказати сервери DNS. Тут також можна вказати назву вузла комп’ютера. Якщо назву вузла не буде вказано, типово буде призначено назву
localhost.localdomain.У будинкових мережах IP-адреси завжди мають такий формат: 192.168.x.x. Маскою мережі є 255.255.255.0. А дані щодо шлюзу та серверів DNS можна отримати з сайта вашого постачальника послуг.
За допомогою додаткових параметрів ви можете вказати Домен пошуку. Він має збігатися з назвою вашого вузла без першої частини, до крапки.
Наступні кроки описано у розділі “Завершення налаштовування”
Якщо програмою буде виявлено інтерфейси бездротової мережі, вона запропонує вибрати один з них і налаштувати його.
Програма попросить вас вказати PIN-код. Не вказуйте, якщо PIN не потрібен.
Програма-майстер попросить вас вказати мережу. Якщо мережу не буде виявлено автоматично, виберіть варіант Unlisted.
Програма запропонує список компаній, які буде розподілено за країнами. Виберіть вашу компанію. Якщо її пункту немає у списку, виберіть пункт Не показано, а потім вкажіть параметри, надані вам постачальником послуг.
Вкажіть параметри доступу
Назва точки доступу
Рахунок користувача (ім'я користувача)
Пароль рахунка
Наступні кроки описано у розділі “Завершення налаштовування”
Цей розділ ще не написано через брак ресурсів у команди. Якщо ви вважаєте, що можете написати цю довідкову сторінку, будь ласка, зв’яжіться з командою з документування. Наперед вдячні вам за допомогу.
Програма-майстер попросить вас вказати пристрій для налаштовування:
Вибір вручну
Виявлене обладнання, якщо обладнання вдасться виявити.
Список запропонованих портів. Виберіть потрібний вам порт.
Якщо цей пакунок ще не встановлено, програма запропонує встановити пакунок kppp-provider.
Вам буде запропоновано список постачальників послуг, поділений за країнами. Виберіть у ньому пункт вашого постачальника. Якщо відповідного пункту у списку не виявиться, виберіть пункт Не показано, а потім вкажіть значення параметрів, надані вашим постачальником послуг. Після цього програма попросить вас вказати параметри додзвону:
Назва з’єднання
Номер телефону
Ідентифікатор користувача
Пароль
Розпізнавання, виберіть один з таких варіантів:
PAP/CHAP
На основі скрипту
PAP
На основі термінала
CHAP
Наступні кроки описано у розділі “Завершення налаштовування”
На наступному кроці ви можете вказати такі параметри:
Дозволити користувачам керувати з’єднанням
З’єднуватися під час завантаження
Увімкнути облік потоку даних
Дозволити керування інтерфейсом за допомогою Network Manager
У випадку бездротового з’єднання буде показано додатковий пункт Дозволити роумінг точки доступу. За допомогою цього пункту можна надати комп’ютеру змогу автоматично перемикатися між точками доступу відповідно до потужності сигналу.
За допомогою кнопки ви можете вказати:
Метрику (типово 10)
MTU
Увімкнення мережі «вгарячу»
Увімкнути тунелювання з IPv6 до IPv4
На останньому кроці можна визначити, чи буде виконано спробу з’єднатися негайно.
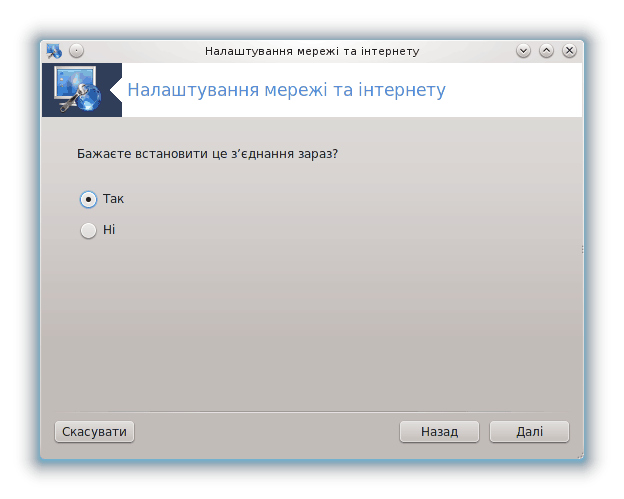
[20] Запустити цю програму можна за допомогою термінала: достатньо ввести команду drakconnect від імені адміністратора (root).