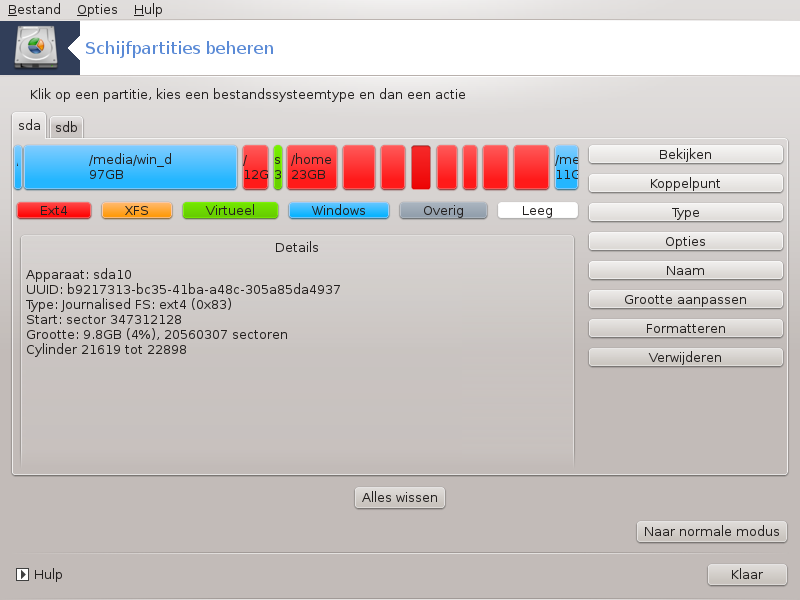Waarschuwing
Dit is een erg krachtige tool[40], een kleine vergissing of een kat die op uw toetsenbord springt kan leiden tot het verlies van alle gegevens op een partitie, of zelfs de hele harde schijf wissen. Daarom zult u bovenstaand scherm voor uw toolscherm zien. Klik op Afsluiten als u niet zeker weet of u door wilt gaan.
Als u meer dan één harde schijf heeft, kunt u van schijf wisselen door op het gewenste tabblad te klikken (sda, sdb, sdc, etc).
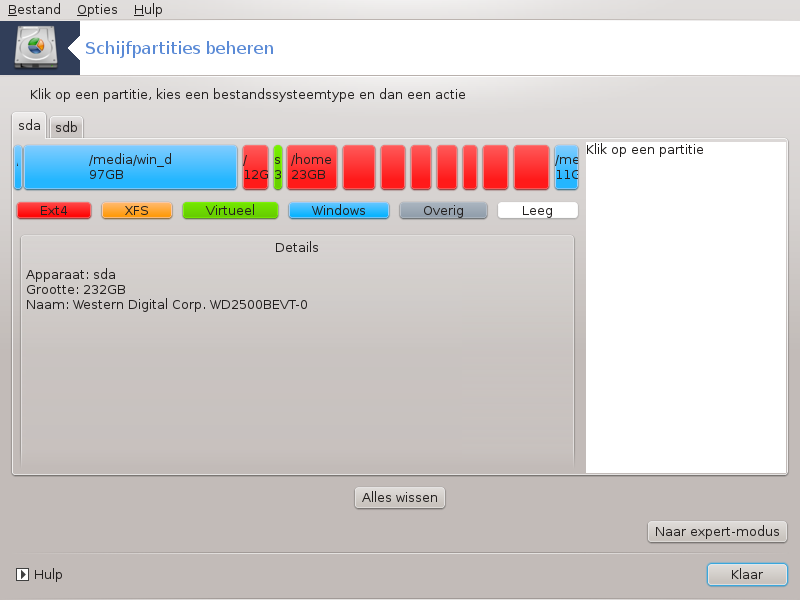
U kunt kiezen tussen veel opties om uw harde schijf naar wens aan te passen. Een hele harde schijf wissen, partities opdelen, samenvoegen of van grootte veranderen, of het bestandssysteem wijzigen, formatteren of zien wat zich in een partitie bevindt: het kan allemaal. De -knop onderaan is om de gehele schijf te wissen, de andere knoppen worden rechts zichtbaar zodra u op een partitie klikt.
Opmerking
Als u een UEFI-systeem heeft, ziet u een partitietje dat "EFI System Partition" heet en aangekoppeld is op /boot/EFI. Verwijder het nooit, het bevat de opstartladers van al uw besturingssystemen.
Als de gekozen partitie aangekoppeld is, zoals in het voorbeeld hieronder, kunt u deze noch aanpassen qua grootte, noch formatteren, noch verwijderen. Daartoe moet de partitie eerst ontkoppeld worden.
U kunt een partitie alleen aan de rechterkant van grootte veranderen
Om het bestandssysteemtype van een partitie te wijzigen (bijv. van ext3 naar ext4) dient u de partitie te verwijderen en dan opnieuw aan te maken met het nieuwe type. De knop verschijnt als een leeg deel van de schijf geselecteerd is.
U kunt een koppelpunt maken dat niet bestaat, het zal aangemaakt worden.
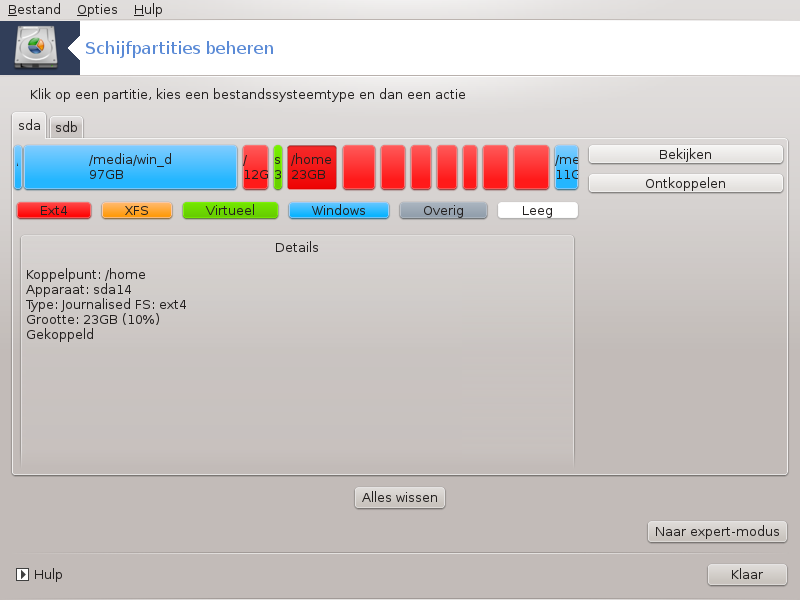
Door op te klikken, krijgt u wat extra opties, zoals welke naam aan de partitie te geven, zoals u kunt zien in de schermafbeelding hieronder.