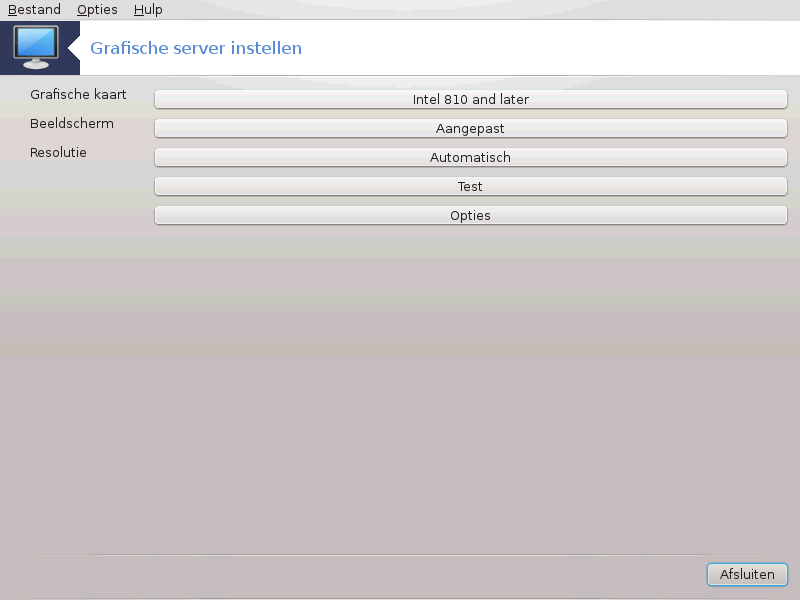
Deze tool[14] bevindt zich in het Mageia-configuratiecentrum, in het Apparatuur-tabblad, en heet Grafische server instellen.
Via de knoppen kunt u de grafische instellingen wijzigen.
Grafische kaart:
U ziet de gedetecteerde kaart op de knop. De bijbehorende server is ingesteld. Klik op de knop om naar een andere server over te schakelen, bv. een met een fabriekseigen stuurprogramma.
De beschikbare servers staan in de Vendorlijst, eerst alfabetisch gesorteerd op fabrikant en dan net zo gesorteerd op model. De vrije stuurprogramma's staan alfabetisch gesorteerd in de Xorglijst.
Opmerking
Bij problemen: Xorg - Vesa werkt met de meeste video-kaarten. U kunt deze zolang in uw grafische werkomgeving gebruiken tot u het juiste stuurprogramma vindt en installeert.
Als zelfs Vesa niet werkt, neem dan Xorg - fbdev, dat gebuikt wordt tijdens de Mageia-installatie, maar waarmee u de resolutie of de refresh rates niet wijzigen kunt.
Als u gekozen heeft voor een vrij stuurprogramma, kan u gevraagd worden of u in plaats daarvan een fabriekseigen stuurprogramma wilt gebruiken met meer mogelijkheden (bv. 3D-effecten).
Monitor:
Op dezelfde manier wordt het getecteeerde beeldscherm op de bijbehorende knop weergegeven, en kunt u erop klikken om een ander te kiezen. Als deze niet in de Vendorlijst staat, kies er dan een met dezelfde eigenschappen uit de Algemeen-lijst.
Resolutie:
Via deze knop kunt u de resolutie (hoeveelheid pixels) en de kleurdiepte (hoeveelheid kleuren) kiezen. U krijgt dit scherm te zien:
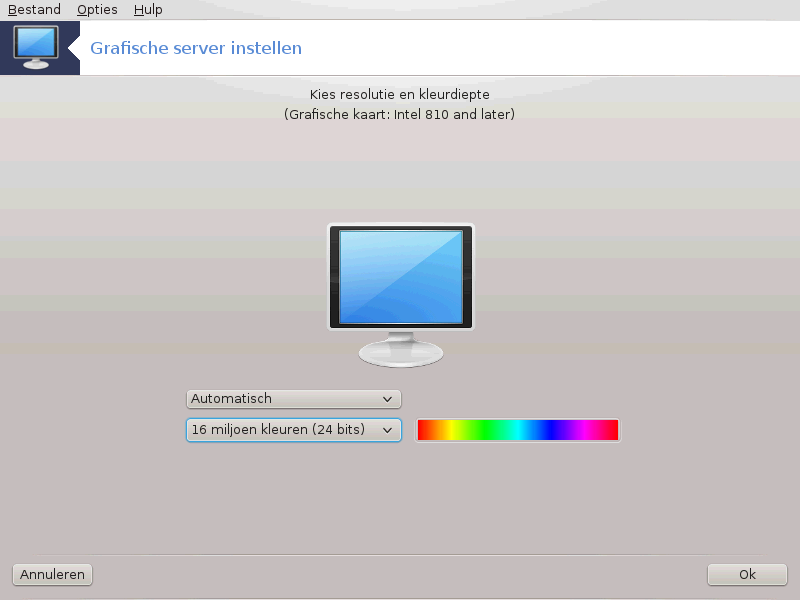
When you change the color depth, a multi-colored bar will appear next to the second button and show a preview of what the selected color depth looks like.
De eerste knop laat de huidige resolutie zien, klik erop om een andere te kiezen. De lijst geeft alle mogelijkheden die bij uw grafische kaart en beelscherm passen. Het is mogelijk om op Overig te klikken en andere resoluties in te stellen, maar houdt er rekening mee dat u uw beeldscherm kunt beschadigen of een onaangename instelling kunt kiezen.
De tweede knop laat de huidige kleurdiepte zien, klik erop om deze door een andere te vervangen.
Opmerking
Afhankelijk van de gekozen resolutie, kan het nodig zijn om uit en weer in te loggen om de instelling te activeren.
Test:
Het wordt aanbevolen een test te doen na het aanpassen van de instellingen, alvorens op te klikken. Het is namelijk gemakkelijker de instellingen nu te wijzigen, dan later als de grafische omgeving niet blijkt te werken.
Opmerking
Als u geen grafische omgeving heeft, typ dan Alt+Ctrl+F2 om naar een tekstomgeving te gaan. Log in als root en typ XFdrake (met de hoofdletters) om XFdrake's tekstversie te gebruiken.
Als de test mislukt, wacht dan rustig tot hij klaar is. Als hij slaagt, maar u toch niets wilt veranderen, klik dan op . Als alles naar wens is, klik dan op .
Opties:
Globale opties: Als Ctrl-Alt-Backspace uitschakelen is aangevinkt, kunt u X-server niet meer herstarten d.m.v. de Ctrl+Alt+Backspace toetsen.
Opties voor grafische kaart: Hier kunt 3 specifieke opties in- of uitschakelen, afhankelijk van uw grafische kaart.
Grafisch gebruiksoppervlak bij opstarten: Meestal is De grafische omgeving (Xorg) automatisch starten na de opstartfase aangevinkt om tijdens het opstarten naar de grafische modus om te schakelen, het vinkje kan weggehaald worden voor een server.
Nadat u op klikt, zal het systeem u om bevestiging vragen. U kunt nu nog alles annuleren en de eerdere instellingen bewaren, of de nieuwe accepteren. In het laatste geval moet u uit- en in-loggen om de nieuwe te activeren.
[14] U kunt deze tool op de commandoregel starten, door als root XFdrake of drakx11 te typen. Denk aan de hoofdletters.


