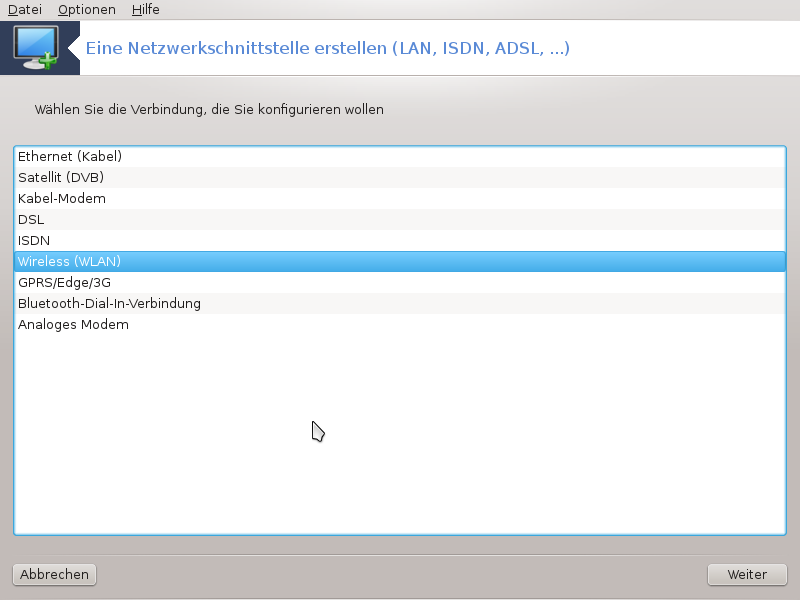
Dieses Werkzeug[20] erlaubt die Konfiguration des Netzwerk- bzw. Internetzugriffs. Sie benötigen hierzu Informationen von Ihrem Netzwerkadministrator bzw. Internetanbieter.
Wähle die Art der Verbindung die Sie einrichten möchten, abhängig von der Hardware und dem Provider den Sie nutzen.
Das erste Fenster listet die verfügbaren Geräte auf. Wähle das Gerät aus, das eingerichtet werden soll.
An diesem Punkt können Sie zwischen einer automatisch generierten oder manuell eingegebenen IP Adresse wählen.
Automatische IP
Ethernet/IP-Einstellungen: Sie müssen auswählen, ob DNS-Server durch den DHCP-Server bekannt gegeben werden oder, wie unten erklärt, manuell festgelegt werden müssen. In letzerem Fall muss die IP-Adresse des DNS-Servers eingetragen werden. Der Rechnername bezeichnet den eigenen Computer und kann frei gewählt werden. Wird kein Rechnername gewählt, wird
localhost.localdomainverwendet. Der Rechnername kann auch durch den DHCP-Server vergeben werden. Hierfür muss die Option Name des Hosts über DHCP zuweisen aktiviert werden. Nicht alle DHCP-Server unterstützen diese Funktion. Falls Sie Ihren PC so einrichten, dass er eine IP-Adresse von Ihrem heimischen DSL-Router beziehen soll, ist es unwahrscheinlich, dass die zuletzt genannte Funktion unterstützt wird.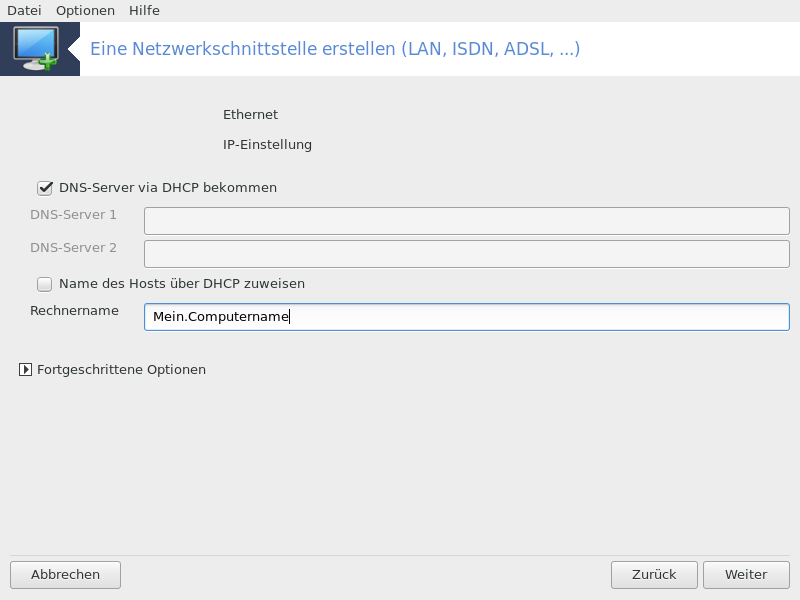
Die Fortgeschrittene Optionen Schaltfläche bietet die Möglichkeit folgendes festzulegen:
Suchdomäne (hierauf hat man keinen Zugriff, wenn dieser vom DHCP Server festgelegt wird)
der DHCP-Client
DHCP Zeitüberschreitung
Den YT Server via DHCP Server bekommen (standardmäßig aktiviert): spezifiziert den NIS Server
NTPD-Server via DHCP bekommen (Synchronisation der Uhr)
den Rechnernamen, der von DHCP benötigt wird. Benutzen Sie diese Option nur, falls der DHCP-Server zum Beziehen einer IP-Adresse einen Rechnernamen verlangt. Diese Option wird von manchen DHCP-Servern nicht umgesetzt.
Nachdem die Einstellungen akzeptiert wurden, folgen Sie den Schritten, die für die Einrichtung von allen Netzwerkschnittstellen notwendig sind: „Beenden der Konfiguration“
Manuelle Konfiguration
Ethernet/IP-Einstellungen: Sie müssen angeben, welche DNS-Server verwendet werden sollen. Der Rechnername des Computer kann hier ebenfalls angegeben werden. Falls kein Rechnername angegeben wird, wird standardmäßig
localhost.localdomainverwendet.In einem Heim-Netzwerk folgt die IP-Adresse gewöhnlich dem Muster 192.168.x.x und die Netzwerkmaske ist normalerweise 255.255.255.0. Die Daten für das Gateway und den DNS-Server können Sie der Homepage Ihres Internetanbieters entnehmen.
Unter "Fortgeschrittene Optionen" können Sie eine Suchdomäne festlegen. Dies ist üblicherweise Ihre Heim-Domäne, d. h. wenn Ihr Computer "blubb" heißt und der volle Domänenname "blubb.bootanker.de" lautet, so lautet die Suchdomäne "bootanker.de". Solange Sie Suchdomäne nicht benötigen, ist es in Ordnung, wenn Sie die Einstellung leer lassen. Auch für diesen Fall gilt: Für einen privaten ADSL-Anschluss werden Sie diese Einstellung nicht benötigen.
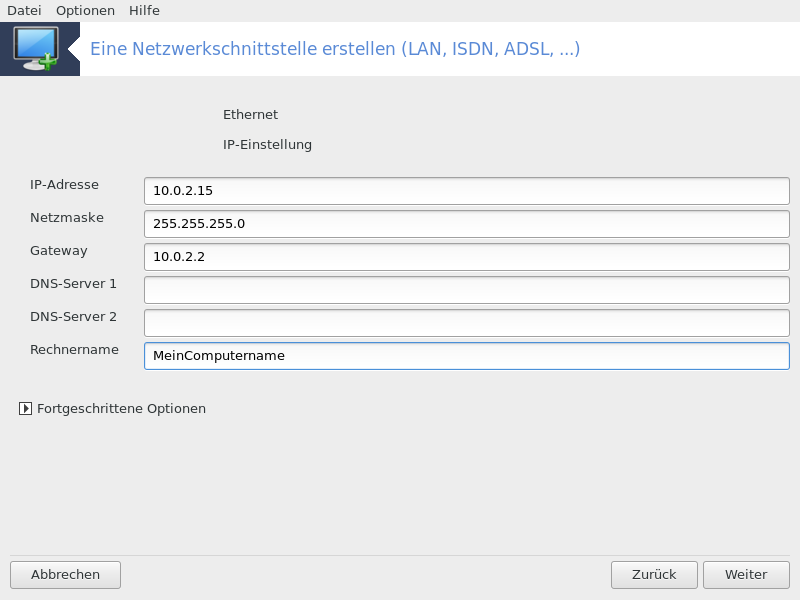
Die nächsten Schritte werden in „Beenden der Konfiguration“ beschrieben
Dieser Abschnitt wurde aufgrund fehlender Ressourcen noch nicht geschrieben. Wenn Sie denken, dass Sie diese Hilfe schreiben könnten, kontaktieren Sie bitte das Doc Team. Vielen Dank im Vorraus.
Das erste Fenster listet die verfügbaren Geräte auf. Wähle das Gerät aus, das eingerichtet werden soll.
An diesem Punkt können Sie zwischen einer automatisch generierten oder manuell eingegebenen IP Adresse wählen.
Sie müssen eine Authentifizierungsmethode angeben:
Keine
BPALogin (erforderlich für Telstra). In diesem Fall müssen Sie den Benutzernamen und das Passwort angeben.
Automatische IP
Ethernet/IP-Einstellungen: Sie müssen auswählen, ob DNS-Server durch den DHCP-Server bekannt gegeben werden oder, wie unten erklärt, manuell festgelegt werden müssen. In letzerem Fall muss die IP-Adresse des DNS-Servers eingetragen werden. Der Rechnername bezeichnet den eigenen Computer und kann frei gewählt werden. Wird kein Rechnername gewählt, wird
localhost.localdomainverwendet. Der Rechnername kann auch durch den DHCP-Server vergeben werden. Hierfür muss die Option Name des Hosts über DHCP zuweisen aktiviert werden. Nicht alle DHCP-Server unterstützen diese Funktion. Falls Sie Ihren PC so einrichten, dass er eine IP-Adresse von Ihrem heimischen DSL-Router beziehen soll, ist es unwahrscheinlich, dass die zuletzt genannte Funktion unterstützt wird.Die Fortgeschrittene Optionen Schaltfläche bietet die Möglichkeit folgendes festzulegen:
Suchdomäne (hierauf hat man keinen Zugriff, wenn dieser vom DHCP Server festgelegt wird)
der DHCP-Client
DHCP Zeitüberschreitung
Den YT Server via DHCP Server bekommen (standardmäßig aktiviert): spezifiziert den NIS Server
NTPD-Server via DHCP bekommen (Synchronisation der Uhr)
den Rechnernamen, der von DHCP benötigt wird. Benutzen Sie diese Option nur, falls der DHCP-Server zum Beziehen einer IP-Adresse einen Rechnernamen verlangt. Diese Option wird von manchen DHCP-Servern nicht umgesetzt.
Nachdem die Einstellungen akzeptiert wurden, folgen Sie den Schritten, die für die Einrichtung von allen Netzwerkschnittstellen notwendig sind: „Beenden der Konfiguration“
Manuelle Konfiguration
Ethernet/IP-Einstellungen: Sie müssen angeben, welche DNS-Server verwendet werden sollen. Der Rechnername des Computer kann hier ebenfalls angegeben werden. Falls kein Rechnername angegeben wird, wird standardmäßig
localhost.localdomainverwendet.In einem Heim-Netzwerk folgt die IP-Adresse gewöhnlich dem Muster 192.168.x.x und die Netzwerkmaske ist normalerweise 255.255.255.0. Die Daten für das Gateway und den DNS-Server können Sie der Homepage Ihres Internetanbieters entnehmen.
Unter "Fortgeschrittene Optionen" können Sie eine Suchdomäne festlegen. Dies ist üblicherweise Ihre Heim-Domäne, d. h. wenn Ihr Computer "blubb" heißt und der volle Domänenname "blubb.bootanker.de" lautet, so lautet die Suchdomäne "bootanker.de". Solange Sie Suchdomäne nicht benötigen, ist es in Ordnung, wenn Sie die Einstellung leer lassen. Auch für diesen Fall gilt: Für einen privaten ADSL-Anschluss werden Sie diese Einstellung nicht benötigen.
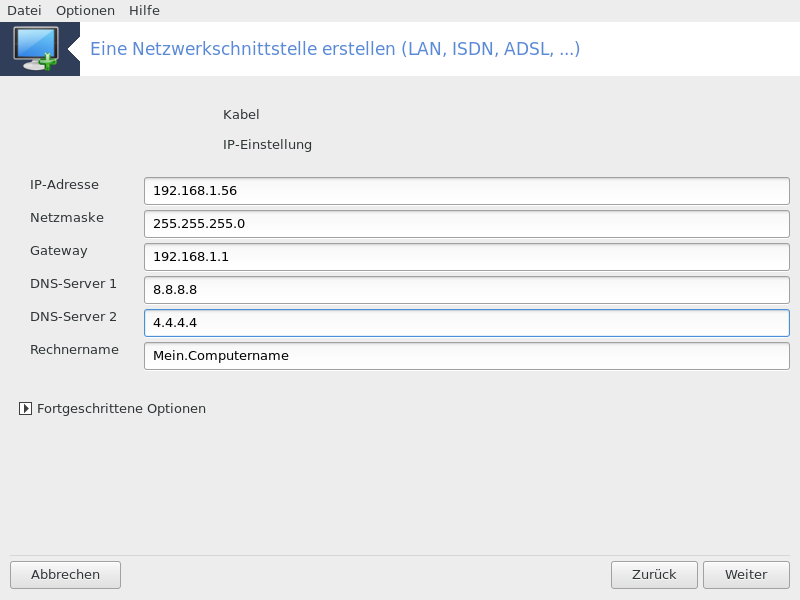
Die nächsten Schritte werden in „Beenden der Konfiguration“ beschrieben
Wenn dieses Werkzeug Netzwerkgeräte erkennt, bietet es an, eines auszuwählen und zu konfigurieren.
Es wird eine, nach Ländern geordnete, Providerliste angezeigt. Wählen Sie Ihren Provider. Falls dieser nicht aufgelistet ist, wähle die Option Nicht aufgeführt und geben Sie anschließend die Zugangsdaten an, welche Sie von Ihrem Provider erhalten haben.
Wählen Sie eins der verfügbaren Protokolle aus:
Dynamic Host Configuration Protocol (DHCP)
Manuelle TCP/IP Konfiguration
PPP über ADSL (PPPoA)
PPP über Ethernet (PPPoE)
Point-to-Point Tunneling Protocol (PPTP)
Zugangseinstellungen
Benutzername (Login)
Passwort
(Fortgeschrittener) Virtuelle Pfad-ID (VPI):
(Fortgeschrittener) Virtuelle Circuit-ID (VCI):
Die nächsten Schritte werden in „Beenden der Konfiguration“ beschrieben
Der Assistent fragt welches Gerät konfiguriert werden soll:
Manuelle Auswahl (Interne ISDN-Karte)
Externes ISDN-Modem
Eine Hardwareliste wird angezeigt, klassifiziert nach Kategorie und Hersteller. Wählen Sie Ihre Karte.
Wählen Sie eins der verfügbaren Protokolle aus:
Protokoll für den Rest der Welt, außer Europa (DHCP)
Protokoll für Europa (EDSS1)
Daraufhin wird eine Liste von Telekommunikationsanbietern angezeigt, die nach Ländern gruppiert ist. Wählen Sie Ihren Anbieter aus. Falls Ihr Anbieter nicht aufgelistet ist, wählen Sie die Option nicht aufgeführt aus und geben Sie die Daten ein, die Sie von Ihrem Anbieter erhalten haben. Danach werden Sie nach den folgenden Parametern gefragt:
Name der Verbindung
Telefonnummer
Login-ID
Passwort
Authentifizierungsmethode
Anschließend müssen Sie auswählen, ob Sie die IP-Adresse durch die automatische oder manuelle Methode erhalten möchten. Im letzten Fall müssen Sie die IP-Adresse und Subnetzmaske eingeben.
Der nächste Schritt ist es auszuwählen, wie die DNS Serveradresse zur Verfügung gestellt wird; durch die automatische oder manuelle Methode. Im Fall der manuellen Konfiguration, müssen Sie folgendes eingeben:
Name der Domäne
Erster und zweiter DNS Server
Wählen Sie aus, ob der Rechnername über IP vergeben wird. Diese Option sollten Sie nur dann auswählen, wenn Sie sicher sind, dass Ihr Telekommunikationsanbieter diese unterstützt.
Im nächsten Schritt ist auszuwählen, ob die Gateway-Adresse manuell festgelegt wird oder ob sie automatisch bezogen werden soll. Im Falle der manuellen Konfiguration, ist die IP-Adresse anzugeben.
Die nächsten Schritte werden in „Beenden der Konfiguration“ beschrieben
Das erste Fenster listet die Geräte welche verfügbar sind, sowie einen Eintrag für Windows Treiber (ndiswrapper). Wähle das Gerät aus welches Eingerichtet werden soll. Verwende ndiswrapper nur wenn die anderen Konfigurationsmethoden nicht funktionieren.
In diesem Schritt haben Sie die Auswahl zwischen verschiedene Zugriffspunkte, welche die Karte gefunden hat.
Spezifische Parameter für die WLAN Karte müssen bereitgestellt werden:
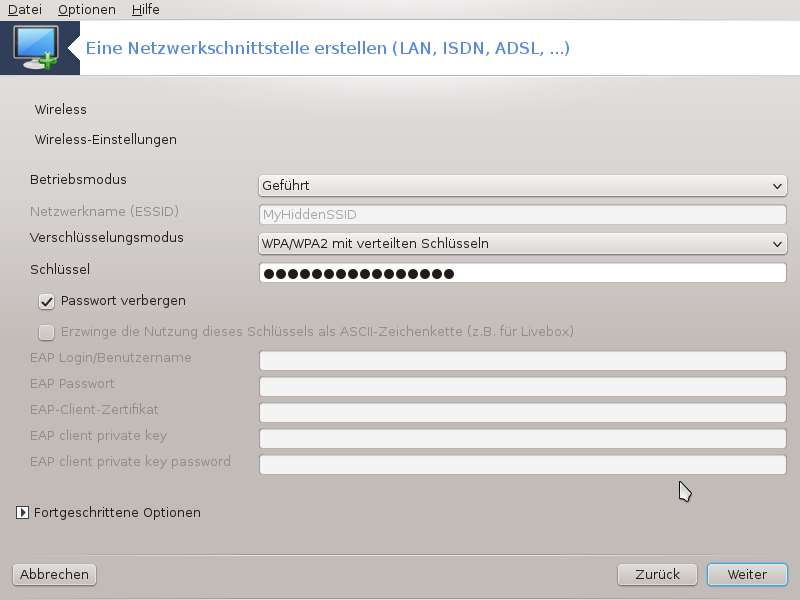
Betriebsmodus
- Geführt
Um auf einen bestehenden Access Point/Zugangspunkt zuzugreifen (die häufigste Auswahl)
- Direkt
Um eine direkte Verbindung zwischen Computern zu konfigurieren.
Netzwerkname (ESSID)
Verschlüsselungsmodus: Dies hängt davon ab wie der Zugriffspunkt konfiguriert ist.
- WPA/WPA2
Dieses Verschlüsselungsverfahren wird empfohlen, wenn es Ihre Hardware unterstützt.
- WEP
Einige alte Hardware unterstützt nur dieses Verschlüsselungsverfahren.
Schlüssel
Dieser wird normalerweise von der Hardware bereitgestellt, welche den Zugangspunkt bereitstellt.
In diesem Schritt haben Sie die Auswahl zwischen einer automatisch generierten IP-Adresse oder einer manuellen IP-Adresse.
Automatische IP
IP-Einstellungen: Sie müssen auswählen, ob DNS-Server durch den DHCP-Server oder manuell festgelegt werden. In letzterem Fall muss die IP-Adresse des DNS-Servers eingegeben werden. Der Rechnername des Computers kann hier angegeben werden. Wird kein Rechnername angegeben, wird standardmäßig localhost.localdomain verwendet. Der Rechnername kann auch durch den DHCP-Server vergeben, indem die Option Name des Hosts über DHCP zuweisen aktiviert wird.
Die Fortgeschrittene Optionen Schaltfläche bietet die Möglichkeit folgendes festzulegen:
Suchdomäne (hierauf hat man keinen Zugriff, wenn dieser vom DHCP Server festgelegt wird)
der DHCP-Client
DHCP Zeitüberschreitung
Den YT Server via DHCP Server bekommen (standardmäßig aktiviert): spezifiziert die NIS Server
NTPD-Server via DHCP bekommen (Synchronisation der Uhr)
den Rechnernamen, der von DHCP benötigt wird. Benutzen Sie diese Option nur, falls der DHCP-Server zum Beziehen einer IP-Adresse einen Rechnernamen verlangt. Diese Option wird von manchen DHCP-Servern nicht umgesetzt.
Um die Konfiguration abzuschließen, folgen Sie bitte den Anweisungen unter „Beenden der Konfiguration“.
Manuelle Konfiguration
IP-Einstellungen: Sie müssen angeben, welche DNS-Server verwendet werden sollen. Der Rechnername des Computer kann hier ebenfalls angegeben werden. Falls kein Rechnername angegeben wird, wird standardmäßig
localhost.localdomainverwendet.In einem Heim-Netzwerk folgt die IP-Adresse gewöhnlich dem Muster 192.168.x.x und die Netzwerkmaske ist normalerweise 255.255.255.0. Die Daten für das Gateway und den DNS-Server können Sie der Homepage Ihres Internetanbieters entnehmen.
Unter "Fortgeschrittene Optionen" können Sie eine Suchdomäne angeben. Diese muss gleich Ihrem Rechnernamen ohne den ersten Teil vor dem Punkt sein.
Die nächsten Schritte werden in „Beenden der Konfiguration“ beschrieben
Wenn das Werkzeug eine drahtlose Schnittstelle erkennt, bietet es Ihnen an, eine einzurichten.
Es wird nach dem PIN gefragt. Lasse es leer, wenn keine PIN erforderlich ist.
Der Assistent fragt nach dem Netzwerk. Falls dieses nicht erkannt wurde wähle Nicht aufgeführt.
Es wird eine, nach Ländern geordnete, Providerliste angezeigt. Wählen Sie Ihren Provider. Falls dieser nicht aufgelistet ist, wähle die Option Nicht aufgeführt und geben Sie anschließend die Zugangsdaten an, welche Sie von Ihrem Provider erhalten haben.
Gebe die Zugangsdaten ein
Access-Point-Name
Benutzername (Login)
Passwort
Die nächsten Schritte werden in „Beenden der Konfiguration“ beschrieben
Dieser Abschnitt wurde aufgrund fehlender Ressourcen noch nicht geschrieben. Wenn Sie denken, dass Sie diese Hilfe schreiben könnten, kontaktieren Sie bitte das Doc Team. Vielen Dank im Vorraus.
Der Assistent fragt welches Gerät konfiguriert werden soll:
Manuelle Auswahl
Gefundene Hardware, falls vorhanden
Eine Liste an vorgeschlagenen Ports wird angezeigt. Wählen Sie Ihren Port aus.
Falls es noch nicht installiert ist, wird Ihnen empfohlen, dass Sie das Paket kppp-provider installieren.
Es wird eine, nach Ländern geordnete, Providerliste angezeigt. Wählen Sie Ihren Provider aus. Falls dieser nicht aufgelistet ist, wähle die Option Nicht aufgeführt und geben Sie anschließend die Zugangsdaten an, welche Sie von Ihrem Provider erhalten haben. Sie werden nach folgenden Einwahleinstellungen gefragt:
Verbindungs Name
Telefon Number
Login ID
Passwort
Authentifizierung, Auswahl:
PAP/CHAP
Skript-basiert
PAP
Terminal-basiert
CHAP
Die nächsten Schritte werden in „Beenden der Konfiguration“ beschrieben
Im nächsten Schritt können Sie festlegen:
Den Benutzer die Verwaltung der Verbindung ermöglichen
Starten der Verbindung beim Booten
Netzwerkverkehr-Protokollierung aktivieren
Erlaubt der Schnittstelle vom Netzwerk-Manager gesteuert zu werden
Falls es sich um eine Drahtlosverbindung handelt, erscheint ein Zusatzfeld mit Erlaube Access-Point-Roaming welches die Möglichkeit bietet, dass automatisch zwischen Access-Points gewechselt wird, abhängig von der Signalstärke.
Mit dem Fortgeschrittene Optionen Knopf können Sie festlegen:
Metrisch (standardmäßig 10)
MTU
Netzwerk Hotplugging
Aktiviere IPv6-zu-IPv4-Tunnel
Der letzte Schritt erlaubt Ihnen festzulegen, ob die Verbindung sofort aufgebaut werden soll oder nicht.
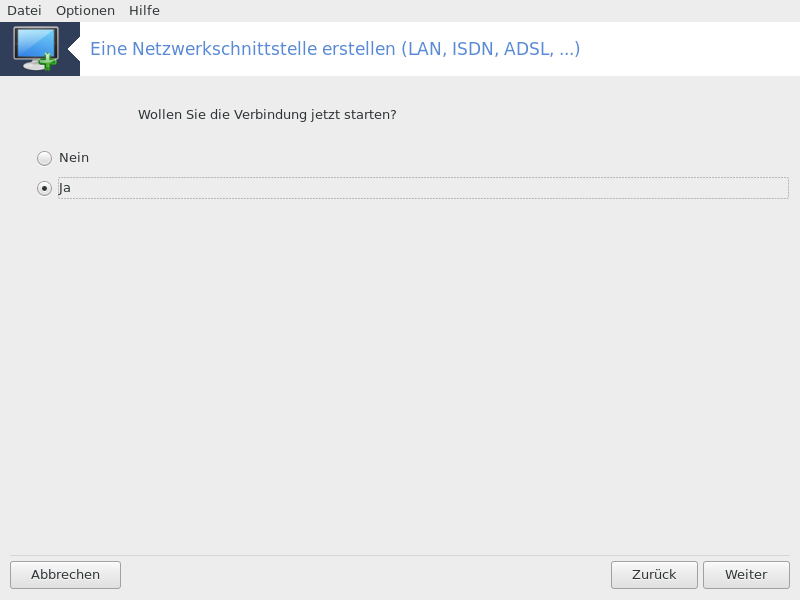
[20] Sie können das Programm über die Kommandozeile aufrufen, indem Sie drakconnect als root eingeben.


